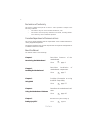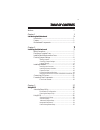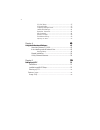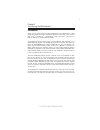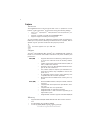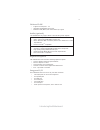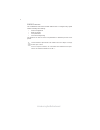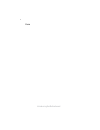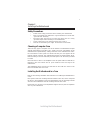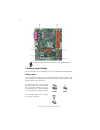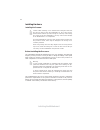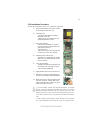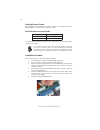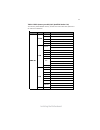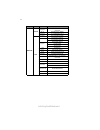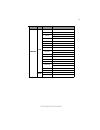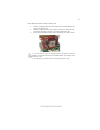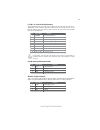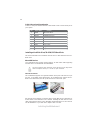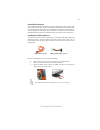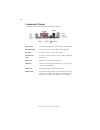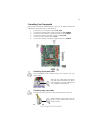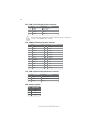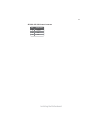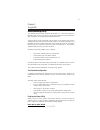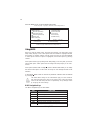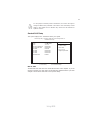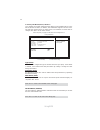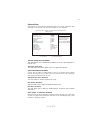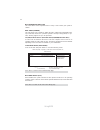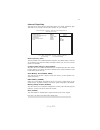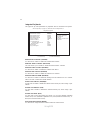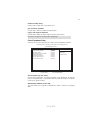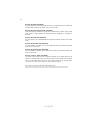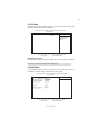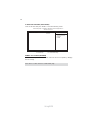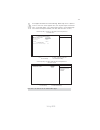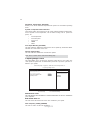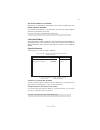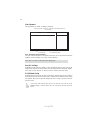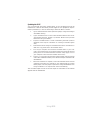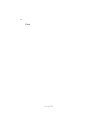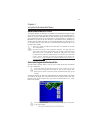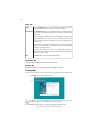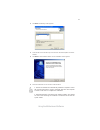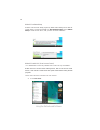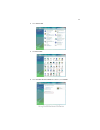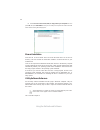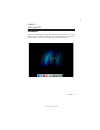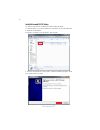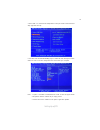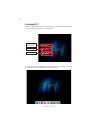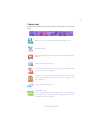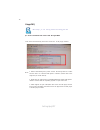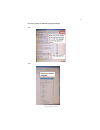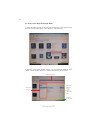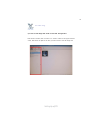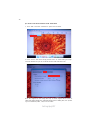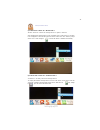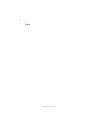- DL manuals
- ECS
- Motherboard
- G41T-M2
- Manual
ECS G41T-M2 Manual
Preface
Preface
Copyright
This publication, including all photographs, illustrations and software, is protected
under international copyright laws, with all rights reserved. Neither this manual, nor
any of the material contained herein, may be reproduced without written consent of
the author.
Version 1.0A
Disclaimer
The information in this document is subject to change without notice. The manufac-
turer makes no representations or warranties with respect to the contents hereof and
specifically disclaims any implied warranties of merchantability or fitness for any
particular purpose. The manufacturer reserves the right to revise this publication and
to make changes from time to time in the content hereof without obligation of the
manufacturer to notify any person of such revision or changes.
Trademark Recognition
Microsoft, MS-DOS and Windows are registered trademarks of Microsoft Corp.
MMX, Pentium, Pentium-II, Pentium-III, Celeron are registered trademarks of Intel
Corporation.
Other product names used in this manual are the properties of their respective
owners and are acknowledged.
Federal Communications Commission (FCC)
This equipment has been tested and found to comply with the limits for a Class B
digital device, pursuant to Part 15 of the FCC Rules. These limits are designed to
provide reasonable protection against harmful interference in a residential installa-
tion. This equipment generates, uses, and can radiate radio frequency energy and, if
not installed and used in accordance with the instructions, may cause harmful inter-
ference to radio communications. However, there is no guarantee that interference
will not occur in a particular installation. If this equipment does cause harmful
interference to radio or television reception, which can be determined by turning the
equipment off and on, the user is encouraged to try to correct the interference by one
or more of the following measures:
•
Reorient or relocate the receiving antenna
•
Increase the separation between the equipment and the receiver
•
Connect the equipment onto an outlet on a circuit different from that to
which the receiver is connected
•
Consult the dealer or an experienced radio/TV technician for help
Shielded interconnect cables and a shielded AC power cable must be employed with
this equipment to ensure compliance with the pertinent RF emission limits govern-
ing this device. Changes or modifications not expressly approved by the system’s
manufacturer could void the user’s authority to operate the equipment.
Summary of G41T-M2
Page 1
Preface preface copyright this publication, including all photographs, illustrations and software, is protected under international copyright laws, with all rights reserved. Neither this manual, nor any of the material contained herein, may be reproduced without written consent of the author. Versio...
Page 2
Ii preface declaration of conformity this device complies with part 15 of the fcc rules. Operation is subject to the following conditions: • this device may not cause harmful interference, and • this device must accept any interference received, including interfer- ence that may cause undesired oper...
Page 3
Iii tttttable of contents able of contents able of contents able of contents able of contents preface i chapter 1 1 introducing the motherboard 1 introduction......................................................................................1 feature..................................................
Page 4
I v pci/pnp setup...................................................................37 pc health status................................................................37 frequency/voltage control................................................40 load default settings....................................
Page 5
1 introducing the motherboard chapter 1 introducing the motherboard introduction thank you for choosing the g41t-m2 motherboard. This motherboard is a high performance, enhanced function motherboard designed to support the lga775 socket intel ® core tm 2 quad/core tm 2 duo/pentium ® dual-core/celero...
Page 6
2 introducing the motherboard feature the motherboard uses an lga775 type of intel ® core tm 2 quad/core tm 2 duo/ pentium ® dual-core/celeron ® processors that carries the following features: processor • intel ® core tm 2 quad/core tm 2 duo/pentium ® dual-core/celeron ® pro- cessors • supports a sy...
Page 7
3 introducing the motherboard onboard lan • supports pci express™ 1.1 • integrated 10/100/1000 transceiver • wake-on-lan (wol) and remote wake-up support audio (optional) this motherboard may support either of the following audio chipsets: • 7.1 channel high definition audio codec • all dacs support...
Page 8
4 introducing the motherboard 1.Some hardware specifications and software items are subject to change without prior notice. 2.Due to chipset limitation, we recommend that motherboard be oper- ated in the ambiance between 0 and 50 ° c . The firmware can also be used to set parameters for different pr...
Page 9
5 introducing the motherboard motherboard components table of motherboard components this concludes chapter 1. The next chapter explains how to install the motherboard. Label components lga775 socket for intel ® core tm 2 quad/core tm 2 duo/pentium ® dual-core/celeron ® processors 2. Cpu_fan cpu coo...
Page 10
6 introducing the motherboard memo.
Page 11
7 installing the motherboard chapter 2 installing the motherboard safety precautions • follow these safety precautions when installing the motherboard • wear a grounding strap attached to a grounded device to avoid dam- age from static electricity • discharge static electricity by touching the metal...
Page 12
8 installing the motherboard checking jumper settings this section explains how to set jumpers for correct configuration of the motherboard. Setting jumpers use the motherboard jumpers to set system configuration options. Jumpers with more than one pin are numbered. When setting the jumpers, ensure ...
Page 13
9 installing the motherboard checking jumper settings the following illustration shows the location of the motherboard jumpers. Pin 1 is labeled. Jumper settings usbpwr_f usbpwr_r jumper type description setting (default) clr_cmos 3-pin clear cmos 1-2: normal 2-3: clear before clearing the cmos, mak...
Page 14
10 installing the motherboard installing hardware installing the processor caution: when installing a cpu heatsink and cooling fan make sure that you do not scratch the motherboard or any of the surface- mount resistors with the clip of the cooling fan. If the clip of the cooling fan scrapes across ...
Page 15
11 installing the motherboard a. Read and follow the instructions shown on the sticker on the cpu cap. B. Unload the cap · use thumb & forefinger to hold the lifting tab of the cap. · lift the cap up and remove the cap completely from the socket. C. Open the load plate · use thumb & forefinger to ho...
Page 16
12 installing the motherboard installing memory modules this motherboard accommodates two memory modules. It can support two 240-pin ddr2 800/667. The total memory capacity is 8 gb. You must install at least one module in any of the two slots. The total memory capacity is up to 8 gb. Do not remove a...
Page 17
13 installing the motherboard table a: ddr2 (memory module) qvl (qualified vendor list) the following ddr2 800/667 memory modules have been tested and qualified for use with this motherboard. Type size vendor module nam e apacer 78.91g92.9k5 micron mt4htf6464ay-667e1 psc al6e8e63j-6e1 ramxel rml1520...
Page 18
14 installing the motherboard type size vendor module nam e kingston kvr800d2n5/512 1.8v 9905315- 019.A02lf micron mt8htf6464ay-80ed4 qimonda hys72t64000hu-2.5-b a-data m2gvd6g3i41p0u1e5e aet760ud00-30db97x aet760ud00-25dc08x au01ge800c5kbgc 78.01gao.9k5 78.01ga0.9l5 geil geil millenary hexon elpt7a...
Page 19
15 installing the motherboard type size vendor module nam e a-data red a-data m2omi6h3j4720l1c5z aeneon aet860ud00-25dc08x 78.A1gao.9k4 78.A1gc0.9l4 corsair cm2x2048-6400c5 geil geil platinum edition hexon elpt8audr-25m88 hynix hymp125u64cp8-s6 ab kingmax klde88f-b8ku5 nhes kvr800d2n5/2g kvr800d2n6/...
Page 20
16 installing the motherboard installing add-on cards the slots on this motherboard are designed to hold expansion cards and connect them to the system bus. Expansion slots are a means of adding or enhancing the motherboard’s features and capabilities. With these efficient facilities, you can in- cr...
Page 21
17 installing the motherboard follow these instructions to install an add-on card: 1 remove a blanking plate from the system case corresponding to the slot you are going to use. 2 install the edge connector of the add-on card into the expansion slot. Ensure that the edge connector is correctly seate...
Page 22
18 installing the motherboard connecting optional devices refer to the following for information on connecting the motherboard’s optional devices: sata1~4: serial ata connectors these connectors are used to support the new serial ata devices for the highest data transfer rates (3.0 gb/s), simpler di...
Page 23
19 installing the motherboard f_usb1~2: front panel usb headers the motherboard has four usb ports installed on the rear edge i/o port array. Additionally, some computer cases have usb ports at the front of the case. If you have this kind of case, use auxiliary usb connector to connect the front-mou...
Page 24
20 installing the motherboard installing a hard disk drive/cd-rom/sata hard drive this section describes how to install ide devices such as a hard disk drive and a cd- rom drive. About ide devices your motherboard has one ide channel interface. An ide ribbon cable supporting two ide devices is bundl...
Page 25
21 installing the motherboard refer to the illustration below for proper installation: this motherboard does not support the “hot-plug” function. 1 attach either cable end to the connector on the motherboard. 2 attach the other cable end to the sata hard drive. 3 attach the sata power cable to the s...
Page 26
22 installing the motherboard connecting i/o devices the backplane of the motherboard has the following i/o ports: ps2 mouse use the upper ps/2 port to connect a ps/2 pointing device. Ps2 keyboard use the lower ps/2 port to connect a ps/2 keyboard. Dvi port use the dvi port to connect the monitor. P...
Page 27
23 installing the motherboard connecting case components after you have installed the motherboard into a case, you can begin connecting the motherboard components. Refer to the following: 1 connect the cpu cooling fan cable to cpu_fan. 2 connect the standard power supply connector to atx_power. 3 co...
Page 28
24 installing the motherboard users please note that the fan connector supports the cpu cooling fan of 1.1a ~ 2.2a (26.4w max) at +12v. Cpu_fan: cpu cooling fan power connector 1 gnd system ground 3 sense sensor 4 pwm pwm pin signal name function 2 +12v power +12v atx_power: atx 24-pin power connect...
Page 29
25 installing the motherboard atx12v: atx 12v power connector pin signal name 4 +12v 3 +12v 2 ground 1 ground.
Page 30
26 installing the motherboard power/sleep/message waiting led connecting pins 2 and 4 to a single or dual-color, front panel mounted led provides power on/off, sleep, and message waiting indication. Front panel header the front panel header (f_panel) provides a standard set of switch and led headers...
Page 31
27 using bios about the setup utility the computer uses the latest “american megatrends inc. ” bios with support for windows plug and play. The cmos chip on the motherboard contains the rom setup instructions for configuring the motherboard bios. The bios (basic input and output system) setup utilit...
Page 32
28 using bios press the delete key to access the bios setup utility. Cmos setup utility - copyright (c) 1985-2005, american megatrends, inc. F f f f v02.63 (c)copyright 1985-2008, american megatrends, inc. F : move f10: save esc: exit +/-/: value enter : select f9: load default settings f1:general h...
Page 33
29 using bios for the purpose of better product maintenance, we reserve the right to change the bios items presented in the manual. The bios setup screens shown in this chapter are for reference only. Please visit our website for updated manual. Standard cmos setup this option displays basic informa...
Page 34
30 using bios primary ide master/slave; sata1~4 f cmos setup utility - copyright (c) 1985-2005, american megatrends, inc. Primary ide master help item select the type of device connected to the system. Your computer has one ide channel and each channel can be installed with one or two devices (maste...
Page 35
31 using bios advanced setup this page sets up more advanced information about your system. Handle this page with caution. Any changes can affect the operation of your computer. Cmos setup utility - copyright (c) 1985-2005, american megatrends, inc. Advanced setup help item f for the processor its c...
Page 36
32 using bios 1st/2nd/3rd boot device (hard disk drive/cd/dvd/removable dev.) use this item to determine the device order the computer used to look for an operating system to load at start-up time. The devices showed here will be different depending on the exact devices installed on your motherboard...
Page 37
33 using bios advanced chipset setup this page sets up more advanced information about your system. Handle this page with caution. Any changes can affect the operation of your computer. Configure dram timing by spd (enabled) when this item is set to enable, the ddr timing is configured using spd. Sp...
Page 38
34 using bios integrated peripherals this page sets up some parameters for peripheral devices connected to the system. Cmos setup utility - copyright (c) 1985-2005, american megatrends, inc. Integrated peripherals onboard ide controller enabled onboard sata controller enhanced onboard audio function...
Page 39
35 using bios press to return to the main menu setting page. Power management setup this page sets up some parameters for system power management operation. Select the acpi state used for system suspend. Cmos setup utility - copyright (c) 1985-2005, american megatrends, inc. Power management setup a...
Page 40
36 using bios press to return to the main menu setting page. Resume by ring (disabled) an input signal on the serial ring indicator (ri) line (in other words, an incoming call on the modem) awakens the system from a soft off state. Resume by pci/pci-e/lan pme (disabled) these items specify whether t...
Page 41
37 using bios init display first (pci) use this item to select which graphics controller to use as the primary boot devices. Pci/pnp setup this page sets up some parameters for devices installed on the pci bus and those utilizing the system plug and play capability. Help item init display first pci ...
Page 42
38 using bios smart fan function (press enter) f scroll to this item and press to view the following screen: smart fan control (disabled) this item allows you to enable/disable the control of the cpu fan speed by changing the fan voltage. Cmos setup utility - copyright (c) 1985-2005, american megatr...
Page 43
39 using bios ecs supports the latest peci host technology. While using core tm 2 quad or core tm 2 duo cpu which supports peci, the original images of the bios item “pc health status” and “smart fan function” will be replaced by peci mode and negative number. (the max data from peci is zero.) press...
Page 44
40 using bios system component characteristics these items display the monitoring of the overall inboard hardware health events, such as system & cpu temperature, cpu & dimm voltage, cpu & system fan speed,...Etc. • cpu temperature • cpu fan speed • cpu vcore • vdimm • vbat frequency/voltage control...
Page 45
41 using bios supervisor password (not installed) this item indicates whether a supervisor password has been set. If the password has been installed, installed displays. If not, not installed displays. Press to return to the main menu setting page. Supervisor password this page helps you install or ...
Page 46
42 using bios save & exit setup highlight this item and press to save the changes that you have made in the setup utility and exit the setup utility. When the save and exit dialog box appears, select [ok] to save and exit, or select [cancel] to return to the main menu. Exit without saving highlight ...
Page 47
43 using bios updating the bios you can download and install updated bios for this motherboard from the manufacturer’s web site. New bios provides support for new peripherals, improve- ments in performance, or fixes for known bugs. Install new bios as follows: this concludes chapter 3. Refer to the ...
Page 48
44 using bios memo.
Page 49
45 using the motherboard software chapter 4 using the motherboard software auto-installing under windows vista the support software cd-rom disc loads automatically under windows vista. When you insert the cd-rom disc in the cd-rom drive, the autorun feature will auto- matically bring up the install ...
Page 50
46 using the motherboard software setup tab setup click the setup button to run the software installation program. Select from the menu which software you want to install. Browse cd the browse cd button is the standard windows command that al- lows you to open windows explorer and show the contents ...
Page 51
47 using the motherboard software 2. Click next. The following screen appears: 3. Check the box next to the items you want to install. The default options are recom- mended. 4. Click next run the installation wizard. An item installation screen appears: 5. Follow the instructions on the screen to in...
Page 52
48 using the motherboard software method 1. Run reboot setup windows vista will block startup programs by default when installing drivers after the system restart. You must select taskbar icon run blocked program and run reboot setup to install the next driver, until you finish all drivers installat...
Page 53
49 using the motherboard software 2. Select classic view. 3. Set user account. 4. Select turn user account control on or off and press continue..
Page 54
50 using the motherboard software manual installation insert the cd in the cd-rom drive and locate the path.Doc file in the root directory. This file contains the information needed to locate the drivers for your motherboard. Look for the chipset and motherboard model; then browse to the directory a...
Page 55
Setting up ejiffy 51 introduction ejiffy is a fast boot program under linux. Instead of waiting windows o.S to start execution, ejiffy is ready to provide users the instant enjoyment on web browsing, photo review and online chat just within several seconds after boot up. Version: 1.0 chapter 5 setti...
Page 56
Setting up ejiffy 52 installation and bios setup you need to finish the cd installation first before setting the bios. 2. Enter my computer to find the ejiffy setup program. 3. Click the setup button to run the ejiffy software installation program, restart your computer after you finish. 1. Insert t...
Page 57
Setting up ejiffy 53 4. Press or click the bios setup button on the post screen to enter the bios setup page after boot up. 5. And then enter the advanced setup page to enable the item ecs ejiffy func- tion. Press f10 to save the configuration and exit. Restart your computer. 2. Please refer to ecs ...
Page 58
Setting up ejiffy 54 entering ejiffy the post screen appears within several seconds after boot up and it has three buttons on it, operating system, ejiffy and bios setup. Click to enter the normal os you have installed such as windows. Click to enter ejiffy os. Click to set the bios. If you click ej...
Page 59
Setting up ejiffy 55 feature icons the following illustration shows the main feature icons that ejiffy provides on the menu. Epix: photo viewing. Eweb: firefox for web browsing/webmail and watching flash video. Shows epal on-line connection status. Shut down/restart: ends your session and turns off ...
Page 60
Setting up ejiffy 56 usage faq q1: how to download files to hard disk through eweb? Click on the file link directly. Then select “save file” in the pop-up window. 3. Eweb supports to open video/audio files online in flash player format. Due to firefox limitation, the browser does not support files i...
Page 61
Setting up ejiffy 57 q2: how to switch to different languages settings? Step1. Step2..
Page 62
Setting up ejiffy 58 2. Then the “save image” window appears. You may rename the image file in the “name” column and save the file in a folder as the following picture shows. 1. Select the image you want to save and press the right key of your mouse to show the menu, then click the option “ save ima...
Page 63
Setting up ejiffy 59 enter the epix window, then click the icon “folder” located in the upper left-hand corner, then follow the path for the files you have saved to view the image files. Q1: how to find image files saved in hard disk through epix? Epix: photo viewing..
Page 64
Setting up ejiffy 60 q2: how to use the fit function under slide show? 1. Click “edit” and select “preferences” option from the menu. 2. Click “viewer” and choose “keep previous zoom” in “after loading an image”. Close the window and you can use the fit function under slide show now. Note: epix supp...
Page 65
Setting up ejiffy 61 “unmount” is to safely remove the storage devices. To unplug the external storage devices such as usb drives, users need to clik the “unmount” prompt as the following picture shows, then the icon will change to , you can remove the device now. Q2: what does it mean for “unmount ...
Page 66
Setting up ejiffy 62 memo.