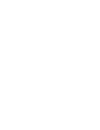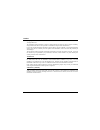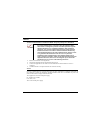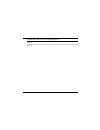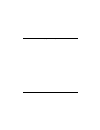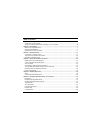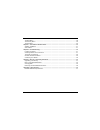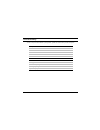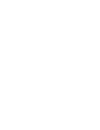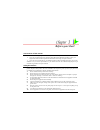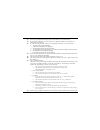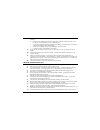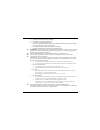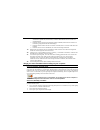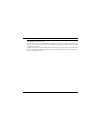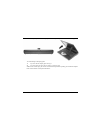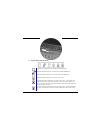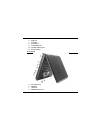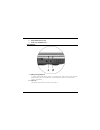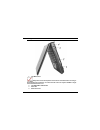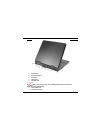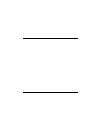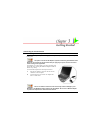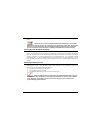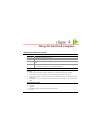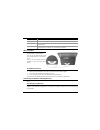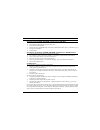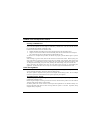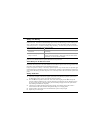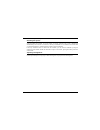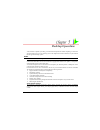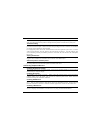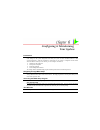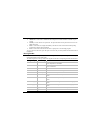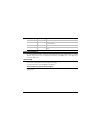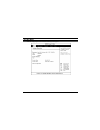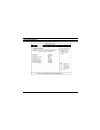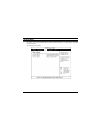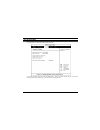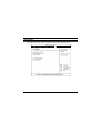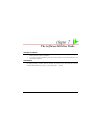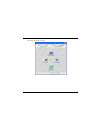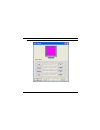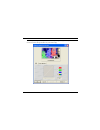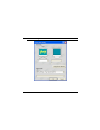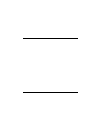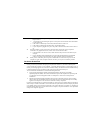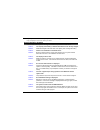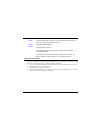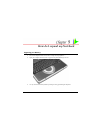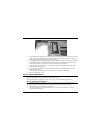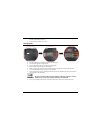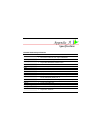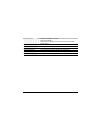Summary of G733G
Page 1
I.
Page 3
I preface copyright 2004 all rights reserved. The information in this document is subject to change without prior notice in order to improve reliability, design and function and does not represent a commitment on the part of the manufacturer. In no event will the manufacturer be liable for direct, i...
Page 4
Notices federal communications commission radio frequency interference statement this equipment has been tested and found to comply with the limits for a class b digital device, pursuant to part 15 of the fcc rules. These limits are designed to provide reasonable protection against harmful interfere...
Page 5
Canadian doc notice for class b computing devices this class b digital apparatus meets all requirements of the canadian interference - causing equipment regulations. Cet appareil numerique de la classe b repecte toutes les exigences du règlement sur le matèriel brouilleur du canada. Iii.
Page 6
This page is intentionally blank iv.
Page 7
Table of contents chapter 1: before you start ........................................................................................................... 1 conventions of this manual ......................................................................................................... 1 things yo...
Page 8
The advanced menu................................................................................................................... 37 the boot menu ........................................................................................................................... 38 the security menu.........
Page 9
Personal inventory this notebook computer system is designed for years of productive and pleasurable computing. Use this section to keep notes about details of your purchase. Update this section when you add new options. Date of purchase: dealer’s name: phone: address: e-mail address: www site: seri...
Page 11: Before You Start
1 before you start conventions of this manual use this manual will help you get the most from your notebook computer. If you are an experienced user of computers and/or microsoft’s windows operating systems, you might find it useful to read the quick start guide that comes along with your accessorie...
Page 12
Outlet to avoid being damaged by transient overvoltage. 11. 12. 13. 14. 15. 16. 17. 18. Never pour any liquid into the opening, this could cause fire or electrical shock. Never open the equipment. For safety reason, the equipment should only be opened by a qualified service personnel. If on the foll...
Page 13
Reduce the risk of fire, electric shock and injury to persons. These precautions includes the following: do not use this product near water, for example, near a bathtub, washbowl, kitchen sink or laundry tub, in a wet basement or near a swimming pool. Avoid using a telephone (other than a cordless t...
Page 14
Qualifizierten servicestelle zu Überprüfung.: netzlabel oder netzstecker sind beschädigt. Flüssigkeit ist in das gerät eingedrungen. Das gerät war feuchtigkeit ausgesetzt. Wenn das gerät nicht der bedienungsanleitung entsprechend funktioniert oder sie mit hilfe dieser anleitung keine verbesserung er...
Page 15
Benutzen sie das gerät nicht in der nähe von wasser, wie zum beispiel badewanne, waschbecken, spülbecken, waschbottich, in feuchten kellerräumen oder in der nähe von schwimmbecken. Benutzen sie kein telefon (ausgenommen schnurlose modelle) während eines gewitters. Es besteht das geringe restrisiko e...
Page 16
Suitable place to work your computer will run well wherever you’re comfortable but extremes of temperature and humidity can be challenging to your system’s parts. There are some things you can tolerate that the computer can’t – things like static electricity, dust, water, steam and oil. In case you ...
Page 17: Introduction
Introduction welcome to the notebook pc congratulations on your purchase of the notebook pc. Your notebook features the latest advances in portable computing technology. The notebook’s modular design provides maximum expandability without compromising portability. The high-performance cpu and enhanc...
Page 18
3. At any time you can tilt the display toward or away from you to a comfortable viewing position. To avoid damage to the display panel: 1. Try not to slam the display upon closing it. 2. Try not to place any object on top when it is closed or open. With the lcd screen open, you will see several fea...
Page 19
1. 2. 3. Lcd cover release latch lcd screen short-cut keys 1. Internet explorer button 2. Outlook express button 9.
Page 20
4. System status indicator panel indicates the computer is accessing the pcmcia drive. Indicates that the computer is accessing the dvd-rom drive. Indicates that the computer is accessing the hard disk drive. Indicates that the keyboard is in num lock mode. Indicates when the keyboard is in caps loc...
Page 21
5. 6. 7. 8. 9. 10. 11. Power/resume button keyboard touchpad scroll button touchpad buttons the built-in microphone stereo speakers the left side 1. 2. 3. 4. Kensington lock usb ports 1394 ports pcmcia socket cover 11.
Page 22
5. 6. 7. Pcmcia socket button external microphone jack audio line out/spdif jack led indicator a. Battery charge/suspend an orange color light indicates the battery is in charging status. When it turn to green color light it indicates the system is in suspend mode. When the indicator light turn off,...
Page 23
The right side 1. The modem port always disconnect all telephone lines from the wall outlet before servicing or disassembling this equipment. To reduce the risk of fire use only no. 26 awg or larger telecommunication line cord. 2. The dvd-rom or dvd combo 3. 4. Smart fan dc in connector 13.
Page 24
The rear 1. 2. 3. 4. 5. Parallel port external crt port smart fan tv out port the lan port when using a lan, please use an emi shielding cable to minimize an inteference when transmitting. 6. Infrared data port 7. Ventilation opening 14.
Page 25
The bottom panel 1. 2. 3. 4. 5. The cd-rom/dvd-rom/combo drive battery release latch battery cpu compartment hard disk drive 15.
Page 26
16.
Page 27: Getting Started
17 getting started connecting to a power source connecting the ac adapter a universal ac adapter is provided to supply your computer with power and also charge the computer’s battery pack. The power cord for the ac adapter requires a three-hole grounded ac outlet. Please do not remove the 3rd pin of...
Page 28
Whenever possible, keep the ac adapter plugged into the notebook and an electrical outlet to recharge the battery. Never turn off or reset your notebook while the hard disk is in use and the hdd status icon is lit; doing so can result in loss or destruction of your data. Always wait at least 5 secon...
Page 29
Inserting and removing the battery pack the battery pack should already be inserted in your notebook computer when you unpack it. If not inserted, follow these directions: 1. Turn over the notebook with the front of the unit facing you and place it on a solid, flat surface. 2. Angle the battery into...
Page 30
3. Hold the battery at the finger grip and lift it out of the compartment. Charging the battery pack the installed battery pack charges automatically any time the computer is connected to the ac adapter and an external power source. If this is your first time to use the battery, be sure to fully dis...
Page 31: Using The Notebook Computer
21 using the notebook computer adjusting the lcd screen display the lcd screen display can be adjusted by the following key combinations. Keys functions [fn] + [f7] decreases the brightness level. [fn] + [f8] increases the brightness level. [fn] + [f10] use this key combination to expand your video ...
Page 32
Simultaneous display of the tv screen and crt monitor you can switch between these display configurations by pressing the key combination [fn] + [f12]. For information on connecting an external display, please refer to chapter four. A tour of the notebook’s keyboard the notebook’s keyboard uses a st...
Page 33
[fn] + [f7] decreases the brightness level. [fn] + [f8] increases the brightness level. [fn] + [f10] use this key combination to expand your video screen or reset to its original size. [fn] + [f12] this key combination toggles the display between the lcd, crt, simultaneous lcd/crt, tv, simultaneous ...
Page 34
The cd-rom, dvd-rom, combo drive or dvd dual features of the cd-rom, dvd-rom, combo drive or dvd dual the features of the cd-rom, dvd-rom, combo drive or dvd dual drive are listed below. The audio play feature allows you to play music cds front panel load/unload button supports cd-da, dvd-rom mode 1...
Page 35
Pcmcia cards and expansion sockets the notebook features one pcmcia expansion socket design to interface with one type ii card. Inserting a pcmcia card the computer will emit a medium tone followed by a high tone when a pc card is inserted. When you eject a card, the computer will emit a high tone f...
Page 36
Removing the battery pack to remove the battery pack from its compartment, please refer to chapter three, inserting and removing the battery pack. Preparing the battery pack for use before using the battery pack for the first time, the smart battery ic within the battery pack should be calibrated in...
Page 37
Battery low warning when the pack initially reaches the “battery low” state approximately 10 ~ 15 minutes of the usable battery life is left. You will hear an audible beep signal every 5 seconds alerting you to the “battery low” status. When the battery power reaches the “battery low low” status the...
Page 38
6. The battery is now fully calibrated. Resetting the system after installing a software application package, you may be prompted to reset the system to load the changed operating environment. To reset the system, or “reboot,” press the [ctrl] + [alt] + [delete] keys simultaneously. This is known as...
Page 39: Desktop Operation
29 desktop operation your notebook is capable of providing you with efficient and productive mobile computing; it also has the speed and capacity to service as a desktop system. This chapter discusses those functions of your notebook that are typical of desktop systems. Audio the multimedia sound sy...
Page 40
Audio software your notebook comes equipped with an integrated sound system capable of providing you with quality audio sound through the built-in speakers or through external speakers connected via the system ports. Sound recording your system allows you to record sounds and store them as files usi...
Page 41
If the os you use does not support the 1394 devices you plan to use, please follow the instructions in the manual to install the proper drivers or software applications to make the devices work. Connecting to the network unless you are a technician, we do not recommend that you install to the ethern...
Page 42
32.
Page 43: Configuring & Maintaining
33 configuring & maintaining your system introduction the bios (basic input and output system) setup program is a menu driven utility that enables you to make changes to the system configuration and tailor your system to reflect installed hardware or alter system performance. When the notebook is tu...
Page 44
Main - use this menu to make changes to the basic system configuration. Advanced - use this menu to enable and make changes to the advanced features available on your system. Security - use this menu to set a password. The password allows boot up and controls access to the bios setup menu. Boot - us...
Page 45
Legend key alternate key function window. F9 sets the parameters for the current menu to their default values. F10 save and exit. Enter will select a sub menu or show a range of options for a field. Launching submenus note that a right pointer symbol appears to the left of certain fields. This point...
Page 46
The main menu when the setup program is accessed, the following screen appears: 36.
Page 47
The advanced menu selecting advanced from the menu bar displays the advanced menu: 37.
Page 48
The boot menu the boot menu allows the user to specify the order in which the notebook is to check for a device to boot the system. You can also configure the way that the system will boot up. To make changes, select boot from the menu bar. The following screen appears: 38.
Page 49
The security menu the notebook’s advanced system of security allows you to set a password to prevent unauthorized access to system resources, data, and the bios setup program. Use the up and down arrows to select the boot device. Then press either the plus key [+] to move the device up the list or t...
Page 50
The exit menu once you have made all of your selections from the various menus in the setup program, you should save your changes and exit setup. Select exit from the menu bar to display the following menu: 40
Page 51: The Software Utilities Disks
41 the software utilities disks autorun installation follow the step-by-step procedures on the dvd-rom to execute the “autorun” application by selecting the topic of “driver installation”. To re-run the “autorun” installation, please refer to the procedures on the “manual installation” for a more de...
Page 52
You will notice three new entries have been made in the display properties window: display mode setting, video setting, and gamma correction. 42.
Page 53
Video setting from the "setting", you can also adjust the video of your display to overlay, contrast or brightness. 43.
Page 54
Gamma correction you can adjust the right color for your window screen by moving the “brightness” adjustment window to increase or decrease the right resolution for your screen display. 44.
Page 55
Driver mode setting 45.
Page 56
46.
Page 57: Troubleshooting
47 troubleshooting locating a problem problems with your computer can be caused by something as minor as an unplugged power cord – or as major as a damaged hard disk. The information in this chapter is designed to help you find and solve minor problems. If you try all the suggested solutions and you...
Page 58
Check the wall outlet or power strip with an item that you know is functioning properly. A lamp or radio is a convenient item for checking the power. You may also need to check the fuses and breakers in your electric box. If the outlet is controlled by a wall switch, make sure that the switch is on....
Page 59
If your system does not successfully complete the post, but displays a blank screen, emits a series of beeps, or displays an error code, consult your dealer. General hardware problems a few common hardware problems and suggested solutions are presented in the table below: problem: solution: problem:...
Page 60
Problem: solution: problem: solution: you cannot operate the printer. Check the printer cable connection. Ensure that the printer power switch is turned on. Confirm that the printer is on-line. You cannot use the mouse. Check the cable connection. Check the mouse with another application to see if t...
Page 61: How Do I Expand My Notebook
51 how do i expand my notebook upgrading your memory refer to the following instructions and illustration for information on upgrading your notebook's memory. Turn off the computer and disconnect the ac adapter and all peripherals. Open your computer and locate on the 4 grip of the keyboard attachin...
Page 62
Turn over the keyboard and locate for the ram module compartment. Remove the screws that secure the ram module compartment cover and set it aside in a safe place. 52.
Page 63
Remove the compartment cover and then angling it up and out. If you need to install a higher capacity module, gently push the edge clips on both sides to release the module. Angle the card slightly upward and gently slide it from its edge connector slot. Store the card in the anti-static bag that co...
Page 64
Push the hdd slightly in the direction of the arrow as shown in the illustration to release it from the pins of the drive. Gently hold the grip of the hdd, lift it up to release from its compartment. To install the new hdd, you will need to align the tabs on the drive bracket with the slots on the b...
Page 65
Slide the compartment cover into place and be sure the screw holes on the cover align completely with the screw holes in the case. Secure the cover with the two screws. Cpu upgrade to upgrade your cpu, follow the procedures below: turn the notebook over so that the rear ports are facing you. Locate ...
Page 66
Removing the dvd-rom/combo drive remove the screws and push the drive into the direction of the arrow as described in the illustration. Pull out the dvd-rom drive from the bay. 56.
Page 67: Specification
Specification detailed notebook specifications cpu intel lga775 p4 prescott cpu, support fsb 800mhz & ht function intel lga775 celeron-d cpu, support fsb533mhz core logic sis 661fx + sis963, support ht function & fsb 800mhz memory 1 x sodimm slots, expandable up to 1g support ddr 266/333/400 sdram m...
Page 68
58 communication • • • onboard 10/100base-t lan chip mdc 56k fax/modem optional mini pci wlan for 802.11b or 802.11g with dual band wlan antenna power management • acpi 2.0 supported security • kensington lock, bios password protection regulation • fcc, ce, ul, tuv operating system • support windows...