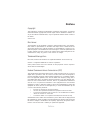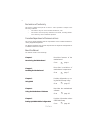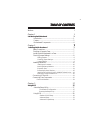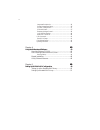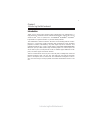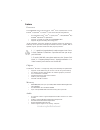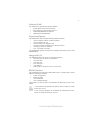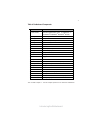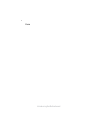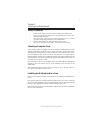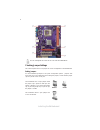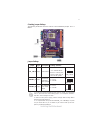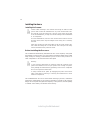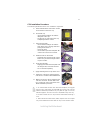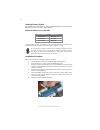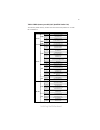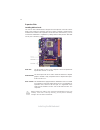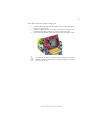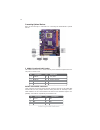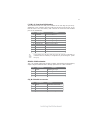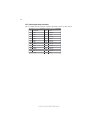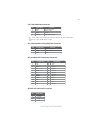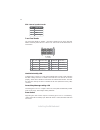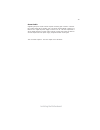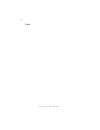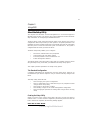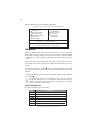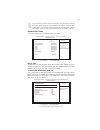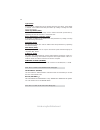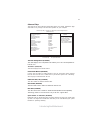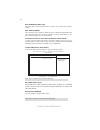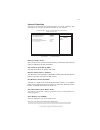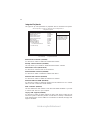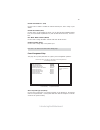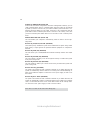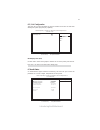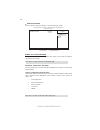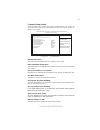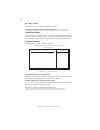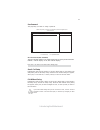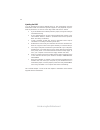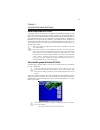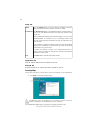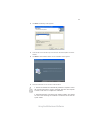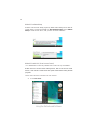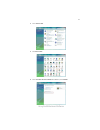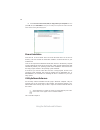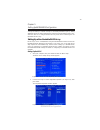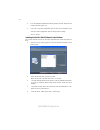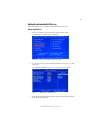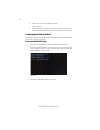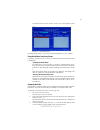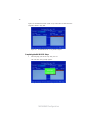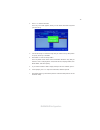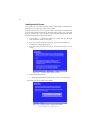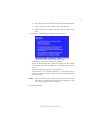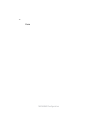Summary of GF7050VT-M5
Page 3
Preface preface copyright this publication, including all photographs, illustrations and software, is protected under international copyright laws, with all rights reserved. Neither this manual, nor any of the material contained herein, may be reproduced without written consent of the author. Versio...
Page 4
Ii preface declaration of conformity this device complies with part 15 of the fcc rules. Operation is subject to the following conditions: • this device may not cause harmful interference, and • this device must accept any interference received, including interfer- ence that may cause undesired oper...
Page 5
Iii chapter 3 27 using bios 27 about the setup utility................................................................ 27 the standard configuration..............................................27 entering the setup utility....................................................27 using bios...............
Page 6
Iv integrated peripherals.......................................................34 power management setup.................................................35 pci/pnp configuration.....................................................37 pc health status.....................................................
Page 7
1 introducing the motherboard chapter 1 introducing the motherboard introduction thank you for choosing the gf7050vt-m5 motherboard. This motherboard is a high performance, enhanced function motherboard designed to support the lga775 socket for intel ® core tm 2 quad*/core tm 2 duo /pentium ® d*/pen...
Page 8
2 introducing the motherboard feature processor • accommodates intel ® core tm 2 quad*/core tm 2 duo /pentium ® d*/ pentium ® 4*/celeron ® d processors • supports a system bus (fsb) of 1333/1066/800 mhz • supports “hyper-threading” technology cpu “hyper-threading” technology enables the operating sy...
Page 9
3 introducing the motherboard 1. Some hardware specifications and software items are subject to change without prior notice. 2. Due to chipset limitation, we recommend that motherboard be oper- ated in the ambiance between 0 and 50 °c . Integrated i/o • two ps/2 ports for mouse and keyboard • one se...
Page 10
4 introducing the motherboard motherboard components.
Page 11
5 introducing the motherboard table of motherboard components this concludes chapter 1. The next chapter explains how to install the motherboard. Label components lga775 socket for intel ® core t m 2 quad*/core t m 2 duo/pentium ® d*/pentium ® 4*/celeron ® d cpus 2. Cpu_fan cpu cooling fan connector...
Page 12
6 introducing the motherboard memo.
Page 13
7 installing the motherboard chapter 2 installing the motherboard safety precautions • follow these safety precautions when installing the motherboard • wear a grounding strap attached to a grounded device to avoid dam- age from static electricity • discharge static electricity by touching the metal...
Page 14
8 installing the motherboard checking jumper settings this section explains how to set jumpers for correct configuration of the motherboard. Setting jumpers use the motherboard jumpers to set system configuration options. Jumpers with more than one pin are numbered. When setting the jumpers, ensure ...
Page 15
9 installing the motherboard checking jumper settings the following illustration shows the location of the motherboard jumpers. Pin 1 is labeled. Jumper settings 1. To avoid the system unstability after clearing cmos, we recommend users to enter the main bios setting page to “load optimal defaults” ...
Page 16
10 installing the motherboard installing hardware installing the processor caution: when installing a cpu heatsink and cooling fan make sure that you do not scratch the motherboard or any of the surface-mount resis- tors with the clip of the cooling fan. If the clip of the cooling fan scrapes across...
Page 17
11 installing the motherboard a. Read and follow the instructions shown on the sticker on the cpu cap. B. Unload the cap · use thumb & forefinger to hold the lifting tab of the cap. · lift the cap up and remove the cap completely from the socket. C. Open the load plate · use thumb & forefinger to ho...
Page 18
12 installing the motherboard installation procedure refer to the following to install the memory modules. 1 this motherboard supports unbuffered ddr2 sdram only. 2 push the latches on each side of the dimm slot down. 3 align the memory module with the slot. The dimm slots are keyed with notches and...
Page 19
13 installing the motherboard table a: ddr2 (memory module) qvl (qualified vendor list) the following ddr2 memory modules have been tested and qualified for use with this motherboard. Type size vendor module name aeneon aet660ud00-370a98z infineon hys64t64400hu- 3.7- a kingston kvr533d2n4/512 pqi me...
Page 20
14 installing the motherboard expansion slots installing add-on cards the slots on this motherboard are designed to hold expansion cards and connect them to the system bus. Expansion slots are a means of adding or enhancing the motherboard’s features and capabilities. With these efficient facilities...
Page 21
15 installing the motherboard follow these instructions to install an add-on card: 1 remove a blanking plate from the system case corresponding to the slot you are going to use. 2 install the edge connector of the add-on card into the expansion slot. Ensure that the edge connector is correctly seate...
Page 22
16 installing the motherboard connecting optional devices refer to the following for information on connecting the motherboard’s optional devices: sata1~4: serial ata connectors these connectors are used to support the new serial ata devices for the highest date transfer rates (3.0 gb/s), simpler di...
Page 23
17 installing the motherboard f_usb1~2: front panel usb headers the motherboard has four usb ports installed on the rear edge i/o port array. Additionally, some computer cases have usb ports at the front of the case. If you have this kind of case, use auxiliary usb connector to connect the front-mou...
Page 24
18 installing the motherboard lpt: onboard parallel port header this is a header that can be used to connect to the printer, scanner or other devices. 1 strobe 14 alf 2 pd0 15 error 3 pd1 16 init 4 pd2 17 slctin 5 pd3 18 ground 6 pd4 19 ground 7 pd5 20 ground pin signal name pin signal name 8 pd6 21...
Page 25
19 installing the motherboard ide devices enclose jumpers or switches used to set the ide device as master or slave. Refer to the ide device user’s manual. Installing two ide devices on one cable, ensure that one device is set to master and the other device is set to slave. The documentation of your...
Page 26
20 installing the motherboard refer to the illustration below for proper installation: this motherboard supports the “hot-plug” function. 1 attach either cable end to the connector on the motherboard. 2 attach the other cable end to the sata hard drive. 3 attach the sata power cable to the sata hard...
Page 27
21 installing the motherboard connecting i/o devices the backplane of the motherboard has the following i/o ports: ps2 mouse use the upper ps/2 port to connect a ps/2 pointing device. Ps2 keyboard use the lower ps/2 port to connect a ps/2 keyboard. Serial port use the com port to connect serial devi...
Page 28
22 installing the motherboard connecting case components 1 connect the cpu cooling fan cable to cpu_fan. 2 connect the system cooling fan connector to sys_fan. 3 connect the standard power supply connector to atx_power. 4 connect the auxiliary case power supply connector to atx12v. 5 connect the cas...
Page 29
23 installing the motherboard atx12v: atx 12v power connector users please note that the fan connector supports the cpu cooling fan of 1.1a ~ 2.2a (26.4w max) at +12v. Atx_power: atx 24-pin power connector pin signal name pin signal name 1 +3.3v 13 +3.3v 2 +3.3v 14 -12v 3 ground 15 ground 4 +5v 16 p...
Page 30
24 installing the motherboard 4 speaker signal 3 gnd 2 nc 1 +5v pin signal name spk: internal speaker header front panel header the front panel header (f_panel ) provides a standard set of switch and led headers commonly found on atx or micro atx cases. Refer to the table below for information: rese...
Page 31
25 installing the motherboard power switch supporting the power on/off function requires connecting pins 6 and 8 to a momen- tary-contact switch that is normally open. The switch should maintain contact for at least 50 ms to signal the power supply to switch on or off. The time requirement is due to...
Page 32
26 installing the motherboard memo.
Page 33
27 introducing the motherboard chapter 3 using bios about the setup utility the computer uses the latest “american megatrends inc.” bios with support for windows plug and play. The cmos chip on the motherboard contains the rom setup instructions for configuring the motherboard bios. The bios (basic ...
Page 34
28 introducing the motherboard bios navigation keys the bios navigation keys are listed below: press the delete key to access the bios setup utility. Key function scrolls through the items on a menu +/-/pu/pd modifies the selected field’s values f10 saves the current configuration and exits setup f1...
Page 35
29 introducing the motherboard for the purpose of better product maintenance, the manufacture reserves the right to change the bios items presented in this manual. The bios setup screens shown in this chapter are for reference only and may differ from the actual bios. Please visit the manufacture’s ...
Page 36
30 introducing the motherboard lba/large mode (auto) use this item to set the lab/large mode to enhance hard disk performance by optimizing the area the hard disk is visited each time. Block (multi-sector transfer) (auto) if the feature is enabled, it will enhance hard disk performance by reading or...
Page 37
31 introducing the motherboard advanced setup this page sets up more advanced information about your system. Handle this page with caution. Any changes can affect the operation of your computer. Cmos setup utility - copyright (c) 1985-2007, american megatrends, inc. Advanced setup thermal management...
Page 38
32 introducing the motherboard 1st/2nd/3rd boot device (hard drive/cd/dvd/1st floppy drive) use this item to determine the device order the computer used to look for an operating system to load at start-up time. The devices showed here will be different depending on the exact devices installed on yo...
Page 39
33 introducing the motherboard advanced chipset setup this page sets up more advanced information about your system. Handle this page with caution. Any changes can affect the operation of your computer. Cmos setup utility - copyright (c) 1985-2007, american megatrends, inc. Advanced chipset setup me...
Page 40
34 introducing the motherboard onboard lan function (enabled) use this item to enable or disable the onboard lan function. Onboard lan boot rom (disabled) use this item to enable or disable the booting from the onboard lan or a network add-in card with a remote boot rom installed. Onboard audio func...
Page 41
35 introducing the motherboard power management setup this page sets up some parameters for system power management operation. Select the acpi state used for system sus- pend. Help item cmos setup utility - copyright (c) 1985-2007, american megatrends, inc. Power management setup acpi suspend type s...
Page 42
36 introducing the motherboard soft-off by pwr-bttn (instant off) under acpi (advanced configuration and power management interface) you can create a software power down. In a software power down, the system can be resumed by wake up alarms. This item lets you install a software power down that is c...
Page 43
37 introducing the motherboard init display first (pci) use this item to select which graphics controller to use as the primary boot devices. Pci / pnp configuration this page sets up some parameters for devices installed on the pci bus and those utilizing the system plug and play capability. Help i...
Page 44
38 introducing the motherboard cmos setup utility - copyright (c) 1985-2007, american megatrends, inc. Smart fan function help item smart fan function f scroll to this item and press to view the following screen: disabled enabled options smart fan control disabled smart fan control (disabled) this i...
Page 45
39 introducing the motherboard frequency/voltage control this page enables you to set the clock speed and system bus for your system. The clock speed and system bus are determined by the kind of processor you have in- stalled in your system. Cmos setup utility - copyright (c) 1985-2007, american meg...
Page 46
40 introducing the motherboard change supervisor password (press enter) you can select this option and press to access the sub menu. You can use the sub menu to change the supervisor password. Load default settings this option opens a dialog box to ask if you are sure to install optimized defaults o...
Page 47
41 introducing the motherboard save & exit setup highlight this item and press to save the changes that you have made in the setup utility and exit the setup utility. When the save and exit dialog box appears, select [ok] to save and exit, or select [cancel] to return to the main menu. Exit without ...
Page 48
42 introducing the motherboard this concludes chapter 3. Refer to the next chapter for information on the software supplied with the motherboard. Updating the bios you can download and install updated bios for this motherboard from the manufacturer’s web site. New bios provides support for new perip...
Page 49
43 using the motherboard software chapter 4 using the motherboard software auto-installing under windows xp/vista the support software cd-rom disc loads automatically under windows xp/vista. When you insert the cd-rom disc in the cd-rom drive, the autorun feature will automatically bring up the inst...
Page 50
44 using the motherboard software setup tab setup click the setup button to run the software installation program. Select from the menu which software you want to install. Browse cd the browse cd button is the standard windows command that al- lows you to open windows explorer and show the contents ...
Page 51
45 using the motherboard software 2. Click next. The following screen appears: 3. Check the box next to the items you want to install. The default options are recom- mended. 4. Click next run the installation wizard. An item installation screen appears: 5. Follow the instructions on the screen to in...
Page 52
46 using the motherboard software method 1. Run reboot setup windows vista will block startup programs by default when installing drivers after the system restart. You must select taskbar icon run blocked program and run reboot setup to install the next driver, until you finish all drivers installat...
Page 53
47 using the motherboard software 2. Select classic view. 3. Set user account. 4. Select turn user account control on or off and press continue..
Page 54
48 using the motherboard software manual installation insert the cd in the cd-rom drive and locate the path.Doc file in the root directory. This file contains the information needed to locate the drivers for your motherboard. Look for the chipset and motherboard model; then browse to the directory a...
Page 55
49 nvidia raid configuration chapter 5 setting up nvidia raid configuration setting up a non-bootable raid array setting up the bios use the arrow keys to select integrated peripherals (see figure 1.1), then press enter. The integrated peripherals window appears. Figure 1.2 integrated peripherals wi...
Page 56
50 nvidia raid configuration from the integrated peripherals window, globally set sata mode select to raid mode (see figure 1.2). Press f10 to save the configuration and exit (f10 is the navigation key to installing the nvidia raid software under windows this section describes how to run the setup a...
Page 57
51 nvidia raid configuration setting up a bootable raid array this section explains how to configure a bootable nvidia raid array. Setting up the bios use the arrow keys to select integrated peripherals (see figure 1.4), then press enter. The integrated peripherals screen (or a screen similar to it)...
Page 58
52 nvidia raid configuration configuring the nvidia raid bios the nvidia raid bios set up lets you choose the raid type and which hard drives you want to make part of the array. Entering the raid bios setup: 1 wait until you see the raid software prompting you to press f10. The raid prompt appears a...
Page 59
53 nvidia raid configuration the nvidia raid utility—define a new array screen appears (figure 1.7). Figure 1.7 mediashield bios by default, raid mode is set to mirroring and striping block is set to optimal. Using the define a new array screen if necessary, press the tab key to move from field to f...
Page 60
54 nvidia raid configuration figure 1.8 illustrates the define a new array screen after one disk have been assigned as raid 0 array disk. Figure 1.8 mediashield bios—array disks assigned completing the raid bios setup figure 1.9 clear disk data prompt after assigning your raid array disk, press f7. ...
Page 61
55 nvidia raid configuration figure 1.10 array list window press y to clear the disk data. The array list screen appears, where you can review the raid arrays that you have set up. The array detail screen shows various information about the array that you selected, such as striping block used, raid ...
Page 62
56 nvidia raid configuration 1 copy all files in "…\ide\winxp\sataraid" to a floppy disk. (for windows 2000, substitute "win2k" in the path.) after you complete the raid bios setup, boot from the windows cd. Figure 1.11 windows setup—specify devices installing the raid drivers your system may come w...
Page 63
57 nvidia raid configuration b select “nvidia raid class driver (required)” and then press enter. C press s again at the specify devices screen, then press enter. D select “nvidia nforce storage controller (required)” and then press enter. The following windows setup screen appears listing both driv...
Page 64
58 nvidia raid configuration memo.