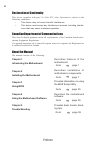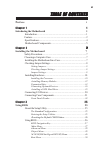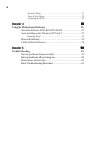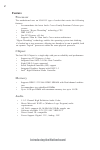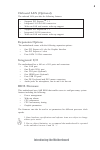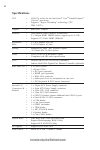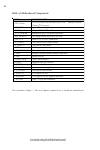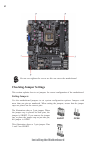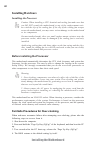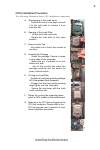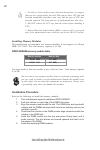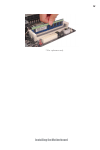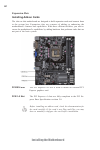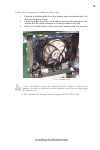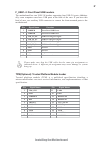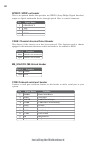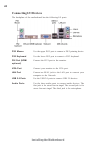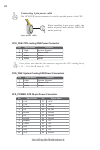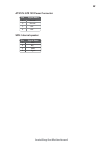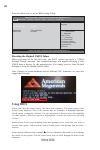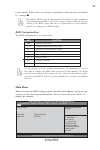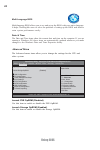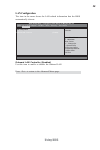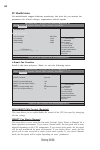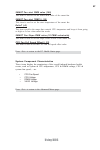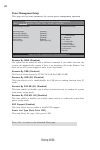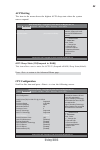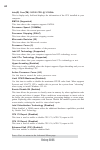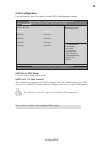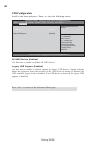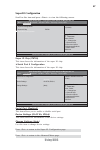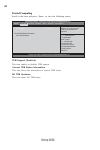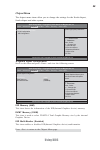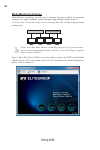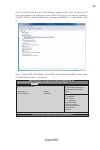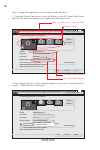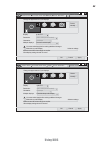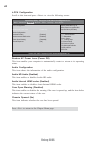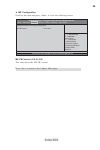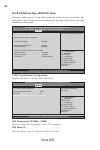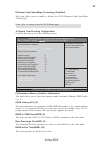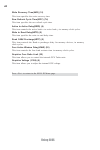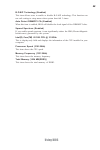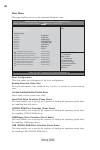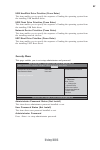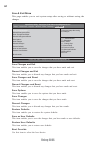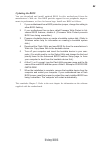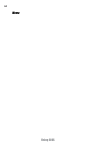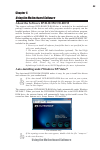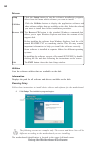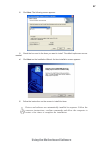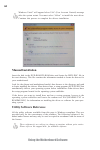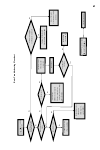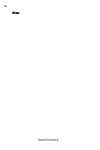- DL manuals
- ECS
- Motherboard
- H61H2-M2
- Manual
ECS H61H2-M2 Manual
Preface
Preface
Copyright
This publication, including all photographs, illustrations and software, is protected
under international copyright laws, with all rights reserved. Neither this manual, nor
any of the material contained herein, may be reproduced without written consent of
the author.
Version 2.0
Disclaimer
The information in this document is subject to change without notice. The manufac-
turer makes no representations or warranties with respect to the contents hereof and
specifically disclaims any implied warranties of merchantability or fitness for any
particular purpose. The manufacturer reserves the right to revise this publication and
to make changes from time to time in the content hereof without obligation of the
manufacturer to notify any person of such revision or changes.
Trademark Recognition
Microsoft, MS-DOS and Windows are registered trademarks of Microsoft Corp.
MMX, Pentium, Pentium-II, Pentium-III, Celeron are registered trademarks of Intel
Corporation.
Other product names used in this manual are the properties of their respective
owners and are acknowledged.
Federal Communications Commission (FCC)
This equipment has been tested and found to comply with the limits for a Class B
digital device, pursuant to Part 15 of the FCC Rules. These limits are designed to
provide reasonable protection against harmful interference in a residential installa-
tion. This equipment generates, uses, and can radiate radio frequency energy and, if
not installed and used in accordance with the instructions, may cause harmful inter-
ference to radio communications. However, there is no guarantee that interference
will not occur in a particular installation. If this equipment does cause harmful
interference to radio or television reception, which can be determined by turning the
equipment off and on, the user is encouraged to try to correct the interference by one
or more of the following measures:
•
Reorient or relocate the receiving antenna
•
Increase the separation between the equipment and the receiver
•
Connect the equipment onto an outlet on a circuit different from that to
which the receiver is connected
•
Consult the dealer or an experienced radio/TV technician for help
Shielded interconnect cables and a shielded AC power cable must be employed with
this equipment to ensure compliance with the pertinent RF emission limits governing
this device. Changes or modifications not expressly approved by the system’s manu-
facturer could void the user’s authority to operate the equipment.
Summary of H61H2-M2
Page 1
Preface preface copyright this publication, including all photographs, illustrations and software, is protected under international copyright laws, with all rights reserved. Neither this manual, nor any of the material contained herein, may be reproduced without written consent of the author. Versio...
Page 2
Ii preface declaration of conformity this device complies with part 15 of the fcc rules. Operation is subject to the following conditions: • this device may not cause harmful interference. • this device must accept any interference received, including interfer- ence that may cause undesired operatio...
Page 3: Preface
Iii chapter 2 7 7 7 7 7 installing the motherboard 7 safety precautions............................................................................7 choosing a computer case.............................................................7 installing the motherboard in a case...............................
Page 4: Trouble Shooting
Iv security menu.........................................................................51 save & exit menu...................................................................52 updating the bios..................................................................53 chapter 4 55 55 55 55 55 using the m...
Page 5: Introduction
1 introducing the motherboard chapter 1 introducing the motherboard introduction thank you for choosing the h61h2-m2 motherboard. This motherboard is a high performance, enhanced function motherboard designed to support the lga1155 socket for latest intel ® core tm family/pentium ® /celeron ® proces...
Page 6: Feature
2 introducing the motherboard feature • accommodates the latest intel ® core tm family/pentium ® /celeron ® pro- cessors • supports “hyper-threading” technology cpu • dmi 5.0gt/s • one pci express x16 slot • supports 22nm & 32nm intel ® core tm micro-architecture “hyper-threading” technology enables...
Page 7: Expansion Options
3 introducing the motherboard the motherboard comes with the following expansion options: • one pci express x16 slot for graphic interface • two pci express x1 slots • four sata 3.0 gb/s connectors expansion options the motherboard has a full set of i/o ports and connectors: integrated i/o • one lan...
Page 8: Specifications
4 introducing the motherboard • lga1155 socket for the latest intel ® core tm family/pentium ® / celeron ® processors • supports “hyper-threading” technology cpu • dmi 5.0gt/s cpu specifications • ami bios with 32mb spi flash rom • support multi-language bios utility • support ecs m.I.B iii utility ...
Page 9: Motherboard Components
5 introducing the motherboard motherboard components.
Page 10
6 introducing the motherboard table of motherboard components this concludes chapter 1. The next chapter explains how to install the motherboard. Label components lga1155 socket for the latest intel ϟ core tm family/pentium ® /celeron ® processors 2. Cpu_fan 4-pin cpu cooling fan connector 3. Ddr3_1...
Page 11: Safety Precautions
7 installing the motherboard chapter 2 installing the motherboard safety precautions • follow these safety precautions when installing the motherboard • wear a grounding strap attached to a grounded device to avoid dam- age from static electricity • discharge static electricity by touching the metal...
Page 12: Checking Jumper Settings
8 installing the motherboard checking jumper settings this section explains how to set jumpers for correct configuration of the motherboard. Setting jumpers use the motherboard jumpers to set system configuration options. Jumpers with more than one pin are numbered. When setting the jumpers, ensure ...
Page 13: Checking Jumper Settings
9 installing the motherboard checking jumper settings the following illustration shows the location of the motherboard jumpers. Pin 1 is labeled. Jumper settings to avoid the system instability after clearing cmos, we recommend users to enter the main bios setting page to “load default settings” and...
Page 14: Installing Hardware
10 installing the motherboard installing hardware installing the processor caution: when installing a cpu heatsink and cooling fan make sure that you do not scratch the motherboard or any of the surface-mount resis- tors with the clip of the cooling fan. If the clip of the cooling fan scrapes across...
Page 15: Cpu Installation Procedure
11 installing the motherboard a. Disengaging of the load lever · press the hook of lever down and pull it to the right side to release it from retention tab. B. Opening of the load plate · lift the tail of the load lever. · rotate the load plate to fully open position. C. Removing the cap · be caref...
Page 16: Installing Memory Modules
12 installing the motherboard installing memory modules this motherboard accommodates two memory modules. It can support two 240-pin ddr3 1333/1066. The total memory capacity is 16 gb. You must install at least one module in any of the two slots. Total memory capacity is 16 gb. Ddr3 sdram memory mod...
Page 17
13 installing the motherboard * for reference only.
Page 18: Installing Add-On Cards
14 installing the motherboard installing add-on cards the slots on this motherboard are designed to hold expansion cards and connect them to the system bus. Expansion slots are a means of adding or enhancing the motherboard’s features and capabilities. With these efficient facilities, you can in- cr...
Page 19
15 installing the motherboard follow these instructions to install an add-on card: 1 remove a blanking plate from the system case corresponding to the slot you are going to use. 2 install the edge connector of the add-on card into the expansion slot. Ensure that the edge connector is correctly seate...
Page 20: Connecting Optional Devices
16 installing the motherboard connecting optional devices refer to the following for information on connecting the motherboard’s optional devices: sata1~4: serial ata connectors these connectors are used to support the serial ata 3.0gb/s device, simpler disk drive cabling and easier pc assembly. It ...
Page 21
17 installing the motherboard f_usb1~2: front panel usb headers the motherboard has two usb 2.0 headers supporting four usb 2.0 ports. Addition- ally, some computer cases have usb ports at the front of the case. If you have this kind of case, use auxiliary usb connector to connect the front-mounted ...
Page 22
18 installing the motherboard case: chassis intrusion detect header short chassis cover is removed open chassis cover is closed this detects if the chassis cover has been removed. This function needs a chassis equipped with instrusion detection switch and needs to be enabled in bios. Pin 1-2 functio...
Page 23
19 installing the motherboard installing a sata hard drive this section describes how to install a sata hard drive. Sata cable (optional) sata power cable (optional) about sata connectors your motherboard features four sata connectors supporting a total of four drives. Sata refers to serial ata (adv...
Page 24: Connecting I/o Devices
20 installing the motherboard connecting i/o devices the backplane of the motherboard has the following i/o ports: lan port connect an rj-45 jack to the lan port to connect your computer to the network. Vga port connect your monitor to the vga port. Audio ports use the three audio ports to connect a...
Page 25: Connecting Case Components
21 installing the motherboard connecting case components after you have installed the motherboard into a case, you can begin connecting the motherboard components. Refer to the following: the atx 24-pin connector allows you to connect to atx v2.X power supply. With atx v2.X power supply, users pleas...
Page 26: Connecting 4-Pin Power Cable
22 installing the motherboard atx_power: atx 24-pin power connector users please note that the fan connector supports the cpu cooling fan of 1.1a ~ 2.2a (26.4w max) at +12v. Cpu_fan: cpu cooling fan power connector 1 gnd system ground 3 sense sensor 4 pwm pwm pin signal name function 2 +12v power +1...
Page 27
23 installing the motherboard atx12v: atx 12v power connector pin signal name 4 +12v 3 +12v 2 ground 1 ground spk: internal speaker pin signal name 1 vcc 2 key 3 gnd 4 signal.
Page 28: Front Panel Header
24 installing the motherboard hard drive activity led connecting pins 1 and 3 to a front panel mounted led provides visual indication that data is being read from or written to the hard drive. For the led to function properly, an ide drive should be connected to the onboard ide interface. The led wi...
Page 29: About The Setup Utility
25 using bios about the setup utility the computer uses the latest “american megatrends inc.” bios with support for windows plug and play. The cmos chip on the motherboard contains the rom setup instructions for configuring the motherboard bios. The bios (basic input and output system) setup utility...
Page 30: Using Bios
26 using bios press the delete key to access bios setup utility. Using bios when you start the setup utility, the main menu appears. The main menu of the setup utility displays a list of the options that are available. A highlight indicates which option is currently selected. Use the cursor arrow ke...
Page 31: Bios Navigation Keys
27 using bios the default bios setting for this motherboard apply for most conditions with optimum performance. We do not suggest users change the default values in the bios setup and take no responsibility to any damage caused by changing the bios settings. Bios navigation keys the bios navigation ...
Page 32: Advan
28 using bios date & time the date and time items show the current date and time on the computer. If you are running a windows os, these items are automatically updated whenever you make changes to the windows date and time properties utility. The advanced menu items allow you to change the settings...
Page 33: Lan Configuration
29 using bios onboard lan controller (enabled) use this item to enable or disable the onboard lan. Press to return to the advanced menu page. Lan configuration the item in the menu shows the lan-related information that the bios automatically detects. Enable/disable onboard lan controller lan config...
Page 34: Pc Health Status
30 using bios pc health status on motherboards support hardware monitoring, this item lets you monitor the paeameters for critical voltages, temperatures and fan speeds. Main advanced chipset m.I.B iii boot security save & exit cpu fan speed : 4687 rpm cpu voltage : 1.212v dimm voltage : 1.548v vaxg...
Page 35
31 using bios • cpu fan speed • cpu voltage • dimm voltage • vaxg voltage system component characteristics these items display the monitoring of the overall inboard hardware health events, such as system & cpu temperature, cpu & dimm voltage, cpu & system fan speed,... Etc. Press to return to the ad...
Page 36: Power Management Setup
32 using bios eup support (enabled) this item allows user to enable or disable eup support. Resume by ps2 ms (s3) (disabled) this item enables or disables you to allow mouse activity to awaken the system from power saving mode. Power management setup this page sets up some parameters for system powe...
Page 37: Acpi Setting
33 using bios acpi setting the item in the menu shows the highest acpi sleep state when the system enters suspend. Acpi sleep state (s3(suspend to ram)) this item allows user to enter the acpi s3 (suspend toram) sleep state(default). Press to return to the advanced menu page. Cpu configuration scrol...
Page 38
34 using bios inter(r) core(tm) i3-2100 cpu @ 3.10ghz this is display-only field and diaplays the information of the cpu installed in your computer. Emt64 (supported) this item shows the computer supports emt64. Processor speed (3100mhz) this item shows the current processor speed. Processor steppin...
Page 39: Sata Configuration
35 using bios sata configuration use this item to show the mode of serial sata configuration options. Sata mode (ide mode) use this item to select sata mode. Sata configuration sata mode [ide mode] sata port1 not present sata port2 not present sata port3 not present sata port4 not present aptio setu...
Page 40: Usb Configuration
36 using bios usb configuration scroll to this item and press to view the following screen: all usb devices (enabled) use this item to enable or disable all usb devices. Legacy usb support (enabled) use this item to enable or disable support for legacy usb devices. Setting toaudio allows the system ...
Page 41: Super Io Configuration
37 using bios fserial port 0 configuration this item shows the information of the super io chip. Serial port (enabled) this item allows you to enable or disable serial port. Device settings (io=3f 8h; irq=4) this item shows the information of the device settings. Change settings (auto) use this item...
Page 42: Trusted Computing
38 using bios tpm configuration tpm support [enabled] current tpm status information no tpm hardware aptio setup utility - copyright (c) 2010 american megatrends, inc. Version 2.02.1205. Copyright (c) 2010, american megatrends, inc. Enables or disables tpm support. O.S. Will not show tpm. Reset of p...
Page 43: Chipset Menu
39 using bios f system agent configuration scroll to this item and press and view the following screen: igd memory (64m) this item shows the information of the igd(internal graphics device) memory. The chipset menu items allow you to change the settings for the north chipset, south chipset and other...
Page 44: Multi-Monitor Technology
40 using bios multi-monitor technology please note that multi-monitor technology supports up to four monitors: one or two intel integrated graphics and one or two pci-express graphics devices under windows 7. Multi-monitor technology can help you to increase the area available for programs running o...
Page 45
41 using bios step 3. Enable igd multi-monitor from bios. In the following bios screen, please set igd multi-monitor to [enabled]. Step 2. Install all the drivers of pci-express graphic cards. Click the browse cd item, then appears the following screen. Select the driver you want to install(e.G nvid...
Page 46
42 using bios 2.Select display devices, set the multiple displays option and to extend destop for display “multi-monitor technology”. Change the apprearance of your displays control panel all control panel items display screen resolution search control panel 1 3 4 detect identify 3. Dell u2410 displ...
Page 47
43 using bios change the apprearance of your displays control panel all control panel items display screen resolution search control panel 1 detect identify 4. Al1717 display: resolution: 1920 x 1200 (recommended) orientation: landscape disconnect this display multiple displays: make this my main di...
Page 48
44 using bios aptio setup utility - copyright (c) 2010 american megatrends, inc. Version 2.02.1205. Copyright (c) 2010, american megatrends, inc. Specify what state to go to when power is re-applied after a power failure (g3 state). Pch configuration restore ac power loss [power off] audio configura...
Page 49
45 using bios aptio setup utility - copyright (c) 2010 american megatrends, inc. Version 2.02.1205. Copyright (c) 2010, american megatrends, inc. Management engine technology configuration me fw version 8. 0. 2.1410 main advanced chipset m.I.B iii boot security save & exit f me configuration scroll ...
Page 50
46 using bios this page enables you to set the clock speed and system bus for your system. The clock speed and system bus are determined by the kind of processor you have installed in your system. M.I.B iii (mb intelligent bios iii) menu cpu frequency(1/100 mhz) (10000) this item shows the informati...
Page 51
47 using bios enhanced intel speedstep technology (enabled) this item allows users to enable or disable the eist (enhanced intel speedstep technology). Press to return to the m.I.B iii menu page. F chipset overclocking configuration scroll to this item to view the following screen: aptio setup utili...
Page 52
48 using bios write recovery time(twr) (10) this item specifies the write recovery time. Row refresh cycle time(trfc) (74) this item specifies the row refresh cycle time. Active to active delay(trrd) (4) this item controls the active bank x to active bank y in memory clock cycles. Write to read dela...
Page 53
49 using bios b.O.M.P technology (enabled) this item allows users to enable or disable b.O.M.P technology. This function can run safe setting to setup menu when system boot fail 3 times. Spread spectrum (enabled) if you enable spread spectrum, it can significantly reduce the emi (electro-magnetic in...
Page 54: Boot Menu
50 using bios this page enables you to set the keyboard numlock state. Boot menu boot configuration this item shows the information of the boot configuration. Bootup numlock state (on) this item determines if the numlock key is active or inactive at system start-up time. Aptio setup utility - copyri...
Page 55: Security Menu
51 using bios version 2.02.1205. Copyright (c) 2010, american megatrends, inc. This page enables you to set setup administrator and password. Security menu aptio setup utility - copyright (c) 2010 american megatrends, inc. Set administrator password administrator password status not install user pas...
Page 56: Save & Exit Menu
52 using bios boot override use this item to select the boot device. This page enables you to exit system setup after saving or without saving the changes. Save & exit menu save changes and exit this item enables you to save the changes that you have made and exit. Discard changes and exit this item...
Page 57: Updating The Bios
53 using bios updating the bios you can download and install updated bios for this motherboard from the manufacturer’s web site. New bios provides support for new peripherals, improve- ments in performance, or fixes for known bugs. Install new bios as follows: this concludes chapter 3. Refer to the ...
Page 58
54 using bios memo.
Page 59
55 using the motherboard software chapter 4 using the motherboard software auto-installing under windows xp/vista/7 the auto-install dvd-rom/cd-rom makes it easy for you to install the drivers and software for your motherboard. If the auto-install dvd-rom/cd-rom does not work on your system, you can...
Page 60: Running Setup
56 using the motherboard software drivers setup click the setup button to run the software installation program. Select from the menu which software you want to install. Browse cd the browse cd button is the standard windows command that allows you to open windows explorer and show the contents of t...
Page 61
57 using the motherboard software 2. Click next. The following screen appears: 3. Check the box next to the items you want to install. The default options are recom- mended. 4. Click next run the installation wizard. An item installation screen appears: 5. Follow the instructions on the screen to in...
Page 62: Manual Installation
58 using the motherboard software manual installation insert the disk in the dvd-rom/cd-rom drive and locate the path.Doc file in the root directory. This file contains the information needed to locate the drivers for your motherboard. Look for the chipset and motherboard model; then browse to the d...
Page 63
59 trouble shooting chapter 5 trouble shooting start up problems during assembly after assembling the pc for the first time you may experience some start up problems. Before calling for technical support or returning for warranty, this chapter may help to address some of the common questions using s...
Page 64: Maintenance and Care Tips
60 trouble shooting your computer, like any electrical appliance, requires proper care and maintenance. Here are some basic pc care tips to help prolong the life of the motherboard and keep it running as best as it can. 1. Keep your computer in a well ventilated area. Leave some space between the pc...
Page 65
P o w er bu on is pr e sse d but pc f a ils t o s tart. Ye s check if p ower supply unit (p su) is w orkin g no no an y beep sound Λ no clr cmos and check if cpu 12v po w e r is connect e d art the pc st re pr oblem with psu or boar d? If boar d pr oble m -> c o n tact rma ac power cor d is plu e d ...
Page 66
62 trouble shooting memo.