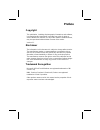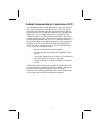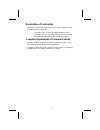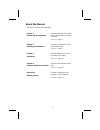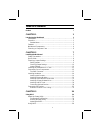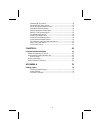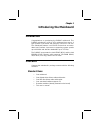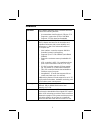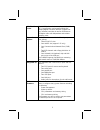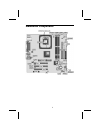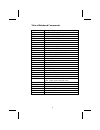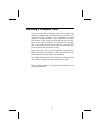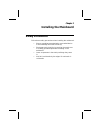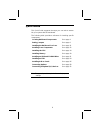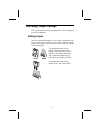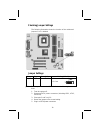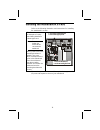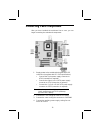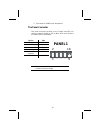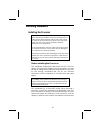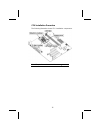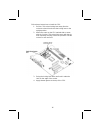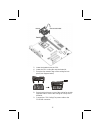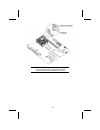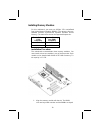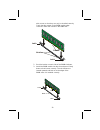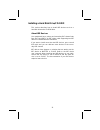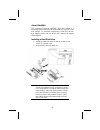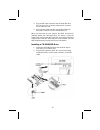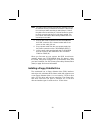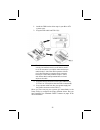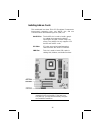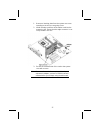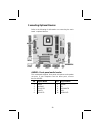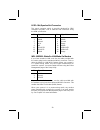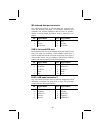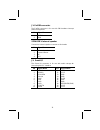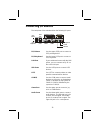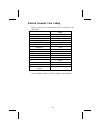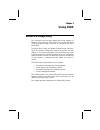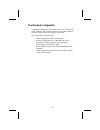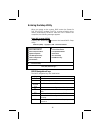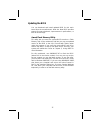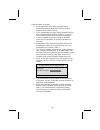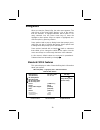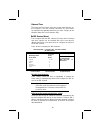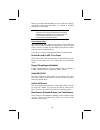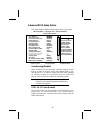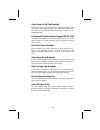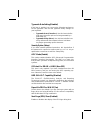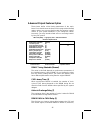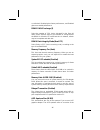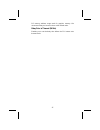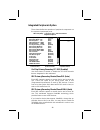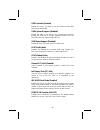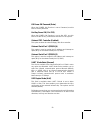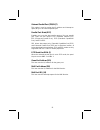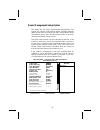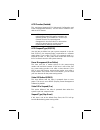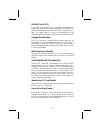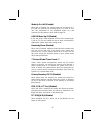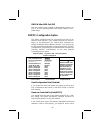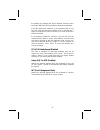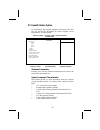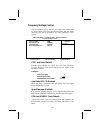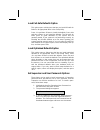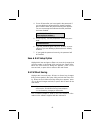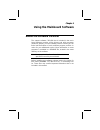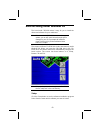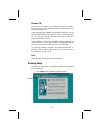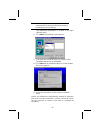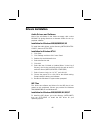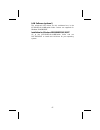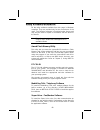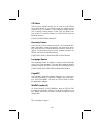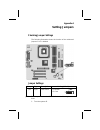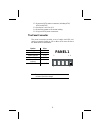- DL manuals
- ECS
- Motherboard
- P4IBMS
- Instruction Manual
ECS P4IBMS Instruction Manual
Preface
Copyright
This publication, including all photographs, illustrations and software,
is protected under international copyright laws, with all rights re-
served. Neither this manual, nor any of the material contained herein,
may be reproduced without written consent of the author.
Version 1.1
Disclaimer
The information in this document is subject to change without notice.
The manufacturer makes no representations or warranties with re-
spect to the contents hereof and specifically disclaims any implied
warranties of merchantability or fitness for any particular purpose.
The manufacturer reserves the right to revise this publication and to
make changes from time to time in the content hereof without obliga-
tion of the manufacturer to notify any person of such revision or
changes.
Trademark Recognition
Microsoft, MS-DOS and Windows are registered trademarks of Mi-
crosoft Corp.
MMX, Pentium, Pentium-II, Pentium-III, Celeron are registered
trademarks of Intel Corporation.
Other product names used in this manual are the properties of their
respective owners and are acknowledged.
Summary of P4IBMS
Page 1
Preface copyright this publication, including all photographs, illustrations and software, is protected under international copyright laws, with all rights re- served. Neither this manual, nor any of the material contained herein, may be reproduced without written consent of the author. Version 1.1 ...
Page 2
Ii federal communications commission (fcc) this equipment has been tested and found to comply with the limits for a class b digital device, pursuant to part 15 of the fcc rules. These limits are designed to provide reasonable protection against harmful interference in a residential installation. Thi...
Page 3
Iii declaration of conformity this device complies with part 15 of the fcc rules. Operation is sub- ject to the following conditions: − this device may not cause harmful interference, and − this device must accept any interference received, includ- ing interference that may cause undesired operation...
Page 4
Iv about the manual the manual consists of the following: chapter 1 introducing the mainboard describes features of the main- board, and provides a shipping checklist. Go to ⇒ page 1 chapter 2 installing the mainboard describes installation of main- board components. Go to ⇒ page 7 chapter 3 using b...
Page 5
V t t a a b b l l e e o o f f c c o o n n t t e e n n t t s s preface i chapter 1 1 introducing the mainboard 1 introduction ............................................................................... 1 checklist ......................................................................................
Page 6
Vi standard cmos features ........................................................................... 39 advanced bios setup option ................................................................... 42 advanced chipset features option........................................................... 45 in...
Page 7: Introducing The Mainboard
C c h h a a p p t t e e r r 1 1 introducing the mainboard i i n n t t r r o o d d u u c c t t i i o o n n congratulations on purchasing the p4ibms mainboard. The p4ibms mainboard is a micro atx mainboard that uses a 4- layer printed circuit board and measures 244 mm x 240 mm. The mainboard features ...
Page 8
2 f f e e a a t t u u r r e e s s processor the p4ibms mainboard uses a mpga478 socket that has the following features: • accommodates intel pentium 4 478-pins cpu • supports a system bus (fsb) of 400 mhz • supports 3.2 gb/s data bus bandwidth chipset intel’s innovative i82845 (mch) and 82801ba (ich...
Page 9
3 ac 97 audio codec the ac 97 audio codec is compliant with the ac 97 2.2 specification, and supports 18-bit adc (analog digital converter) and dac (digital ana- log converter) resolution as well as 18-bit stereo full-duplex codec with independent and variable sampling rates. Expansion options the m...
Page 10
4 m m a a i i n n b b o o a a r r d d c c o o m m p p o o n n e e n n t t s s.
Page 11
5 table of mainboard components label component agp1 accelerated graphics port atx1 standard 20-pin atx power connector atx2 aux vcc and vcc3 6-pin atx power connector atx3 +12 vdc 2 x 2 atx power connector audio1 mic/speakerout header bat1 three volt realtime clock battery casfan1 case fan cdin1 cd...
Page 12
6 c c h h o o o o s s i i n n g g a a c c o o m m p p u u t t e e r r c c a a s s e e there are many types of computer cases on the market. The mainboard complies with the specifications for the micro atx system case. Some features on the mainboard are imple- mented by cabling connectors on the main...
Page 13: Installing The Mainboard
C c h h a a p p t t e e r r 2 2 installing the mainboard s s a a f f e e t t y y p p r r e e c c a a u u t t i i o o n n s s follow these safety precautions when installing the mainboard: • wear a grounding strap attached to a grounded device to avoid damage from static electricity. • discharge stat...
Page 14
8 q q u u i i c c k k g g u u i i d d e e this quick guide suggests the steps you can take to assem- ble your system with the mainboard. The following table provides a reference for installing specific components: locating mainboard components go to page 4 setting jumpers go to page 9 installing the...
Page 15
9 c c h h e e c c k k i i n n g g j j u u m m p p e e r r s s e e t t t t i i n n g g s s this section explains how to set jumpers for correct configura- tion of the mainboard. Setting jumpers use the mainboard jumpers to set system configuration op- tions. Jumpers with more than one pin are numbere...
Page 16
10 checking jumper settings the following illustration shows the location of the mainboard jumpers. Pin 1 is labeled. Jumper settings jumper type description setting (default) jp1 3-pin clear cmos 1-2: normal 2-3: clear jp1 1 jp1 – enables you to clear the bios. Refer to the following instruc- tions...
Page 17
11 i i n n s s t t a a l l l l i i n n g g t t h h e e m m a a i i n n b b o o a a r r d d i i n n a a c c a a s s e e refer to the following illustration and instructions for installing the mainboard in a case: this illustration shows an example of a main- board being installed in a tower-type case...
Page 18
12 c c o o n n n n e e c c t t i i n n g g c c a a s s e e c c o o m m p p o o n n e e n n t t s s after you have installed the mainboard into a case, you can begin connecting the mainboard components. 1. Supply power to the mainboard using the three atx connectors (compliant with atx 2.03 specifica...
Page 19: Panel1
13 5. See below for panel1 pin descriptions. The panel connector the panel connector provides a set of switch and led con- nectors commonly found on atx or micro atx cases. Refer to the table below for information: device pins empty 10 n/c 9 power on/off 6, 8 reset switch 5, 7 green led indicator 2,...
Page 20
14 i i n n s s t t a a l l l l i i n n g g h h a a r r d d w w a a r r e e installing the processor caution: when installing a cpu heatsink and cooling fan make sure that you do not scratch the mainboard or any of the surface-mount resistors with the clip of the cooling fan. If the clip of the cooli...
Page 21
15 cpu installation procedure the following illustration shows cpu installation components: note: the pin-1 corner is marked with an arrow.
Page 22
16 follow these instructions to install the cpu: 1. Pull the cpu socket-locking lever away from the socket to unhook it and raise the locking lever to the upright position. 2. Match the corner on the cpu marked with an arrow with pin-1 on the cpu socket (the corner with the pin- hole noticeably miss...
Page 23
17 5. Lower the heatsink over the cpu. 6. Lower the cpu cooling fan onto the heatsink. 7. Snap the four retention legs of the cooling fan into place (see diagram below). Heatsink cooling fan 8. Swing both lock levers on top of the cooling fan to their opposite sides to secure the cooling fan on top ...
Page 24
18 note: cpu fan and heatsink installation procedures may vary with the type of cpu fan/heatsink supplied. The form and size of fan/heatsink may also vary..
Page 25
19 installing memory modules for this mainboard, you must use 168-pin 3.3v non-buffered dual in-line memory modules (dimms). The memory chips are standard sdram (synchronous dynamic random access memory). The table below shows the supported frequencies. Frontside bus (fsb) frequency system memory bu...
Page 26
20 with cutouts so that they can only be installed correctly. Check that the cutouts on the dimm module edge connector match the notches in the dimm slot: cutouts notches latch latch 2. Push the latches on each side of the dimm slot down. 3. Install the dimm module into the slot and press it firmly ...
Page 27
21 installing a hard disk drive/cd-rom this section describes how to install ide devices such as a hard disk drive and a cd-rom drive. About ide devices your mainboard has a primary and secondary ide channel inter- face (ide1 and ide2). An ide ribbon cable supporting two ide devices is bundled with ...
Page 28
22 about ultradma this mainboard supports ultradma 33/66/100. Udma is a technology that accelerates the performance of devices in the ide channel. To maximize performance, install ide devices that support udma and use 80-pin ide cables that support udma 66/100. Installing a hard disk drive 1. Instal...
Page 29
23 3. Plug an ide cable connector into the hard disk drive ide connector (b). It doesn't matter which connector on the cable you use. 4. Plug a power cable from the case power supply into the power connector on the hard disk drive (c). When you first start up your system, the bios should auto- matic...
Page 30
24 note: the ribbon cable connectors are keyed so that they can only be installed correctly on the device connector. If the connec- tor is not keyed, make sure that you match the pin-1 side of the cable connector with the pin -1 side of the device connec- tor. Each connector has the pin -1 side clea...
Page 31
25 1. Install the fdd into the drive cage in your micro atx system case. 2. Plug the fdd cable into fdd1 (a): note: the ribbon cable connectors are keyed so that they can only be installed correctly on the device connec- tor. If the connector is not keyed, make sure that you match the pin-1 side of ...
Page 32
26 installing add-on cards this mainboard has three 32-bit pci (peripheral components interconnect) expansion slots, one 4xagp slot, and one communications and networking riser (cnr) slot. 4xagp slot the 4xagp slot is used to install a graph- ics adapter that supports the 4xagp specification and has...
Page 33
27 1. Remove a blanking plate from the system case corre- sponding to the slot you are going to use. 2. Install the edge connector of the add-on card into the expansion slot. Ensure that the edge connector is cor- rectly seated in the slot. 3. Secure the metal bracket of the card to the system case ...
Page 34
28 connecting optional devices refer to the following for information on connecting the main- board’s optional devices: audio1: front panel audio header this mainboard supports front panel microphone and speaker out ports. If your computer case has these ports, connect them to audio1. Pin signal nam...
Page 35
29 leg1: mic/speakerout connector this panel connector which is specially designed for oem customers provides a set of switches and connectors using the oem specification. Pin signal name pin signal name 1 3 5 7 9 11 13 15 alor agnd ground +12v mic spkoutr spkoutl agnd 2 4 6 8 10 12 14 16 alol agnd ...
Page 36
30 ir1: infrared data port connector the mainboard supports an infrared data port. Infrared ports allow the wireless exchange of information between your computer and similarly equipped devices such as printers, laptops, personal digital assistants (pdas), and other com- puters. Pin signal name pin ...
Page 37
31 j1: extsmi connector the extsmi connector is for use with smi hardware interrupt power management. Pin signal name 1 2 extsmi gnd speaker1: internal speaker connect the internal speaker connector to this header. Pin signal name 1 2 3 4 external speaker onboard buzzer nc vcc j2: smart i/o the smar...
Page 38
32 c c o o n n n n e e c c t t i i n n g g i i / / o o d d e e v v i i c c e e s s the backplane of the mainboard has the following i/o ports: ps/2 mouse ps/2 keyboard usb ports parallel port (lpt1) serial port com 1 serial port com 2 line-in game port microphone line-out lan port ps/2 mouse use the...
Page 39
33 external connector color coding many connectors now use standard colors as shown in the table below. Connector color analog vga blue audio line-in light blue audio line-out lime digital monitor/flat panel white ieee 1394 grey microphone pink midi/game gold parallel burgundy ps/2-compatible keyboa...
Page 40: Using Bios
C c h h a a p p t t e e r r 3 3 using bios a a b b o o u u t t t t h h e e s s e e t t u u p p u u t t i i l l i i t t y y the computer uses the latest award bios with support for windows plug and play. The cmos chip on the mainboard contains the rom setup instructions for configuring the main- boar...
Page 41
35 the standard configuration a standard configuration has already been set in the setup utility. However, we recommend that you read this chapter in case you need to make any changes in the future. This setup utility should be used: • when changing the system configuration • when a configuration er...
Page 42
36 entering the setup utility when you power on the system, bios enters the power-on self test (post) routines. Post is a series of built-in diag- nostics performed by the bios. After the post routines are completed, the following message appears: press del to enter setup pressing the delete key acc...
Page 43
37 updating the bios you can download and install updated bios for this main- board from the manufacturer's web site. New bios provides support for new peripherals, improvements in performance, or fixes for known bugs. Award flash memory utility this utility lets you erase the system bios stored on ...
Page 44
38 install new bios as follows: 1. If your mainboard has a bios protection jumper, change the setting to allow bios flashing. (refer to appendix a for jumper settings.) 2. If your mainboard has an item called firmware write pro- tect in advanced bios features, disable it. (firmware write protect pre...
Page 45
39 u u s s i i n n g g b b i i o o s s when you start the setup utility, the main menu appears. The main menu of the setup utility displays a list of the options that are available. A highlight indicates which option is cur- rently selected. Use the cursor arrow keys to move the highlight to other o...
Page 46
40 date and time the date and time items show the current date and time on the computer. If you are running a windows os, these items are automatically updated whenever you make changes to the windows date and time properties utility. Ide devices (none) your computer has two ide channels (primary an...
Page 47
41 refer to your drive's documentation or look on the drive casing if you need to obtain this information. If no device is installed, change the value to none. Note: before attempting to configure a hard disk drive, ensure that you have the configuration information supplied by the manufacturer of y...
Page 48
42 advanced bios setup option this option displays advanced information about your system. Cmos setup utility – copyright (c) 1984 – 2001 award software advanced bios features item help virus warning [disabled] cpu l1 & l2 cache [enabled] quick power on self test [enabled] first boot device [floppy]...
Page 49
43 quick power on self test (enabled) enable this item to shorten the power on testing (post) and have your system start up faster. You might like to enable this item after you are confident that your system hardware is op- erating smoothly. First/second/third boot device (floppy/hdd-0/ls120) use th...
Page 50
44 typematic rate setting (disabled) if this item is enabled, you can use the following two items to set the typematic rate and the typematic delay settings for your keyboard. • typematic rate (chars/sec): use this item to define how many characters per second are generated by a held-down key. • typ...
Page 51
45 advanced chipset features option these items define critical timing parameters of the main- board. You should leave the items on this page at their default values unless you are very familiar with the technical specifi- cations of your system hardware. If you change the values incorrectly, you ma...
Page 52
46 or refreshed. Disabled gives faster performance; and enabled gives more stable performance. Dram ras# precharge (3) select the number of cpu clocks allocated for the row ad- dress strobe (ras#) signal to accumulate its charge before the dram is refreshed. If insufficient time is allowed, refresh ...
Page 53
47 pci memory address range used for graphics memory. We recommend that you leave this item at the default value. Delay prior to thermal (16 min) enables you to set the delay time before the cpu enters auto thermal mode..
Page 54
48 integrated peripherals option these items define the operation of peripheral components on the system's input/output ports. Cmos setup utility – copyright (c) 1984 – 2001 award software integrated peripherals item help on-chip primary pci ide [enabled] ide primary master pio [auto] ide primary sl...
Page 55
49 usb controller (enabled) enable this item if you plan to use the universal serial bus ports on this mainboard. Usb keyboard support (disabled) enable this item if you plan to use a keyboard connected through the usb port in a legacy operating system (such as dos) that does not support plug and pl...
Page 56
50 kb power on password (enter) when the power on function is set to password, use this item to set the password. Hot key power on (ctrl-f12) when the power on function is set to hot key, use this item to set the hot key combination that turns on the system. Onboard fdc controller (enabled) this opt...
Page 57
51 onboard parallel port (378/irq7) this option is used to assign the i/o address and interrupt re- quest (irq) for the onboard parallel port. Parallel port mode (ecp) enables you to set the data transfer protocol for your parallel port. There are four options: spp (standard parallel port), epp (enh...
Page 58
52 power management setup option this option lets you control system power management. The system has various power-saving modes including powering down the hard disk, turning off the video, suspending to ram, and software power down that allows the system to be auto- matically resumed by certain ev...
Page 59
53 acpi function (enabled) this mainboard supports acpi (advanced configuration and power management interface). Use this item to enable or dis- able the acpi feature. Note: acpi is a power management specification that makes hardware status information available to the operating system. Acpi enable...
Page 60
54 modem use irq (3) if you want an incoming call on a modem to automatically re- sume the system from a power-saving mode, use this item to specify the interrupt request line (irq) that is used by the mo- dem. You might have to connect the fax/modem to the mainboard wake on modem connector for this...
Page 61
55 wake up on lan (enabled) when set to enabled, the system power will be turned on if the lan port receives an incoming signal. You have to con- nect the fax/modem to the mainboard wake on lan connector for this feature to work. Refer to page 29. Usb kb wake-up s3 (disabled) if you are using a usb ...
Page 62
56 pwron after pwr-fail (off) this item enables your computer to automatically restart or re- turn to its last operating status after power returns from a power failure. Pnp/pci configuration option this option configures how pnp (plug and play) and pci ex- pansion cards operate in your system. Both...
Page 63
57 the problem by changing this item to manual, and then open- ing up the irq resources and memory resources submenus. In the irq resources submenu, if you assign an irq to leg- acy isa, then that interrupt request line is reserved for a legacy isa expansion card. Press to close the irq re- sources ...
Page 64
58 pci health status option on mainboards that support hardware monitoring, this item lets you monitor the parameters for critical voltages, critical temperatures, and fan speeds. Cmos setup utility – copyright (c) 1984 – 2001 award software pc health status item help shutdown temperature [60°c/140°...
Page 65
59 frequency/voltage control this item enables you to set the clock speed and system bus for your system. The clock speed and system bus are deter- mined by the kind of processor you have installed in your system. Cmos setup utility – copyright (c) 1984 – 2001 award software frequency/voltage contro...
Page 66
60 load fail-safe defaults option this option opens a dialog box that lets you install fail-safe de- faults for all appropriate items in the setup utility: press and then to install the defaults. Press and then to not install the defaults. The fail-safe de- faults place no great demands on the syste...
Page 67
61 4. Press after you have typed in the password. If you are deleting a password that is already installed, press when the password dialog box appears. You see a message that indicates that the password has been disabled. Password disabled !!! Press any key to continue . . . 5. Press any key. You ar...
Page 68: Using The Mainboard Software
C c h h a a p p t t e e r r 4 4 using the mainboard software a a b b o o u u t t t t h h e e s s o o f f t t w w a a r r e e c c d d - - r r o o m m the support software cd-rom that is included in the main- board package contains all the drivers and utility programs needed to properly run the bundle...
Page 69
63 a a u u t t o o - - i i n n s s t t a a l l l l i i n n g g u u n n d d e e r r w w i i n n d d o o w w s s 9 9 8 8 the auto-install cd-rom makes it easy for you to install the drivers and software for your mainboard. Note: if the auto-install cd-rom does not work on your system, you can still in...
Page 70
64 browse cd the browse cd button is the standard windows command that allows you to open windows explorer and show the con- tents of the support cd. Before installing the software from windows explorer, look for a file named readme.Txt, install.Txt or something simi- lar. This file may contain impo...
Page 71
65 note: the following screens are examples only. The screens and driver lists will be different according to the mainboard you are installing. The mainboard identification is located in the upper left-hand corner. 8. Click next. The following screen appears: 9. Check the box next to the items you w...
Page 72
66 d d r r i i v v e e r r s s i i n n s s t t a a l l l l a a t t i i o o n n audio drivers and software most of the sub-folders in this folder are empty, with a short readme file giving directions to alternate folders for the ap- propriate software. Installation for windows 2000/98/98se/me/95 to i...
Page 73
67 lan software (optional) the enhanced lan drivers for this mainboard are in the \peripheral\lan\realtek folder. Drivers are supplied for windows 2000/98/95/nt. Installation for windows 2000/98/98se/me/95/nt go to the \peripheral\lan\realtek folder and run rset8139.Exe to install the lan driver for...
Page 74
68 u u t t i i l l i i t t y y s s o o f f t t w w a a r r e e r r e e f f e e r r e e n n c c e e all the utility software available from this page is windows compliant. They are provided only for the convenience of the users. The following software is furnished under license and may only be used o...
Page 75
69 cd ghost the cd ghost software enables you to create a virtual cabinet of cd-rom drives on your system to help you categorize and organize your cd collection. A user-friendly interface assists you in quickly creating images of both cds and dvds onto your system. To install the software, run setup...
Page 76: Setting Jumpers
A a p p p p e e n n d d i i x x a a setting jumpers checking jumper settings the following illustration shows the location of the mainboard jumpers. Pin 1 is labeled. Jumper settings jumper type description setting (default) jp1 3-pin clear cmos 1-2: normal 2-3: clear jp1 1 jp1 – enables you to clea...
Page 77: Panel1
71 12. Remove all atx power connectors (including atx1, atx2, and atx3). 13. Short pins 2 and 3 on jp1. 14. Return the jumper to the normal setting. 15. Plug in all atx power connectors the panel connector the panel connector provides a set of switch and led con- nectors commonly found on atx or mic...