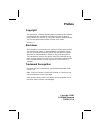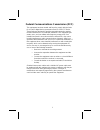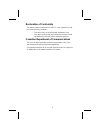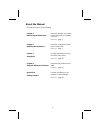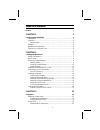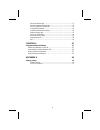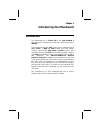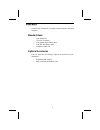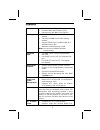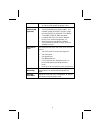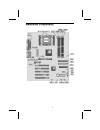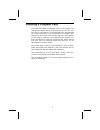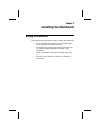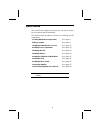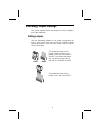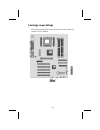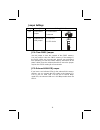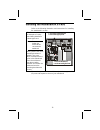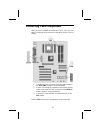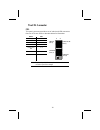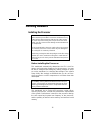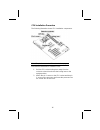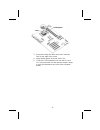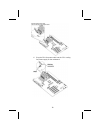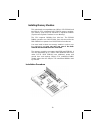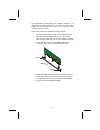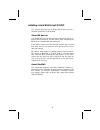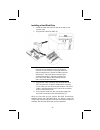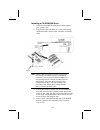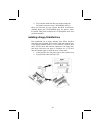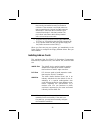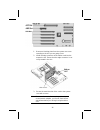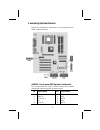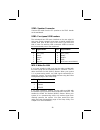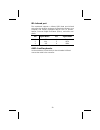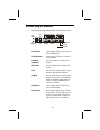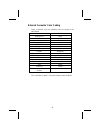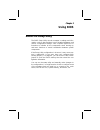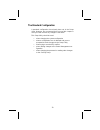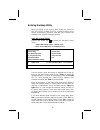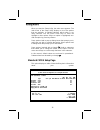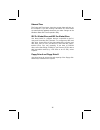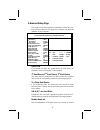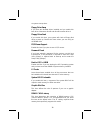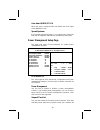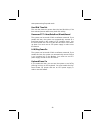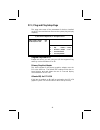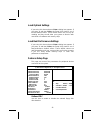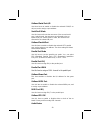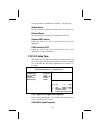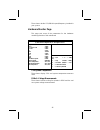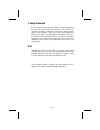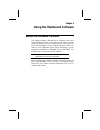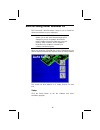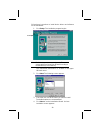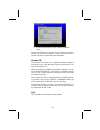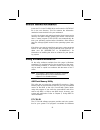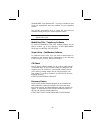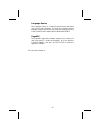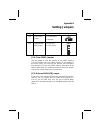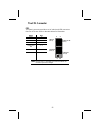- DL manuals
- ECS
- Motherboard
- P4S5A2
- User Manual
ECS P4S5A2 User Manual
Preface
Copyright
This publication, including all photographs, illustrations and software,
is protected under international copyright laws, with all rights re-
served. Neither this manual, nor any of the material contained herein,
may be reproduced without written consent of the author.
Version 1.0
Disclaimer
The information in this document is subject to change without notice.
The manufacturer makes no representations or warranties with re-
spect to the contents hereof and specifically disclaims any implied
warranties of merchantability or fitness for any particular purpose.
The manufacturer reserves the right to revise this publication and to
make changes from time to time in the content hereof without obliga-
tion of the manufacturer to notify any person of such revision or
changes.
Trademark Recognition
Microsoft, MS-DOS and Windows are registered trademarks of Mi-
crosoft Corp.
MMX, Pentium, Pentium-II, Pentium-III, Pentium 4, Celeron are reg-
istered trademarks of Intel Corporation.
Other product names used in this manual are the properties of their
respective owners and are acknowledged.
Copyright © 2001
All Rights Reserved
P4S5A2, V1.0
Summary of P4S5A2
Page 1
Preface copyright this publication, including all photographs, illustrations and software, is protected under international copyright laws, with all rights re- served. Neither this manual, nor any of the material contained herein, may be reproduced without written consent of the author. Version 1.0 ...
Page 2
Ii federal communications commission (fcc) this equipment has been tested and found to comply with the limits for a class b digital device, pursuant to part 15 of the fcc rules. These limits are designed to provide reasonable protection against harmful interference in a residential installation. Thi...
Page 3
Iii declaration of conformity this device complies with part 15 of the fcc rules. Operation is sub- ject to the following conditions: − this device may not cause harmful interference, and − this device must accept any interference received, includ- ing interference that may cause undesired operation...
Page 4
Iv about the manual the manual consists of the following: chapter 1 introducing the mainboard describes features of the main- board, and provides a shipping checklist. Go to ⇒ page 1 chapter 2 installing the mainboard describes installation of main- board components. Go to ⇒ page 7 chapter 3 using b...
Page 5
V t t a a b b l l e e o o f f c c o o n n t t e e n n t t s s preface i chapter 1 1 introducing the mainboard 1 introduction ............................................................................... 1 checklist ......................................................................................
Page 6
Vi advanced setup page.................................................................................. 37 power management setup page ................................................................ 39 pci/ plug and play setup page .....................................................................
Page 7: Introducing The Mainboard
C c h h a a p p t t e e r r 1 1 introducing the mainboard i i n n t t r r o o d d u u c c t t i i o o n n this mainboard has a socket 423 for the intel pentium 4 type processors supporting front side bus (fsb) speeds up to 400 mhz. This mainboard uses the xp4 chipset which supports built-in ac97 cod...
Page 8
2 c c h h e e c c k k l l i i s s t t compare the mainboard’s package contents with the following checklist: standard items • one mainboard • the user’s manual • one diskette drive ribbon cable • one ide drive ribbon cable • software support cd optional accessories you can purchase the following opt...
Page 9
3 f f e e a a t t u u r r e e s s processor • the pga socket 423 • accommodates intel pentium 4 cpus • supports up to 400 mhz front-side bus memory • two 168-pin dimm slots for sdram memory modules • two 184-pin dimm slots for ddr memory modules • support sdram up to 133 mhz /ddr up to 266 mhz memor...
Page 10
4 verter) and dac (digital analog converter) as well as 18-bit stereo full-duplex codec built-in ethernet lan (optional) • built-in 10baset/100basetx ethernet lan • sis961 embedded fast ethernet mac and onboard realtek rtl8201 lan phy compli- ant with ieee802.3u 100base-tx, 10base- t and ansi x3.263...
Page 11
5 m m a a i i n n b b o o a a r r d d c c o o m m p p o o n n e e n n t t s s.
Page 12
6 c c h h o o o o s s i i n n g g a a c c o o m m p p u u t t e e r r c c a a s s e e there are many types of computer cases on the market. The mainboard complies with the specifications for the atx sys- tem case. Some features on the mainboard are implemented by cabling connectors on the mainboard ...
Page 13: Installing The Mainboard
C c h h a a p p t t e e r r 2 2 installing the mainboard s s a a f f e e t t y y p p r r e e c c a a u u t t i i o o n n s s follow these safety precautions when installing the mainboard: • wear a grounding strap attached to a grounded device to avoid damage from static electricity. • discharge stat...
Page 14
8 q q u u i i c c k k g g u u i i d d e e this quick guide suggests the steps you can take to assem- ble your system with the mainboard. The following table provides a reference for installing specific components: locating mainboard components go to page 5 setting jumpers go to page 9 installing the...
Page 15
9 c c h h e e c c k k i i n n g g j j u u m m p p e e r r s s e e t t t t i i n n g g s s this section explains how to set jumpers for correct configura- tion of the mainboard. Setting jumpers use the mainboard jumpers to set system configuration op- tions. Jumpers with more than one pin are numbere...
Page 16
10 checking jumper settings the following illustration shows the location of the mainboard jumpers. Pin 1 is labeled..
Page 17
11 jumper settings jumper description setting (default) jp4 clear cmos jumper 1-2: clear cmos 2-3: normal jp4 1 jp3 onboard lan led jumper 1-2: link led 3-4: led active jp3 1 jp4: clear cmos jumper use this jumper to clear the contents of the cmos memory. You may need to clear the cmos memory if the...
Page 18
12 i i n n s s t t a a l l l l i i n n g g t t h h e e m m a a i i n n b b o o a a r r d d i i n n a a c c a a s s e e refer to the following illustration and instructions for installing the mainboard in a case: this illustration shows an example of a main- board being installed in a tower-type case...
Page 19
13 c c o o n n n n e e c c t t i i n n g g c c a a s s e e c c o o m m p p o o n n e e n n t t s s after you have installed the mainboard into a case, you can begin connecting the mainboard components. Refer to the fol- lowing: 1. Connect the power connector from the power supply to the atx_pw1 conn...
Page 20
14 the fp1 connector fp1 this panel connector provides a set of switch and led connectors found on atx case. Refer to the table below for information. Device pins empty 10 n/c 9 power on/off 6, 8 reset switch 5, 7 power acpi led 2, 4 hdd led 1, 3 power button (pins 6, 8) 9 10 reset switch (pins 5, 7...
Page 21
15 i i n n s s t t a a l l l l i i n n g g h h a a r r d d w w a a r r e e installing the processor caution: when installing a cpu heatsink and cooling fan make sure that you do not scratch the mainboard or any of the surface-mount resistors with the clip of the cooling fan. If the clip of the cooli...
Page 22
16 cpu installation procedure the following illustration shows cpu installation components: note: the pin-1 corner on the cpu and socket is empty. Follow these instructions to install the cpu: 1. Pull the cpu socket locking lever away from the socket to unhook it and raise the locking lever to the u...
Page 23
17 3. Swing the locking lever down and hook it under the latch on the edge of the socket. 4. Apply thermal grease to the top of the cpu. 5. Lower the cpu fan/heatsink unit onto the cpu and cpu socket and then use the retention module clamps to snap the fan/heatsink into place (refer to diagram below...
Page 24
18 6. Plug the cpu fan power cable into the cpu cooling fan power supply on the mainboard..
Page 25
19 installing memory modules this mainboard accommodates two 168-pin 3.3v sdram and two 184-pin 2.5v unbuffered ddr sdram memory modules. The memory chips must be standard or registered sdram (synchronous dynamic random access memory). The cpu supports 100mhz front side bus. The sdram dimms operates...
Page 26
20 the mainboard accommodates two memory modules. You must install at least one module in any of the two slots. Each module can be installed with up to 1 gb of memory; total memory capacity is 2 gb. Refer to the following to install the memory modules. 1. Push the latches on each side of the dimm sl...
Page 27
21 installing a hard disk drive/cd-rom this section describes how to install ide devices such as a hard disk drive and a cd-rom drive. About ide devices your mainboard has a primary and secondary ide channel in- terface (ide1 and ide2). An ide ribbon cable supporting two ide devices is bundled with ...
Page 28
22 installing a hard disk drive 1. Install the hard disk drive into the drive cage in your system case. 2. Plug the ide cable into ide1 (a). Note: ribbon cable connectors are usually keyed so that they can only be installed correctly on the device connector. If the connector is not keyed, make sure ...
Page 29
23 installing a cd-rom/dvd drive 1. Install the cd-rom/dvd drive into the drive cage in your system case. 2. Plug the ide cable into ide1 (a). If you have already installed an hdd, use the other connector on the ide cable. Note: ribbon cable connectors are usually keyed so that they can only be inst...
Page 30
24 5. Plug a power cable from the case power supply into the power connector on the cd-rom/dvd drive (c). When you first start up your system, the bios should auto- matically detect your cd-rom/dvd drive. If it doesn’t, enter the setup utility and configure the cd-rom/dvd drive that you have install...
Page 31
25 note: ribbon cable connectors are usually keyed so that they can only be installed correctly on the device connector. If the connector is not keyed, make sure that you match the pin -1 side of the cable connector with the pin-1 side of the device connector. Each connector has the pin -1 side clea...
Page 32
26 1. Remove a blanking plate from the system case corre- sponding to the slot you are going to use. 2. Install the edge connector of the add-on card into the expansion slot. Ensure that the edge connector is cor- rectly seated in the slot. 3. Secure the metal bracket of the card to the system case ...
Page 33
27 connecting optional devices refer to the following for information on connecting the main- board’s optional devices: audio1: front panel mic/speaker out header this header allows the user to install auxiliary front-oriented microphone and line-out ports for easier access. Pin signal name pin sign...
Page 34
28 spk1: speaker connector connect the cable from the pc speaker to the spk1 header on the mainboard. Usb1: front panel usb headers the mainboard has usb ports installed on the rear edge i/o port array. Some computer cases have a special module that mounts usb ports at the front of the case. If you ...
Page 35
29 ir1: infrared port the mainboard supports a infrared (ir1) data port. Infrared ports allow the wireless exchange of information between your computer and similarly equipped devices such as printers, laptops, personal digital assistants (pdas), and other com- puters. Pin signal name pin signal nam...
Page 36
30 c c o o n n n n e e c c t t i i n n g g i i / / o o d d e e v v i i c c e e s s the backplane of the mainboard has the following i/o ports: ps/2 mouse ps/2 keyboard usb ports parallel port (lpt1) serial port com 1 serial port com 2 line-in game port microphone line-out lan port ps/2 mouse use the...
Page 37
31 external connector color coding many connectors now use standard colors as shown in the table below. Connector color analog vga blue audio line-in light blue audio line-out lime digital monitor/flat panel white ieee 1394 grey microphone pink midi/game gold parallel burgundy ps/2-compatible keyboa...
Page 38: Using Bios
C c h h a a p p t t e e r r 3 3 using bios a a b b o o u u t t t t h h e e s s e e t t u u p p u u t t i i l l i i t t y y the bios setup utility records computer’s settings and infor- mation, such as date and time, type of installed hardware, and various configuration settings. Your computer applie...
Page 39
33 the standard configuration a standard configuration has already been set in the setup utility. However, we recommend that you read this chapter in case you need to make any changes in the future. This setup utility should be used: • when changing the system configuration • when a configuration er...
Page 40
34 entering the setup utility when you power on the system, bios enters the power-on self test (post) routines. Post is a series of built-in diag- nostics performed by the bios. After the post routines are completed, the following message appears: press del to enter setup pressing the delete key acc...
Page 41
35 u u s s i i n n g g b b i i o o s s when you start the setup utility, the main menu appears. The main menu of the setup utility displays a list of the options that are available. A highlight indicates which option is cur- rently selected. Use the cursor arrow keys to move the highlight to other o...
Page 42
36 date and time the date and time items show the current date and time on the computer. If you are running a windows os, these items are automatically updated whenever you make changes to the windows date and time properties utility. Ide pri master/slave and ide sec master/slave use these items to ...
Page 43
37 advanced setup page this page sets up more advanced information about your sys- tem. Be more careful to this page. Any changes can affect the operation of your computer. Amibios setup – advanced setup (c) 2000 american megatrends, inc. All rights reserved quick boot enabled 1 st boot device ide-0...
Page 44
38 at system start-up time. Floppy drive swap if you have two diskette drives installed and you enable this item, drive a becomes drive b and drive b becomes drive a. Floppy drive seek if you enable this item, your system will check all floppy disk drives at start up. Disable this item unless you ar...
Page 45
39 auto detect dimm/pci clk when this item is enabled, bios will disable the clock signal of free dimm/pci slots. Spread spectrum if you enable spread spectrum, it can significantly reduce the emi (electro-magnetic interference) generated by the system. Power management setup page this page sets som...
Page 46
40 enter power-saving suspend mode. Hard disk time out this sets the timeout to power down the hard disk drive, if the time selected passes without any hard disk activity. Resume on rtc alarm/date/hour/minute/second the system can be turned off with a software command. If you enable this item, the s...
Page 47
41 pci / plug and play setup page this page sets some of the parameters for devices installed on the pci bus and devices that use the system plug and play capability. Amibios setup – pci / plug and play setup (c) 2000 american megatrends, inc. All rights reserved plug and play aware o/s yes primary ...
Page 48
42 load optimal settings if you select this item and press enter a dialog box appears. If you press y, and then enter, the setup utility loads a set of fail-safe default values. These default values are not very de- manding and they should allow your system to function with most kinds of hardware an...
Page 49
43 onboard serial port a/b use these items to enable or disable the onboard com1/2 se- rial port, and to assign a port address. Serial port2 mode use this item to allocate the resources of the second serial port. Under normal, the resources are allocated to the on- board serial port. Under askir or ...
Page 50
44 this item enables or disables the onboard ac’97 audio chip. Modem device this item enables or disables the onboard ac’97 modem chip. Ethernet device this item enables or disables the onboard ethernet lan. Onboard usb function enable this item if you plan to use the usb ports on this mainboard. Us...
Page 51
45 these items decide cpu/dram speed/frequency installed in your system. Hardware monitor page this page sets some of the parameters for the hardware monitoring function of this mainboard. Amibios setup – hardware monitor (c) 2000 american megatrends, inc. All rights reserved *** system hardware ***...
Page 52
46 change password if you highlight this item and press enter, a dialog box appears that you can enter a supervisor password. You can enter no more than six letters or numbers. Press enter after you have typed in the password. There will be the second dialog box asking you to retype the password for...
Page 53
C c h h a a p p t t e e r r 4 4 using the mainboard software a a b b o o u u t t t t h h e e s s o o f f t t w w a a r r e e c c d d - - r r o o m m the support software cd-rom that is included in the main- board package contains all the drivers and utility programs needed to properly run the bundle...
Page 54
48 a a u u t t o o - - i i n n s s t t a a l l l l i i n n g g u u n n d d e e r r w w i i n n d d o o w w s s 9 9 8 8 the auto-install cd-rom makes it easy for you to install the drivers and software for your mainboard. Note: if the auto-install cd-rom does not work on your system, you can still in...
Page 55
49 follow these instructions to install device drivers and software for the mainboard: 1. Click setup. The installation program begins: mainboard id note: the following screens are examples only. The screens and driver lists will be different according to the mainboard you are installing. The mainbo...
Page 56
50 5. Follow the instructions on the screen to install the items. Drivers and software are automatically installed in sequence. Follow the onscreen instructions, confirm commands, and al- low the computer to restart after each installation. Browse cd the browse cd button is the standard windows comm...
Page 57
51 d d r r i i v v e e r r s s m m a a n n u u a a l l i i n n s s t t a a l l l l a a t t i i o o n n insert the cd in the cd-rom drive and locate the path.Doc file in the root directory. This file contains the information needed to locate the drivers for your mainboard. Look for the chipset and ma...
Page 58
52 2000/me/98se and windows nt. Check the readme.Txt and install the appropriate anti-virus software for your operating system. We strongly recommend users to install this free anti-virus software to help protect your system against viruses. Note: update your virus software regularly to protect agai...
Page 59
53 language genius the language genius is a software–based product that helps you to learn new languages. To install the language genius software program run setup.Exe from the following directory: \utility\language genius\eng\languagegenius pageabc the pageabc application software enables you to cr...
Page 60: Setting Jumpers
A a p p p p e e n n d d i i x x a a setting jumpers jumper description setting (default) jp4 clear cmos jumper 1-2: clear cmos 2-3: normal jp4 1 jp3 onboard lan led jumper 1-2: link led 3-4: led active jp3 1 jp4: clear cmos jumper use this jumper to clear the contents of the cmos memory. You may nee...
Page 61
55 the fp1 connector fp1 this panel connector provides a set of switch and led connectors found on atx case. Refer to the table below for information. Device pins empty 10 n/c 9 power on/off 6, 8 reset switch 5, 7 power acpi led 2, 4 hdd led 1, 3 power button (pins 6, 8) 9 10 reset switch (pins 5, 7...