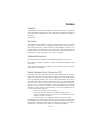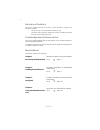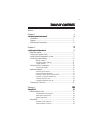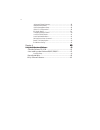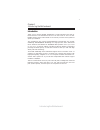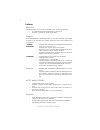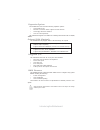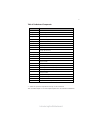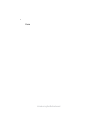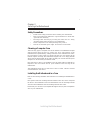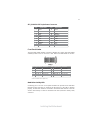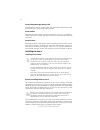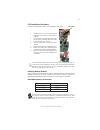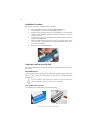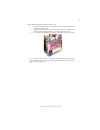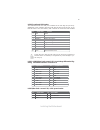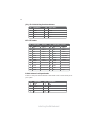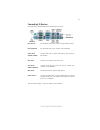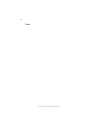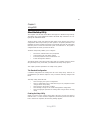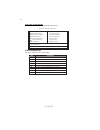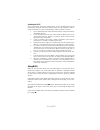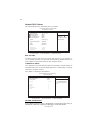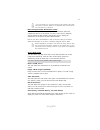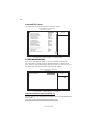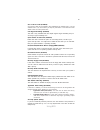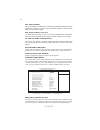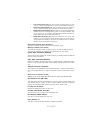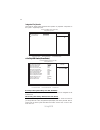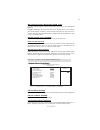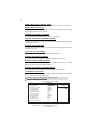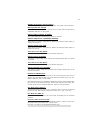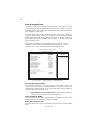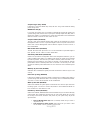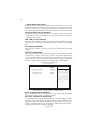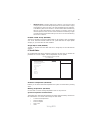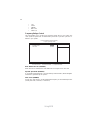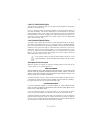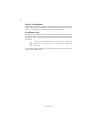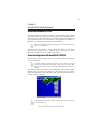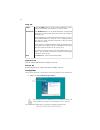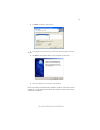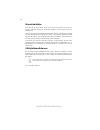Summary of PMI8M
Page 3
Preface i preface copyright this publication, including all photographs, illustrations and software, is protected under international copyright laws, with all rights reserved. Neither this manual, nor any of the material contained herein, may be reproduced without written consent of the author. Vers...
Page 4
Ii preface declaration of conformity this device complies with part 15 of the fcc rules. Operation is subject to the following conditions: • this device may not cause harmful interference, and • this device must accept any interference received, including interference that may cause undesired operat...
Page 5
Iii tttttable of contents able of contents able of contents able of contents able of contents preface i chapter 1 1 introducing the motherboard 1 introduction................................................................................................1 features.......................................
Page 6
Iv integrated peripherals.................................................................32 power management setup...........................................................36 pnp/pci configurations.............................................................38 pc health status........................
Page 7
1 introducing the motherboard chapter 1 introducing the motherboard introduction thank you for choosing pmi8m motherboard of great performance and with en- hanced function. This motherboard carries an itx form factor of 170 x 170 mm. Pmi8m supports socket 479 pentium m and celeron processors with sy...
Page 8
2 introducing the motherboard features processor this motherboard uses a 479-pin socket that carries the following features: • accommodates intel pentium m/celeron processors • supports a system bus (fsb) of 400 mhz intel’s 855gme/852gm northbridge (nb) and ich4m southbridge (sb) chipsets are based ...
Page 9
3 introducing the motherboard expansion options the motherboard comes with the following expansion options: • one 32-bit pci slot • two ide connectors which support four ide devices • one floppy disk drive interface • one cf socket (optional) the motherboard supports ultra dma bus mastering with tra...
Page 10
4 introducing the motherboard motherboard components.
Page 11
5 introducing the motherboard table of motherboard components “*” stands for optional components and may not exist onboard. This concludes chapter 1. The next chapter explains how to install the motherboard. Label components 1. Cpu socket 479 socket for pentium m/celeron cpus 2. Cpu_fan cpu cooling ...
Page 12
6 introducing the motherboard memo.
Page 13
7 installing the motherboard chapter 2 installing the motherboard safety precautions • follow these safety precautions when installing the motherboard • wear a grounding strap attached to a grounded device to avoid dam- age from static electricity • discharge static electricity by touching the metal...
Page 14
8 installing the motherboard checking jumper settings this section explains how to set jumpers for correct configuration of the motherboard. Setting jumpers use the motherboard jumpers to set system configuration options. Jumpers with more than one pin are numbered. When setting the jumpers, ensure ...
Page 15
9 installing the motherboard checking jumper settings the following illustration shows the location of the motherboard jumpers. Pin 1 is labeled. Jumper settings jumper type description setting (default) lvds_pwr lvds power voltage 1-2: vcc3 2-3: vcc5 lvds_pwr clr_cmos 3-pin clear cmos 1-2: normal 2...
Page 16
10 installing the motherboard connecting case components after you have installed the motherboard into a case, you can begin connecting the motherboard components. Refer to the following: 1 connect the cpu cooling fan cable to cpu_fan. 2 connect the system cooling fan connector to sys_fan. 3 connect...
Page 17
11 installing the motherboard hard drive activity led connecting pins 1 and 3 to a front panel mounted led provides visual indication that data is being read from or written to the hard drive. For the led to function properly, an ide drive should be connected to the onboard ide interface. The led wi...
Page 18
12 installing the motherboard installing hardware installing the processor before installing the processor this motherboard automatically determines the cpu clock frequency and system bus frequency for the processor. You may be able to change these settings by making changes to jumpers on the mother...
Page 19
13 installing the motherboard 1 install your cpu. Use a screwdriver to make the cpu socket in tension release position. 2 locate the cpu cut edge (the corner with the pin hold noticeably missing). Align and insert the cpu correctly. 3 use a screwdriver to screw up the cpu socket. 4 apply thermal gre...
Page 20
14 installing the motherboard installation procedure refer to the following to install the memory modules. 1 this motherboard supports unbuffered ddr sdram only. 2 push the latches on each side of the dimm slot down. 3 align the memory module with the slot. The dimm slots are keyed with notches and ...
Page 21
15 installing the motherboard ide devices enclose jumpers or switches used to set the ide device as master or slave. Refer to the ide device user’s manual. Installing two ide devices on one cable, ensure that one device is set to master and the other device is set to slave. The documentation of your...
Page 22
16 installing the motherboard installing add-on cards the slots on this motherboard are designed to hold expansion cards and connect them to the system bus. Expansion slots are a means of adding or enhancing the motherboard’s features and capabilities. With these efficient facilities, you can in- cr...
Page 23
17 installing the motherboard follow these instructions to install an add-on card: 1 remove a blanking plate from the system case corresponding to the slot you are going to use. 2 install the edge connector of the add-on card into the expansion slot. Ensure that the edge connector is correctly seate...
Page 24
18 installing the motherboard connecting optional devices refer to the following for information on connecting the motherboard’s optional devices: pin signal name audio: front panel audio header this header allows the user to install auxiliary front-oriented microphone and line- out ports for easier...
Page 25
19 installing the motherboard usb3: front panel usb header the motherboard has four usb ports installed on the rear edge i/o port array. Additionally, some computer cases have usb ports at the front of the case. If you have this kind of case, use auxiliary usb connector to connect the front-mounted ...
Page 26
20 installing the motherboard jp1~jp2: com1~4 ring function selectors lpt: lpt header pin signal name com4: onboard serial port header connect a serial port extension bracket to this header to add a second serial port to your system. 1 vcc5 2 vcc5 3 xnri1 4 xnri2 pin signal name pin signal name 5 vc...
Page 27
21 installing the motherboard connecting i/o devices the backplane of the motherboard has the following i/o ports: this concludes chapter 2. The next chapter covers the bios. Ps2 mouse ps2 keyboard serial port (com1~com3) vga port lan ports usb ports audio ports use the upper ps/2 port to connect a ...
Page 28
22 installing the motherboard memo.
Page 29
23 using bios chapter 3 using bios about the setup utility the computer uses the latest award bios with support for windows plug and play. The cmos chip on the motherboard contains the rom setup instructions for con- figuring the motherboard bios. The bios (basic input and output system) setup utili...
Page 30
24 using bios press del to enter setup pressing the delete key accesses the bios setup utility: bios navigation keys the bios navigation keys are listed below: advanced bios features load fail-safe defaults advanced chipset features load optimized defaults integrated peripherals set supervisor passw...
Page 31
25 using bios updating the bios you can download and install updated bios for this motherboard from the manufacturer’s web site. New bios provides support for new peripherals, improve- ments in performance, or fixes for known bugs. Install new bios as follows: 1 if your motherboard has a bios protec...
Page 32
26 using bios standard cmos features this option displays basic information about your system. Date and time the date and time items show the current date and time on the computer. If you are running a windows os, these items are automatically updated whenever you make changes to the windows date an...
Page 33
27 using bios if you are setting up a new hard disk drive that supports lba mode, more than one line will appear in the parameter box. Choose the line that lists lba for an lba drive. Ide primary/secondary master/slave (auto) leave this item at auto to enable the system to automatically detect and c...
Page 34
28 using bios advanced bios features this option defines advanced information about your system. F5:previous values f6:fail-safe defaults f7:optimized defaults cpu feature (press enter) scroll to this item and press to view the following screen, and the following items are available when the motherb...
Page 35
29 using bios cpu l1 & l2 cache (enabled) all processors that can be installed in this motherboard use internal level 1 (l1) and external level 2 (l2) cache memory to improve performance. Leave this item at the default value for better performance. • typematic rate (chars/sec): use this item to defi...
Page 36
30 using bios mps version control for os (1.4) the bios supports versions 1.1 and 1.4 of the intel multiprocessor specification. Select the version supported by the operation system running on the computer. Os select for dram > 64 mb (non-os2) this item is only required if you have installed more th...
Page 37
31 using bios dram data integrity mode (non-ecc) this item is used to configure your ram’s data integrity mode. Memory frequency for (auto) this item sets the main memory frequency. When you used an external graphics card, you can adjust this to enable the best performance for your system. System bi...
Page 38
32 using bios integrated peripherals these options display items that define the operation of peripheral components on the system’s input/output ports. Onchip ide device [press enter] onboard device [press enter] superio device [press enter] f phoenix-awardbios cmos setup utility integrated peripher...
Page 39
33 using bios usb controller (enabled) enable this item if you plan to use the universal serial bus ports on this motherboard. Usb 2.0 controller (enabled) enable this item if want to use the usb 2.0. Usb keyboard support (disabled) enable this item if you plan to use a keyboard connected through th...
Page 40
34 using bios onboard lan 1 device (enabled) this option allows you to enable or disable the onboard lan function. Onboard lan boot rom (disabled) use this item to enable and disable the booting from the onboard lan or a network add-in card with a remote boot rom installed. Onboard lan 2 device (ena...
Page 41
35 using bios onboard serial port4(2e8) this option is used to assign the i/o address and interrupt request (irq) for onboard serial port4. Serial port 4 use irq (irq11) this item is used to select an irq for the onboard serial port 4. Onboard parallel port (378/irq7) this option is used to assign t...
Page 42
36 using bios power management setup this option lets you control system power management. The system has various power-saving modes including powering down the hard disk, turning off the video, suspending to ram, and software power down that allows the system to be automati- cally resumed by certai...
Page 43
37 using bios modem use irq (3) if you want an incoming call on a modem to automatically resume the system from a power-saving mode, use this item to specify the interrupt request line (irq) that is used by the modem. You might have to connect the fax/modem to the motherboard wake on modem connector...
Page 44
38 using bios primary/secondary ide 1/0 (disabled) when these items are enabled, the system will restart the power-saving timeout counters when any activity is detected on any of the drives or devices on the primary or secondary ide channels. Fdd, com, lpt port (disabled) when this item is enabled, ...
Page 45
39 using bios • irq resources: in the irq resources submenu, if you assign an irq to legacy isa, then that interrupt request line is reserved for a legacy isa expansion card. Press to close the irq resources submenu. In the memory resources submenu, use the first item reserved memory base to set the...
Page 46
40 using bios frequency/voltage control this item enables you to set the clock speed and system bus for your system. The clock speed and system bus are determined by the kind of processor you have in- stalled in your system. Auto detect pci clk (enabled) when this item is enabled, bios will disable ...
Page 47
41 using bios load optimized defaults option this option opens a dialog box that lets you install optimized defaults for all appro- priate items in the setup utility. Press and then to install the defaults. Press and then to not install the defaults. The optimized defaults place demands on the syste...
Page 48
42 using bios save & exit setup option highlight this item and press to save the changes that you have made in the setup utility and exit the setup utility. When the save and exit dialog box appears, press to save and exit, or press to return to the main menu: exit without saving highlight this item...
Page 49
43 using the motherboard software chapter 4 using the motherboard software about the software cd-rom the support software cd-rom that is included in the motherboard package contains all the drivers and utility programs needed to properly run the bundled products. Below you can find a brief descripti...
Page 50
44 using the motherboard software setup tab setup click the setup button to run the software installation program. Select from the menu which software you want to install. Browse cd the browse cd button is the standard windows command that allows you to open windows explorer and show the contents of...
Page 51
45 using the motherboard software 2. Click next. The following screen appears: 3. Check the box next to the items you want to install. The default options are recom- mended. 4. Click next run the installation wizard. An item installation screen appears: 5. Follow the instructions on the screen to in...
Page 52
46 using the motherboard software manual installation insert the cd in the cd-rom drive and locate the path.Doc file in the root directory. This file contains the information needed to locate the drivers for your motherboard. Look for the chipset and motherboard model; then browse to the directory a...