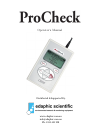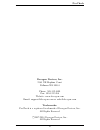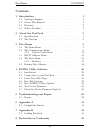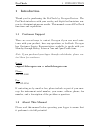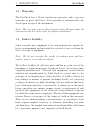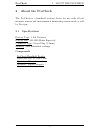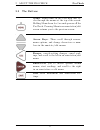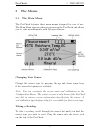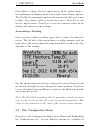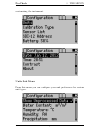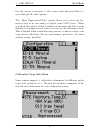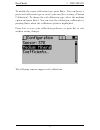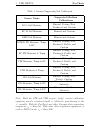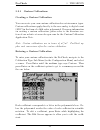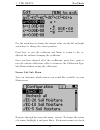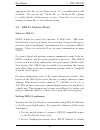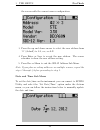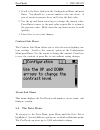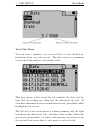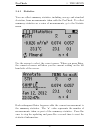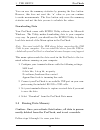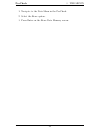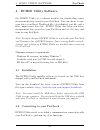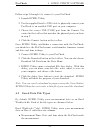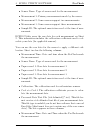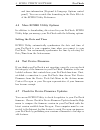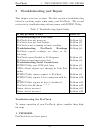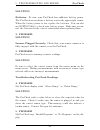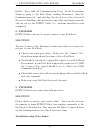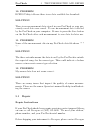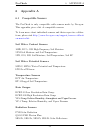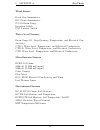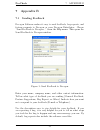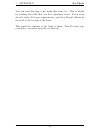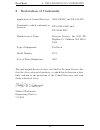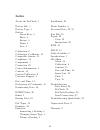- DL manuals
- Edaphic
- Measuring Instruments
- Procheck
- Operator's Manual
Edaphic Procheck Operator's Manual
Summary of Procheck
Page 1
Operator’s manual distributed & supported by: www.Edaphic.Com.Au info@edaphic.Com.Au ph: 1300 430 928.
Page 2
Procheck decagon devices, inc. 2365 ne hopkins court pullman wa 99163 phone: 509-332-5600 fax: 509-332-5158 website: www.Decagon.Com email: support@decagon.Com or sales@decagon.Com trademarks: procheck is a registered trademark of decagon devices, inc. All rights reserved c 2007-2014 decagon devices...
Page 3
Procheck contents contents 1 introduction 1 1.1 customer support . . . . . . . . . . . . . . . . . . . . 1 1.2 about this manual . . . . . . . . . . . . . . . . . . . 1 1.3 warranty . . . . . . . . . . . . . . . . . . . . . . . . . 2 1.4 seller’s liability . . . . . . . . . . . . . . . . . . . . . ....
Page 4
Procheck 1 introduction 1 introduction thank you for purchasing the procheck by decagon devices. The procheck interfaces with your analog and digital soil moisture sen- sors to obtain instantaneous results. This manual covers all procheck functions and capabilities. 1.1 customer support there are se...
Page 5
1 introduction procheck 1.3 warranty the procheck has a 30-day satisfaction guarantee and a one-year warranty on parts and labor. Your warranty is automatically vali- dated upon receipt of the instrument. Note: the one year service plan activates when decagon ships the instrument and not at the time...
Page 6
Procheck 2 about the procheck 2 about the procheck the procheck is a handheld readout device for use with all soil moisture sensors and environmental monitoring sensors made or sold by decagon. 2.1 specifications battery type: 4 aa batteries battery life: 500-1000 hours expected connector type: ster...
Page 7
2 about the procheck procheck 2.2 the buttons menu: menu turns on the procheck and cy- cles through the menus at the top of the screen. Holding menu down for 3 seconds powers off the procheck. Pressing menu in an annotation/edit screen returns you to the previous screen. Arrow keys: these scroll thr...
Page 8
Procheck 3 the menus 3 the menus 3.1 the main menu the procheck features three main menus designed for ease of use. The main menu appears when you power up the procheck and allows you to take measurements with decagon sensors. Changing your sensor change the sensor type by pressing the up and down a...
Page 9
3 the menus procheck press enter to engage the live update mode. In live update mode, a live updating icon displays in the lower right corner during updates. The procheck continuously updates the screen with the latest sensor reading. Press enter again to restart the sensor. Press esc to exit the li...
Page 10
Procheck 3 the menus customizing the instrument. Units sub menu from this menu you can configure your unit preferences for various unit types. 7.
Page 11
3 the menus procheck use the arrows to navigate to the correct unit and press enter to cycle through the unit options. The “show unprocessed data” option allows you to view any for- matted data in its raw analog to digital count (adc) state. When you check this option, all data readings on the main ...
Page 12
Procheck 3 the menus to modify the sensor calibration type, press enter. You can choose a preset soil calibration type or create your own (see creating a custom calibration). To change the soil calibration type, select the medium option and press enter. You can view the calibration coefficients by p...
Page 13
3 the menus procheck table 1: sensors supporting soil calibration sensor name supported medium calibrations ec-5 soil moisture mineral, potting/peat, rockwool and custom ec-10 soil moisture mineral and custom 10hs soil moisture mineral and custom ech2o-te moisture, temp, & ec mineral, potting/peat, ...
Page 14
Procheck 3 the menus 3.2.1 custom calibrations creating a custom calibration you can create your own custom calibration for certain sensor types. Custom calibrations apply directly to the raw analog to digital count (adc) in the form of a fifth order polynomial. For more information on creating a cu...
Page 15
3 the menus procheck use the arrow keys to change the current value, use the left and right arrow keys to change the cursor position. Press save to save the coefficient and menu to return to the co- efficient list without changing the coefficient. Once you have changed all of the coefficients, press...
Page 16
Procheck 3 the menus appears in the list on the main screen. If it is unchecked it will excluded. You can use the “check all” or “un-check all” options to enable/disable all the sensors at once. Press save to save your changes or press esc to exit without saving. 3.3 sdi-12 address menu intro to sdi...
Page 17
3 the menus procheck the screen with the current sensor configuration. 3. Press the up and down arrows to select the new address from “0” (default) to 1-9, a-z, or a-z. 4. Press enter or save to accept the new address. The screen refreshes to show the new address setting. 5. Press esc or menu to exi...
Page 18
Procheck 3 the menus 1. Scroll to the date option in the configuration menu and press enter. You should see a screen similar to the one above. A pair of arrows is present above and below the first value. 2. Use the up and down arrow keys to change the current value. Press enter to move to the next v...
Page 19
3 the menus procheck view sub menu you can view a summary of your saved data or view detailed in- formation about any data record. The first screen is a summary screen and looks similar to the picture below. This page shows a data record list that includes the date and the time that the reading was ...
Page 20
Procheck 3 the menus 3.4.1 statistics you can collect summary statistics, including average and standard deviation, from measurements taken with the procheck. To collect summary statistics on a series of measurements, go to the statistic menu. Use the arrows to select the correct sensor. When you pr...
Page 21
3 the menus procheck you can save the summary statistics by pressing the save button. However, this does not reset the “n” value so you can continue to make measurements. The save button only saves the summary statistics and not the data you use to calculate the values. Downloading data your prochec...
Page 22
Procheck 3 the menus 1. Navigate to the data menu in the procheck. 2. Select the erase option. 3. Press enter on the erase data memory screen. 19.
Page 23
4 ech2o utility software procheck 4 ech2o utility software use ech2o utility as a software interface for downloading sensor measurement data stored in your procheck. You can choose to save your data as an excel workbook file, tab-delimited text file, and a raw, unprocessed data file. Ech2o utility a...
Page 24
Procheck 4 ech2o utility software follow steps 1 through 4 to connect to your procheck. 1. Launch ech2o utility. 2. Use the supplied serial to usb cable to physically connect your procheck to an available usb port on your computer. 3. Choose the correct usb (com) port from the connect via control in...
Page 25
4 ech2o utility software procheck • sensor name: type of sensor used for the measurement. • measurement 1: primary measurements made by the sensor. • measurement 2: some sensors support two measurements. • measurement 3: some sensors support three measurements. • sample id: the optional annotation s...
Page 26
Procheck 4 ech2o utility software • sensor name: type of sensor used for the measurement. • measurement 1: primary measurement made by the sensor. • units 1: units for measurement 1. • measurement 2: some sensors support two measurements. • units 2: units for measurement 2. • measurement 3: some sen...
Page 27
4 ech2o utility software procheck and time information (regional & language options control panel). You can override this formatting in the data file tab of the ech2o utility preferences. 4.5 more ech2o utility options in addition to downloading data stored in your procheck, ech2o utility helps you ...
Page 28
Procheck 5 troubleshooting and repair 5 troubleshooting and repair this chapter is in two sections. The first section is troubleshooting ideas for resolving issues when using your procheck. The second section is for troubleshooting software issues with ech2o utility. Table 2: troubleshooting quick g...
Page 29
5 troubleshooting and repair procheck solution batteries: be sure your procheck has sufficient battery power. The procheck screen shows a battery icon in the upper right corner. When the battery power is low, replace the batteries. You can also use ech2o utility to check your battery power. Make sur...
Page 30
Procheck 5 troubleshooting and repair solution the procheck cannot communicate with a digital sensor. Check to make sure the sensor is plugged in and you selected the correct sensor type. Try pressing the enter button several times to restart the sensor measurement. If these steps fail, the sensor i...
Page 31
5 troubleshooting and repair procheck enable “force find all communication ports” in the preferences menu by going to the edit menu, clicking preferences, then the communication tab, and enabling the check box at the bottom of the screen. Enabling this option may find other serial ports unavail- abl...
Page 32
Procheck 5 troubleshooting and repair 10. Problem ech2o utility tells me there is no data available for download. Solution there is no measurement data stored in your procheck or your pre- viously saved data was erased. To use measurement data collected by the procheck on your computer. Be sure to p...
Page 33
5 troubleshooting and repair procheck to obtain a return merchandise authorization (rma) number. This allows decagon’s repair staff to keep track of your procheck. Once you have acquired an rma, send your procheck to decagon. Please include a document listing the complete shipping address, name, and...
Page 34
Procheck 6 appendix a 6 appendix a 6.1 compatible sensors the procheck is only compatible with sensors made by decagon. This appendix gives a list of compatible sensors. To learn more about individual sensors and their respective calibra- tions, please visit http://www.Decagon.Com/support/sensor-cal...
Page 35
6 appendix a procheck wind sensor davis cup anemometer ds-2 sonic anemometer g2/g3 drain gauge irrigation switch ps-1 pressure switch water level sensors drain gauge g3, deep drainage, temperature, and electrical con- ductivity ctd-5, water level, temperature, and electrical conductivity ctd-10, wat...
Page 36
Procheck 7 appendix b 7 appendix b 7.1 sending feedback decagon software makes it easy to send feedback, bug reports, and feature requests to decagon or your decagon distributor. Choose “send feedback to decagon...” from the help menu. This opens the send feedback to decagon window. Figure 1: send f...
Page 37
7 appendix b procheck you can send decagon a file using this form too. This is useful for sending data files that you have questions about. If you work directly with a decagon representative, put their e-mail address in the field at the bottom of the form. This sends the contents of the form to them...
Page 38
Procheck 8 declaration of conformity 8 declaration of conformity application of council directive: 2004/108/ec and 2011/65/eu standards to which conformity is declared: en 61326-1:2013 and en 50581:2012 manufacturer’s name: decagon devices, inc 2365 ne hopkins ct. Pullman, wa 99163 usa type of equip...
Page 39
Index about the procheck, 3 battery life, 3 battery type, 3 button arrow keys, 4 enter, 4 escape, 4 menu, 4 save, 4 calibration, 8 calibration, coefficient, 11 compatible sensors, 31 compliance, 36 components, 3 connection, 20 contact information, 1 contrast, 15 custom calibration, 8 customer suppor...