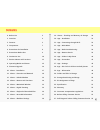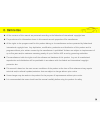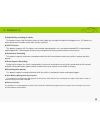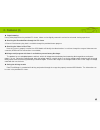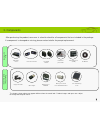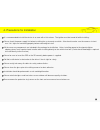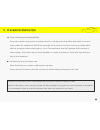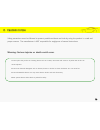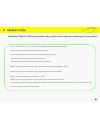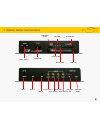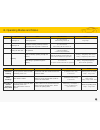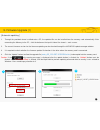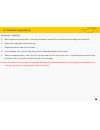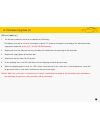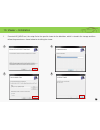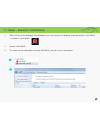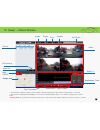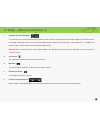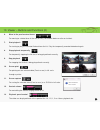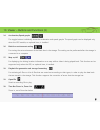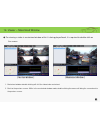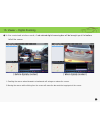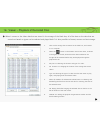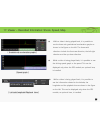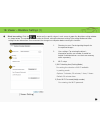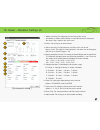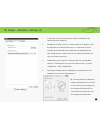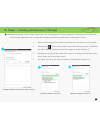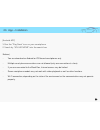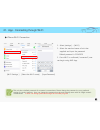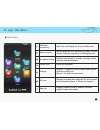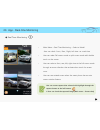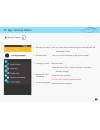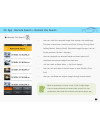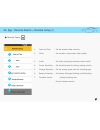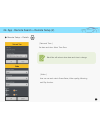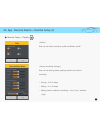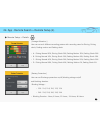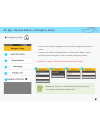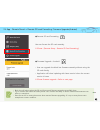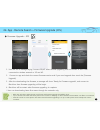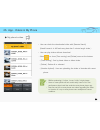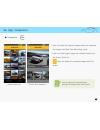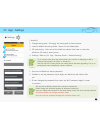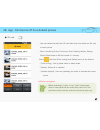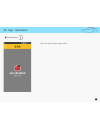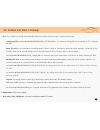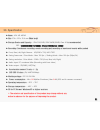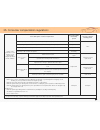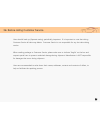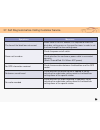- DL manuals
- EyeSpyPro
- DVR
- D15
- User Manual
EyeSpyPro D15 User Manual
4CH HD MDVR
User Manual
This product should only be used as an ancillary device for recording and storing videos while vehicle is in motion and/or parked. The manufacturer will NOT be
responsible for the loss that could occur from any recording failures, data loss and product defects while product is in use. The manufacturer does NOT guarantee
100% recording of video coverage. Some videos may not record dependent on varying circumstances. Please drive responsibly and keep all local regulations.
Summary of D15
Page 1
4ch hd mdvr user manual this product should only be used as an ancillary device for recording and storing videos while vehicle is in motion and/or parked. The manufacturer will not be responsible for the loss that could occur from any recording failures, data loss and product defects while product i...
Page 2
Contents 2 0. Before use 1. Overview 2. Features 3. Components 4. Precautions for installation 5. Precautions before use 6. Cautions in use 7. Exterior names and functions 8. Operating modes and status 9. Firmware upgrade 10. Viewer - installation 11. Viewer – execution and removal 12. Viewer – defa...
Page 3
0. Before use all the contents of this manual are protected according to the federal and international copyright laws. The product and its information shown in this manual are sole properties of its manufacturer. All the rights to the program used for this product belong to its manufacturer and are ...
Page 4
4 the product is designed to store video and audio information to assist as a secondary safety device while driving and during parked. Videos taken from the device may be used as a circumstantial reference data to help identify the scene of various events. Please install and use the product properly...
Page 5
5 2. Features (1) high-quality recording of videos. This product shoots high definition videos for clarity both day and night for optimal viewing pleasure. Hd videos are taken during vehicle motion and/or while vehicle is parked. Wi-fi function this product supports 4ch live videos and recorded vide...
Page 6
6 2. Features (2) digital zooming during video playback on the provided pc viewer, videos can be digitally zoomed in and out for enhanced viewing experience. Checking the recorded data through the pc viewer 4 channel simultaneous play back is available through the provided viewer program checking th...
Page 7
7 after purchasing the product, consumer is asked to check for all components that are included in the package. If a component is damaged or missing, please contact retailer for prompt replacement. 3. Components the images shown above may appear different from the actual look. Product images and spe...
Page 8
8 4. Precautions for installation ▶ it is recommended to install the device in an area with a flat surface. The ignition must be turned off while installing.. ▶ please check the power supply first before installing the system onto a vehicle. Also check to make sure the cameras in front / rear / left...
Page 9
5. Precautions before use scope of warranty and responsibilities this product should only be used as an ancillary device for recording and storing videos while vehicle is in motion and/or parked. The manufacturer will not be responsible for the loss that could occur from any recording failures, data...
Page 10
Safety precautions must be followed to prevent possible accidents and risks by using the product in a safe and proper manner. The manufacturer is not responsible for negligence of manual instructions. 6. Cautions in use warning: serious injuries or death could occur. Do not place the product in a he...
Page 11
11 6. Cautions in use precaution: failure to follow instruction may result in minor injuries or damages to the product. Do not use the product for over 24 hours without ignition to prevent battery discharge. Always keep the windshield clean in front of the camera lenses for best video results. Apply...
Page 12
Power switch driving led wi-fi usb parking led ssd tray front camera rear camera left camera right camera video out hd gps in dc in sd card slot video out cvbs mic in gps led ssd lock screw 7. Exterior names and functions 11.
Page 13
Buttons operation state led indications buzzer - powering it on. System preparation p, g, d turned on after booting turned off long beep~ - powering if off. The file that is being currently recorded ends safely after the power is turned off. P, g, d turned on after ending all led turned off - - ente...
Page 14
13 1 2 3 9. Firmware upgrade (1) [ automatic updating ] 1. Through the provided viewer installed onto a pc, the updated file can be installed from the memory card automatically. After connecting the memory to the pc, click the button on the top left side of the viewer’ s main screen. 2. The current ...
Page 15
14 9. Firmware upgrade (2) [ automatic updating ] 5. After the power for the black box is turned off, the memory needs to be inserted into the main body of the black box. 6. Required to supply power to the black box. 7. Required to wait for about 10-20 seconds. 8. As the updating starts, the leds wi...
Page 16
15 9. Firmware upgrade (3) [ manual updating ] 1. The firmware update file needs to be copied into the memory the memory must be formatted first through the specific pc viewer or through the main body of the black box before copying the update file ( main_d15_1.23.4567-20150226.Ko.Bin) . 2. Required...
Page 17
16 1 2 3 4 10. Viewer – installation 1. Execute 4hd_mdvr.Msi, the setup file for the specific viewer for the black box, which is stored in the storage and then follow the procedure as shown below for installing the viewer..
Page 18
17 1 2 11. Viewer – execution and removal 1. Select the icon on the wallpaper of the windows or the start menu on the windows, and check whether “4hd-mdvr ” is installed as shown below. 2. Execute “4hd-mdvr”. 3. The viewer can be removed by executing “4hd-mdvr_uninstall” on the start program..
Page 19: Front
18 open file acceleration / speed graphs video acceleration / time file opening play control file list update setup full screen map on/off print google map capture graph +/- front rear left right 12. Viewer – default window • the information of latitude, longitude, speed and map is displayed only wh...
Page 20
1. Program version information this provides the version information of the specific viewer and the firmware of the black box and supports the direct link to the home page’s download center. The version information can be checked when the storage is connected to a pc. In addition, the specific viewe...
Page 21
6. Move to the previous/next frame for moving to a video taken in the unit of every 10 seconds before or after an incident. 7. Start playback for starting to play the selected file back from the list. Play the temporarily recorded video back again. 8. Stop playback temporarily for temporarily stoppi...
Page 22
14. Acceleration/speed graphs the toggle buttons individually show the acceleration and speed graphs. The speed graph can be displayed only when the gps module, an optional item, is installed. 16. Black box environment setting for storing the set environment of the black box in the storage. The sett...
Page 23
1. Maximized window: double-clicking will shift the video to be maximized. 2. Back to the previous screen: while in the maximized window mode, double-clicking the mouse will bring the screen back to the previous screen. 22 14. Viewer – maximized window ◆ for viewing a video in maximized window while...
Page 24
23 15. Viewer – digital zooming ◆ in the maximized window mode, a red-colored digital zooming box will be brought up at the bottom left of the screen. [ before digitally zoomed ] [ when digitally zoomed ] 1. Scrolling the mouse wheel forwards or backwards will enlarge or reduce the screen . 2. Movin...
Page 25
1. Take out the storage that is inserted in the black box, and connect it to a computer. 2. Select the button on the viewer’s main screen. Then, as shown in the figure on the left, all the black box data included in the storage will be searched before they are displayed through the playback list tab...
Page 26
25 17. Viewer – recorded information: shock, speed, map [ gravitational acceleration graphs ] [ speed graph ] [ latitude/longitude/playback time ] ◈ while a video is being played back, it is possible to see the three-axis gravitational acceleration graphs as shown in the figure on the left. The thre...
Page 27
◆ black box setting : click the button on the specific viewer’s main screen to open the black box setting window as shown below. The window shows the tabs for viewer setting/environment setting/time setting/audio and video setting/version information. Please connect the storage to a computer before ...
Page 28
1. Motion sensitivity: for adjusting the sensitivity of the sensor that detects a motion (while parked). It is possible to choose among the four levels: high, medium, low, and no use. 2. Buzzer: for turning on or off the buzzer. 3. Shock sensitivity: for adjusting the sensitivity of the sensor that ...
Page 29
28 18. Viewer – blackbox settings (3) 1. It is possible to set the black box time and the standard time by selecting the time setting tab. 2. Blackbox time setup: if there is no gps module in the product, it will be impossible to set the black box time. It is required to insert the storage into the ...
Page 30
1. Take out the storage that is inserted in the black box and connect it to a computer. 2. Selecting the button on the viewer’s main screen will bring up the “check disk” tab, which will help check and recover the storage as shown in figure (1). 3. Checking the storage will help detect basic errors ...
Page 31
20. App – installation [android app] 1. Run the "play store" icon on your smartphone. 2. Search by "4ch hd mdvr" into the search box. 30 notices) - you can download on android or ios-based smartphones only - multiple smart phone connections are not allowed.(only one connection at a time) - if you ar...
Page 32
21. App - connecting through wi-fi 32 1. Select [settings] – [wi-fi]. 2. Select the searched name of unit that supplied and input the password. Default password is ‘12345678’ 3. Once wi-fi is confirmed (“connected”) user can begin using wifi app. ◆ iphone wi-fi connection this unit has a default pas...
Page 33
22. App - main menu 33 1 2 3 4 5 6 7 ◆ main menu 1 real-time monitoring real time live display for front and rear view 2 remote search remote playback and operation for setup, sd card format, firmware upgrading and emergency set. 3 my phone’s video playback and upload to youtube through remote searc...
Page 34
23. App - real-time monitoring 34 • main menu > real time monitoring > select a model : user can check front , rear , right, left view as a real time. • user can make full screen mode or split screen mode with double touch on the screen. • user can select a front, rear, left, right view at the full ...
Page 35
24. App - remote search 35 ◆ remote search 1. Remote file search 2. Remote setup 3. Emergency setup 4. Remote sd card formatting 5. Firmware upgrade : user can check the recorded image list and playback the downloaded video : user can check the image at [my phone image] : remote setup (date and time...
Page 36
24. App - remote search > remote file search 36 • user can check the recorded image data through the mobile app. The data is saved as an event list as [entire, driving, driving shock, parking motion, parking shock]. (recorded image file type is an avi format and each file has 1 minutes.) • user can ...
Page 37
24. App - remote search > remote setup (1) 37 ◆ remote setup 1 2 3 4 5 6 7 1. Date and time 2. Video 3. Audio 4. Sensor sensitivity 5. Storage allocation 6. Battery protection 7. Firmware version : set the standard date and time : set resolution, frame rates, video quality. : set audio recording and...
Page 38
24. App - remote search > remote setup (2) 38 [ date and time ] set date and time. Select time zone black box will reboot when date and time is change. [ video ] user can set each view’s frame rates, video quality, mirorring and flip function. ◆ remote setup > details.
Page 39
24. App - remote search > remote setup (3) 39 [ audio ] user can set voice recording on/off and buzzer on/off [ sensor sensitivity settings ] user can set driving status, parking motion and motion sensitivity. • driving : 1 to 10 steps • parking : 1 to 10 steps • parking motion detection sensitivity...
Page 40
24. App - remote search > remote setup (4) 40 [ storage allocation ] user can set as 4 different recording pattern with recording rates for driving, driving shock, parking motion and parking shock. • a : driving normal 20%, driving shock 20%, parking motion 30%, parking shock 30% • b : driving norma...
Page 41
24. App - remote search > emergency setup 41 ◆ emergency setup 1 2 3 4 5 1 2 3 4 emergency function is activate when the smart phone is connecting to black box through wi-fi. • user can set ‘sending message and voice’ when emergency situation or upturn. • user can set vehicle information(plate numbe...
Page 42
24. App - remote search > remote sd card formatting, firmware upgrade(android) 42 ◆ remote sd card formatting user can format the sd card remotely. ※ iphone : [remote setup – remote sd card formatting] ◆ firmware upgrade – android • user can upgrade the black box firmware remotely without using the ...
Page 43
24. App - remote search > firmware upgrade (ios) 43 ◆ firmware upgrade – ios 1. User will see a message saying “connect 3g/4g” when remote upgrading then re connect to wi-fi that connected to wireless network or 3g and 4g. 2. Connect to app and check the current firmware version and if you need upgr...
Page 44
25. App - videos in my phone 44 • user can check the downloaded video with [remote search] (saved format is in avi and every data has 1 minute length video ) • user can play videos without download. . Select to show [time sorting] and [delete] menu at the bottom. - [time sorting] : sort by latest vi...
Page 45
26. App - screenshot 45 • user can check the captured images while user captured the images with [real time recording] mode. • user can check bigger image with detailed screen from the [screen shot] list. • user can delete all or selected images with this button. ◆ screenshot user can delete the sel...
Page 46
27. App - settings 46 ◆ settings 1 2 3 [ android ] 1. Change saving path : changing the saving path to smart phone. 2. Load to default the saving folder : return to the default path. 3. Sd card setting : user can set the black box values. User have to insert the black box sd card to smart phone. 4. ...
Page 47
28. App - sd card via otg on android phones 47 • user can delete the black box sd card data. Insert the black box sd card to smart phone. • data is sorted by [entire, continuous, event, parking motion, parking shock] (data format is avi and stored in 1 minute.) . Select , will show [time sorting] an...
Page 48
29. App - information 48 • user can check current app version. ◆ information.
Page 49
49 1. Black box folder: for storing data. Individual video files will be stored at every 1 minute continuously. - continuous file ) blackbox\15\02\23\07\20150223_071700_dnb.Avi : a continuous driving file of rear camera at 07:17, february 23, 2015. - event file while in the continuous recording mode...
Page 50
50 [table 2] storage assignment ratio for each recording mode by type unit: % type continuous parking driving event a 50% 25% 25% b 25% 50% 25% c 75% 0% 25% 31. Storage partitioning and usage [table 1] storage assignment for each recording mode by type and memory [ unit : time ] type capacity (gb) c...
Page 51
51 32. Pin assignment of plugs 1 2 3 1 2 3 4 1 2 plug image pin description power (3.5mm pie) ① gnd ② acc ③ bat(+12 or +24v dc) gps (2.5mm pie) ① vcc (+5v dc in) ② rxd ③ gnd ④ txd (signal output) rear camera (mcx) ① serial link(video and power) ② gnd cvbs (2.5mm pie 2p or 3p) ① video ② cable detect ...
Page 52
52 name : 4ch hd mdvr size : 174 x 112 x 33.6 mm (main body) storage device and capacity : sdhc:16/32gb, sdxc:64gb/128gb, class 10 is recommended ssd : , recording: continuous recording, event recording and recording of monitored events while parked front, rear, left, right camera : hd(1280 x 720), ...
Page 53
53 34. Warranty the warranty service will be provided based on what is described in the warranty. The warranty period will be calculated from the purchased date, so, users must provide purchased date info and receipt. Refer to the ‘consumer compensation regulations’ for more details of the warranty ...
Page 54
54 35. Consumer compensation regulations failures of the performance or the functions occurs naturally while using the product in normal conditions. Cases that require consumer compensation a/s service within the warranty period a/s service after the warranty period when a major repair work is requi...
Page 55
55 users should back up (separate saving) periodically important. It is important to note that during customer service all data may delete. Customer service is not responsible for any lost data during service. When sending package to customer service, please make sure to indicate “fragile” on the bo...
Page 56
56 37. Self diagnosis before calling customer service symptoms measures the time of the black box not correct. When there is no gps module, it is required to select the black box setting menu on the specific viewer in order to set the time through the time setting menu. Power not turned on check the...