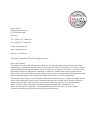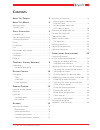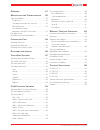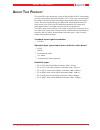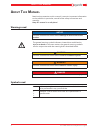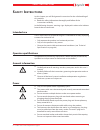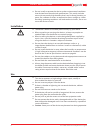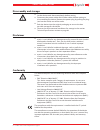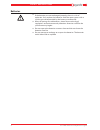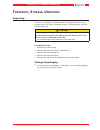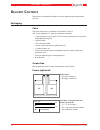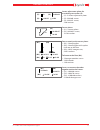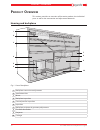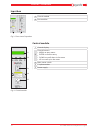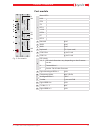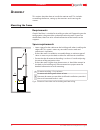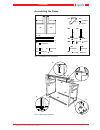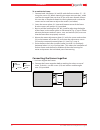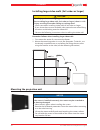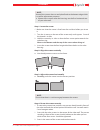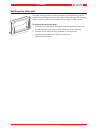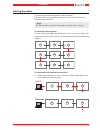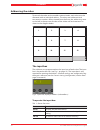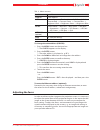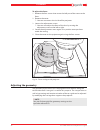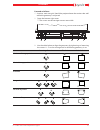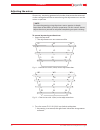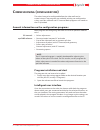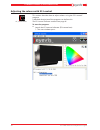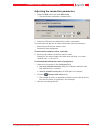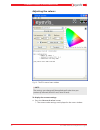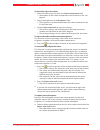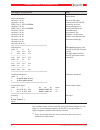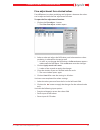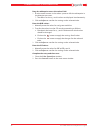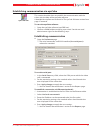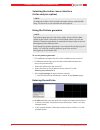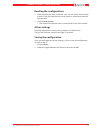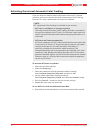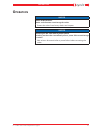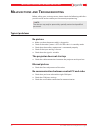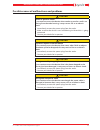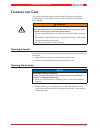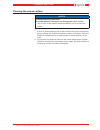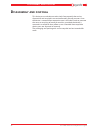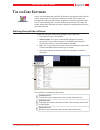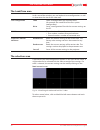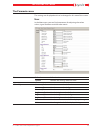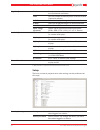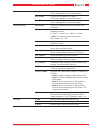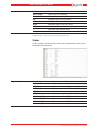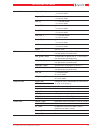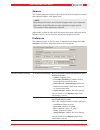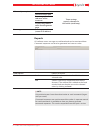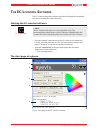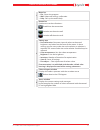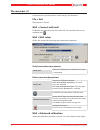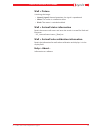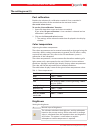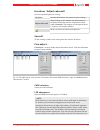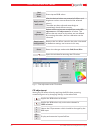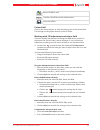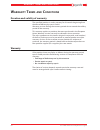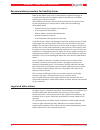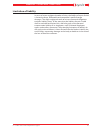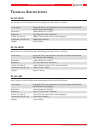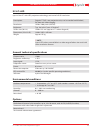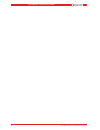- DL manuals
- Eyevis
- Projector
- EC series
- User Manual
Eyevis EC series User Manual
Summary of EC series
Page 1
Eyevis cubes with led projection engine user manual ) ec cube serie version 1.1 (12.2010).
Page 2
Eyevis gmbh hundsschleestrasse 23 d-72766 reutlingen germany tel.: +49 (0) 7121/43303-291 fax: +49 (0) 7121/43303-22 e-mail: info@eyevis.De www: www.Eyevis.De version: 1.1 (12.2010) copyright © 2010 eyevis gmbh. All rights reserved. Eyevis user manual this manual, as well as the software described i...
Page 3: Ontents
A bout t his p roduct 3 a bout t his m anual 4 warnings used ..................................................................4 symbols used ....................................................................4 s afety i nstructions 5 intended use ......................................................
Page 4
O peration 41 m alfunctions and t roubleshooting 42 typical problems .......................................................... 42 no picture ................................................................... 42 the projector does not start up ........................ 42 blurred picture ..............
Page 5: Bout
A bout t his p roduct the new led cubes from eyevis share all the benefits of dlp® technology, just like conventional lamp-based cubes. This is why it was not necessary to create an absolutely new technology to generate images for the led cubes. The existing technology has only been adapted to the n...
Page 6: Bout
A bout t his m anual read and pay attention to this manual. It contains important information on the product. In particular, note all of the safety instructions and warnings. Keep this manual in a safe place! Warnings used notice indicates a hazard that could lead to damage or destruction of the pro...
Page 7: Afety
S afety i nstructions in this chapter you will find general instructions for the safe handling of this product. ► read this safety information thoroughly and follow all the instructions carefully. In the following chapters, warning signs displayed in colour also indicate hazards that are imminent. I...
Page 8
► do not install or operate the device under environmental conditions that deviate from the technical specifications. This mainly includes areas with constantly high humidity levels and in direct proximity to water, fire, radiators or ovens or exposed to direct sunlight or similar. Deviating operati...
Page 9
Disassembly and storage ► let the device cool down completely before storing. ► disconnect the power cable and all other cables before moving or disassembling the device. Remove the power plug by pulling the plug (and not the cable) out of the outlet. ► pack the device into the original packaging to...
Page 10
Batteries ► if the batteries are not exchanged properly, there is a risk of explosion. Only replace the batteries with the same type or with a similar type recommended by the battery manufacturer. ► when disposing of used batteries, please observe the legal regulations and environmental protection d...
Page 11: Ransport
T ransport , s torage , u npacking unpacking the cube is packaged in a cardboard box. To protect the cube during transportation, the cube is wrapped in foam. The packaging is secured with packing tape. Caution heavy weight and large dimensions of cube do not attempt to unpack the cube by yourself. O...
Page 12: Elivery
D elivery c ontents dimensions and technical details may vary depending on the product version. Packaging cube the exact cube type is indicated on the box: ec-xx-lyy (xx: screen diagonal, yy: type or resolution standard) • 1 rear projection unit, type ec-xx-lyy (ready-mounted incl. Input box and pro...
Page 13
4x (a) (c) − (f) (g) (h) (i1) (i3) (l1) (n1) (n3) (n4) (o3) (o1) (o2) (n2) (l2) (i2) (b) 16x m8x25 4x m6x60 4x m6x70 2x 16x m8 4x 2x 2x 1x 10x m10x25 2x 2x 10 2x m8 2x m6x25 2x m6x60 16x m6 8x m12 8x m12 2x m6 8x m6 screen adjustment plates for assembling to crossbar (g): • (i1): 2 screen adjustment...
Page 14: Roduct
P roduct o verview this section provides an overview of the entire product, the individual parts as well as the connection and adjustment elements. Housing and backplane fig. 1: view of backplane 9 10 1 7 8 4 5 6 3 2 1 backplane cover mirror adjustment 2 ventilation inlet 3 mirror 4 backplane input ...
Page 15
Projector fig. 2: front view of projector 1 8 9 5 6 7 4 2 3 1 optics 2 service cover for focus adjustment 3 serial connector for external sensor 4 dvi in from input box 5 low-voltage power engine 6 eyevis data bus to projector 7 main power engine 8 serial number of projector 9 service cover ec cube ...
Page 16
Input box 2 1 fig. 3: front view of input box 1 control module 2 port modules control module 2 5 3 1 4 fig. 4: control module 1 control display 2 control buttons: • menu: to open menu • enter: to confirm entry • down: to scroll down in the menu • up: to scroll up in the menu 3 main power switch 4 5 ...
Page 17
Port module 1 2 3 4 5 6 7 8 10 13 14 15 11 9 12 fig. 5: port module 1 status leds lan cpu 5v led 1 +12 v pcpu pc led 2 2 network rj45 3 aux 2 rj45 4 aux 1 rj45 5 keyboard ps/2 (not used) 6 com 2 out 9-pin d-sub 7 com 1 in 9-pin d-sub 8 dip switch: 1-3, 5 dip switch functions vary depending on the fi...
Page 18: Ssembly
A ssembly this section describes how to install the monitor wall. This includes assembling the frames, setting up the monitors and inserting the screens. Mounting the frame requirements check if the floor is suitable for installing a cube wall. Depending on the configuration, the ground has to be ad...
Page 19
Assembling the frame fig. 7: single parts for mounting 4x (a) (c) − (f) (g) (h) (i1) (i3) (l1) (n1) (n3) (n4) (o3) (o1) (o2) (n2) (l2) (i2) (b) 16x m8x25 4x m6x60 4x m6x70 2x 16x m8 4x 2x 2x 1x 10x m10x25 2x 2x 10 2x m8 2x m6x25 2x m6x60 16x m6 8x m12 8x m12 2x m6 8x m6 fig. 8: mounting the frame (a...
Page 20
To assemble the frame: 1. Connect both side frames (a) and (b) with the five crossbars (c) – (g) using the screws (h). When mounting the upper two crossbars, make sure that the upper front crossbar (g) has two screw threads. Mount this crossbar so that both threads are facing downwards so that the s...
Page 21
Mounting the housing mounting the cube housing onto the frame 1. Place a housing onto the first frame. 2. The frame and the cube must be at least connected together at the front bore holes (a) using the screws (o1). For added stability, frames and cubes can be attached additionally on the rear bore ...
Page 22
Installing large video walls (3x3 cubes or larger) caution risk of injury when installing large video walls when installing large video walls (3x3 cubes or larger), there is a risk of injury resulting from cubes falling or crashing down. ► use a crane when installing video walls of 3x3 cubes or larg...
Page 23
) note: some of the screens have a steel plate fixed to the bottom edge which is used for adjustment purposes. ► mount these screens onto the housings on the first horizontal row of your cube wall. Step 1: insert the screen 3 make sure that the screen is free from dirt and dust before you insert it....
Page 24
Earthing the cube wall the cube housings have to be daisy chained with the earthing cables provided to guarantee the electrical safety of the cube wall. The earthing cables are pre-installed at the bottom left and right in each housing. To connect the earthing cables: 1. Guide the earthing cables th...
Page 25
Cabling the cubes the cubes are connected together via rs232 cables. The cube wall is connected to the control pc via a rs232 cable or an ethernet cable (optional): ) note: the rs232 cable is a 9-pin d-sub extension cable with 1:1 wiring. To cable the cubes together: use the rs232 data cable provide...
Page 26
Addressing the cubes to control the cubes and to enable communication, each cube must be allocated with an individual address. The cubes are addressed with consecutive numbers. When viewed from the front, the addressing starts on the left in the top row of cubes of the video wall and continues as sh...
Page 27
Tab. 2: menu structure level 1 level 2 cube id cube address user user –> power –> pixel –> line –> h-shift –> v-shift –> contrast red –> contrast green –> contrast blue –> brightness red –> brightness green –> brightness blue setup picture mode –> bias red –> bias green –> bias blue –> orientation –...
Page 28
To adjust the focus: 1. Remove the four screws that secure the left part of the cover to the focus. 2. Remove the cover. ª you can now access the inside of the projector. 3. Loosen the adjustment screws. ª you can now adjust the focus of the lens by turning the adjustment screw to the left or right....
Page 29
Proceed as follows: 3 a native, static test grid should be projected onto the entire cube wall while the geometry is adjusted. 1. Open the bottom-right cover. ª the screws on the carriage are now accessible. A b c d e f 2. Use the table below to align the geometry by tightening or loosening the scre...
Page 30
Adjusting the mirror if necessary, remaining geometrical mistakes that cannot be corrected via the carriage have to be corrected using the adjustment nuts on the mirror suspension. ) note: to correct keystoning using the mirror screws requires in-depth know-how of the effects as well as experience. ...
Page 31: Ommissioning
C ommissioning ( configuration ) the cubes have to be configured before the video wall can be commissioned. Two programs are available to help you configure the cubes: eyecube software and ec-lcontrol. Both programs are stored on the cd provided. General information on the configuration programs bot...
Page 32
Adjusting the colours with ec-lcontrol this section describes how to adjust colours using the “ec-lcontrol” program. A detailed description of the program can be found in the ec-lcontrol software section from page 56. To start the program: ► launch the ec-lcontrol software (ec-lcontrol.Exe). ª the s...
Page 33
Adjusting the connection parameters 1. Select the wall menu and open wall setup . ª the connection parameters window opens. 2. Select the com port to which the first cube is connected. You now have two options to select which cubes you want to adjust: • manual input of the first and last cube • auto...
Page 34
Adjusting the colours fig. 13: the ec-lcontrol start window ) note: the settings you change will be applied to all cubes that you previously selected (serial id start, serial id end). To display the current settings: ► press the get actual values button. ª the current cube settings are displayed in ...
Page 35
To manually adjust the cubes: 1. Select the colour you wish from the colour temperature field. ª information on the colour temperatures can be found in tab. 3 on page 60. 2. Adjust the brightness in the brightness field. ª the brightness can be estimated from the values contained in the list for eac...
Page 36
Text output in display field notes 2010_07_21 13:09:46 adjust whitepoint.... Iteration: 1 of 10 iteration: 2 of 10 [err] cube_2 red-overrun iteration: 3 of 10 [err] cube_2 red-overrun iteration: 4 of 10 iteration: 5 of 10 iteration: 6 of 10 iteration: 7 of 10 iteration: 8 of 10 iteration: 9 of 10 it...
Page 37
Fine adjustment for selected cubes fine differences in colour rendering and brightness between the cubes can be adjusted with the fine adjustment function. To open the fine adjustment function: 1. Click on the fine adjust... Button. ª the color fine adjust window opens. 2. Select a cube and adjust t...
Page 38
Drag the whitepoint across the colour field: 1. Use the arrow buttons in the colour space to shift the whitepoint in the direction you want. ª the effects on the x, y and l values are displayed simultaneously. 2. Click on adjust to transfer the settings to the selected cube. Enter the rgb values: 1....
Page 39
Establishing communication via eyecube this section describes how to establish the communication with the cubes with the help of the eyecube software. A detailed description can be found in the eyecube software section from page 47 onwards. To start the eyecube software: 1. Open the eyecube software...
Page 40
Selecting the colour sensor interface (color analyzer option) ) note: an automatic colour sensor enables the cube settings with the uhp lamp. This function is not required with led projects. Using the pattern generator ) note: the pattern generator tests the entire colour spectrum from 100% (white) ...
Page 41
Reading the configurations 1. Mark the cube you want in the wall view. You can select several cubes at once: click and hold the left mouse button in a field and mark the relevant area. 2. Click on read current... ª the data of the selected cubes are displayed in the view window. Other settings detai...
Page 42
Activating the internal automatic color tracking once you have finished the colour adjustment with the ec-lcontrol software, you have to activate the internal automatic color tracking function. This step is performed in the eyecube software. ) note: act (automatic color tracking) is available in two...
Page 43: Peration
O peration notice shocks and vibrations shocks and vibrations can damage the cube. ► protect the cubes from heavy shocks and impacts. Notice switching on the cube after a power failure switching on the cubes immediately after a power failure can damage the cubes. ► wait at least 30 seconds after a p...
Page 44: Alfunctions
M alfunctions and t roubleshooting before calling your service partner, please check the following table for a possible cause to the trouble you are currently experiencing. ) note: the devices may only be opened by specially trained and qualified personnel. Typical problems no picture ► make sure th...
Page 45
Possible causes of malfunctions and problems caution smoke or peculiar smells if you continue to use the device when smoke or peculiar smells are coming from the cube housing, it may cause a fire or an electric shock. ► immediately remove the power plug from the outlet. ► make sure that the device i...
Page 46: Leaning
C leaning and c are this section describes how to clean the device. Regular and proper cleaning helps to maintain the quality of this device and to protect it from damage. Warning dangerous electric voltage inside the device cleaning the device while connected to the power supply can result in death...
Page 47
Cleaning the screen surface notice unsuitable cleaning substances unsuitable cleaning substances can damage the screen surface. ► only use the screen cleaner recommended by eyevis to clean the screen. ► if dirt has accumulated on the screen surface, this can be removed by gently rubbing the surface ...
Page 48: Isassembly
D isassembly and disposal this device was made almost exclusively from material that can be disposed of and recycled in an environmentally friendly manner. Once the device is removed from operation eyevis will take it back to promote the reuse or recycling of material resources, provided the device ...
Page 49: Eye
T he eye c ube s oftware eyevis has developed the eyecube software for setting the cubes and for colour adjustment. The eyecube software provides all the necessary functions for adjusting the colours, brightness and contrast of the cubes. The ec-lcontrol program is used in conjunction with the led c...
Page 50
The load/save area in this area of the window, you can load and save configurations as well as determine the size of the video wall. File configuration load loads a configuration file saved on the pc (for example the saved file of the first system configuration). Write saves a configuration file wit...
Page 51
The parameter area the settings are displayed and can be changed in this area of the screen. User in the user menu, you can find parameters for adjusting the colour values, signal functions and the cube matrix. Buttons refresh refreshes the screen content update reloads the settings from the cube co...
Page 52
Signal adjustment pixel sets the number of horizontal pixels in the active area (horizontal resolution) lines sets the number of vertical pixels in the active area (vertical resolution) h-shift shifts the displayed image in a horizontal direction v-shift shifts the displayed image in a vertical dire...
Page 53
Bias bias_red sets the basic brightness for red (shifts the brightness curve of the colour) bias_green sets the basic brightness for green (shifts the brightness curve of the colour) bias_blue sets the basic brightness for blue (shifts the brightness curve of the colour) projector setup orientation ...
Page 54
Scaler setup 2) menu_left exits the osd submenu menu_right opens the osd submenu down navigates down in the osd menu up navigates up in the osd menu left navigates left in the osd menu right navigates right in the osd menu + increases the selected value – decreases the selected value escape exits th...
Page 55
Status info engine_ready • 1 = normal mode • 0 = error mode engine_ok • 1 = normal mode • 0 = error mode fan_ps • 1 = normal mode • 0 = error mode fan_led_driver • 1 = normal mode • 0 = error mode fan_dmd • 1 = normal mode • 0 = error mode fan_led_1 • 1 = normal mode • 0 = error mode fan_led_2 • 1 =...
Page 56
Gamma the gamma program area gives you full control over the gamma curve of the individual colours (red, green, blue). ) note: with the new led cubes, the “gamma” program area is less important. The colours of the led cubes are now adjusted using the special “ec-lcontrol” colour adjustment software....
Page 57
Color analyzer option probe model these settings are only relevant for uhp cubes (with lamp). Communication port percentage of tolerance of the measures display the gradient color into the gamma page pattern generator running on machine (name or ip address) reports all software status messages are c...
Page 58: Ec-L
T he ec-l control s oftware the ec-lcontrol program has been specially developed for controlling the colour of the eyevis led cube series. Starting the ec-lcontrol software ) note: the ec-lcontrol software uses serial interfaces only. The communication board makes virtual com ports available over th...
Page 59
1 menu bar • file: closes the program • wall: video wall settings, calibration • help: calls up the online help 2 button bar quick access to these functions: establishes the connection switches on the entire wall switches off the entire wall 3 setting area • post calibration: compares internal value...
Page 60
The menu bar (1) in the menu bar, you have access to all settings and functions. File > exit the program is closed. Wall > connect with wall establishes the connection to the video wall. The same function is also available with . Wall > wall setup opens the window for adjusting the connection parame...
Page 61
Wall > picture switching the image: • normal (signal): normal operation, the signal is reproduced. • white: the screen is switched to white. • black: the screen is switched to black. Wall > get wall status information reads the current wall status and saves the results in a text file. Path and file ...
Page 62
The setting area (3) post calibration enables the selection of a calibration standard. Once a standard is selected, the values of the standard can be retrieved via the get actual values button. To use the „port calibration” function: 1. Open the drop-down menu and select a standard. If you select no...
Page 63
Iterations / adjust cube wall optimising the brightness settings. Iterations number of iterations for optimising the settings. Adjust cube wall after clicking on the button, the optimisation is performed with the number of iterations listed under iterations . The progress of the optimisation is show...
Page 64
Red green blue direct input of rgb values apply actual wall status after the desired values are entered, all offsets and brightness values are transferred to the selected cube(s). The cubes are then adjusted accordingly to immediately check the new entries. Reset adjustment deletes all the set but n...
Page 65
Resets all offsets to 0. Adjust transfers the offsets to the selected cube. Saves the offsets. Colour field click on the arrow buttons to shift the colour point in the colour field. The changes are displayed directly in the cie fields. Working with cie adjustment and colour field you have already le...
Page 66: Arranty
W arranty t erms and c onditions duration and validity of warranty the specified product is under warranty for 24 months beginning from the date of delivery by eyevis gmbh. Warranty services during the warranty period do not extend the validity period of the warranty. This warranty applies to produc...
Page 67
Warranty disclaimers non-accountable errors and defects this warranty only covers malfunctions caused by material damage and/ or faulty workmanship on a product that was distributed by eyevis gmbh. The warranty therefore excludes faults and defects beyond the responsibility of eyevis gmbh, particula...
Page 68
Recommended procedure for liability claims refer to the malfunctions and troubleshooting section from page 42 onwards and check if the problem could be rectified on-site before claiming for a warranty service. If the problem continues, the customer should claim for support from his/her regional eyev...
Page 69
Limitation of liability in cases of minor negligent breaches of duty, the liability of eyevis gmbh is limited to direct, foreseeable and contractual-specific average damages. The slight negligent breach of minor contractual obligations excludes liability cliams. In the event that the liability of ey...
Page 70: Echnical
T echnical s pecifications ec-50-lsxt+ eyeviscube 50” with led projection technology and native sxga+ resolution description: digital 50” dlp® rear projection unit, can be stacked and blocked, for data and video imaging resolution: 1400 x 1050 pixels (sxga+) brightness: typ. 370 cd/m² (max. 410 cd/m...
Page 71
Ec-67-lhd eyeviscube 67” with led projection technology and native full hd resolution description: digital 67” dlp® rear projection unit, can be stacked and blocked, for data and video imaging resolution: 1920 x 1080 pixels (full hd) brightness: typ. 186 cd/m² (max. 279 cd/m²) screen size (w x h): 1...
Page 72
70 ec cube with led projection engine technical specifications.