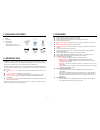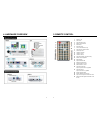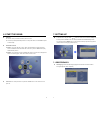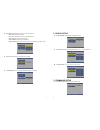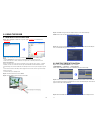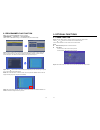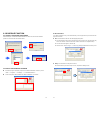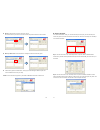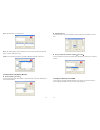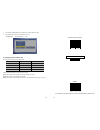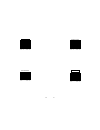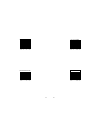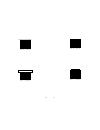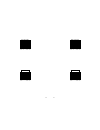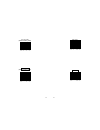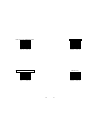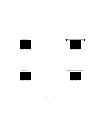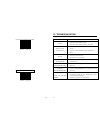EYEZONE B500B User Manual
EYEZONE B500B
User Manual
Sep 26, 10
3 4 5 2 0 0 2
1
CONTENTS
1. Package Contents……………………..………………………..
2
2. Introduction……………………………….……………………... 2
3. Features………………………………………….……………… 3
4. Hardware Overview…………………..………………………...
4
5. Remote Control…………………………..……………………..
5
6. Start The B500B…...…..………………………………………..
6
7. Setting Up……………………………………………………….. 7
7.1 Preferences…….…………………..….……………………. 7
7.2 Photo Setup…………….…………………………………… 9
7.3 Firmware Setup…………………………………………….. 9
8. Using the B500B…….……………………..…………………... 10
8.1 USB Auto-Copy Function………….………………………. 10
8.2 One File Repeat Function…………………………………. 11
8.3 Programmed Play Function.…....…………...……………. 12
9. Optional Function…………………………..…………………... 13
9.1 Timer Function.....……....…………..…………..…………. 13
9.2 Schedule Function……....…………..…………..…………. 14
9.3 IR Cable…………………..…………..…………..…………. 20
9.4 PIR Sensor………………….………..…………..…………. 20
9.5 Play-Button Box………....…………..…………..…………. 21
9.6 Touch-Sensor Buttons…..…………..…………..…………. 22
9.7 Bar-Code Scanner…………………..…………..…………. 23
10. Troubleshooting……….……..…………………..……………. 41