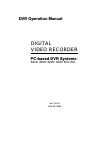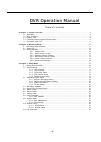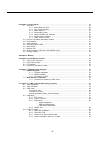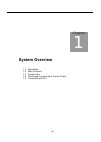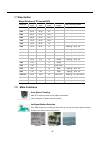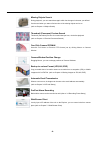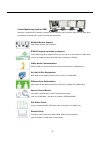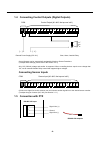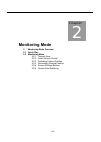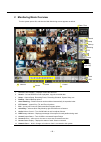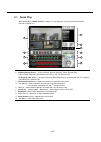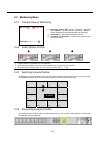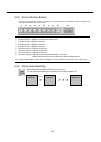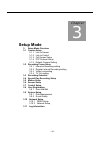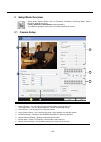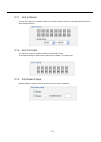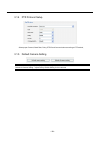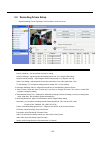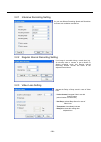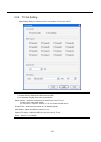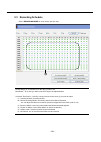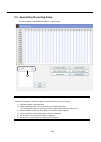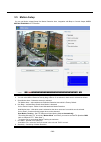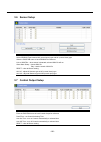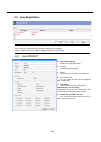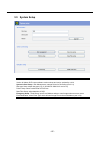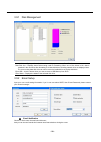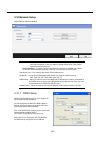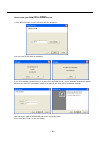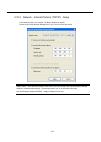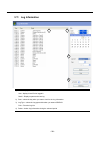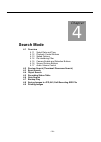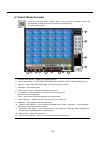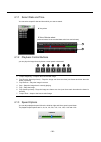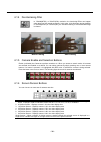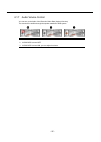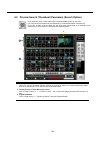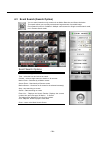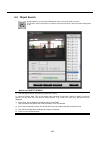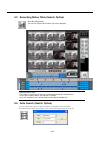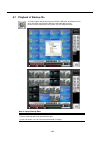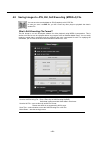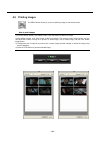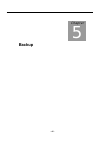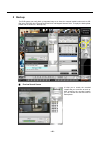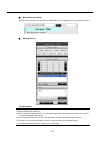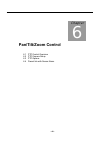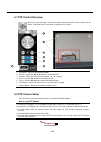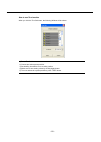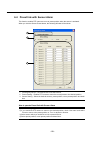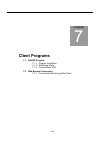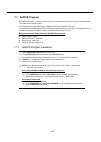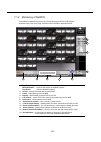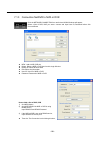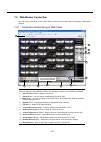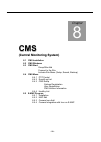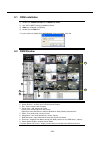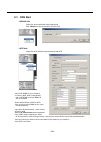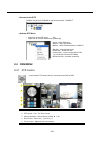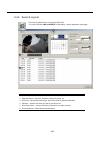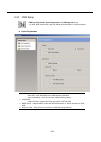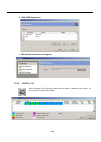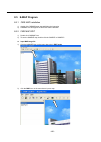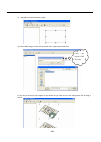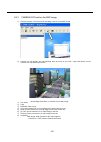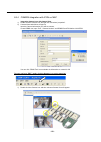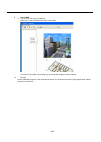- DL manuals
- Ezdvr
- DVR
- 0412
- Operation Manual
Ezdvr 0412 Operation Manual
D
D
V
V
R
R
O
O
p
p
e
e
r
r
a
a
t
t
i
i
o
o
n
n
M
M
a
a
n
n
u
u
a
a
l
l
D
D
I
I
G
G
I
I
T
T
A
A
L
L
V
V
I
I
D
D
E
E
O
O
R
R
E
E
C
C
O
O
R
R
D
D
E
E
R
R
P
P
C
C
-
-
b
b
a
a
s
s
e
e
d
d
D
D
V
V
R
R
S
S
y
y
s
s
t
t
e
e
m
m
s
s
6
6
4
4
c
c
h
h
/
/
4
4
8
8
c
c
h
h
/
/
3
3
2
2
c
c
h
h
/
/
1
1
6
6
c
c
h
h
/
/
8
8
c
c
h
h
/
/
4
4
c
c
h
h
ver. 7.0.1.0
Feb. 25, 2009
Summary of 0412
Page 1
D d v v r r o o p p e e r r a a t t i i o o n n m m a a n n u u a a l l d d i i g g i i t t a a l l v v i i d d e e o o r r e e c c o o r r d d e e r r p p c c - - b b a a s s e e d d d d v v r r s s y y s s t t e e m m s s 6 6 4 4 c c h h / / 4 4 8 8 c c h h / / 3 3 2 2 c c h h / / 1 1 6 6 c c h h ...
Page 2
- 2 - d d v v r r o o p p e e r r a a t t i i o o n n m m a a n n u u a a l l table of contents ■ chapter 1: system overview …….……………………………...…..………………………………….. 4 1.1 description …………………………………………………………………………………………. 5 1.2 main functions …………………………………………………………………………………….. 5 1.3 system view ……………………………...
Page 3
- 3 - ■ chapter 4: search mode ………………………………….………………………………………………... 33 4.1 overview…………………………………………………………………………………………….. 34 4.1.1 select date and time ………………………………………………..………………. 35 4.1.2 play control buttons ……………..…………………………………………………. 35 4.1.3 speed options ….………………………………….………………………………….. 35 4.1.4 ...
Page 4: System Overview
- 4 - system overview 1.1 description 1.2 main functions 1.3 system view 1.4 connecting control output, sensor output 1.5 connection with ptz chapter 1.
Page 5: 1.1 Description
- 5 - 1.1 description model number of pc-based dvr model no. Video input audio input screen (max) display speed max. Recording speed 6496 64 ch 16 ch* 32 x 2 real time 480fps @ cif 3296 32 ch 16 ch* 32 “ “ 6448 64 ch 16 ch* 16 x 4 “ “ 4848 48 ch 16 ch* 16 x 3 “ “ 3248 32 ch 16 ch* 16 x 2 “ “ 1648 16...
Page 6
- 6 - missing objects search during playback, you can search data again which has changes in the area you defined can be used when you want to find out time of the missing objects and so on. (refer to chapter 4.4 object search) thumbnail (panorama) preview search thumbnail (panorama) preview of reco...
Page 7
- 7 - central monitoring system (cms) analogue cameras and ip network cameras can be monitored and controlled using just one cms which provided free of charge with our nvr, pc-dvr and hybrid dvr multiple monitor support cms system support max. 4 monitors e-map program separately configured free e-ma...
Page 8: 1.3 System
- 8 - 1.3 system view ■ front view 1. Power switch (with key) 2. Usb port 3. Power led 4. Hdd led 5. Cd/dvd rw ■ rear view of 16ch, 8ch, 4ch dvr 32ch, 48ch, 64ch 1. Sensor inputs 2. Camera inputs (in case of 32~64ch models, octopus cables are connected) 3. Control alarm outputs 4. Octopus cable conn...
Page 9: Connecting Sensor Inputs
- 9 - 1.4 connecting control outputs (digital outputs) com control output (#1~#16, the top one is #1) ( - ) ( + ) external power supply (dc 12v) siren, alarm, outside relay control outputs can be automatically activated by motion or sensor detections. (to adjust these settings, please refer to the s...
Page 10: Monitoring Mode
- 10 - monitoring mode 2. Monitoring mode overview 2.1 quick play 2.2 monitoring menu 2.2.1 camera view 2.2.2 audio volume control 2.2.3 switching camera position 2.2.4 recovering camera position 2.2.5 screen division buttons 2.2.6 screen auto-switching chapter 2.
Page 11
- 11 - 2 monitoring mode overview turn the system power on, and then the main monitoring screen appears as default. 1. Date and time indicator – displays current date and time 2. Search – go into search mode to playback, copy the recorded data 3. Setup – camera setup, recording frame, recording sche...
Page 12: 2.1 Quick Play
- 12 - 2.1 quick play while monitoring, by right click of a mouse, you can playback, copy and print recorded data. (ref: #8 of chapter 2.1) 1. Playback screen – shows recorded image. 2. Playback control buttons – to the first frame, reverse frame by frame, reverse play, pause, normal playback, playb...
Page 13: 2.2 Monitoring Menu
- 13 - 2.2 monitoring menu 2.2.1 camera view on monitoring rec a1 1) recording status : rec means continuous recording mode, motion – motion detection recoding , sensor – sensor detecting recording mode, off – no recording 2) audio status – shows audio recording channel 3) camera no and site name – ...
Page 14
- 14 - 2.2.5 screen division buttons a screen can be divided into a various screen division as shown below. On each clicking this button, it changes to the next camera image with same division screen. (1) (2) (3) (4) (5) (6) (7) (8) (9) (10) 1. Quad display – displays camera 1~4, 5~8, 9~12, 13~16 2....
Page 15: Setup Mode
- 15 - setup mode 3. Setup mode overview 3.1 camera setup 3.1.1 link to sensor 3.1.2 link to control 3.1.3 full screen setup 3.1.4 ptz protocol setup 3.1.5 default camera setting 3.2 recording frame setup 3.2.1 intensive recording setting 3.2.2 regular interval recording setting 3.2.3 video loss set...
Page 16: 3. Setup Mode Overview
- 16 - 3. Setup mode overview setup mode adjusts options such as recording schedules, recording mode, motion detection, network and so on. Factory default id is administrator without password. You’d better to change or make your own id and password for security. 3.1 camera setup 1. Camera selector– ...
Page 17
- 17 - 3.1.1 link to sensor you can link a sensor or multiple sensors to the selected camera. Also you can appoint working time for those selected sensors. 3.1.2 link to control you can link a control or multiple controls to the selected camera. As for detailed setting for each control, please refer...
Page 18
- 18 - 3.1.4 ptz protocol setup select proper protocol, baud rate, parity, ptz id and communication according to ptz models, 3.1.5 default camera setting default camera setting – adjust factory default setting for a camera. Default all camera setting – adjust factory default setting for all cameras.
Page 19
- 19 - 3.2 recording frame setup adjust recording frame, resolution, pre/post alarm, audio and so on. 1. Default settings – set all cameras as default setting. Previous settings – set all cameras as previous setting. Intensive settings – adjust intensive recording options (ref 3.2.1 intensive record...
Page 20
- 20 - 3.2.1 intensive recording setting you can set different recording speed and resolution for event such as motion and sensor. 3.2.2 regular interval recording setting if no image is recorded during a certain time (e.G. 30 minutes) when a camera is set to motion or sensor recording mode, this re...
Page 21
- 21 - 3.2.4 tv out setting adjust display setting of a monitor which is connected to tv-out jack of dvr tv out mode – select between overlay mode and 1ch switching mode. 1) current overlay: displays the same screen as dvr. 2) 1ch switching: displays each camera sequentially. Select camera – select ...
Page 22: 3.3 Recording Schedule
- 22 - 3.3 recording schedule set the recording mode for each camera per time, day. Choose day(s) or click select all for the day you wan to set multi select – for a case you want to set some days to be adjusted same camera & time select – click all or drag a mouse for the area (1) you want to adjus...
Page 23
- 23 - 3.4 special day recording setup you can set different recording mode for a certain day(s). Choose day (1) and add the day on the list camera & time select – click all or drag a mouse for the area you want to adjust c – continuous mode: recording all time m – motion recording mode: record only...
Page 24: 3.5 Motion Setup
- 24 - 3.5 motion setup you can set motion related setup like motion detection area, integration with beep or control output, auto motion tracking of ptz camera. 1. Select a camera you want to adjust motion setup 2. You can make motion detection area by drag a mouse. If not selected, whole area is s...
Page 25: 3.6 Sensor Setup
- 25 - 3.6 sensor setup set “x” for use to activate sensor select sensor type between no (normal open) type and nc (normal close) type write the position name of each sensor for reference link to wave file – when sensor is detected, selected wav file will run wave alarm setup – choose wav file play ...
Page 26: 3.8 User Registration
- 26 - 3.8 user registration add - click add to add new user edit - select an id and click edit to change existing user’s information delete - select an id and click edit to change existing user’s information 3.8.1 user add/edit z user id & password: make user id and pass word z confirm: input the p...
Page 27: 3.9 System Setup
- 27 - 3.9 system setup site name & location : enter the dvr site name and location for reference version & update: dvr current software version shows and can be updated by a click system control setup - disk management: manage drives for recording (see 3.9.1) date type setup: adjust date type (e.G....
Page 28
- 28 - 3.9.1 disk management installed drive – displays all installed disk drives which you can move to data disk list data disk list – displays those drives being used for recording. When one of the drives is full, data is recorded in the next drive after formatting it. All data disk drives includi...
Page 29: 3.10 Network Setup
- 29 - 3.10 network setup adjust options of network setting remote port – default value is 7000. Input the port number you want to use for communication with client programs. In case you want to change default value 7000, please reboot the system before use. * port forwarding – in case the unit is c...
Page 30: New Id In Ddns
- 30 - how to make your new id in ddns server 1) click “new id” button in 3.8.1 and below window will appear. Input your own id and check its availability. If your id is available (meaning there is no same id in this ddns server), above “available” windows will appear and click ok. If the id is not ...
Page 31
- 31 - 3.10.2 network - internet protocol (tcp/ip) - setup click “network setup” (see chapter 3.8). Below window will appear. Please kindly consult network manager first if you’re not sure about this setup. Adapter name – show the lan card type of the dvr or your can change if this unit has another ...
Page 32: 3.11 Log Information
- 32 - 3.11 log information 1) time – displays when the event occurs. User– displays user id who logged in detail – displays system and event log. 2) date – select the day when you want to look for the log information. 3) log type – select the log type and duration you want to search print – print t...
Page 33: Search Mode
- 33 - search mode 4.1 overview 4.1.1 select date and time 4.1.2 playback control buttons 4.1.3 speed options 4.1.4 de-interlacing filter 4.1.5 camera enable and selection buttons 4.1.6 screen division buttons 4.1.7 audio volume control 4.2 preview search (thumbnail panorama search) 4.3 event search...
Page 34: 4.1 Search Mode Overview
- 34 - 4.1 search mode overview search the recorded data in various ways. If you just click the playback button “ ▶ ”, recorded data of whole camera will be played from 00:00 of today. You can set other options. 1. Date and time indicator – displays current date and time 2. Search option buttons – p...
Page 35
- 35 - 4.1.1 select date and time you can select a specific date and time which you want to search. ◀ day select ▼ hour, minutes select (red area means it has recorded data at the hour and minutes) 4.1.2 playback control buttons you can play the image frame-by-frame, normal speed or backward. ① ② ③ ...
Page 36
- 36 - 4.1.4 de-interlacing filter in 720x480(ntsc) or 720x576(pal) resolution, the interlacing effect can happen when there is a high speed movement. In this case, click this button during playback in 720x480(ntsc) or 720x576(pal), the interlaced tearing is decreased and image is cleared. Before fi...
Page 37
- 37 - 4.1.7 audio volume control you can turn-on the audio of the recorded video data (optional function). The sound will be audible through the speaker attached to dvr system. ① ② ③ 1. No audio data 2. Audio data is turned off 3. Audio data is turned on, you can adjust its volume.
Page 38
- 38 - 4.2 preview search (thumbnail panorama) (search option) click this button and it ’ ll show each frame of recorded data by hour on top area (you need to select camera first from below bar, if not selected: default is camera #1) if you click a frame of a-hour-data, this will show each minute da...
Page 39
- 39 - 4.3 event search (search option) you can search based on only events such as motion detection and sensor activation. This search allows you to quickly narrow down large amounts of recorded image. Event search function is available in multiple camera search or single camera search mode, not in...
Page 40: 4.4 Object Search
- 40 - 4.4 object search during playback, you can search movement only in a area you want to look for. This function can be used when you want to find out since when a thing has been missing and so on. How to use object search 1) click the object search button during playback a camera 2) select a ca...
Page 41
- 41 - 4.5 recording status table (search option) show recording status you can click a part in blue where you want to playback recording status table the number in vertical line is camera’s number and horizontal line indicates time. To see other camera’s status, use slide bar on left side. If you c...
Page 42
- 42 - 4.7 playback of backup file you can playback the backup file from cd/dvd, usb hdd, and network drive. Click the button and select the directory where the data is saved. Double click the data and it ’ ll be played if you click playback button. How to replay backup data 1) select a drive that t...
Page 43
- 43 - 4.8 saving images to jpg, avi, self-executing (mpeg-4) file you can save the recorded data as jpg (snapshot) or avi, exe file. In case you save it as exe file, you don ’ t need any other player to playback the data in another pc. What’s self-executing file format? This file format is our own ...
Page 44: 4.9 Printing Images
- 44 - 4.9 printing images this print button allows you to print a stationary image on the search screen. How to print images 1) from the search screen, click print button. Click add button to add more images 2) after adding images, click ‘print’ button on the print window. The preview screen will b...
Page 45: Backup
- 45 - backup chapter 5.
Page 46: 5 Backup
- 46 - 5 backup the dvr system can easily back up important image to an internal or external media location such as cd- rw drive, dvd-rw drive, external hard disk drive and mapped network drive. To replay the backup data, please refer to section 4.7 ‘backup play’. Figure 50 ■ preview search screen i...
Page 47
- 47 - ■ backup storage setting select a drive for backup such as cd-rw and dvd-rw by clicking path button. Free space will be shown. ■ starting backup to start backup 1) select a date in the date list box. 2) select a starting and ending time. 3) select cameras for backup. If there is no recorded i...
Page 48: Pan/tilt/zoom Control
- 48 - pan/tilt/zoom control 6.1 ptz control overview 6.2 ptz camera setup 6.3 ptz options 6.4 preset link with sensor alarm chapter 6.
Page 49: 6.1 Ptz Control Overview
- 49 - 6.1 ptz control overview when you press this button in monitoring mode, the following ptz control window will be shown. Connections of ptz devices are required for ptz control. 1. Exit button – return to the monitoring mode. 2. Pan/tilt – click those ▲▼ buttons ◀▶ to control pan/tilt. 3. Came...
Page 50: 6.3 Ptz Options
- 50 - 6.3 ptz options when you click the additional options button, the following window will be shown. The additional option menu may not be available for all ptz cameras. Those options are available only if the ptz camera manufacturer supports them. 1. Preset position – allows you to create prese...
Page 51
- 51 - how to use tour function when you click the tour set button, the following window will be shown. 1) press ‘tour set’ button. 2) choose and select preset position. 3) set dwelling time before move to other position. 4) make sure to save setting values by clicking apply button. 5) to move and t...
Page 52
- 52 - 6.4 preset link with sensor alarm this function enables ptz camera to move to preset position when the sensor is activated. When you click the sensor-preset button, the following window will be shown. 1. Preset go by sensor – click and check to use this function. 2. Return setting – enables p...
Page 53: Client Programs
- 53 - client programs 7.1 netdvr program 7.1.1 program installation 7.1.2 monitoring mode 7.1.3 connection to nvr 7.2 web browser connection 7.2.1 connection & monitoring web client chapter 7.
Page 54: 7.1 Netdvr Program
- 54 - 7.1 netdvr program with netdvr program, you can connect to the nvr in remote place and view live image, search/playback recorded data or adjust its setup. The display speed of netdvr program is related with recording speed of the nvr. If you increase recording speed of nvr, the display speed ...
Page 55
- 55 - 7.1.2 monitoring of netdvr those menu of netdvr program is very similar with that of nvr or dvr program. So please kindly refer to the page of same function of nvr for detail information. 1 day/time display – show today time minimize button - minimize the window of netdvr program exit button ...
Page 56
- 56 - 7.1.3 connection netdvr to nvr or dvr click the network connection icon and below login windows will appear. Select a site of dvr, nvr you want t connect and input user id, password before click connect button z new : add a nvr, dvr site z delete: delete a nvr or dvr site from this login wind...
Page 57
- 57 - 7.2 web brower connection you can monitor as well as control nvr or dvr in remote place by just input its ip address in ms internet explorer. 7.2.1 connection & monitoring of web client 1. Ip address line – input the ip address of nvr, dvr you want to connect in this internet explorer address...
Page 58
- 58 - c c m m s s ( ( c c e e n n t t r r a a l l m m o o n n i i t t o o r r i i n n g g s s y y s s t t e e m m ) ) 8.1 cms installation 8.2 cms windows 8.3 cms start group/site add connect to the site activate site menu (setup, search, backup) 8.4 cms menu 8.4.1 ptz control 8.4.2 event/log list ...
Page 59: 8.1 Cms Installation
- 59 - 8.1 cms installation 1) double click cmssetup.Exe file of cmssetup folder 2) click yes or next following installation wizard 3) cms icon will appear on desktop 4) double click the cms icon * for your reference, default id is administrator without password. Click ok 8.2 cms window 1 menu – sea...
Page 60: 8.3 Cms Start
- 60 - 8.3 cms start ■ group add right click at group/site bar. Select add group each group can has several site of nvr, dvr ■ site add right click at the group name and select add site - make site name for your reference - in case the nvr, dvr is using ddns, click “use ddns” and input ddns id and i...
Page 61: 8.4 Cms Menu
- 61 - ■ connect to the site double click the site name or right click and select “ connect ” ■ activate site menu * right click at the site name or * right click at camera window during monitoring * setup – nvr, dvr setup * search – nvr, dvr search * backup – nvr, dvr data backup to cms pc * edit s...
Page 62
- 62 - 8.4.2 event & log list event and log data search coming from nvr, dvr you need to activate cms log write in cms setup – option registration (next page) 1 event monitoring window – playback event from event/log list 2 playback buttons – reverse, playback, playback by frame, etc. 3 event list –...
Page 63
- 63 - 8.4.3 cms setup cms user registration , option registration and cms upgrade setup * for dvr, nvr remote setup, right click mouse at the site name or camera window ■ option registration 1 display hide osd – hide osd menu from cms monitoring windows auto load setting – select to auto save cms m...
Page 64
- 64 - ■ cms user registration ■ cms version information and upgrade 8.4.4 healthy list show the status of dvr and nvr connect with site name, ip address, hdd storage as well as each camera recording mode..
Page 65: 8.5 E-Map Program
- 65 - 8.5 e-map program 8.5.1 cms map installation 1) double click cmsmapsetup.Exe and follow the instruction 2) cmsmap icon will appear on desktop after installation 8.5.2 cms map edit 1) double click cmsmap icon 2) to see the sample map, double click the sample or sample1. Z input map image file ...
Page 66
- 66 - 3) drag with a mouse and make a squre. 4) to find a map image, put the mouse pointer in the square and double click 5) you can put as many map images on the window as you wish and you can change their size by drag a mouse click this button to find the folder.
Page 67
- 67 - 8.5.3 camera icon add on the map image 1) click the camera icon the menu bar and drag a mouse on the map image 2) camera icon will appear. You can duplicate them as many as you wish – right click mouse on the camera icon and select duplicate mouse right click menu on camera icon or map image ...
Page 68
- 68 - 8.5.4 camera integration with icon on map integrating camera icon with camera view 1) double click the camera icon or right click and select “properties”. 2) camera information menu will pop-up. Input the camera information you want to connect. In case ddns use, input “port”, “camera number” ...
Page 69
- 69 - 9 save e-map 1) you can save the map as a .Map file. Right click on the left window and select “save map”. If you select “new map”, those things you just made will disappear without warning. 10 remark as this cms-map program is still development status, your kind comment will be highly apprec...