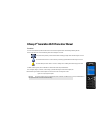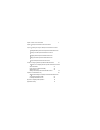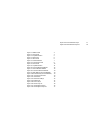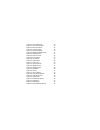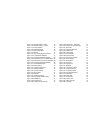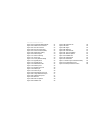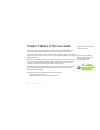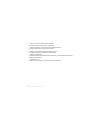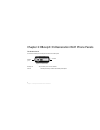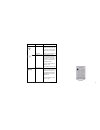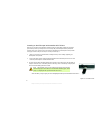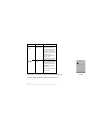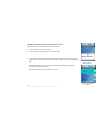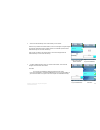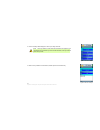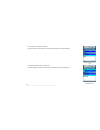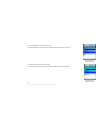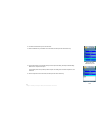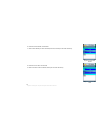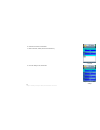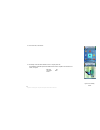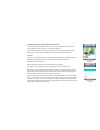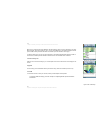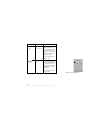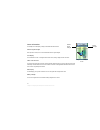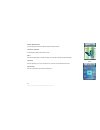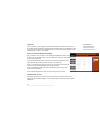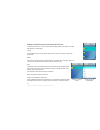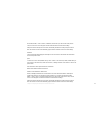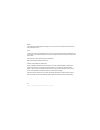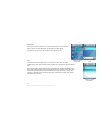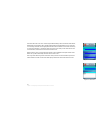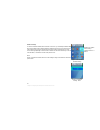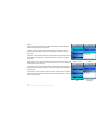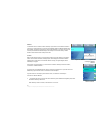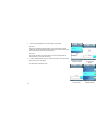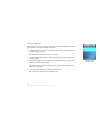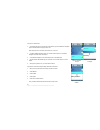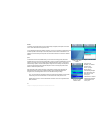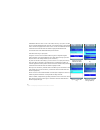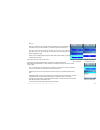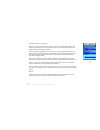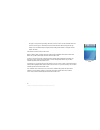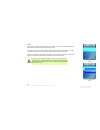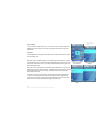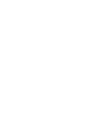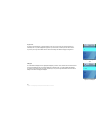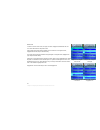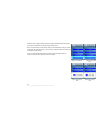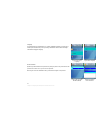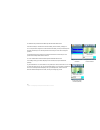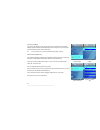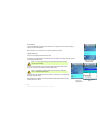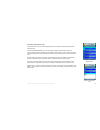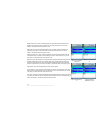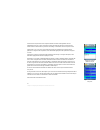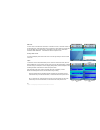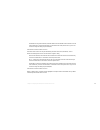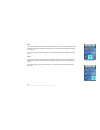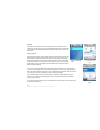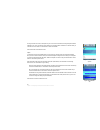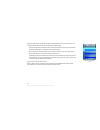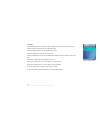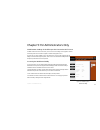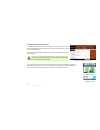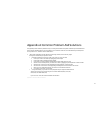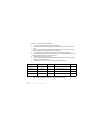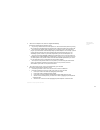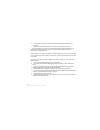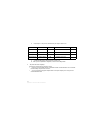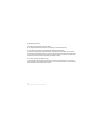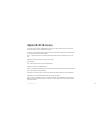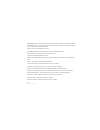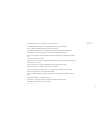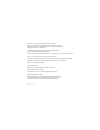- DL manuals
- EZLoop
- Cordless Telephone
- Wi-Fi Phone
- User Manual
EZLoop Wi-Fi Phone User Manual
Summary of Wi-Fi Phone
Page 1
Ezloop 3 rd generation wi-fi phone user manual welcome to.
Page 2: Ezloop 3
Ezloop 3 rd generation wi-fi phone user manual reminder! The user guide to the ezloop® 3rd generation wi-fi phone has been designed to make understanding networking with the ip phone easier than ever. Look for the following items when reading this user guide: this question mark provides you with a r...
Page 3
Chapter 1: what’s in this user guide? 1 chapter 2: ezloop® 3rd generation wi-fi phonepanels 3 chapter 3: installing and using the ezloop® 3rd generation wi-fi phone 7 inserting the battery into the ezloop® 3rd generation wi-fi phone 7 powering on the ezloop® 3rd generation wi-fi phone 8 navigating t...
Page 4
Figure 2-1: bottom panel 3 figure 2-2: front panel 4 figure 2-3: symbol selection 5 figure 2-4: side panel 6 figure 2-5: back panel 6 figure 3-1: press the button 7 figure 3-3: connect the power 8 figure 3-4: front panel 10 figure 3-5: symbol selection 11 figure 3-6: scan for wireless networks 12 fi...
Page 5
Figure 3-21: save expire time 18 figure 3-22: save phone number 19 figure 3-23: save user name 19 figure 3-24: save password 20 figure 3-25: save sip settings 20 figure 3-26: return to standby screen 21 figure 3-27: standby screen 21 figure 3-28: call connected 22 figure 3-29: line options 22 figure...
Page 6
Figure 4-15: network settings – dhcp 35 figure 4-16: network settings - fixed ip 36 figure 4-17: enter ip address 36 figure 4-18: edit subnet mask 36 figure 4-19: enter subnet mask 36 figure 4-20: wireless 37 figure 4-21: scanning for wireless networks 37 figure 4-22: list of wireless networks 37 fi...
Page 7
Ezloop® 3rd generation wi-fi phone figure 4-63: password disabled (default) 51 figure 4-64: enable phone password 51 figure 4-65: set user password 52 figure 4-66: user phone password 52 figure 4-67: phone password (admin) 52 figure 4-68: auto keylock setting 53 figure 4-69: enable keylock 53 figure...
Page 8
Chapter 1: what’s in this user guide thank you for choosing the ezloop® 3rd generation wi-fi phone. It will allow you to make skype/sip phone calls using your broadband connection, whether you are at home, in your office, or at a public hotspot. How does the ip phone do this? It connects to your wir...
Page 9
• chapter 2: ezloop® 3rd generation wi-fi phonepanels this chapter describes the physical features of the ip phone. • chapter 3: installing and using the ezloop® 3rd generation wi-fi phone this chapter explains how to install the ip phone and use it. • chapter 4: configuring the ezloop® 3rd generati...
Page 10
Chapter 2: ezloop® 3rd generation wi-fi phone panels the bottom panel the ip phone’s headset jack and usb port are located on the bottom panel. Headset jack usb port figure 2-1: bottom panel headset jack this jack allows you to connect a headset. Usb port the usb port allows you to attach the includ...
Page 11
The front and side panels the power led is located at the top of the ip phone, while its buttons are located on the front and side panels. Power led blue/red/purple. The led is a solid blue when the ip phone is powered on and ready for phone calls. It flashes red when the ip phone is not ready for p...
Page 12
Icon button name function power or end call press and hold this button for two seconds to power the ip phone on or off. Ends the call or exits the current menu different key choices or + sign enter symbol or space to enter an entry or setting, use the keypad. Keys 1-9 can represent uppercase letters...
Page 13
Icon button name function volume increases or decreases the volume the back panel the ip phone’s battery compartment is located on the back panel of the ip phone. For directions on how to insert the battery, refer to “chapter 3: installing and using the ezloop® 3rd generation wi-fi phone.” volume ba...
Page 14
Chapter 3: installing and using the ezloop wi-fi phone this chapter provides instructions for first-time installation and use of the ip phone. You will insert the battery into the ip phone and then set it up for your wireless network and internet phone service. Then you will be able to make and rece...
Page 15
Powering on the ezloop® 3rd generation wi-fi phone make sure you have the account information, including necessary ip phone settings, supplied by your internet phone service provider. If you already have an account set up with your internet phone service provider, then proceed to step 1. If you do n...
Page 16
Navigating the ezloop® 3rd generation wi-fi phone review the descriptions of the buttons you will use to navigate menus and select your choices. Icon button name function soft key press the left or right soft key to select the appropriate action shown on the left- or right- hand side of the screen. ...
Page 17
Icon button name function different key choices or + sign enter symbol or space to enter an entry or setting, use the keypad. Keys 1-9 can represent uppercase letters (a, b, c), lowercase letters (a, b, c), or numbers (1, 2, 3). Press the * (star) key to switch between the different choices. Press t...
Page 18
Setting up the ezloop® 3rd generation wi-fi phone before you begin, make sure your network has an active internet connection. 1. Press and hold the power button for two seconds. 2. The ip phone will boot up and automatically scan for wireless networks. 3. A list of wireless networks will be displaye...
Page 19
4. The ip phone will automatically connect to the network you have selected. If wep security is enabled on the selected network, a new screen will appear. Using the navigation pad, select the appropriate transmit key number and then move to the wep key field. Enter the network’s wep key. Press the c...
Page 20
6. The standby screen will appear. Select menu. If you are an administrator, you need to set up sip settings. You may have already set your password have you already set the password from the web-based utility? Figure 3-12: select menu 7. Select phone settings. Navigate the menu choices and select p...
Page 21
12. A list of sip settings will be displayed. For the proxy ip setting, select edit. Note: the proxy ip address and other information should have been supplied by your internet phone service provider. If you do not have this information, contact your internet phone service provider. 13. Enter the pr...
Page 22
14. Scroll down to proxy port, and select edit. 15. Enter the proxy port number address in the new window, and then press the center selection key. 16. Scroll down to register proxy ip, and select edit. 17. Enter the register proxy ip address in the new window, and then press the center selection ke...
Page 23
18. Scroll down to register proxy port, and select edit. 19. Enter the register proxy port number in the new window, and then press the center selection key. 20. Scroll down to outbound proxy ip, and select edit. 21. Enter the outbound proxy ip address in the new window, and then press the center se...
Page 24
22. Scroll down to outbound proxy port, and select edit. 23. Enter the outbound proxy port number in the new window, and then press the center selection key. 24. If your internet phone service provider did not provide an expire time setting, then keep the default setting, 3600 seconds, and proceed t...
Page 25
26. Scroll down to phone number, and select edit. 27. Enter the phone number you will use for internet phone calls, and then press the center selection key. 28. Scroll down to user name, and select edit. 29. Enter the user name in the new window, and then press the center selection key. Figure 3-22:...
Page 26
30. Scroll down to password, and select edit. 31. Enter the password, and then press the center selection key. 32. On the sip settings screen, select return. Figure 3-24: save password figure 3-25: save sip settings 19 chapter 3: installing and using the ezloop® 3rd generation wi-fi phone.
Page 27
33. On the main menu, select return. 34. The standby screen will indicate that the ip phone is ready for phone calls. The installation of the ezloop® 3rd generation wi-fi phoneis complete. Proceed to the next section, “using the ezloop® 3rd generation wi-fi phone.” figure 3-26: return to standby scr...
Page 28
Using the ezloop® 3rd generation wi-fi phone to make a call, enter the phone number you want to call. Then press the call button. When you are on a phone call, select option to see a list of menu choices. Select hangup to end the call. To change the volume, use the + and - buttons on the side panel ...
Page 29
21 chapter 3: installing and using the ezloop® 3rd generation wi-fi phone blind tfr. For a blind transfer, select blind tfr. Dial the number to which you want to transfer the call. Select blind tfr again. Then hang up. When you are on your call, select blind tfr. A new window will appear. Enter the ...
Page 30
Chapter 4: configuring the ezloop® 3rd generation wi-fi phone follow these instructions to configure the ip phone’s settings. You will use these buttons to navigate menus and select your choices. Power led icon button name function soft k ey press the left or right soft key to select the appropriate...
Page 31
Icon button name function different key choices or + sign enter symbol or space to enter an entry or setting, use the keypad. Keys 1-9 can represent uppercase letters (a, b, c), lowercase letters (a, b, c), or numbers (1, 2, 3). Press the * (star) key to switch between the different choices. Press t...
Page 32
Status information the standby screen will display a variety of information about the ip phone. Wireless signal strength at the top of the screen, the icon on the left indicates wireless signal strength. Time display wireless signal strength battery strength the current time is shown. To change this...
Page 33
Wireless network name the screen displays the name of the wireless network used by the ip phone. Internet phone number the internet phone number of the ip phone is shown. Menu press the left soft key button to view the main menu. Its choices will be described in further detail below. Phonebook press...
Page 34
Overview for your convenience, you can configure your ezloop® 3rd generation wi-fi phoneeither on the ip phone or you can use the web-based utility provided. The web-based utility is available to both users and administrators of the ip phone. Note: user has limited access to internet telephony servi...
Page 35
Settings of the ezloop® 3rd generation wi-fi phone you will have ten menu choices: call log, phone book, network settings, wireless, phone settings, sip settings, web site, web cam, and information. Call log scroll through these choices and press the left soft key to make a selection. Select return ...
Page 36
Home, office, mobile, home-2, office-2, or mobile-2 (select return if you want to return to the previous menu). The add person screen will appear. Then follow the instructions for the phone book settings. If the phone number is already in the phone book, select modify phonebook to modify its entry i...
Page 37
Dialed a list of dialed calls will be displayed. Select option to see menu choices for the selected call. Select return to return to the previous menu. Option you have these choices: dial (available when you have contacts in the phone book), delete (available when you have contacts in the phone book...
Page 38
Phone book you will see a list of contacts (when you have contacts in the phone book). To search for an entry, enter the contact’s name in the field provided. The appropriate entry will be selected. Select option to see menu choices. Select return to return to the previous menu. Option you have thes...
Page 39
Add. Select add to add a new contact. Scroll through the different settings: name, home number, office number, mobile number, home-2 number, office-2 number, mobile-2 number, speed-dial number, ring tone, and e-mail. For each setting, select edit. Enter the appropriate information in the new window....
Page 40
Network settings you have two ip modes available, dhcp and fixed ip. In most cases, you should keep the default setting, dhcp, if your network router or gateway will assign ip addresses to the ip phone. If you want to assign a static ip address to the ip phone, select fixed ip. To change the ip mode...
Page 41
Fixed ip if fixed ip is selected as the ip mode, the screen will show these settings: ip address, subnet mask, default gateway, primary dns, and secondary dns. Ip address. To add or change the ip address, select edit. Enter the new ip address in the new window. Press the center selection key to save...
Page 42
Wireless you have three choices, set wi-fi, profiles, and hotspot. If you want to scan for wireless networks in your local area, select set wi-fi. If you want to set configuration profiles for different network setups, select profiles. The hotspot screen lists the ip phone’s default hotspots. If you...
Page 43
2. The ip phone will automatically connect to the network you have selected. Wep security if wep security is enabled on the selected network, a new screen will appear. Using the navigation pad, select the appropriate transmit key number and then move to the wep key field. Enter the network’s wep key...
Page 44
Connection to a default hotspot before you begin, make sure you have saved your user name and password for the default hotspot you want to use. These login settings can be configured through the hotspot screen. 1. Scroll through the choices, and press the center selection key (in the middle of the n...
Page 45
Connection to a new hotspot 1. Scroll through the choices, and press the center selection key (in the middle of the navigation pad) to select the wireless hotspot you want to use. If the hotspot you want is not shown, select rescan for a new scan. 2. You will be notified when the ip phone has connec...
Page 46
Profiles you will see a list of profiles (when you have profiles already configured). Select option to see menu choices. Select exit to return to the previous menu. You can designate the order of the profiles saved by the ip phone. The next time it is powered on, it will use the first profile to aut...
Page 47
Authentication mode. You have a choice of auto switch, share key, open system, and wpa- psk. To change the authentication mode, select edit. A new window will open. Scroll through the modes, and select the appropriate mode. Select save to save the new authentication mode, or select exit to return to...
Page 48
Wpa-psk wpa key. To enter the wpa key, select edit. Enter the new wpa key in the new window. Press the center selection key to save the new wpa key, or select exit to return to the previous menu. Eap type. To change the eap type setting, select edit. You have a choice of tls, md5, and peap. Select s...
Page 49
Auto switch, share key, or open system encryption. You have a choice of disabled and wep encryption. To change the encryption method, select edit. If you select disabled, there are no other settings to change. If you select wep, there are three more settings available, key index, wep key, and 802.1x...
Page 50
Eap type. To change the eap type setting, select edit. You have a choice of tls, md5, and peap. Select save to save the new eap type, or select exit to return to the add profile menu without changing the eap type. Hotspot. If you have default hotspots configured, then this setting will be available....
Page 51
Hotspot you will see a list of the ip phone’s default hotspots. Scroll through these choices and press the left soft key to make a selection. Select return to return to the wireless screen. User name. To change the user name, select edit. Enter the new user name in the new window. Press the center s...
Page 52
Phone settings you can customize the settings of the ip phone. You have these choices: ring option, keypad tone, wallpaper, date & time, language, phone password, and upgrade. Select return to return to the previous menu. Ring option scroll through these choices and press the left soft key to make a...
Page 54
Keypad tone to hear the actual keypad tone, scroll through these choices: off, soft, and loud. The selected keypad tone is indicated by the symbol. Highlight the keypad tone you want to select, and then press the center selection key to save your change. Select exit to return to the phone settings m...
Page 55
Date & time you have six choices: time format, clock type, time zones, daylight time, enable ntp, date, and clock. Select exit to return to the previous menu. Time format. There are two formats available, 12-hour and 24-hour. To change the format, highlight time format, and press the left soft key. ...
Page 56
Enable ntp. When yes displays, network timing protocol (ntp) automatically sets the time and date for your phone. To disable ntp, press the left soft key until it displays no. Date. Press the left soft key to select the date setting. A new window displays. Make your changes, and then press the cente...
Page 57
Language the selected language is indicated by the symbol. Highlight the language you want to select, and then press the left soft key to save your change. Select exit to return to the phone settings menu without changing the language. Figure 4-61: select language figure 4-62: language phone passwor...
Page 58
To enable the user password for the ezloop® 3rd generation wi-fi phone press the left soft key to select the phone password setting. Press the edit key to display yes. To set a new password, navigate to password and select edit. Enter your new password and press the center selection key to save the ...
Page 59
Auto keylock settings if you want to automatically lock your keys after 10 seconds of inactivity, select auto keylock settings. Select the left soft key until enable displays under auto keylock. To unlock your phone, press the left soft key (unlock) and the asterisk (*) key. Tip: to lock your phone,...
Page 60
Factory default factory default deletes all data entered into the phone after it was shipped to the factory. Before selecting yes, make sure you want to delete all data. Note: user-level acces (no admin access) can only factory default user level data. Upgrade (admin only) use this screen to upgrade...
Page 61
Sip settings (administrators only) if you have user access only, you can set the display name for your sip settings. Press the edit key and enter the new display name. If you have administrator privileges, you can set sip settings to configure your internet phone service. The necessary setup informa...
Page 62
Register proxy port. To add or change the register proxy port number, select edit. Enter the new register proxy port number in the new window. Press the center selection key to save the new setting, or select exit to return to the previous screen. Outbound proxy ip. To add or change the outbound pro...
Page 63
Password. This is the password used in conjunction with the user name for the registration server to authenticate the ip phone. To add or change the password, select edit. Enter the new password in the new window. Press the center selection key to save the new setting, or select exit to return to th...
Page 64
Web cam use the ip phone to view video from web camera. On the web cam screen, a list of web cameras (if saved) will be shown. Scroll through these choices and press the center selection key to view video. To save the settings for your web camera(s), select option to see menu choices, which will be ...
Page 65
Port number. To change the port number, select edit. Enter the new port number in the new window. Press the center selection key to save the new information, or select exit to return to the previous menu. (if you are not sure how to change this setting, keep the default, 80.) select return to return...
Page 66
Msn you can use msn messenger to send and receive instant messages, see who is online, and edit your msn contact information. To get started, select msn from the main menu, and select msn. The wizard will guide you through the setup process. If you need to change your msn contact information, such a...
Page 67
Web site a list of web sites (if saved) will be shown. Scroll through these choices and press the center selection key to visit the web site you want. To save frequently visited web sites, select option to see menu choices, which will be described in further detail below. Select return to return to ...
Page 68
To change how the cursor works, select option. If your cursor uses the click feature, the drag & drop feature will be available. If your cursor uses the drag & drop feature, the click feature will be available. Press the left soft key to select the new cursor feature, or select return to return to t...
Page 69
Add. Select add to create a new web site entry with the following information: name, url (web address), and port number. Scroll through these choices, and select edit to configure a setting. Name. To enter the name, select edit. Enter the new name in the new window. Press the center selection key to...
Page 70
Information the status information of the ip phone and its software is displayed on this read-only screen. Scroll through the settings to view them. Select return to return to the previous menu. Phone number. Displayed here is the phone number of the ip phone. Ip address. Displayed here is the ip ad...
Page 71
Chapter 5: for administrators only administrator settings of the ezloop® 3rd generation wi-fi phone in addition to the menu choices for end users, you have access to sip settings, phone upgrades, and auto- provisioning. Refer to the rest of the user guide to continue setting up the ip phone. Out of ...
Page 72
Protecting administrator access you will want to protect admin level access for all phones not used by the administrator. Set this from the web-based utility. Login as the administrator and from the administrator tab, select yes to protect phone admin access. Also, become familiar with the different...
Page 73
Appendix a: common problem and solutions this appendix provides solutions to problems that may occur during the installation and operation of the ezloop® 3rd generation wi-fi phone. Read the description below to solve your problems. If you can't find an answer here, check the website of your interne...
Page 74
If you have a router, then follow these instructions: 1. On one of your networked computers, open your web browser. 2. Access the router’s web-based utility by going to http://192.168.1.1 or the ip address of the router. 3. A login screen will appear. Leave the user name field blank. Enter the route...
Page 75
2. When i’m on a telephone call, words are dropped intermittently. Go through this checklist until your problem is solved: • are you using a wireless router and cordless phone? If so, the router and cordless phone may be using the same frequency and interfere with each other. Move the cordless phone...
Page 76
6. Wait 10 seconds. Power on the ip phone by pressing and holding down the power button for two seconds. 7. Reboot one of your networked computers, and check for an active internet connection. • set up port forwarding on your router. You must specify that four port ranges be forwarded to the ip addr...
Page 77
8. Repeat steps 5-7 until you have entered all four port ranges for the ip phone. Application start and end protocol ip address enable internet phone 1 5060 to 5061 udp (ip address of ip phone) x internet phone 2 53 to 53 udp (ip address of ip phone) x internet phone 3 69 to 69 udp (ip address of ip...
Page 78
Frequently asked questions can i make calls if my internet connection is down? No. Your high-speed internet connection must be active when you make internet phone calls. Can i use the ip phone to make a call and browse the internet at the same time? No. The ip phone supports either calling or web br...
Page 79
Appendix b: glossary this glossary contains some basic networking terms you may come across when using this product. For more advanced terms, see the complete glossary at http://www..Com/glossary. Access point - a device that allows wireless-equipped computers and other devices to communicate with a...
Page 80
Dmz (demilitarized zone) - removes the router's firewall protection from one pc, allowing it to be “seen” from the internet. Dns (domain name server) - the ip address of your isp's server, which translates the names of websites into ip addresses. Domain - a specific name for a network of computers. ...
Page 81
Isp (internet service provider) - a company that provides access to the internet. Itsp (internet telepony service provider) - a company that provides voice over internet protocol services. Lan - the computers and networking products that make up your local network. Mac (media access control) address...
Page 82
Subnet mask - an address code that determines the size of the network. Switch - 1. A data switch that connects computing devices to host computers, allowing a large number of devices to share a limited number of ports. 2. A device for making, breaking, or changing the connections in an electrical ci...