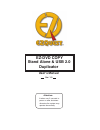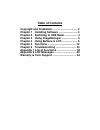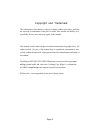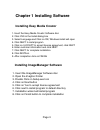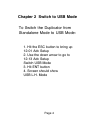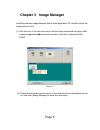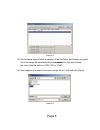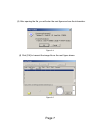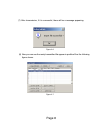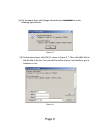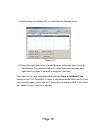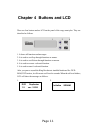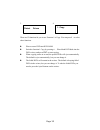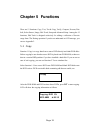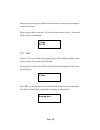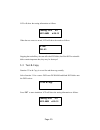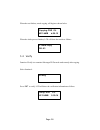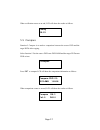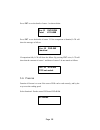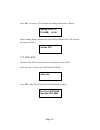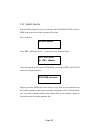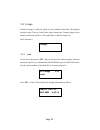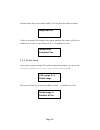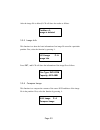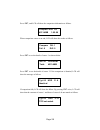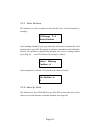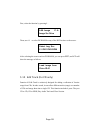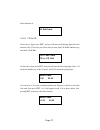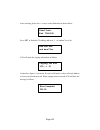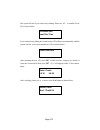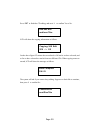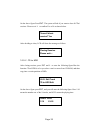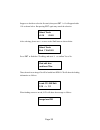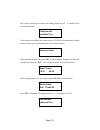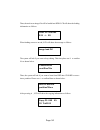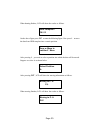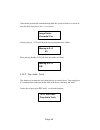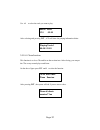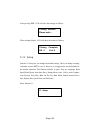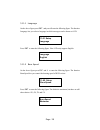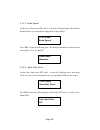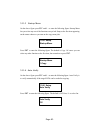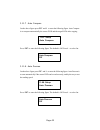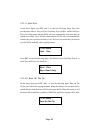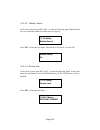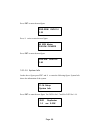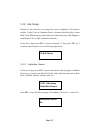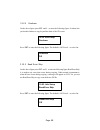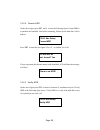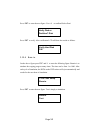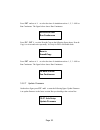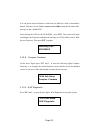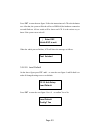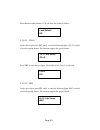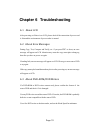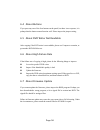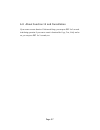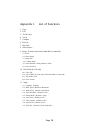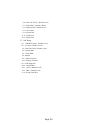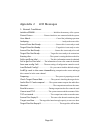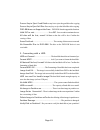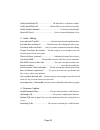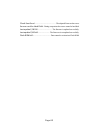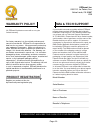- DL manuals
- Ezquest
- Computer Hardware
- Boa K16766
- User Manual
Ezquest Boa K16766 User Manual
Summary of Boa K16766
Page 1
Ez-dvd copy stand alone & usb 2.0 duplicator user's manual attention: it takes over 5 seconds to power on after shutdown otherwise the system may operate abnorrmally. Ver: 1.0
Page 2: Table Of Contents
Table of contents copyright and trademark................................... 2 chapter 1 installing software ...........................3 chapter 2 switching to usb mode .................. Chapter 3 using imagemanager ...................... 5 chapter 4 using buttons & lcd ..................... 6 cha...
Page 3
Copyright and trademark the information in this manual is subject to change without prior notice and does not represent a commitment on the part of vendor, who assumes no liability or re- sponsibility for any errors that may appear in this manual. This manual contains materials protected under inter...
Page 4
Chapter 1 installing software installing easy media creator 1. Insert the easy media creator software disc 2. Click yes in the install dialog box 3. Select language and click on ok, windows install will open 4. Click next to instal program 5. Click on i accept to accept license agreement, click next...
Page 5
Page 4 chapter 2 switch to usb mode to switch the duplicator from standalone mode to usb mode: 1. Hit the esc button to bring up 12-01 adv setup 2. Use the down arrow to go to 12-13 adv setup switch usb mode 3. Hit ent button 4. Screen should show usb l.H. Mode ..
Page 6
Chapter 3 image manager install the software image manager that is in the application cd, and then follow the steps below to use it. (1) click the icon of the last host card to see the newly connected hard drive after entering image manager . The last host card has no title, but it represents aec- 4...
Page 7
Page 6 (3) on the above figure choose a partition of the hard drive like b where you want to put the image file transmitted from the system ís hard drive. And also choose the form of the file such as .Cpm, .Iso or .Dvm. (4) now suppose you want to choose an image file of 1.Iso and click [open]. Figu...
Page 8
Page 7 (5) after opening the file, you will enter the next figure and see the information. Figure 3-4 (6) click [ok] to transmit the image file as the next figure shows . Figure 3-5.
Page 9
Page 8 (7) after transmission, if it is successful, there will be a message appearing. Figure 3-6 (8) now you can see the newly transmitted file appear in partition b as the following figure shows. Figure 3-7.
Page 10
Page 9 (9) on the above figure click [image information] to see the file ís information as the following figure shows. Figure 3-8 (10) on the above figure click [ok] to return to figure 3-7. Then click [edit title] to edit the title of the file. You can edit three titles at most, and decide to give ...
Page 11
Page 10 (11)after editing and clicking [ok], you will enter the following figure. Figure 3-10 (12)close the small green icon of image manager at the right down corner by right-clicking. The purpose is letting pc detect the connected hard drive again when you want to transmit an image file next time....
Page 12
There are four buttons and an lcd on the panel of the copy smart plus. They are described as follows. 1 2 4 3 5 1. It shows all functions and messages. 2. It is used to scroll up through functions or menus. 3. It is used to scroll down through functions or menus. 4. It is used to execute a selected ...
Page 13
3. 4. Detect drives 1. Copy there are 12 functions for you to use. Function 1 is copy. You can press t to select other functions. L place a source dvd into dvd-rom. L switch to function 1 copy by pressing s . Place blank dvd disks into the dvd writers, and press ent to start copying. L when copying ...
Page 14: Chapter 5 Functions
There are 12 functions: copy, test, test & copy, verify, compare, prescan, disc info, select source, image, edit track, setup and advanced setup. Among the 12 functions, edit track is designed exclusively for editing a collection of favorite songs from cds. During operation if you do not understand ...
Page 15
When copying is in progress, mb and time will decrease whereas the percentage of completion increase. When copying comes to an end, lcd will show the results as follows. The passed dvds will eject automatically. 1.Copy ok: 03 5.2 test function 2 test is to simulate the copying progress. When simulat...
Page 16
Lcd will show the testing information as follows. Testing- dvd 0% 4213.4mb d:20:15 when the test comes to an end, lcd will show the results as follows. 2.Test ok: 03 stopping the test halfway does not affect the dvd disks, but if the dvd-rewriteable disks contain important data, they may be destroye...
Page 17
When the test finishes, actual copying will begin as shown below. Copying- dvd 0% 4213.4mb d:20:15 when the whole process finishes, lcd will show the results as follows. 3.Test & copy ok: 03 5.4 verify function 4 verify is to examine if the target dvds can be read correctly after copying. Select fun...
Page 18
When verification comes to an end, lcd will show the results as follows. 4.Verify ok: 03 5.5 compare function 5 compare is to make a comparison between the source dvd and the target dvds after copying. Select function 5. Put the source dvd onto dvd-rom and the target dvds onto dvd writers. 5.Compare...
Page 19
Press ent to see the details of source 1 as shown below. Src: 01 dvd-rom total: 4213.4mb press ent to see the details of source 2. If the comparison is identical, lcd will show the message as follows. Src: 02 dvd-rw identical if comparison fails, lcd will show the failure. By pressing ent twice, lcd...
Page 20
Press ent to prescan. Lcd will show the scanning information as follows. Scaning- dvd 0% 4213.4mb 40:40 when scanning finishes, and the source dvd can be read correctly, lcd will show the results as follows. Prescan ok! 5.7 disc info function 7 disc info is to show the basic information of source dv...
Page 21
5.8 select source function 8 select source is to let you select the data on dvd-rom, dvd writers or hdd as the source from which copying will be done. 8.Select source select function 8. Press ent , and then press s t to select the source as shown below. Src: dvd-rom 01 ide1 master after selecting th...
Page 22
5.9 image function 9 image is valid only when you have installed a hard disk. This function includes 6 parts. They are load, delete image, image info, compare image, select partition and select src drive. The loaded data is called an image file. Select function 9. 9.Image 5.9.1 load on the above fig...
Page 23
After the image file is successfully loaded, lcd will show the results as follows. Image load ok if there is an image file existing in the current partition, the system will ask you whether to overwrite it or not. Please use s t to confirm yes or no. Image exists overwrite?Yes 5.9.2 delete image if ...
Page 24
After the image file is deleted, lcd will show the results as follows. Partition a: image is deleted 5.9.3 image info this function is to show the basic information of an image file stored in a particular partition. First, select the function by pressing t . 9-03.Image p: a image info press ent , an...
Page 25
Press ent , and lcd will show the comparison information as follows. Compare- dvd 0% 4213.4mb 1:05:06 when comparison comes to an end, lcd will show the results as follows. Compare ok: 1 fail: 0 diff: 0 press ent to see the details of source 1 as shown below. Src: 01 dvd-rom total: 4213.4mb press en...
Page 26
5.9.5 select partition this function is to select a partition in the hard disk. First, select the function by pressing t . 9-05.Image p: a select partition after installing a hard disk, your copy smart plus will format it automatically. Each partition will occupy 5gb. The number of partitions is dep...
Page 27
First, select the function by pressing t . 9-06. Image p: a image src drive then, use s t to select dvd-rom or any of the dvd writers as the source. Select img src: 01 ide1 dvd-rom after selecting the source such as dvd-rom, you can press ent , and lcd will show the message as follows. Load image fr...
Page 28
Select function 10. 10. Edit track 5.10.1 cd to cd on the above figure press ent , and you will enter the following figure.Here the function cd to cd is to let you select a track or more from cd-rom, and then copy into blank cd-r/rws. 10-01. Edit track cd to cd edit on the above figure press ent , a...
Page 29
After selecting, please use s to move to the ìendî menu as shown below. Select track: end 1trk03:25 press ent to finish the cd editing, and use s t to confirm yes or no. End edit disc and burn?Yes lcd will show the copying information as follows. Copying- 24x edit 1/10 - > 1/1 on the above figure 1/...
Page 30
The system will ask if you want to keep editing. Please use s t to confirm yes or no. As shown below. Continue edit next disc?Yes if you want to keep editing, the current source cd will eject auctomatically, and the system will ask you to insert another new cd as shown below. Insert next disc after ...
Page 31
Press ent to finish the cd editing, and use s t to confirm yes or no. End edit disc and burn?Yes lcd will show the copying information as follows. Copying- 24x edit 2/10 - > 2/2 on the above figure 2/2 means the second track of all tracks we have selected, and so far we have selected two tracks from...
Page 32
On the above figure press ent . The system will ask if you want to close all cdsí sessions. Please use s t to confirm yes or no as shown below. Close all discís session? Yes after deciding to close, lcd will show the message as follows. Closing session please wait--- 5.10.2 cd to hdd after closing s...
Page 33
Suppose we decide to select the first track, then press ent . A ì+î will appear beside 1/10 as shown below. But pressing ent again may cancel the selection. Select track: +1/10 03:25 after selecting, please use s to move to the ìendî menu as shown below. Select track: end 1trk03:25 end edit disc and...
Page 34
The system will ask if you want to keep editing. Please use s t to confirm yes or no. As shown below. Continue edit next disc?Yes if you want to keep editing, the current source cd will eject auctomatically, and the system will ask you to insert another new cd as shown below. Insert next disc after ...
Page 35
Then, the track as an image file will be loaded into hdd. Lcd will show the loading information as follows. Load- p0 -24x edit 2/10 - > 2/2 when loading comes to an end, lcd will show the message as follows. Image load ok the system will ask if you want to keep editing. This time please use t to con...
Page 36
When burning finishes, lcd will show the results as follows. Burn complete ! Ok: 03 on the above figure press esc to enter the following figure. Now press t to move the data from hdd template into a certain partition. Burn or move to partition? Move after pressing t , you need to select a partition ...
Page 37
If the chosen partition has contained image data, the system will ask to overwrite or keep the data. Here please use s to overwrite. Image exists overwrite?Yes after pressing s , lcd will show the moving information as follows. Moving to p: a 0% when moving finishes, lcd will show the results as fol...
Page 38
Use s t to select the track you want to play. Select track: 1/10 03:25 after selecting and pressing ent , lcd will show the playing information below. Playing track-1 00:00 / 03:25 5.10.4 close session this function is to close cds and let no data written into. After closing, you can put the cds on ...
Page 39
After pressing ent , lcd will show the message as follows. Closing session please wait--- when closing finishes, lcd will show the results as follows. Closing complete ok :3 fail :0 5.11 setup function 11 setup lets you change the default settings. Once you change a setting, remember to press ent to...
Page 40
5.11.1 language on the above figure press ent , and you will enter the following figure. The function language lets you select a language in which messages can be shown on lcd. 11-01. Setup language press ent to enter the following figure. Here lcd only supports english. Language english 5.11.2 burn...
Page 41
5.11.3 read speed on the above figure press esc and t to enter the following figure. The function read speed lets you control the reading speed of target dvds. 11-03. Setup read speed press ent to enter the following figure. The default is maximum, but there are still other choices: 32x, 16x and 8x....
Page 42
5.11.5 startup menu on the above figure press esc and t to enter the following figure. Startup menu lets you select any one of the functions except adv setup as the first item appearing on the menu whenever you turn on the copy smart plus. 11-05. Setup startup menu press ent to enter the following f...
Page 43
5.11.7 auto compare on the above figure press esc and t to enter the following figure. Auto compare is to compare automatically the source dvd and the target dvds after copying. 11-07. Setup auto compare press ent to enter the following figure. The default is off. Press t to select on. Auto compare ...
Page 44
5.11.9 eject disc on the above figure press esc and t to enter the following figure. Eject disc provides three choices. They are eject good only, eject all disc, and do not eject. Eject good only means that the dvds will eject automatically only when they are copied successfully. Eject all disc mean...
Page 45
Press ent to enter the following figure. The default is on. Press t to select off. Burn on the fly on if your copy smart plus doesnít connect with a hard disk, lcd will show the message as follows. No valid hdd ! 5.11.11 burn mode on the above figure press esc to return to function 11, and then sele...
Page 46
5.11.12 button sound on the above figure press esc and t to enter the following figure. Button sound lets you control the sound of a button when you press it. 11-12. Setup button sound press ent to enter the next figure. The default is on. Press t to select off. Button sound on 5.11.13 device info o...
Page 47
Press ent to enter the next figure. Dvd-rom dvd-116 1.22 press t twice to enter the next figure. 02 ide2 master dvd-rw : pioneer press ent to enter the next figure. Dvd-rw dvr-103 1.80 5.11.14 system info on the above figure press esc and t to enter the following figure. System info shows the inform...
Page 48
5.12 adv setup on the above figure press esc to return to function 11. Then, press esc for 2 seconds to enter function 12 as the following figure shows. Function 12 adv setup lets you change the system configuration. This function includes 13 parts. They are underrun protect, overburn, read error sk...
Page 49
5.12.2 overburn on the above figure press esc and t to enter the following figure. Overburn lets you decide whether to copy beyond the limit of the cd or not. 12-02. Adv setup overburn press ent to enter the following figure. The default is off. Press t to select on. Overburn off 5.12.3 read error s...
Page 50
5.12.4 format hdd on the above figure press esc and t to enter the following figure. Format hdd is to partition the hard disk. But before formatting, all data on the hard disk will be deleted. 12-04. Adv setup format hdd press ent to enter the next figure. Use s t to confirm yes or no. All data will...
Page 51
Press ent to enter the next figure. Use s t to confirm disk or parti. Verify disk or partition? Disk press ent to verify. After verification lcd will show the results as follows. Verify hard disk ok! 5.12.6 burn-in on the above figure press esc and t to enter the following figure. Burn-in is to simu...
Page 52
Press ent and use s t to select the time of simulation such as 1, 2, 3...1000 or run continuous. The figure below shows run continuous. Sel burn-in num: run continuous press esc , ent , t to select erase & copy as the following figure shows. Erase & copy is to erase and write repeatedly. It is only ...
Page 53
You can get the newest firmware version from acard by e-mail, or download it directly from the web site: http://www.Acard.Com then, unzip the file ìcdxxx.Binî and copy it into a blank dvd. After placing the dvd on the dvd-rom , press ent . The system will begin searching the new firmware and show th...
Page 54
Press ent to enter the next figure. Follow the instructions on lcd to do the button test. After that, the system will do the self-test of sdram, the hardware connection test and flash test. All test results will be shown on lcd. It is the easiest way to know if the system can work well. When the who...
Page 55
When default loading finishes, lcd will show the results as follows. Load default ok 5.12.11 cd+g on the above figure press esc and t to enter the following figure. Cd+g is a kind of special copying format. This function supports the special format. 12-11. Adv setup cd+g press ent to enter the next ...
Page 56
6.1 about lcd after powering on if there is no lcd, please check if the connection of power cord is frim and the environment of power outlet is normal. 6.2 about error messages during copy, test, compare and verify, etc. If you press esc to abort, an error message will appear on lcd. Abortion may ca...
Page 57
6.4 about buttons if you press any one of the four buttons on the panel, but there is no response, it is perhaps that the button cannot function well. Please inspect the jumper setting. 6.5 about dvd writer not readable after copying if the dvd writer is not readable, please use compare to examine, ...
Page 58
6.8 about function 12 and cancellation if you want to execute function 12 advanced setup, you can press esc for 2 seconds. And during operation if you want to cancel a function like copy, test, verify and so on, you can press esc for 2 seconds, too. Page 57.
Page 59
Appendix 1 list of functions 1 copy 2 test 3 test & copy 4 verify 5 compare 6 prescan 7 disc info 8 select source 9 image (it works only when a hard disk is connected) 9.1 load 9.2 delete image 9.3 image info 9.4 compare image 9.5 select partition (each partition is 5gb) 9.6 select src drive 10 edit...
Page 60
11.10 burn on the fly (default is on) 11.11 burn mode (default is dao) 11.12 button sound (default is on) 11.13 device info 11.14 system info 11.15 quick erase 11.16 quick erase 12 adv setup 12.1 underrun protect (default is on) 12.2 overburn (default is off) 12.3 read error skip (default is off) 12...
Page 61
Appendix 2 lcd messages 1. Normal conditions: initialize sdram............................................Initialize the memory of the system. Detect drives..............................Detect what drives are connected with the system. User abort!........................................................
Page 62
Press a key to eject good disc ... Press any ket to eject the good disc after copying press a key to eject fail disc ......Press any key to eject the failed disc after copying. Dvd-rw does not support the func .......... Dvd-rw doesnít support this function. Hold esc to exit............................
Page 63
Verify hard disk ok!................................... The hard disk is verified successfully. Verify hard disk fail!............................ The hard disk is not verified successfully. Verify partition header!.................................................. Verify the partition header. Selec...
Page 64
Check sum error!.................................................. The udpated firmware has errors. Source canít be hard disk! .......During comparison the source cannot be hard disk. Last update f/w ok!................................... The firmware is updated successfully. Last update f/w fail!.....
Page 65: Rma & Tech Support
Ezquest, inc. 23311 e. La palma, ave. Yorba linda, ca 92887 usa our factory warranty is to the original purchaser and cannot be transferred. Ezquest is not responsible for register you product at this site: http://www.Ezq.Com/registration.Php data loss for any reason. We recommend you back up your e...