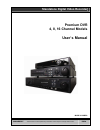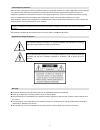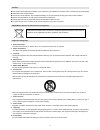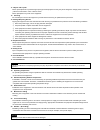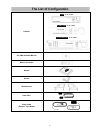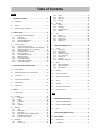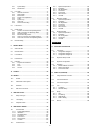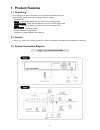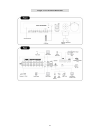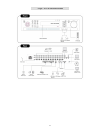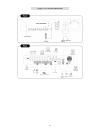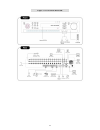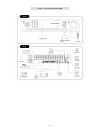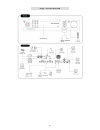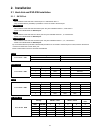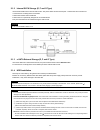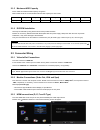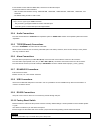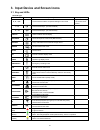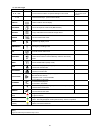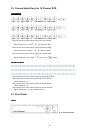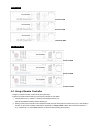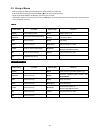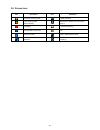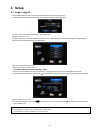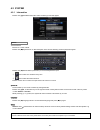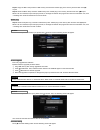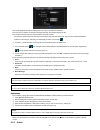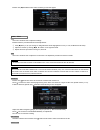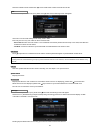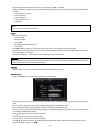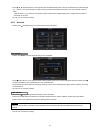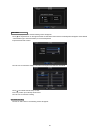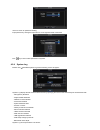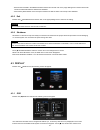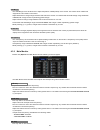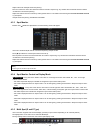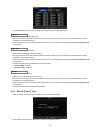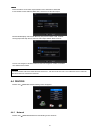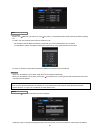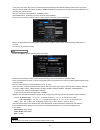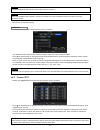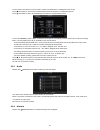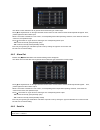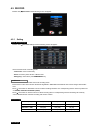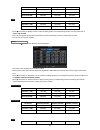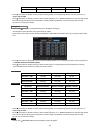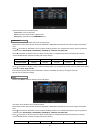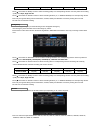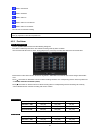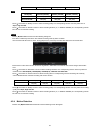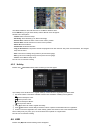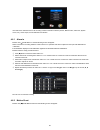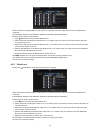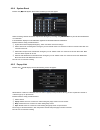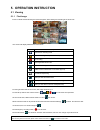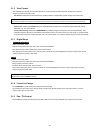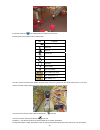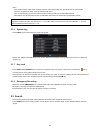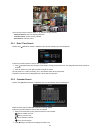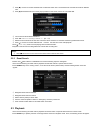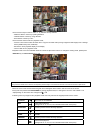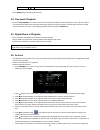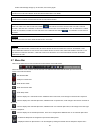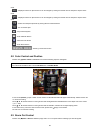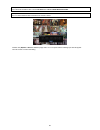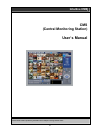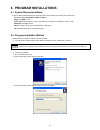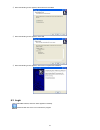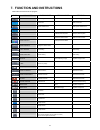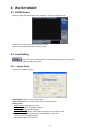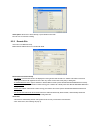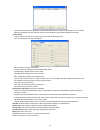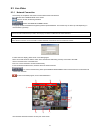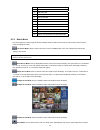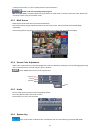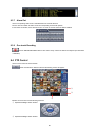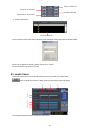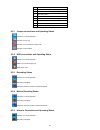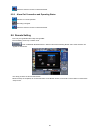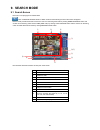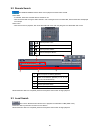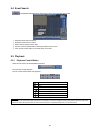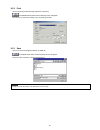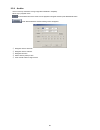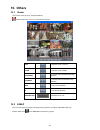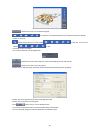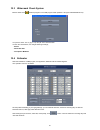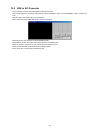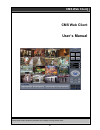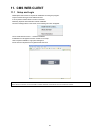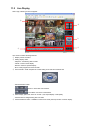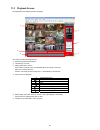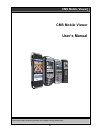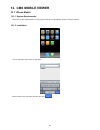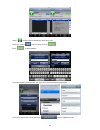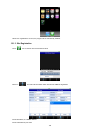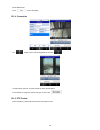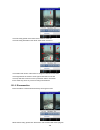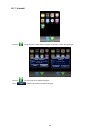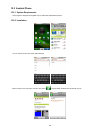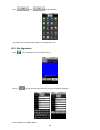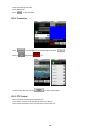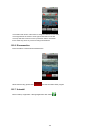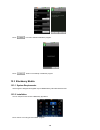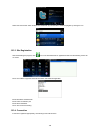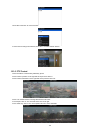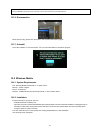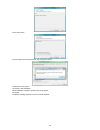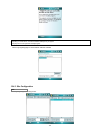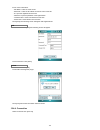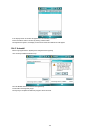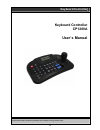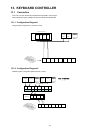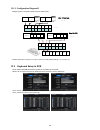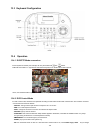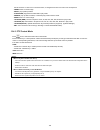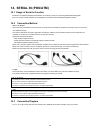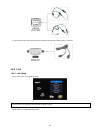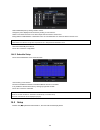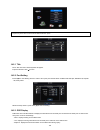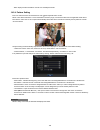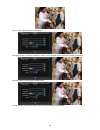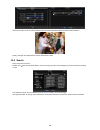- DL manuals
- EzwatchPro
- DVR
- M4229RGDDT
- User Manual
EzwatchPro M4229RGDDT User Manual
Summary of M4229RGDDT
Page 1
Standalone digital video recorder premium dvr 4, 8, 16 channel models user`s manual made in korea m4229rgddt this document contains preliminary information and is subject to change without notice. Rgd4.
Page 2
2 fcc compliance statement notice to users : this equipment has been tested and found to comply with the limits for a class a digital device. Pursuant to part 15 of the fcc rules, these limits are designed to provide reasonable protection against harmful interference when the equipment is operated i...
Page 3
3 cautions this product has multiple-rated voltages (110v and 220v). See installation instructions before connecting to the power supply. This product uses a lithium battery. To avoid any risk of explosion, do not replace the battery on the main board by anything other than a lithium battery. Dispos...
Page 4
4 11. Objects and liquids never push objects of any kind through openings of this equipment as they may touch dangerous voltage points or short out parts that could result in a fire or electric shock. Never spill liquid of any kind on the equipment. 12. Servicing do not attempt to service this equip...
Page 5: The List of Configuration
5 the list of configuration dvr set a type : 4 / 8 / 16ch b and d type : 4 / 8 / 16ch c, e, f and g type : 4 / 8 / 16ch cd (cms software/manual) remote controller manual screws hdd brackets data cable power cable (except f type model).
Page 6: Operation Precautions
6 operation precautions power off do not turn dvr off, or plug off the power adapter while dvr is in operation (record/playback). Otherwise, it may cause permanent damage to the equipment. Please click () setup>system>shutdown sequentially and then remove the power after dvr is shutdown completely....
Page 7: Table of Contents
7 table of contents server 1. Product features .............................................................9 1.1 unpacking ..............................................................................9 1.2 service ...................................................................................9...
Page 8
8 8.2.1 system setup...............................................................74 8.2.2 remote site .................................................................75 8.3 live video ............................................................................77 8.3.1 network connection.............
Page 9: 1. Product Features
9 1. Product features 1.1 unpacking this equipment is an electronic appliance, so it should be handled with special care. After unpacking, please check if all the following items are included. - dvr main body - a type : power supply adapter (dc 12v, 3.33a) and power supply cable - b, c and d type : ...
Page 10
10 b type – 4 / 8 / 16 channel series dvr.
Page 11
11 c type – 4 / 8 / 16 channel series dvr.
Page 12
12 d type – 4 / 8 / 16 channel series dvr.
Page 13
13 e type – 4 / 8 / 16 channel series dvr.
Page 14
14 f type – 4 / 8 / 16 channel series dvr.
Page 15
15 g type – 4 channel series dvr.
Page 16: 2. Installation
16 2. Installation 2.1 hard disk and dvd-rw installation 2.1.1 sata port a type - main substrate of this dvr has one sata port: it is indicated as sata 1. - only one sata device (hard disk) is possible to connect in serial to the sata port. B and d type - main substrate of this dvr has three sata po...
Page 17
17 2.1.2 internal sata storage (e, f and g type) these series dvrs have 5 internal sata ports: the picture below shows internal ports 1-4 sata port and 5 sata port. 1-3 sata port: it is designed to mount hdd. 4 sata port: please mount dvd-rw. 5 sata port: it is specifically designed to mount hdd onl...
Page 18
18 2.1.5 maximum hdd capacity each model has a different hdd capacity recognition. Below table shows the recommended maximum hdd capacity for each model. Model a type b type c type d type e type f type g type capacity 2tb 4tb 6tb 4tb 16tb 16tb 16tb 2.1.6 dvd-rw installation securely fix dvd-rw by us...
Page 19
19 if user wishes to hear audio via hdmi cable, check the box hd audio output click the box below to select resolution. - user can select the resolution among ‘1920x1080 rb’, ‘1920x1080’, ‘1680x1050 rb’, ‘1680x1050’, ‘1280x1024’, and ‘1024x768’ - the default setting of dvr is ‘1280 x 1024’. (note) o...
Page 20
20 2.2.11 power supply connections a type : plug the power supply adapter (dc 12v, 3.33a) which include in this product to ’dc12v’ connector and plug another side to power source. Adapter input voltage is a free volt (100 vac ~ 240 vac). Please do not use any different power supply adapter because i...
Page 21
21 3. Input device and screen icons 3.1 key and leds b and d type keys ptz key operating mode setup mode ▲, ▼, ◄, ► • control pan/tilt rotation of up/down/left/right in ptz mode •up/down/left/righ t on screen cursor control 1 ~ 10 • camera select keys : (4/8 channel dvr) 11 ~ 16 • camera select keys...
Page 22
22 c, e, f and g type keys ptz key operating mode setup mode ▲, ▼, ◄, ► • control pan/tilt rotation of up/down/left/right in ptz mode •up/down/left/righ t on screen cursor control 1 ~ 16 • camera select keys : (4/8/16 channel dvr) display • select 1/4/9/16 channel display sequence • channel sequence...
Page 23
23 3.2 camera select keys for 16 channel dvr b and d type below shows how to select camera channel for 4 channel dvr - select camera no. 1~4: press key and use 1~4 key below shows how to select camera channel for 8channel dvr - select camera no. 1~8 press key and use 1~8key below shows how to select...
Page 24
24 b and d type 4 channel dvr 8 channel dvr 16 channel dvr c, e, f and g type 4 channel dvr 8 channel dvr 16 channel dvr 3.4 using a remote controller usage of a remote controller is same as the front panel keys. Follow the procedure below when using the remote controller for multi dvrs. ① check sys...
Page 25
25 3.5 using a mouse mouse provides an easier access to adjustment. Refer to below for proper use. Left mouse button functions the same as enter () key on the front panel of dvr. Right mouse button displays the following “function keys” on screen. Click search menu at “function keys” the same as se...
Page 26
26 3.6 screen icon icon description icon description continuous recording mode in audio recording event recording mode (alarm in/motion) 4 cms access indication/ no. Of accesses (up to 4) in recording in channel sequencing ptz registration / ptz mode lock remote controller setup in hdd overwrite mod...
Page 27: 4. Setup
27 4. Setup 4.1 login / logout at the default setting of dvr, user has to input the password to enter the set up menu. Please press setup key to enter the setup menu and the following screen will appear. In order to use all functions and privileges, log in as id: admin. Default password is “1111”. A...
Page 28
28 4.2 system 4.2.1 information please click () system>information and the following screen will appear. Site description decide on a name of dvr. Please click () keyboard icon on site description frame and the following virtual keyboard will appear. Please click () desired letters (characters) o...
Page 29
29 import: copy the menu setup stored in usb memory stick into dvr. Please plug in the memory stick and then click () import. Export: store the menu setup of dvr in usb memory stick. Please plug in the memory stick and then click () export. When user is on default, import or export process, a mess...
Page 30
30 user shall designate the total recording days from 1 day to 30 days and unlimited. User may set for beeping or notifying messages that notify the used percentage of disk. Check disk overwrite and user may activate the overwrite function. - this function makes restart the recording from the beginn...
Page 31
31 please click () system>admin and the following screen will appear. Date this menu will allow user to adjust the settings. Please follow the procedure below for time adjustment. ① click () items (y, m, d) to change. A designated item will be highlighted in a box (y: year, m: month and d: date). ...
Page 32
32 set time indication format. Please click () time format frame to select a format from the list. When user complete date/time input, please click () ntp and the following screen will appear. This menu is for accurate setting of time of day clock in dvr. User may check only one of run as server...
Page 33
33 using e-sata port will allow users to connect up to maximum 12 hdd +1 dvd-rw. When user installs full storage device and dvd-rw including two e-sata storage, then following procedures will be listed as below: - 1. Internal sata 1~4 ports - 2. External sata 1 - 3. External sata 2 - 4. Internal sat...
Page 34
34 click () ▲, ▼ direction buttons on the right-hand side of hdd damage frame to set the permissible level of hdd damage (%). Hdd is a very crucial element for dvr recording, so set the permissible level within 1% to 2% to assure maximum safety. - while pressing (+) or (-) button on the rightmost s...
Page 35
35 please click () new user and the following screen will appear. Click () the keyboard icon on the right-hand side of user name frame and the virtual keyboard will appear. Click desired characteristics (up to 8 characteristics) on the virtual keyboard. Input password and confirm. Choose ‘ok’ to c...
Page 36
36 this is a screen for password resetting. Input password by clicking the keyboard icon on the right-hand side of the frame. Use key if wish to erase password on keyboard. 4.2.4 system log please click () system>system log and the following screen will appear. System log displays diverse events as...
Page 37
37 - execute clear all data in system>information>record and choose ‘ok’ on the popup dialogue box. Please note that all normal recorded video data are deleted from database. - press factory reset switch on the back panel. Please note that the entire menu setup is also defaulted. 4.2.5 exit please c...
Page 38
38 osd margin the osd margin menu will allow user to adjust the position of osd (letters) on the monitor. Use it when some of letters are dropped out and invisible on the monitor. Adjust horizontal to change margin between both ends of the monitor on horizontal side and osd. Margin range is between ...
Page 39
39 adjust interval for ‘x9 split screen sequencing’. Check check box next to the camera that wish to include in sequencing. Any camera with unchecked check box will be excluded from channel sequencing. Adjust the rotation interval of camera by clicking dwell column. The rotation interval changes t...
Page 40
40 the multi spot menu will allow user to adjust channel sequencing interval of spot monitor. Adjust interval for ‘full screen sequencing’. Check check box next to the camera that wish to include in sequencing. Any camera with unchecked check box will be excluded from channel sequencing. Adjust th...
Page 41
41 g type users are able to set its video output resolution from 1024x768 to 1920x1080 if user wishes to hear audio via hdmi cable, check the box hd audio output hd-sdi dvr displays and records differently with previous ntsc or pal methods. Analog output will help users to select its video output be...
Page 42
42 network type please click () network type. When you click () the button, it changes alternately to static (fixed ip) and dhcp (floating ip). In static, user must manually set the static ip address for use. - set ip address, subnet mask and gateway. Please ask your network administrator for more...
Page 43
43 varies every time when user access. The best alternative is ddns (dynamic domain naming system) which uses name (domain name) instead of ip address (numbers). Ddns automatically recognizes ever changing, floating ip addresses, so it will allow easy internet access. Check a checkbox of use ddns ...
Page 44
44 caution changes being made are applied after complete setup to exit. Caution once port numbers are changed, it must be changed the port numbers of cms (central monitoring station) program as well. Choose ‘ok’ to confirm the setting. Please click () notification and the following screen will appe...
Page 45
45 if a check box is checked on covert column, a video is recorded but is not displayed on the monitor. Click () each frame on ptz column to select ptz protocols connected to a corresponding camera. Click () each frame on set to set ptz settings connected to a corresponding camera. If users clic...
Page 46
46 the alarm in menu will allow user to give title and to select the type of alarm input. Click () the keyboard icon on the right-hand side of each frame on title column and the virtual keyboard will appear. Then, please register the title of alarm input. When a check box is marked on no column, ...
Page 47
47 4.5 record please click () record and the following screen will appear. 4.5.1 setting a, b, c, d, e and f type please click () record>settings and the following screen will appear. There are three kinds of recording mode. - continuous: record continuously. - event: record only when sensor or mo...
Page 48
48 ntsc(pal) 360x240 (360x288) 720x240 (720x288) 720x480 (720x576) 4 channel dvr 120 (100) 120 (100) 120 (100) 8 channel dvr 240 (200) 240 (200) 120 (100) 16 channel dvr 480 (400) 240 (200) 120 (100) f type ntsc(pal) 360x240 (360x288) 720x240 (720x288) 720x480 (720x576) 8 channel dvr 240 (200) 240 (...
Page 49
49 8 channel dvr 240 (200) 240 (200) 240 (200) 16 channel dvr 480 (400) 480 (400) 480 (400) click () each frame on quality column to select recording quality of a corresponding camera. User may select one of super, high and std. Click () each frame on duration column to select recording duration (...
Page 50
50 there are three kinds of recording mode. - continuous: record continuously. - event: record only when sensor or motion calls. - emergency: record when press emergency key. The continuous menu will allow user to set recording mode. Each frame on title column shows camera title registered in device...
Page 51
51 4 channel dvr 120(100) 120(100) 120(100) 120(100) 120(100) click () each frame on quality column to select recording quality of a corresponding camera. User may select its recording quality from super, high and std. Click () each frame on duration column to select recording duration (i.E., 1 se...
Page 52
52 when the hd-sdi input changed manually, dvr will start restart to apply changed resolution. Caution although users turn its system setting to default, the analog output will stay previous output method and not effect by the default setting. 4.5.2 schedule please click () record>schedule. Each we...
Page 53
53 motion / continuous motion / prealarm motion / alarm in motion / alarm in / continuous motion / alarm in / prealarm choose ‘ok’ to confirm the setting. (note) holiday (h) registration is done with a separate menu. 4.5.3 pre alarm a, b, c, d, e and f type please () record>pre alarm and the follow...
Page 54
54 16 channel dvr 480 (400) 240 (200) 120 (100) f type ntsc(pal) 360x240 (360x288) 720x240 (720x288) 720x480 (720x576) 8 channel dvr 240 (200) 240 (200) 240 (200) 16 channel dvr 480 (400) 480 (400) 480 (400) click () each frame on quality column to select recording quality of a corresponding camera...
Page 55
55 the motion detection menu will allow user to set motion detection alarm. Press setup key (or right mouse button) and the setup menu will appear. Setup menu descriptions. - camera: select camera for setup. - sensitivity: select sensitivity (low, normal and high) - reverse vert: activate the entire...
Page 56
56 the link menu will allow user to set recording modes of all kinds of alarms (sensor, motion event, video loss, system event, etc.), alarm output, e-mail notification and the like. 4.6.1 alarm in please click () link>alarm in and the following screen will appear. Select cameras for recording whil...
Page 57
57 select cameras for recording while the motion sensor is in operation and alarm outputs and set up e-mail addresses for notification. Link notification displays e-mail addresses registered in devices>network>notification. Please follow the setup procedures below. ① click () motion event frame and...
Page 58
58 4.6.4 system event please click () link>system event and the following screen will appear. Select recording cameras and alarm outputs while emergency recording using emergency key and set e-mail addresses for notification. Link notification displays e-mail addresses registered in devices>network...
Page 59: 5. Operation Instruction
59 5. Operation instruction 5.1 viewing 5.1.1 first image power on dvr and the following live video will appear, while viewing and recording at the same time. The screen will display date/time and icons below. Icon description continuous recording mode event recording mode (alarm in/motion) in recor...
Page 60
60 5.1.2 view format the available view formats when the main monitor is in viewing mode include full screen, split screen, channel sequencing screen and pip screen. - full screen: please press camera select key (1~16) to view the corresponding camera image in full view format. (note) using a mouse:...
Page 61
61 in pan/tilt mode, the icon is displayed on the bottom of the screen. Following is the key usage found in pan/tilt mode. Key function ▲, ▼, , up/down/left/right rotation zoom out zoom in focus near focus far iris close iris open save preset go to the preset go to osd main menu run group tour 1~9 r...
Page 62
62 items. - since these functions make use of a memory function of the camera itself, user should set them in camera osd. - once user completes the setup, close the camera osd menu. - user can conveniently use tour and pattern functions simply by clicking tour and pattern buttons. - particulars on h...
Page 63
63 there are three ways to search video, i.E., by date/time and by calendar. - date/time search: search by inputting date/time. - calendar search: search by using calendar. - event search: search by event. 5.2.1 date / time search please click () date/time search in search menu and the following in...
Page 64
64 ③ click () the box on the time indication bar to select the search time. The selected time zone will be focused in different color. ④ click () the selected time box to show pop-up window on the screen, if there is a recorded data. ⑤ the screen will show selected date/time. ⑥ click ▲▼ button for...
Page 65
65 there are three ways to search video, i.E., by date/time and by calendar. - date/time search: search by inputting date/time. - calendar search: search by using calendar. - event search: search by event. There are three other functions in playback mode; - archive: the archive function will allow u...
Page 66
66 go to end i • go to end of recorded data press search key to stop playing back video. 5.4 one-touch playback press the play/pause key or double click the mouse wheel (central button) in the viewing mode. Then, user will be able to view the wanted recorded video right away without going through th...
Page 67
67 archive fail message will pop up. In this case, user must try again. (note) please do not use jpeg format selecting while archiving in live mode. (note) please do not change the settings by dvr or cms, while backup. (note) when the target file size is over 2gb, press “ ” button on the right again...
Page 68
68 mode. : displayed channel on spot monitor 2 can be changed by clicking the wanted channel. Sequence stops at “sp2” mode. : displayed channel on spot monitor 3 can be changed by clicking the wanted channel. Sequence stops at “sp3” mode. : select the multisport split mode by clicking ms and 1/4/9/1...
Page 69
69 (note) this function is enabled only when live mode and 4 split screen mode or higher. (note) only 4 alarm controls are available for type b,d and g. Please click () color / alarm in search popup menu or in front panel and the following input box will appear. Choose ‘close’ to confirm the settin...
Page 70: Intuitive Cms
70 intuitive cms cms (central monitoring station) user`s manual this document contains preliminary information and is subject to change without notice..
Page 71: 6. Program Installations
71 6. Program installations 6.1 system recommendations power on dvr and the following live video will appear, while viewing and recording at the same time. - processor: intel pentium(r) (at 2.8ghz or higher) - memory: 1.00gb or more - video: 128 mb agp vga card, 1024 x 768 resolution, 32-bit color, ...
Page 72
72 ⑥ when the following screen appears, select folder and click next. ⑦ when the following screen appears, click install. ⑧ when the following screen appears, click finish to complete the installation. 6.3 login after install cms software, cms icon below appears on desktop. Please double click on th...
Page 73
73 7. Function and instructions below lists are functions of the program. Icon icon name watch mode search mode remarks system log dvr system log ptz control dvr ptz control system health check dvr system health check dvr data playback dvr data playback cms(pc) data playback cms(pc) data playback dv...
Page 74: 8. Watch Mode
74 8. Watch mode 8.1 login screen when user login cms, the following screen will appear. This screen is of watch mode. Because it is not connected to dvr, images do not show. Please do local setting first before connecting to dvr. 8.2 local setting please click local setting button of toolbar and th...
Page 75
75 save option: allow user to select drive(c, d) and folder to save data. Choose ‘ok’ to confirm the setting. 8.2.2 remote site this menu is for network setup. Make cms ip address and port coincide with dvr. Remote site connection setup - site name: input dvr site name to be displayed on the right-h...
Page 76
76 - click “scan dvr” button then ip address of dvr will be listed which is currently connected with pc in the network. - select the ip address and click “add site” then the connected dvr is automatically registered in the cms. Camera name - it helps to set the camera name in cms program other than ...
Page 77
77 8.3 live video 8.3.1 network connection as the setup is completed, user should connect cms to dvr over network. Please click in remote dvr on the screen. It will turn to blue, while being activated. Please click remote connect button. If a popup window for id/password appears, please input id/pas...
Page 78
78 1 tool bar 2 watch mode 3 date/time led 4 site tree (dvr and channels) 5 color control bar 6 instant record button 7 system log 8 alarm out channels 9 audio channels 10 two way audio 11 video display screen 12 network connect/disconnect button/exit cms 8.3.2 watch mode the first image (or the ini...
Page 79
79 (scaled to fit the screen). To cancel, please press the right mouse button. E map: load and close e map image program. Mouse double click: if user does double click of the mouse on a split screen, it will turn to full screen mode. Double click the mouse to back to the previous watch mode. 8.3.3 m...
Page 80
80 8.3.7 alarm out this is for operating alarm out of a selected dvr from a remote distance. Click a channel number and alarm out of the corresponding channel will operate. If user sees an intruder, use this function to turn on a siren in an area where the dvr is installed. 8.3.8 one touch recording...
Page 81
81 ③ preset control button click on preset control button and the following screen will appear. Please input title and preset number. When user completes the inputting, please choose ‘ok’ to confirm. Press log button to go back to live video. 8.5 health check this function allows user to check opera...
Page 82
82 1 cms connections (up to 4) 2 camera connections and operating status 3 hdd connection and its operating status 4 recording status 5 motion recording status 6 alarm in connection and operating status 7 alarm out connection and operating status 8 version 9 recording start/end date and time 8.5.1 c...
Page 83
83 above the maximum number of cameras allowed. 8.5.6 alarm out connection and operating status camera is in normal operation. Recording is stopped. Above the maximum number of cameras allowed. 8.6 remote setting user may change dvr’s menu setup through cms. Remote setting works only in watch mode. ...
Page 84: 9. Search Mode
84 9. Search mode 9.1 search screen this menu is for playing back recorded data. Click on remote search button in watch mode and the following screen mode screen will appear. Search mode provides three search functions. One is for searching dvr video by clicking remote search button and another is f...
Page 85
85 9.2 remote search the remote search button allows user to playback recorded video of dvr. Select date - in calendar, dates with recorded data are marked in red. - click the wanted date among the dates marked in red. In background of time select bar, data recorded time is displayed in bar shape. S...
Page 86
86 9.4 event search the remote search button allows user to search event recorded data of dvr. ① designate event search start time. ② designate event search end time. ③ select camera (video) to search data. ④ check a check box (motion/alarm in/emergency/serial in) check box. ⑤ click on search index ...
Page 87
87 9.5.2 print this is for printing a selected image (within the red outline). Click image print button and the following screen will appear. Choose ‘ok’ to confirm the setting. Then, the printing proceeds. 9.5.3 save this is for saving still image(s) in bitmap or jpeg file. Click image save button ...
Page 88
88 9.5.4 archive this is to back up the dvr’s moving image data to exe file in pc(cms). Work only in playback mode. Press stop button first to make sure the playback is stopped and then press archieve button. Click archive button and the following screen will appear. ① designate archive start time. ...
Page 89: 10.
89 10. Others 10.1 viewer the format of archive file is .Exe(executable file). Please double click on the icon to execute the program. Play • playback mode: 1x play pause • playback mode: pause backward • frame-by-frame backward still image playback forward • frame-by-frame forward still image playb...
Page 90
90 please click on the icon to load the image file. To create an icon, please select the icon you want and click it at a desired position on the map. Please click on the icon to move created on the map. You can move created on click. To release, click an icon again. You can also rotate the icon usin...
Page 91
91 10.3 watermark check system mouse double click wcs.Exe program in the cms program folder (default: c:\program files\cms\wcs.Exe). To open the check .Exe or .Jpg or .Bmp file just click load file button. To click the check button, user will get following message; - result: - verification ok ! - co...
Page 92
92 10.5 exe to avi converter users are able to convert archived file(exe format) to avi format. Users will be required a converting codec between “ microsoft mpeg-4 codec” and “xvid mpeg-4 codec” or able to use both. Both are able to download freely in many web-sites. Select “start>programs>cms>exe ...
Page 93: Cms Web Client
93 cms web client cms web client user`s manual this document contains preliminary information and is subject to change without notice..
Page 94: 11. Cms Web Client
94 11. Cms web client 11.1 setup and login ms explorer web browser is required for installation and using this program. Open a browser and type the ip address of dvr. It is required to install activex in the first connection. Basically, explorer limits automatic activex installation. Click the messa...
Page 95
95 11.2 live display after login, following screen will appear. The screen contains following features: ① display current live video ② setting display mode - playback : transferring search mode. - freeze : pause current display. - resume : resume paused display. - quit : finish program and close bro...
Page 96
96 11.3 playback screen click [playback] then following screen will appear. The screen contains following features: ① searched playback video displays. ② transferring live mode. ③ setting date/time to search. - click a date in calendar, then recorded data will be showed up in time bar. - start time ...
Page 97: Cms Mobile Viewer
97 cms mobile viewer cms mobile viewer user`s manual this document contains preliminary information and is subject to change without notice..
Page 98
98 12. Cms mobile viewer 12.1 iphone mobile 12.1.1 system requirements there are no other requirements to run this program because it is specialized to perform on iphone interface. 12.1.2 installation turn on the iphone then connect to app store. Move to search menu and type “mviewer” then click “ ”...
Page 99
99 select “ ” program which is offered from dvrdomain by free. When user clicks a “ ” button, it will be turned to “ ” click “ ” to start installation. If user already has a itunes account, then input user’s account to download the program. If user does not have the account, then click “ ” and it is...
Page 100
100 when user registered the account, the program will be automatically installed. 12.1.3 site registration click “ ” icon on iphone menu then below will show. Move to “ ” and enter site information which are same as cms site registration. Enter site name, ip or ddns address. Enter admin/stream port...
Page 101
101 enter id/password. Click “ ” to save the setting. 12.1.4 connection on “ ” window, click one of the registered site and click “ ” . To select other channels, click the channel bar below the site name. If user wishes to change the channel among 9~16, then click “ ” 12.1.5 ptz control users are ab...
Page 102
102 touch and drag upside on the center of the screen to zoom out. Touch and drag downside on the center of the screen to zoom in. Touch sides and corners of the screen to change the direction as user want. Touch right side of the screen to move right and left side to move left. Touch up side of the...
Page 103
103 12.1.7 uninstall click the “ ” icon and hold for a while until the program icon shows x mark on the top-left side. Click the “ ” icon then it will ask to delete the program. Click “ ” button to successfully uninstall the program..
Page 104
104 12.2 android phone 12.2.1 system requirements this program is designed and applied only for android os based smart phones. 12.2.2 installation turn on the phone then connect to android market. Move to search menu and type “mviewer” then select “ ” program which is offered from dvrdomain by free..
Page 105
105 click “ ” then “ ” to start installation. The program will be automatically installed in user’s application menu. 12.2.3 site registration click “ ” icon on application menu then below will show. Move to “ ” tab and enter site information which are same as cms site registration. Enter site name,...
Page 106
106 enter admin/stream port value. Enter id/password. Click “ ” to save the setting. 12.2.4 connection click “ ” icon and select one of the registered site and click “ ” . Move to “ ” tab and click “ ” icon. To select other channels, click the “ ” icon below the site name. 12.2.5 ptz control users a...
Page 107
107 touch sides and corners of the screen to change the direction as user want. Touch right side of the screen to move right and left side to move left. Touch up side of the screen to move up and down side to move down. In the same way, touch any corners to change the directions. 12.2.6 disconnectio...
Page 108
108 click “ ” icon then it will ask to delete the program. Click “ ” button to successfully uninstall the program. 12.3 blackberry mobile 12.3.1 system requirements this program is designed and applied only for rim blackberry os based smart phones. 12.3.2 installation turn on the phone and connect t...
Page 109
109 select the “dvr viewer” which is offered from dvrdomain by free and start to install the program by clicking the icon. 12.3.3 site registration after downloading the program, click “ ” icon in the download folder or applications folder and the following screen will be shown. Click “menu>new” to ...
Page 110
110 click “menu>connect” to connect the site. If users want to change the channels, click “menu” to select another camera. 12.3.5 ptz control users are able to control ptz by blackberry phone. Press volume up button on the right side of the phone to zoom in. Press volume down button on the right sid...
Page 111
111 (note) touch type blackberry phone (ex. Storm) user may control ptz as the same way as android phone. 12.3.6 disconnection when disconnecting, please click "disconnect” and exit the mobile viewer program. 12.3.7 uninstall click “menu>delete” on the “dvr viewer” icon in the download folder to uni...
Page 112
112 click “next” button. Click accepting the license agreement, then click “finish” button. Installation box will appear. Click [ok] to start installation. When installation completed, following pop-up will appear. Click [ok]. If following message appeared, it has successfully installed..
Page 113
113 (note) depending on mobile device, successful installation message may not appear. Click [ok] when license agreement message appear. Move to [programs] page to check whether cms has installed. 12.4.3 site configuration click [add] to appear following screen. Add.
Page 114
114 fill in correct information. - site name : insert the name of site. - ip/domain : insert the ip address or domain name of the site. - id : input the registered id of the site. - password : input the password of the registered id. - command port : insert command port of the site. - stream port : ...
Page 115
115 live display screen of the site will appear if it is successfully connected. Users are able to select a camera by clicking camera button. Click [disconnect] then, live display screen will be closed and site list box will appear. 12.4.5 uninstall move to [program menu> system] then click [remove ...
Page 116: Keyboard Controller
116 keyboard controller keyboard controller cp1200a user`s manual this document contains preliminary information and is subject to change without notice..
Page 117
117 13. Keyboard controller 13.1 connection user may connect cameras and keyboard through dvr in various ways. Below shows the major probable connection methods through rs-485; 13.1.1 configuration diagram i single system configuration (1 camera, 1 dvr) 13.1.2 configuration diagram ii multiple syste...
Page 118
118 13.1.3 configuration diagram iii multiple system configuration (multi cameras, multi dvrs) please make sure to connect “tx to rx “or “rx to tx” with positive polarity. (+ to +) and (- to -). 13.2 keyboard setup in dvr enter “setup>system>information: system id” and define the id of dvr. When use...
Page 119
119 13.3 keyboard configuration 13.4 operation 13.4.1 dvr/ptz mode conversion press system id number (for example, id: 001 press num pad ) with button. Osd will show “kbd:1” in right-bottom side that the keyboard is on dvr mode as below picture; then, user should be able to operate the dvr functions...
Page 120
120 the pip channel. In case of 4 or 9 channel screen, it changes the screen to a next one in the sequence. - freez: freeze a current image. - setup: pop up setup window. - play/pause: play/pause recorded data in play mode. - search: pop up search window, or switches play mode to search mode. - zoom...
Page 121: Serial In (Pos / Atm)
121 serial in (pos / atm) serial in (pos / atm) user`s manual this document contains preliminary information and is subject to change without notice..
Page 122
122 14. Serial in (pos/atm) 14.1 usage of serial-in function enables to record/search/display all transactions on monitoring screen by connecting pos/atm/cash register. User can choose the data whether to record/display on their taste without limitedly designated protocols. 14.2 connection method a,...
Page 123
123 f type using rs-232: connect rs-232 port to usb port at front/rear of dvr by using a converter. 14.4 link 14.4.1 link setup click “setup>link>” then shows as below. (note) the above menu is only available on the dvr model with serial-in function. Click “serial in” to appear following screen..
Page 124
124 select pos/atm port by clicking ‘serial in’ button. Assign the port to display/record channel by clicking a “link camera”. Select “link alarm out” item to run alarm output when the serial in events occur. Designate the e-mail address or ip/domain name at “link notification” box when the serial i...
Page 125
125 (note) this [serial in] section does not show without additional serial-in option. 14.5.1 title click “title” item then virtual keyboard will appear. Input the title then click ( ) to save. 14.5.2 port setting press ( ) the “port setting” button in order to set up the port. Default values are ...
Page 126
126 - both: displays all the information on both live and playback mode. 14.5.4 pattern setting user can select the name of serial device if click ( ) the keyboard button of title. When “use” items of numbers 1-4 are checked on serial-in page, it receives the data from the applicable serial device...
Page 127
127 input a certain repeated string to “line delimiter”. Decide the number of minimum characters in “mcpl” item to hide data under the designated number of characters. Input the pattern of dummy data to discard pattern. Choose the data which willing to display and enter the start pattern and end pat...
Page 128
128 then tick the auto box off in order to make the dvr recognizes the data between the start and end patterns. Finally, test again and adjust data to remove missed dummy data. 14.6 search using event search function. Please click ( ) the “search>event search” menu on the pop-up menu of the wallpap...