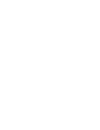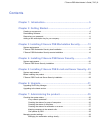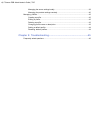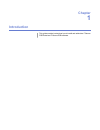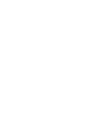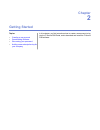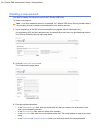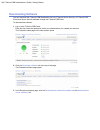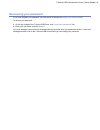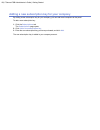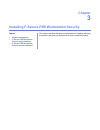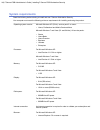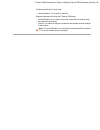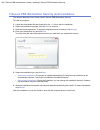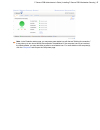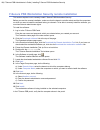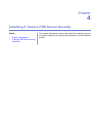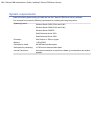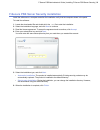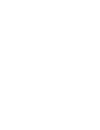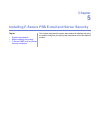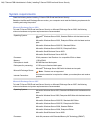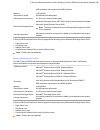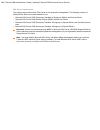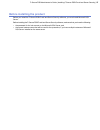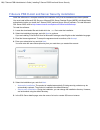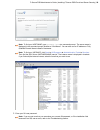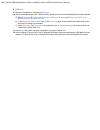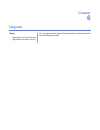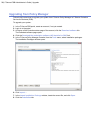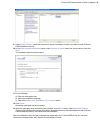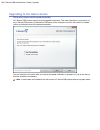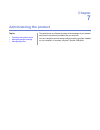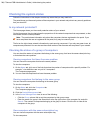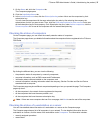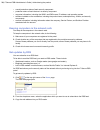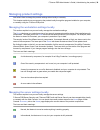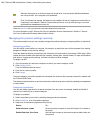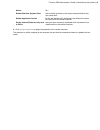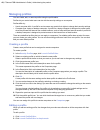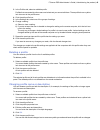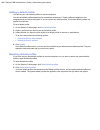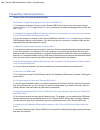Summary of PSB - ADMINISTRATORS GUIDE
Page 1
F-secure psb administrator's guide.
Page 3: Contents
Contents chapter 1: introduction.......................................................................5 chapter 2: getting started..................................................................7 creating a new account..................................................................................
Page 4
Managing the server settings locally............................................................................39 managing the product settings remotely......................................................................40 managing profiles............................................................
Page 5: Chapter
Chapter 1 introduction this guide contains instructions how to install and administer f-secure psb portal and f-secure psb software..
Page 7: Chapter
Chapter 2 getting started in this chapter, you find instructions how to create a new account to log into the f-secure psb portal, and to download and install the f-secure psb software. Topics: • creating a new account • downloading software • recovering your password • adding a new subscription key ...
Page 8: Creating A New Account
Creating a new account you need to create a new account to log into the f-secure psb portal. To create a new account: note: if you have created an account, for example, for f-secure psb server security, do not create a new company account, but add a new subscription to the existing account. 1. In yo...
Page 9
• in the e-mail field, enter your e-mail address. 4. Click create your account . You will receive an e-mail message that shows your account information. 5. Click back to the login page . The f-secure protection service login page opens. 6. Log in to the f-secure psb portal. F-secure psb administrato...
Page 10: Downloading Software
Downloading software you can download the f-secure psb workstation security, f-secure server security, or f-secure psb e-mail and server security software through the f-secure psb portal. To download the software: 1. Log in to the f-secure psb portal. Enter the user name and password, which you sele...
Page 11: Recovering Your Password
Recovering your password if you have forgotten your password, you can recover it through the forgot your password link. To recover your password: 1. On the log in page of the f-secure psb portal, click forgot your password? Link. 2. Enter your user name, and click submit . An e-mail message is sent ...
Page 12
Adding a new subscription key for your company by adding a new subscription key for your company, you can add more computers to the portal to add a new subscription key: 1. Click the subscriptions tab. The subscriptions page opens. 2. Click add a new subscription key . 3. Enter the new subscription ...
Page 13: Chapter
Chapter 3 installing f-secure psb workstation security this section describes the system requirements for installing and using the product, and gives you instructions on how to install the product. Topics: • system requirements • f-secure psb workstation security local installation • f-secure psb wo...
Page 14: System Requirements
System requirements read the following before starting to install and use f-secure workstation security. Your computer must meet the following minimum requirements for installing and using the product: microsoft windows xp (32-bit). Service pack 2 or newer: operating system version: • home, professi...
Page 15
For microsoft windows 7 and vista: • internet explorer 7.0 or newer is required supported browsers for using the f-secure psb portal: • internet explorer 6.X or newer is required. Javascript and cookies must be enabled in the browser • firefox 2.X or newer is required. Javascript and cookies must be...
Page 16
F-secure psb workstation security local installation this section describes how to locally install f-secure psb workstation security. To install the program: 1. Locate the downloaded file and double-click the .Exe file to start the installation. 2. Select the installation language, and click next to...
Page 17
Note: in the protection status page, you may see a green status icon with the text "waiting for connection." it may take up to two hours before the connection is established. If the computer has not yet received the latest updates, you may see either a yellow or a red status icon. For more details o...
Page 18
F-secure psb workstation security remote installation this section explains how to remotely install f-secure psb workstation security. Before you start the remote installation, make sure that the domain controller exists and that the computers on which you want to install the software belong to a do...
Page 19: Chapter
Chapter 4 installing f-secure psb server security this chapter describes the system requirements for installing and using the product, and gives you step-by-step instructions on how to install the product. Topics: • system requirements • f-secure psb server security installation.
Page 20: System Requirements
System requirements read the following before starting to install and use the f-secure psb server security software. Your computer must meet the following requirements for installing and using the product: windows server 2003 (32-bit and 64-bit) operating system: windows server 2008 (32-bit and 64-b...
Page 21
F-secure psb server security installation install the software on a computer and after the installation verify that the computer shows in the portal. To install the software: 1. Locate the downloaded file and double-click the .Exe file to start the installation. 2. Select the installation language, ...
Page 23: Chapter
Chapter 5 installing f-secure psb e-mail and server security this chapter describes the system requirements for installing and using the product, and gives you step-by-step instructions on how to install the product. Topics: • system requirements • before installing the product • f-secure psb e-mail...
Page 24: System Requirements
System requirements read the following before installing f-secure psb e-mail and server security. Based on the microsoft exchange server version, your computer must meet the following requirements for installing and using the product. Microsoft exchange server 2003 to install f-secure psb e-mail and...
Page 25
Amd processor that supports the amd64 platform 2 gb of ram memory: 500 mb free hard disk space disk space to install: 10 gb or more free hard disk space disk space for processing: microsoft ® exchange server 2007 (64-bit version) with the latest service pack microsoft exchange server: microsoft ® sm...
Page 26
Sql server requirements the product requires microsoft ® sql server for the quarantine management. The following versions of microsoft sql server are recommended to use: • microsoft sql server 2000 (enterprise, standard or workgroup edition) with service pack 4 • microsoft sql server 2000 desktop en...
Page 27
Before installing the product before you install the f-secure psb e-mail and server security software, you must install microsoft sql server. Before installing the f-secure psb e-mail and server security software, make sure that you know the following: • the password for the 'sa' account on the micr...
Page 28
F-secure psb e-mail and server security installation install the software on a computer and after the installation verify that the databases have been updated. You must install a microsoft sql server or microsoft sql server desktop engine (msde) with mixed mode authentication before you install the ...
Page 29
Note: to find your hostname, type ipconfig /all at a command prompt . The server name is displayed in the command prompt window as "host name". You can also use an ip address or fully qualified domain name instead of hostname. Note: to find your instance, click start ➤ all programs ➤ administrative ...
Page 30
8. Click next . 9. When the installation is complete, click finish . 10. After the installation, open the f-secure web console and check that the databases have been updated: a) select programs ➤ f-secure anti-virus for microsoft exchange ➤ f-secure anti-virus for microsoft exchange web console . B)...
Page 31: Chapter
Chapter 6 upgrade you can upgrade from f-secure policy manager to f-secure protection service for business (psb). Topics: • upgrading from policy manager • upgrading to the latest version.
Page 32
Upgrading from policy manager follow these instructions to upgrade your system from f-secure policy manager to f-secure protection service for business (psb). To upgrade your system: 1. In the f-secure psb portal, create an account, if not yet created. 2. Login in to the portal. 3. At the top of the...
Page 33
9. Under policy domains , select the computer or group of computers on which you want to install f-secure psb workstation security. 10. On the policy-based installations pane, under versions to install , select the correct version, and click start . The installation options window opens. 11. Do the ...
Page 34
Upgrading to the latest version psb products support channel upgrade functionality. All f-secure psb products support channel upgrade functionality. This means that when a new version of any f-secure psb product is published on psb portal, all the computers on which the product is installed receive ...
Page 35: Chapter
Chapter 7 administering the product the portal shows you the security status of the computers in your network and points to any security problems that you should fix. Topics: • checking the system status you can change the product setup locally through the program installed on your computer, or remo...
Page 36
Checking the system status follow the instructions in this chapter to solve any issues that you may need to fix. The portal shows you the security status of the computers in your network and points to any security problems that you should fix. Is my network protected? The home page shows you the ove...
Page 37
1. On the home tab, click the computers tab. The computers page opens. 2. Click the installed software tab. 3. In the installed software view, click the subscription key column title to sort the computers by their subscription key. You can view the computers with the same subscription key also by fi...
Page 38
• overall protection status of each security component • protection status of each feature in a security component • computer information, including the wins- and dns-name, ip address, and operating system • software installed on the workstation, including the product name, subscription key, version...
Page 39: Managing Product Settings
Managing product settings instructions how to change the product settings either locally or remotely. This chapter explains how you can set up the product locally through the program installed on your computer, or remotely using the f-secure psb portal. Managing the workstation settings locally this...
Page 40
Warning; the feature or an antivirus engine is turned off or virus and spam definition databases are not up-to-date. Your computer is not protected. Error; the license has expired, the feature is not installed, all antivirus engines are turned off or a component is not loaded, f-secure content scann...
Page 41
To... Select... Find and block spyware on the remote computer before they can cause harm. Enable real-time spyware scan let the user decide which applications are allowed to access the internet on the remote computer. Enable application control select the most commonly applicable level of protection...
Page 42: Managing Profiles
Managing profiles you can create, edit, or remove profiles using the profile editor. Profiles let you control what users can do with the security settings on a computer. Profiles differ by: • users' computer skills. A profile for novice users may restrict their rights to change their security settin...
Page 43
3. In the profiles tab, select an editable profile. Profiles that are created by other users are locked and you cannot edit them. These profiles have a yellow lock icon next to the profile name. 4. Click the edit profile icon. 5. In the settings tab, select one of the groups of settings. 6. Change a...
Page 44
Setting a default profile you can set your own default profiles for remote computers. You can set default profiles separately for workstations and servers. These profiles are applied to new computers that you add to the system. If you do not set any default profiles, the system default profiles are ...
Page 45: Chapter
Chapter 8 troubleshooting if you do not find answers to your questions in this manual, please contact support. Topics: • frequently asked questions.
Page 46: Frequently Asked Questions
Frequently asked questions answers to the most frequently asked questions. Q. How can i change the language in my f-secure psb portal? A. To change the language, first log in to the f-secure psb portal, click your user name at the top right corner. In the edit account page, from the language drop-do...