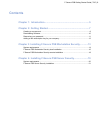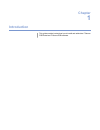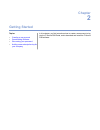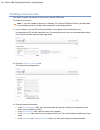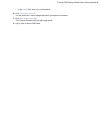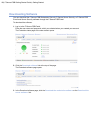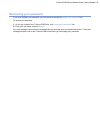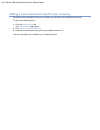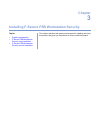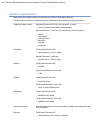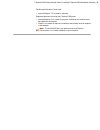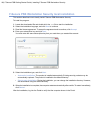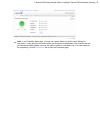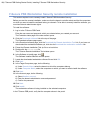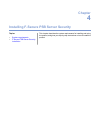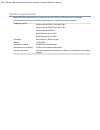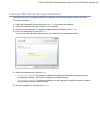Summary of PSB
Page 1
F-secure psb getting started guide.
Page 2: Contents
Contents chapter 1: introduction.......................................................................5 chapter 2: getting started..................................................................7 creating a new account..................................................................................
Page 3: Chapter
Chapter 1 introduction this guide contains instructions how to install and administer f-secure psb portal and f-secure psb software..
Page 4: Chapter
Chapter 2 getting started in this chapter, you find instructions how to create a new account to log into the f-secure psb portal, and to download and install the f-secure psb software. Topics: • creating a new account • downloading software • recovering your password • adding a new subscription key ...
Page 5: Creating A New Account
Creating a new account you need to create a new account to log into the f-secure psb portal. To create a new account: note: if you have created an account, for example, for f-secure psb server security, do not create a new company account, but add a new subscription to the existing account. 1. In yo...
Page 6
• in the e-mail field, enter your e-mail address. 4. Click create your account . You will receive an e-mail message that shows your account information. 5. Click back to the login page . The f-secure protection service login page opens. 6. Log in to the f-secure psb portal. F-secure psb getting star...
Page 7: Downloading Software
Downloading software you can download the f-secure psb workstation security, f-secure server security, or f-secure psb e-mail and server security software through the f-secure psb portal. To download the software: 1. Log in to the f-secure psb portal. Enter the user name and password, which you sele...
Page 8: Recovering Your Password
Recovering your password if you have forgotten your password, you can recover it through the forgot your password link. To recover your password: 1. On the log in page of the f-secure psb portal, click forgot your password? Link. 2. Enter your user name, and click submit . An e-mail message is sent ...
Page 9
Adding a new subscription key for your company by adding a new subscription key for your company, you can add more computers to the portal to add a new subscription key: 1. Click the subscriptions tab. The subscriptions page opens. 2. Click add a new subscription key . 3. Enter the new subscription ...
Page 10: Chapter
Chapter 3 installing f-secure psb workstation security this section describes the system requirements for installing and using the product, and gives you instructions on how to install the product. Topics: • system requirements • f-secure psb workstation security local installation • f-secure psb wo...
Page 11: System Requirements
System requirements read the following before starting to install and use f-secure workstation security. Your computer must meet the following minimum requirements for installing and using the product: microsoft windows xp (32-bit). Service pack 2 or newer: operating system version: • home, professi...
Page 12
For microsoft windows 7 and vista: • internet explorer 7.0 or newer is required supported browsers for using the f-secure psb portal: • internet explorer 6.X or newer is required. Javascript and cookies must be enabled in the browser • firefox 2.X or newer is required. Javascript and cookies must be...
Page 13
F-secure psb workstation security local installation this section describes how to locally install f-secure psb workstation security. To install the program: 1. Locate the downloaded file and double-click the .Exe file to start the installation. 2. Select the installation language, and click next to...
Page 14
Note: in the protection status page, you may see a green status icon with the text "waiting for connection." it may take up to two hours before the connection is established. If the computer has not yet received the latest updates, you may see either a yellow or a red status icon. For more details o...
Page 15
F-secure psb workstation security remote installation this section explains how to remotely install f-secure psb workstation security. Before you start the remote installation, make sure that the domain controller exists and that the computers on which you want to install the software belong to a do...
Page 16: Chapter
Chapter 4 installing f-secure psb server security this chapter describes the system requirements for installing and using the product, and gives you step-by-step instructions on how to install the product. Topics: • system requirements • f-secure psb server security installation.
Page 17: System Requirements
System requirements read the following before starting to install and use the f-secure psb server security software. Your computer must meet the following requirements for installing and using the product: windows server 2003 (32-bit and 64-bit) operating system: windows server 2008 (32-bit and 64-b...
Page 18
F-secure psb server security installation install the software on a computer and after the installation verify that the computer shows in the portal. To install the software: 1. Locate the downloaded file and double-click the .Exe file to start the installation. 2. Select the installation language, ...