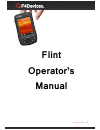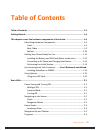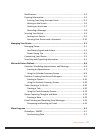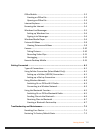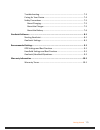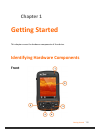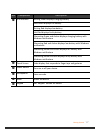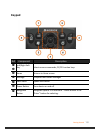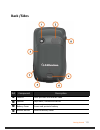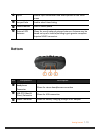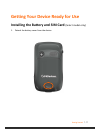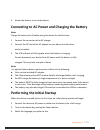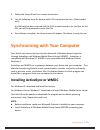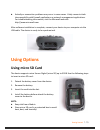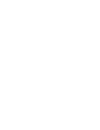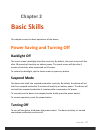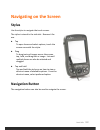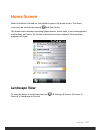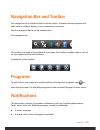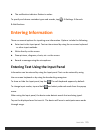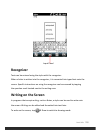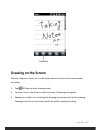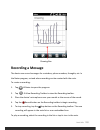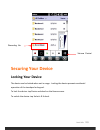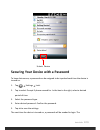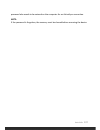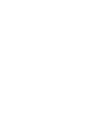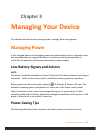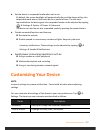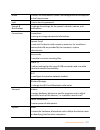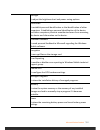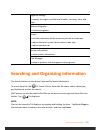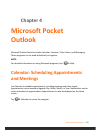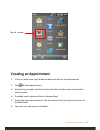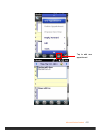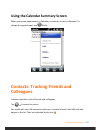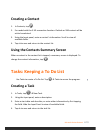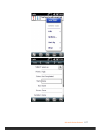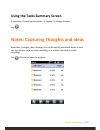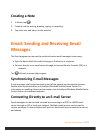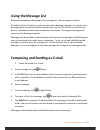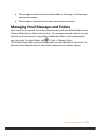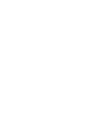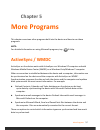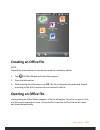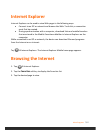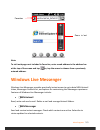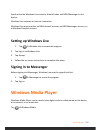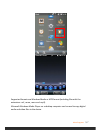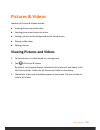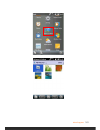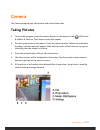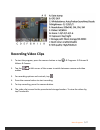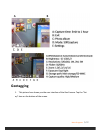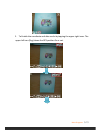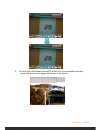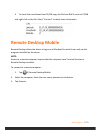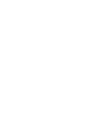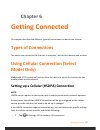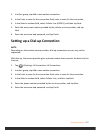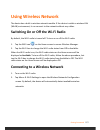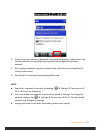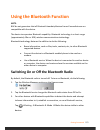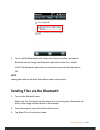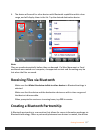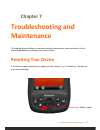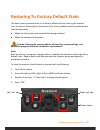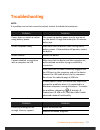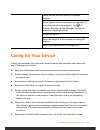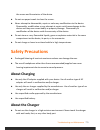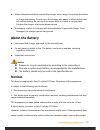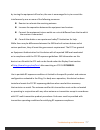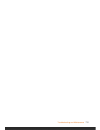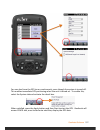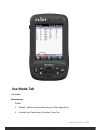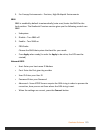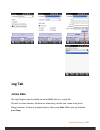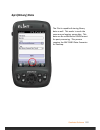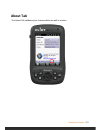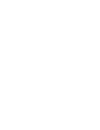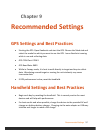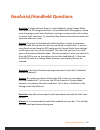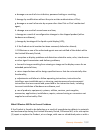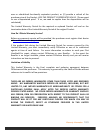- DL manuals
- F4Devices
- Handhelds
- Flint
- Operator's Manual
F4Devices Flint Operator's Manual
Summary of Flint
Page 1
Getting started 1-1 flint operator’s manual.
Page 2: Table Of Contents
Getting started 1-2 table of contents table of contents .................................................................................................. 1-2 getting started ...................................................................................................... 1-6 this chapter cover...
Page 3
Getting started 1-3 notifications ....................................................................................... 2-4 entering information .......................................................................... 2-5 entering text using the input panel .........................................
Page 4
Getting started 1-4 office mobile ...................................................................................... 5-2 creating an office file .................................................................... 5-3 opening an office file ..........................................................
Page 5
Getting started 1-5 troubleshooting ................................................................................. 7-3 caring for your device ........................................................................ 7-4 safety precautions ..............................................................
Page 6: Chapter 1
Getting started 1-6 chapter 1 getting started this chapter covers the hardware components of the device. Identifying hardware components front.
Page 7
Getting started 1-7 ref component description led indicator blinking green displays charging battery solid green displays full battery blinking red displays low battery solid red displays faulty battery alternating green and amber displays charging battery with windows notifications alternating red ...
Page 8: Keypad
Getting started 1-8 keypad ref component description left/right soft key selects screen commands; f1/f2 function keys home returns to home screen message composes and sends messages start menu opens start menu power button turns device on and off navigation button navigates options in 4 directions. ...
Page 9: Back /sides
Getting started 1-9 back /sides ref component description camera takes pictures and records video speaker plays music, sounds and voices. Battery cover covers and protects battery release button detaches battery cover.
Page 10: Bottom
Getting started 1-10 stylus used to input information and select options on the touch screen lanyard hole used to attach hand string camera button press to take a photo external gps antenna allows for use of optional external antenna. Antenna may be placed on top of a vehicle/building to gain greate...
Page 11
Getting started 1-11 getting your device ready for use installing the battery and sim card (select model only) 1. Detach the battery cover from the device..
Page 12
Getting started 1-12 2. If your model has the 3.5g connection function, you need to install the sim card provided by your mobile operator and insert the card all the way into the slot then push to lock. Note: to remove the sim card, push to open then pull the card out of the slot. 3. To install the ...
Page 13
Getting started 1-13 4. Attach the battery cover to the device. Connecting to ac power and charging the battery note: charge the battery to full before using the device for the first time. 1. Connect the converter to the ac charger. 2. Connect the dc end of the ac adapter to your device and the othe...
Page 14
Getting started 1-14 4. Follow the setup wizard’s on screen instructions. 5. Use the following steps for devices with 3.5g connection function: (select model only) if a sim card has been inserted and the 3.5g network operator (or you) has set the pin, you will be prompted to enter the pin. 6. Once s...
Page 15: Using Options
Getting started 1-15 activesync connection problems may occur in some cases. Likely causes include interoperability with firewall applications or network management applications. For troubleshooting information, visit the microsoft web site. Http://www.Microsoft.Com after software installation is co...
Page 17: Chapter 2
Basic skills 2-1 chapter 2 basic skills this chapter covers the basic operations of the device. Power saving and turning off backlight off the touch screen’s backlight dims after inactivity. By default, the touch screen will dim after 30 seconds of inactivity on battery power. The touch screen will ...
Page 18: Navigating On The Screen
Basic skills 2-2 navigating on the screen stylus use the stylus to navigate the touch screen. The stylus is stored in the side slot. Remove it for use. Tap to open items and select options, touch the screen once with the stylus. Drag to drag text and images across the screen, tap, hold, and drag tex...
Page 19: Home Screen
Basic skills 2-3 home screen when the device is turned on, the default screen is the home screen. The home screen can be accessed by tapping and then home. The home screen displays upcoming appointments, active tasks, e-mail messages and notifications, and more. If a section of the home screen is ta...
Page 20: Navigation Bar And Toolbar
Basic skills 2-4 navigation bar and toolbar the navigation bar is located at the top of the screen. It displays active programs and tools such as, volume, battery, time, connectivity, and more. Tap the navigation bar to set up related items. The navigation bar: the toolbar is located at the bottom o...
Page 21: Entering Information
Basic skills 2-5 the notification indicator flashes in amber. To specify and choose reminder types and sounds, tap settings sounds & notifications. Entering information there are several options for inputting new information. Options include the following: enter text in the input panel. Text can...
Page 22: Recognizer
Basic skills 2-6 input panel recognizer texts can be entered using the stylus with the recognizer. When a letter is written into the recognizer, it is converted into typed text onto the screen. Specific instructions on using the recognizer can be accessed by tapping the question mark located next to...
Page 23: Drawing On The Screen
Basic skills 2-7 new note drawing on the screen pictures, diagrams, charts, etc. Can be drawn onto the screen in the same manner as writing. 1. Tap draw to enter drawing mode. 2. To draw, cross 3 ruled lines on the first stroke. A drawing box appears. 3. Subsequent strokes in or touching the drawing...
Page 24: Recording A Message
Basic skills 2-8 drawing box recording a message the device can record messages for reminders, phone numbers, thoughts, etc. In the notes program, a stand-alone recording can be created with the note. To create a recording: 1. Tap notes to open the program. 2. Tap view recording toolbar to view ...
Page 25: Securing Your Device
Basic skills 2-9 securing your device locking your device the device can be locked when not in usage. Locking the device prevents accidental operation of the touchpad or keypad. To lock the device: tap device unlocked on the home screen. To unlock the device: tap unlock unlock. Recording file volu...
Page 26
Basic skills 2-10 securing your device with a password to keep data secure, a password can be assigned to be inputted each time the device is turned on. 1. Tap settings lock. 2. Tap to select prompt if phone unused for. In the box to the right, select a desired period of time. 3. Select the pass...
Page 27
Basic skills 2-11 password also needs to be entered on the computer for an activesync connection. Note: if the password is forgotten, the memory must be cleared before accessing the device..
Page 29: Chapter 3
Microsoft pocket outlook 3-1 chapter 3 managing your device this chapter describes how to manage power, settings, data and programs. Managing power a fully charged battery should supply power for approximately 8 hours. Operation time will vary depending on usage of the device. Continuous multimedia ...
Page 30: Customizing Your Device
Microsoft pocket outlook 3-2 set the device in suspended mode when not in use. By default, the screen backlight will automatically dim and the device will go into suspended mode when it has been idle for a period of time. The idle time required before the device goes into suspended mode can be adjus...
Page 31
Microsoft pocket outlook 3-3 home to select the information, theme, and background to be displayed on the home screen. Lock to set a security password. Sounds & notifications to change the settings for the system’s sounds, volume, and notifications. Connections connections to set up or change connec...
Page 32
Microsoft pocket outlook 3-4 backlight to adjust the brightness level and power saving options. Certificates to establish personal identification or the identification of other computers. Establishing a personal identification of the device and other computers prevents unauthorized users from access...
Page 33
Microsoft pocket outlook 3-5 regional settings to specify the region and the local number, currency, time, and date. Remove programs to remove programs. Screen to set the orientation of the screen to portrait or landscape. To adjust the touch screen for accurate screen taps. To adjust the text size....
Page 34: Chapter 4
Microsoft pocket outlook 4-6 chapter 4 microsoft pocket outlook microsoft pocket outlook includes calendar, contacts, tasks, notes, and messaging. These programs can be used individually or together. Note: for detailed information on using microsoft programs, tap help. Calendar: scheduling appoint...
Page 35: Creating An Appointment
Microsoft pocket outlook 4-7 creating an appointment 1. In day or week view, tap the desired date and time for the appointment. 2. Tap new appointment. 3. Using the input panel, tap first to select the field, and then enter a description and a location. 4. If needed, tap the date and time to chang...
Page 36
Microsoft pocket outlook 4-8 tap to add new appointment.
Page 37: Colleagues
Microsoft pocket outlook 4-9 using the calendar summary screen when you tap an appointment in calendar, a summary screen is displayed. To change the appointment, tap edit. Contacts: tracking friends and colleagues contacts maintains a list of friends and colleagues. Tap contacts for access. For mo...
Page 38: Creating A Contact
Microsoft pocket outlook 4-10 creating a contact 1. In contacts, tap . 2. For model with the 3.5g connection function: outlook or sim contact will be ask to be selected. 3. Using the input panel, enter a contact’s information. Scroll to view all available fields. 4. Tap ok to save and return to the ...
Page 39
Microsoft pocket outlook 4-11.
Page 40
Microsoft pocket outlook 4-12 using the tasks summary screen a summary of a task appears when it is tapped. To change the task, tap . Notes: capturing thoughts and ideas reminders, thoughts, idea, drawings, etc can be quickly jotted with notes. A note can be a written note, an audio recording, or a ...
Page 41: Creating A Note
Microsoft pocket outlook 4-13 creating a note 1. In notes, tap . 2. Create a note by writing, drawing, typing, or recording. 3. Tap ok to save and return to the note list. Email: sending and receiving email messages the email program can be used to send and receive email messages in two ways: • sync...
Page 42: Using The Message List
Microsoft pocket outlook 4-14 using the message list received messages are displayed in the message list. Tap a message to open it. By default, when the device is synchronized with a desktop computer or a server, only messages from the previous three days and only the first 2kb will be synced with t...
Page 43
Microsoft pocket outlook 4-15 • the message is transferred to the outbox folder in exchange or outlook upon next synchronization. • the message is transferred to the email server upon connection. Managing email messages and folders each e-mail service account has its own folder hierarchy with five d...
Page 45: Chapter 5
More programs 5-1 chapter 5 more programs this chapter overviews other programs built into the device and how to use these programs. Note: for detailed information on using microsoft programs, tap help. Activesync / wmdc activesync on the device works with activesync on a windows xp computer and w...
Page 46: Synchronizing Data
More programs 5-2 activesync can also: copy (not synchronize) files between the device and computer. Add and remove programs on the device. Pass through the computer to a network or the internet. Synchronizing data once synchronization set is complete, date can be synchronized between the device and...
Page 47: Creating An Office File
More programs 5-3 creating an office file note: powerpoint presentations on the device cannot be created or edited. 1. Tap office mobile and select the program. 2. Enter the information. 3. After entering the information, tap ok . The file is automatically saved and named according to the first ch...
Page 48: Internet Explorer
More programs 5-4 internet explorer internet explorer can be used to view web pages in the following ways: • connect to an isp or network and browse the web. To do this, a connection must first be created. • during synchronization with a computer, download links and mobile favorites that are stored ...
Page 49: Windows Live Messenger
More programs 5-5 note: to visit web pages not included in favorites, enter a web address in the address bar at the top of the screen and tap or, tap the arrow to choose from a previously entered address. Windows live messenger windows live messenger provides practically instant access to up-to-date...
Page 50: Setting Up Windows Live
More programs 5-6 synchronize the windows live contacts, hotmail inbox and msn messenger to the device. Windows live requires an internet connection. Windows live requires either an msn hotmail account, an msn messenger account, or a windows passport account. Setting up windows live 1. Tap windows...
Page 51
More programs 5-7 supported formats are windows media or mp3 format (including files with the extensions .Asf, .Wma, .Wmv and .Mp3). Microsoft windows media player on a desktop computer can be used to copy digital audio and video files to the device..
Page 52: Pictures & Videos
More programs 5-8 pictures & videos features of pictures & videos include: viewing pictures and video clips. Sending pictures and videos to others. Setting a picture as the background on the home screen. Playing a slide show. Editing pictures. Viewing pictures and videos 1. To view pictures or video...
Page 53
More programs 5-9.
Page 54: Camera
More programs 5-10 camera the camera program can take photos and record video clips. Taking pictures 1. To start the program, press the camera button on the device or tap pictures & videos camera. The camera screen will appear. 2. Aim the camera lens at the subject. Press the camera button halfw...
Page 55: Recording Video Clips
More programs 5-11 recording video clips 1. To start the program, press the camera button or tap programs pictures & videos camera. 2. Tap the / at left corner of the screen to switch between camera and video modes. 3. For recording options and controls, tap . 4. Press the camera button to sta...
Page 56: Geotagging
More programs 5-12 geotagging 1. This picture here shows you the user interface of the geo camera. Tap the “set up” item on the bottom of the screen..
Page 57
More programs 5-13 2. To enable the coordinate and date marks by tapping the upper right icons. The upper left icon (flag) shows the gps position fix or not..
Page 58
More programs 5-14 3. To check the coordinates from bap s series unit, the coordinate and date marks will show on the upper left corner of the photo..
Page 59: Remote Desktop Mobile
More programs 5-15 4. To check the coordinates from pc/nb, copy the file from bap s series to pc/nb and right click on the file. Select “content” to check more information. Remote desktop mobile remote desktop allows the device to log onto a windows terminal server and use the programs installed on ...
Page 61: Chapter 6
Getting connected 6-1 chapter 6 getting connected this chapter describes the different types of connections the device can achieve. Types of connections the device can connect to the internet, a computer, and to other devices and services. Using cellular connection (select model only) model with 3.5...
Page 62
Getting connected 6-2 2. In either group, tap add a new modem connection. 3. In the enter a name for the connection field, enter a name for the connection. 4. In the select a modem field, select cellular line (hsdpa), and then tap next. 5. Enter the access point name provided by the cellular service...
Page 63: Using Wireless Network
Getting connected 6-3 using wireless network the device has a built-in wireless network module. If the device is within a wireless lan (wlan) environment, it can connect to the network without any cables. Switching on or off the wi-fi radio by default, the wi-fi radio is turned off. To turn on or of...
Page 64
Getting connected 6-4 3. If more than one network is detected, the screen will display a network list. Tap the desired network and follow the procedure to configure the wireless network. 4. If the selected network requires a network key, enter the key and tap next finish on the screen. 5. End the w...
Page 65
Getting connected 6-5 using the bluetooth function note: bap do not guarantee that all bluetooth headsets/devices from all manufactures are compatible with the device. The device incorporates bluetooth capability. Bluetooth technology is a short-range (approximately 10m or 30ft) wireless communicati...
Page 66
Getting connected 6-6 4. To turn off the bluetooth radio, follow the above procedure, but tap the bluetooth box to change the bluetooth radio status from on or visible to off. The bluetooth radio status on the home screen will be displayed as off. Note: leaving the radio on will drain the battery po...
Page 67
Getting connected 6-7 4. The device will search for other devices with bluetooth capabilities within close range, and will display them in the list. Tap the desired destination device. Note: files are saved automatically before they are beamed. If a word document or excel workbook was created on a c...
Page 68
Getting connected 6-8 do not need to be discoverable for secure information exchange. A matching passkey is required on both devices to create a partnership. A bluetooth partnership will work as long as the bluetooth function is turned on. 1. Turn both devices, set them to discoverable, and place th...
Page 69: Chapter 7
Troubleshooting and maintenance 7-1 chapter 7 troubleshooting and maintenance this chapter gives solutions to common device problems you may encounter. It also provides guidelines on taking care of your device. Resetting your device if the device stops responding, or appears to be “frozen,” or is “l...
Page 70
Troubleshooting and maintenance 7-2 restoring to factory default state the device can be restored back to its factory default state by clearing the memory from the device. Restoring the device back to its factory default state should be done in the following cases: when the device does not respond a...
Page 71: Troubleshooting
Troubleshooting and maintenance 7-3 troubleshooting note: if a problem occurs that cannot be solved, contact the dealer for assistance. Problem solution power does not switch on when using battery power. The remaining battery power may be too low to run the device. Charge the battery for 20 minutes ...
Page 72: Caring For Your Device
Troubleshooting and maintenance 7-4 delete all files and clear history in internet explorer. Stop programs that are not being currently used. To check the state of active programs, tap settings system task manager. To stop the program by tapping end task. Restart the device. Move the data/file t...
Page 73: Safety Precautions
Troubleshooting and maintenance 7-5 the screen and the exterior of the device. Do not use paper towels to clean the screen. Never attempt to disassemble, repair or make any modifications to the device. Disassembly, modification or any attempt at repair could cause damage to the device and may even c...
Page 74: About The Battery
Troubleshooting and maintenance 7-6 allow adequate ventilation around the charger when using it to operate the device or charge the battery. Do not cover the charger with paper or other objects that will reduce cooling. Do not use the charger while it is inside a carrying case. Connect the charger t...
Page 75
Troubleshooting and maintenance 7-7 by turning the equipment off and on, the user is encouraged to try to correct the interference by one or more of the following measures: reorient or relocate the receiving antenna. Increase the separation between the equipment and receiver. Connect the equipment i...
Page 76
Troubleshooting and maintenance 7-8.
Page 77: Chapter 8
Geoassist software 8-1 chapter 8 geoassist software starting geoassist geoassist is a gps utility, designed specifically for the flint, that allows the end user to view the status of the gps and allows the user to configure the gps and optimize it for the environment for which it will be used. This ...
Page 78
Geoassist software 8-2 you can also force the gps to run continuously, even though the system is turned off. This enables immediate gps positioning when the unit it turned on. To enable this, select the system tab end activate the check box. When satisfied, press the apply button and then start to s...
Page 79: Satellite Detail Tab
Geoassist software 8-3 satellite detail tab the satellite detail tab gives you information regarding each satellite being used: • prn: pseudo-random noise (unique identifier for each satellite) • snr: signal to noise ratio • active: used in position – true/false • azimuth: position in the sky from t...
Page 80: Use Mode Tab
Geoassist software 8-4 use mode tab link mode: autonomous profile: 1. Default– offers no enhanced settings or filter algorithms; 2. Precise point positioning– precision, open sky.
Page 81
Geoassist software 8-5 3. For canopy environments – precision, high-multipath environments sbas sbas is enabled by default to automatically (auto-scan) locate the sbas for the local position. The geoassist premium version gives you the following control over sbas: • subsystem: 1. Disable – turn sbas...
Page 82: Log Tab
Geoassist software 8-6 log tab .Nmea data the log tab gives you the ability to store nmea data in a .Nmea file. This will not store feature, attribute or value data, just the raw .Nmea string from the gps receiver. Choose a storage location, then press start. When you are finished, press stop..
Page 83
Geoassist software 8-7.
Page 84: .Bp1 (Binary) Data
Geoassist software 8-8 .Bp1 (binary) data the flint is capable of storing binary data as well. This works in much the same way as logging .Nmea data. This data can be converted to rinex format for post-processing. This process requires the bap rinex data converter for desktop..
Page 85: About Tab
Geoassist software 8-9 about tab the about tab validates your license edition as well as version..
Page 87: Chapter 9
Recommended settings 9-1 chapter 9 recommended settings gps settings and best practices • starting the gps: open geoassist and start the gps. Choose the mode tab and select the mode for which you want to use the gps. Leave geoassist running while in use and collecting data. • gps com port: com 9 • g...
Page 88
Recommended settings 9-2 geoassist/handheld questions question: it seems the best thing is to start geoassist, verify canopy mode, then open the gps program and use. Once finished with gps program, can we close that program and leave geoassist running in canopy mode, and not have to restart it the n...
Page 89: Chapter 10
Warranty information 10-1 chapter 10 warranty information warranty terms what this limited warranty covers f4devices warrants that for a period of 2 years from date of purchase (the "limited warranty period"), the flint s-series handheld device (the “flint” or the “product”) will be materially free ...
Page 90
Warranty information 10-2 e. Damage as a result of virus infection; password setting or resetting; f. Damage by modification without the prior written authorization of flint; g. Damage as a result of service by anyone other than flint or flint’s authorized agent; h. Damage as a result of normal wear...
Page 91
Warranty information 10-3 new or refurbished functionally equivalent product, or (2) provide a refund of the purchase price of the product, less the product᾽s depreciated value. [do we want to use a depreciated price? If so, we need to explain how the depreciation will be calculated.] the limited wa...
Page 92
Warranty information 10-4 f4devices shall not be liable for loss of revenue or profits, failure to realize savings or other benefits, or any other special, incidental or consequential damages caused by the use, misuse or inability to use the product, regardless of the legal theory on which the claim...
Page 93
Warranty information 10-5 for an additional fee, an extension of the limited warranty period is available in 12 month intervals for limited warranty coverage of up to 4 years total. The additional warranty can extend the limited warranty period for up to the specified additional time purchased, but ...