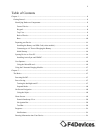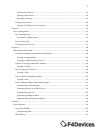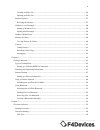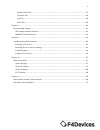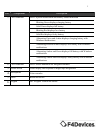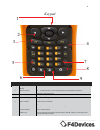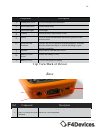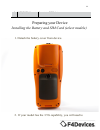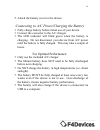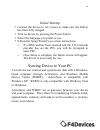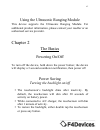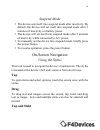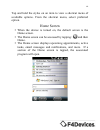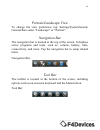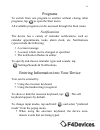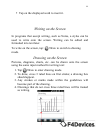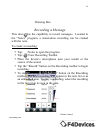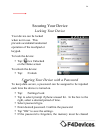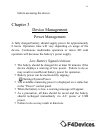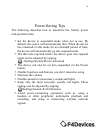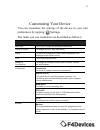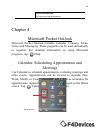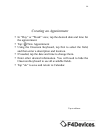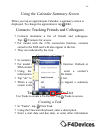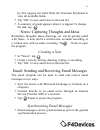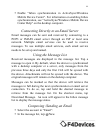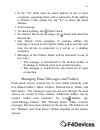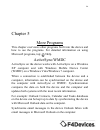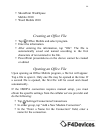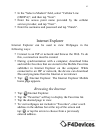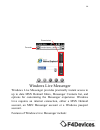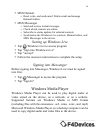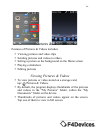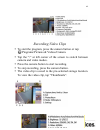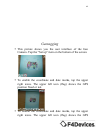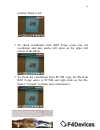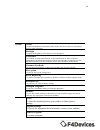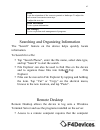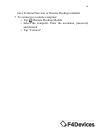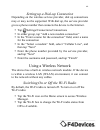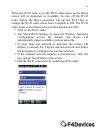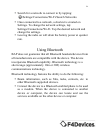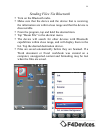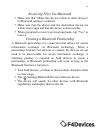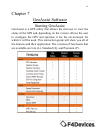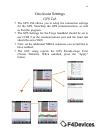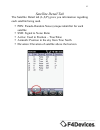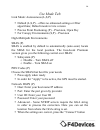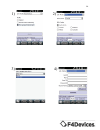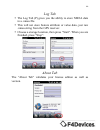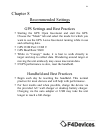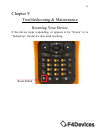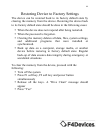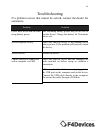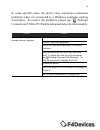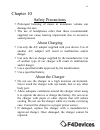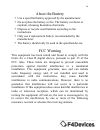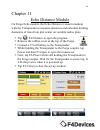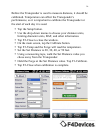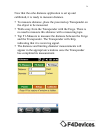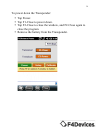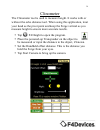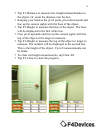- DL manuals
- F4Devices
- GPS
- FORGE F4 tech
- User Manual
F4Devices FORGE F4 tech User Manual
Summary of FORGE F4 tech
Page 1
1 forge h andheld u ser m anual.
Page 2
2 table of contents chapter 1 ..................................................................................................................................................... 6 getting started .........................................................................................................
Page 3
3 writing on the screen .................................................................................................................... 22 drawing on the screen ................................................................................................................... 22 recording a mes...
Page 4
4 creating an office file .................................................................................................................. 36 opening an office file .................................................................................................................. 36 internet explor...
Page 5
5 satellite detail tab ........................................................................................................................ 57 use mode tab ............................................................................................................................... 58 log tab ....
Page 6
6 chapter 1 getting started identifying hardware components front of device 1 2 3 6 5 4.
Page 7
7 ref component description 1. Led1 indicator led1: system notification and battery status indication blinking green displays charging battery solid green displays full battery blinking red displays low battery solid red displays faulty battery alternating green and amber displays charging battery wi...
Page 8
8 keypad ref component description 1. Navigation button navigates options in 4 directions, center button selects option 2. Function keys f1 ~ f7 function keys are multi-purpose keys that perform functions defined by individual api 3. Back tab key backspace key 4. Front tab key forward delete key 5. P...
Page 9
9 top view 1 2 3 4 5 6 7 8 2 9 back of device.
Page 10
10 top view/back of device base component description 1. Ultrasonic cover covers and protects ultrasonic 2. Hand strap hole install hand strap 3. Led flash light flashlight 4. Camera takes pictures and records video 5. Stylus used to input information and select options on the touch screen 6. Externa...
Page 11
11 preparing your device installing the battery and sim card (select models) 1. Detach the battery cover from device. 2. If your model has the 3.5g capability, you will need to 3. Uart(rs232) connector connects to a rs232 device.
Page 12
12 install the sim card provided by your mobile provider and insert the sim card into the slot, then push to lock. 3. To remove the sim card, slide to open, then remove card. 4. To install the battery, insert the connector side of the battery first, then secure the connection..
Page 13
13 5. Attach the battery cover to the device. Connecting to a/c power/charging the battery • fully charge battery before initial use of your device • connect the converter to the a/c charger. • the led indicator will blink green when the battery is charging. Do not disconnect your device from a/c po...
Page 14
14 initial startup • connect the device to a/c power or make sure the battery has been fully charged. • turn on device by pressing the power button. • select the language you prefer to use. • follow the setup wizard’s on screen instructions. O if a sim card has been inserted and the 3.5g network pro...
Page 15
15 installing activesync and wmdc • before installation, make sure microsoft outlook is installed on your computer. • be sure to install activesync or windows mobile device center before connecting to your device. • for windows xp, download and install activesync. • for windows vista or windows 7, d...
Page 16
16 user options using the microsd card the device supports micro secure digital (microsd). Use the following steps to insert a microsd card: • detach the battery cover from device. • remove the battery. • insert the card into the slot. • re-insert the battery. • re-attach the battery cover to device...
Page 17
17 using the ultrasonic ranging module this device supports the ultrasonic ranging module. For additional product information, please contact your reseller or an authorized service provider. Chapter 2 the basics powering on/off to turn off the device, hold down the power button; the device will disp...
Page 18: Tap
18 suspend mode • the device sets itself into suspend mode after inactivity. By default, the device will set itself into suspend mode after 3 minutes of inactivity on battery power. • the device will set itself into suspend mode after 5 minutes of inactivity while connected to a/c power. • to manual...
Page 19
19 tap and hold the stylus on an item to view a shortcut menu of available options. From the shortcut menu, select preferred option. Home screen • when the device is turned on, the default screen is the home screen. • the home screen can be accessed by tapping: and then home. • the home screen displ...
Page 20
20 portrait/landscape view to change the view preference, tap: settings/system/screen/ general/then select “landscape” or “portrait”. Navigation bar the navigation bar is located at the top of the screen. It displays active programs and tools, such as: volume, battery, time, connectivity, and more. ...
Page 21
21 programs to switch from one program to another without closing other programs, tap: to open the start menu. All available programs can be accessed through the start menu. Notifications the device has a variety of reminder notifications, such as: calendar appointments, tasks, alarm clock, etc. Not...
Page 22
22 • tap on the displayed word to insert it. Writing on the screen in programs that accept writing, such as notes, a stylus can be used to write onto the screen. Writing can be edited and formatted into text later. To write on the screen, tap: /draw to switch to drawing mode. Drawing on the screen p...
Page 23
23 recording a message this device has the capability to record messages. Located in the “notes” program, a stand-alone recording can be created with the note. To create a recording: • tap: /notes to open the program • tap: /view recording toolbar • place the device’s microphone near your mouth or t...
Page 24
24 securing your device locking your device your device can be locked when not in use. This prevents accidental/undesired operation of the touchpad or keypad. To lock the device: • tap: device unlocked on the home screen to unlock the device: • tap: /unlock securing your device with a password to ke...
Page 25
25 before accessing the device. Chapter 3 device management power management a fully charged battery should supply power for approximately 8 hours. Operation time will vary depending on usage of the device. Continuous multimedia operation or micro sd card operation will decrease the battery’s power ...
Page 26
26 power-saving tips the following describes how to maximize the, battery power and operation time. • set the device to suspended mode when not in use. By default, the screen will automatically dim. When the device has remained in idle mode for an extended period of time, the device will automatical...
Page 27
27 customizing your device you can customize the settings of the device to your own preferences by tapping: /settings. The items you can customize are described as follows: items description bluetooth to set up or change the bluetooth connection. Clock & alarms to change the time, date, and alarms. ...
Page 28
28 owner information to enter personal information. Chapter 4 microsoft pocket outlook microsoft pocket outlook includes calendar, contacts, tasks, notes, and messaging. These programs can be used individually or together. For detailed information on using microsoft programs, tap: /help. Calendar: s...
Page 29
29 creating an appointment • in “day” or “week” view, tap the desired date and time for the appointment. • tap: /new appointment • using the onscreen keyboard, tap first to select the field, and then enter a description and location. • if needed, tap the date and time to change them. • enter other d...
Page 30
30 using the calendar summary screen when you tap an appointment calendar, a summary screen is displayed. To change the appointment, tap /edit. Contacts: tracking friends and colleagues • contacts maintains a list of friends and colleagues. Tap: /contacts for access. • for model with the 3.5g connec...
Page 31
31 by first tapping the field. Hide the onscreen keyboard to view all available fields. • tap “ok” to save and return to the task list. • a summary of a task appears when it is tapped. To change the task, tap: . Notes: capturing thoughts and ideas reminders, thoughts, ideas, drawings, etc. Can be qu...
Page 32
32 • enable “inbox synchronization in activesync/windows mobile device center”. For information on enabling inbox synchronization, see “activesync/windows mobile device center help” on the desktop computer. Connecting directly to an email server email messages can be sent and received by connecting ...
Page 33
33 • in the “to” field, enter an email address of one or more recipients, separating them with a semicolon. If the address is already in the contact list, tap “to” to select the email address. • enter message. • to check spelling, tap: /spell check. • to attach a file to the message, tap: /insert an...
Page 34
34 chapter 5 more programs this chapter overviews other programs built into the device and how to use the programs. For detailed information on using microsoft programs, tap: /help. Activesync/wmdc activesync on the device works with activesync on a windows xp computer and with windows mobile device...
Page 35
35 synchronize microsoft word, excel, and powerpoint files between the device and the computer. Files are automatically converted to the correct format. There are options to control which information types are synchronized and how much data is synchronized. Activesync can also: • copy (not synchroni...
Page 36
36 • sharepoint workspace mobile 2010 • word mobile 2010 creating an office file • tap: /office mobile and select program. • enter the information. • after entering the information, tap “ok”. The file is automatically saved and named according to the first characters of text entered in the file. • p...
Page 37
37 • in the “select a modem” field, select “cellular line (hsdpa)”, and then tap “next”. • enter the access point name provided by the cellular service provider, and tap “next”. • enter the username and password and tap “finish”. Internet explorer internet explorer can be used to view webpages in th...
Page 38
38 zoom in/out windows live messenger windows live messenger provides practically instant access to up to date msn hotmail inbox, messenger contacts list, and options for customizing the messenger experience. Windows live requires an internet connection, either a msn hotmail account, an msn messenge...
Page 39
39 • msn hotmail o read, write, and send email. Delete email and manage hotmail folders. • msn messenger o send and receive instant messages. O check which contacts are online. O subscribe to status updates for selected contacts. O synchronize the windows live contacts, hotmail inbox, and msn messen...
Page 40
40 pictures & videos features of pictures & videos includes: • viewing pictures and video clips • sending pictures and videos to others • setting a picture as the background on the home screen • playing a slideshow • editing pictures viewing pictures & videos • to view pictures or video stored on a ...
Page 41
41 camera taking pictures • to start the program, press the camera button on the device or tap: /pictures & videos/ /camera. The camera screen will appear. • aim the camera lens at the subject. Press the camera button halfway for automatic focusing. A white frame will appear. Wait until the color of...
Page 42
42 recording video clips • to start the program, press the camera button or tap: /programs/pictures & videos/camera. • tap the “/” at left corner of the screen to switch between camera and video modes. • press the camera button to start recording. • to stop recording, press the camera button. • the ...
Page 43
43 geotagging • this picture shows you the user interface of the geo camera. Tap the “set up” item on the bottom of the screen. • to enable the coordinate and date marks, tap the upper right icons. The upper left icon (flag) shows the gps position fixed or not. • to enable the coordinate and date ma...
Page 44
44 position fixed or not. • to check coordinates from bap forge series unit, the coordinate and date marks will show on the upper left corner of the photo. • to check the coordinates from pc/nb, copy the file from bap forge series to pc/nb and right click on the file. Select “content” to check more ...
Page 45
45 chapter 6 getting connected types of connections the device can connect to the internet, a computer, and to other devices and services. Using cellular connection (select model only) model with 3.5g connection function, allow the device to access the internet via the mobile phone service network. ...
Page 46
46 system about to show the hardware information and to define the device name for identifying itself to other computers. Backlight to adjust the brightness level and power saving options. Certificates to establish personal identification or the identification of other computers. Establishing a pers...
Page 47
47 screen to set the orientation of the screen to portrait or landscape. To adjust the touch screen for accurate screen taps. To adjust the text size. System information to view system information. Task manager to view or perform task management of programs. Searching and organizing information the ...
Page 48
48 have terminal services or remote desktop installed. • to connect to a remote computer: o tap /remote desktop mobile o select the computer. Enter the username, password, and domain o tap “connect”.
Page 49
49 setting up a dial-up connection depending on the wireless service provider, dial up connections may or may not be supported. With dial up, the service provider gives a phone number that connects the device to the internet. • tap /settings/connections/connections • in either group, tap “add a new ...
Page 50
50 when the wi-fi radio is on, the wi-fi radio status on the home screen will be displayed as available. To turn off the wi-fi radio, follow the above procedure, but tap the wi-fi box to change the wi-fi radio status from available to off. The wi-fi radio status on the home screen will be displayed ...
Page 51
51 • search for a network to connect to by tapping: /settings/connections/wi-fi/search networks • once connected to a network, a shortcut is created on settings. To change the network settings, tap: settings/connections/wi-fi. Tap the desired network and change the settings. • leaving the radio on w...
Page 52
52 switching on or off the bluetooth by default, the radio is turned off. To turn on bluetooth, do the following: • tap the wireless manager section on the home screen. • tap the bluetooth box to change the bluetooth radio status from off to on. • for other devices with bluetooth capabilities to det...
Page 53
53 sending files via bluetooth • turn on the bluetooth radio. • make sure that the device and the device that is receiving the information are within close range and that the device is discoverable. • from the program, tap and hold the desired item. • tap “beam file” in the shortcut menu. • the devi...
Page 54
54 receiving files via bluetooth • make sure that “make this device visible to other devices” in bluetooth settings is selected. • make sure that the device and the destination device are within close range and that the device is discoverable. • when prompted to receive an incoming beam, tap “yes” t...
Page 55
55 chapter 7 geoassist software starting geoassist geoassist is a gps utility that allows the end user to view the status of the gps and, depending on the version, allows the user to configure the gps and optimize it for the environment for which it will be used. This instruction guide will show you...
Page 56
56 geoassist settings gps tab • the gps tab allows you to setup the connection settings for the gps, start/stop the gps communications, as well as exit the program. • the gps settings for the forge handheld should be set to use com 9 as the communications port and the baud rate should be set to 9600...
Page 57
57 satellite detail tab the satellite detail tab (l,s,p) gives you information regarding each satellite being used. • prn: pseudo-random noise (unique identifier for each satellite • snr: signal to noise ratio • active: used in position – true/false • azimuth: position in the sky from true north • e...
Page 58
58 use mode tab link mode: autonomous (l,s,p) • default (l,s,p) – offers no enhanced settings or filter algorithms; default mode in lite version • precise point positioning (p) – precision, open sky • for canopy environments (s,p) – precision high-multipath environments sbas (p) sbas is enabled by d...
Page 59
59 1) 2) 3) 4).
Page 60
60 log tab • the log tab (p) gives you the ability to store nmea date in a .Nmea file. • this will not store feature attribute or value data, just raw .Nmea string from the gps receiver. • choose a storage location, then press “start”. When you are finished, press “stop”. About tab the “about tab” v...
Page 61
61 chapter 8 recommended settings gps settings and best practices • starting the gps: open geoassist and start the gps. Choose the “mode” tab and select the mode for which you want to use the gps. Leave geoassist running while in use and collecting data. • gps com port: com 9 • gps baud rate: 9600 •...
Page 62
62 chapter 9 troubleshooting & maintenance resetting your device if the device stops responding, or appears to be “frozen” or is “locked up”, the device may need resetting. Reset button.
Page 63
63 restoring device to factory settings the device can be restored back to its factory default state by clearing the memory from the device. Restoring the device back to its factory default state should be done in the following cases: • when the device does not respond after being restarted. • when ...
Page 64
64 troubleshooting if a problem occurs that cannot be solved, contact the dealer for assistance. Problem solution power does not switch on when using battery power. The remaining battery power may be too low to run the device. Charge the battery for 20 minutes before use. Screen responds slowly. Mak...
Page 65
65 in some specific cases, the device may experience connection problems when it is connected to a windows computer running activesync. To resolve the problems, please tap: /settings/ connections/usb to pc/enable advanced network functionality. Problem solution a warning message of not enough memory...
Page 66
66 caring for your device • keep the device away from excessive moisture and extreme temperatures. • avoid exposing the device to direct sunlight or strong ultraviolet light for extended periods of time. • do not place anything on top of the device or drop objects on the device. • don not drop the d...
Page 67
67 chapter 10 safety precautions • prolonged listening of music at maximum volume can damage the ears. • the use of headphones other than those recommended/ supplied can cause hearing impairment due to excessive sound pressure. About charging • use only the a/c adapter supplied with your device. Use...
Page 68
68 about the battery • use a specified battery approved by the manufacturer. • do not place the battery in fire. The battery can burst or explode, releasing hazardous chemicals. • dispose or recycle used batteries according to the instructions. • only use a replacement battery recommended by the man...
Page 69
69 chapter 11 echo distance module on forge echo models, the echo distance is used in tandem with the transponder to measure distances and calculate limiting diameters of trees from plot center on variable radius plots. • tap / f4 distance to open the program. • remove the rubber cover at the top of...
Page 70
70 before the transponder is used to measure distance, it should be calibrated. Temperature can affect the transponder’s performance, so it is important to calibrate the transponder at the start of each day it is used. • tap the setup button. • use the drop-down menus to choose your distance units, ...
Page 71
71 now that the echo distance application is set up and calibrated, it is ready to measure distance. • to measure distance, place the powered-up transponder on the object to be measured. • walk away from the transponder with the forge. There is no need to measure this distance with a measuring tape....
Page 72
72 to power down the transponder: • tap power. • tap f1-close to power down. • tap f2-close to close the window, and f2-close again to close the program. • remove the battery from the transponder..
Page 73
73 clinometer the clinometer tool is used to measure height. It works with or without the echo distance tool. When using this application, treat your head as the pivot point and keep the forge vertical as you measure height to ensure more accurate results. • tap / f4 height to open the program. • pl...
Page 74
74 • tap f1-distance to measure the straight-ahead distance to the object. Or, enter the distance into the box. • keeping your head as the pivot point, pivot downwards and line up the camera sights with the base of the object. • tap f3-height to measure the base of the object. The base will be displ...