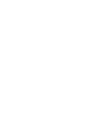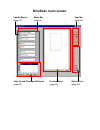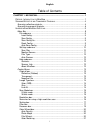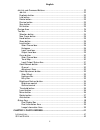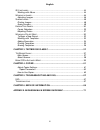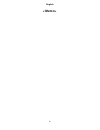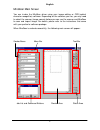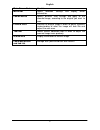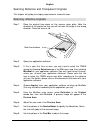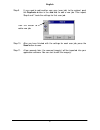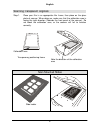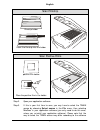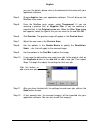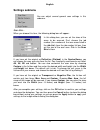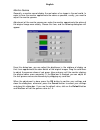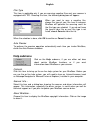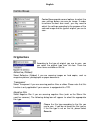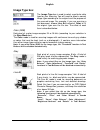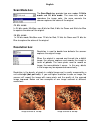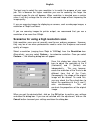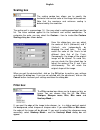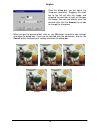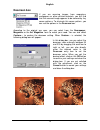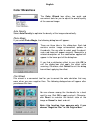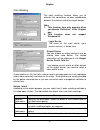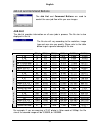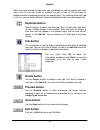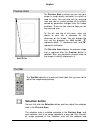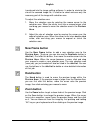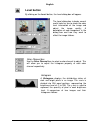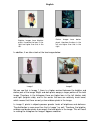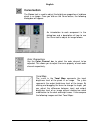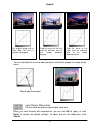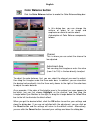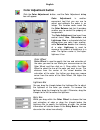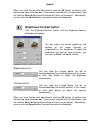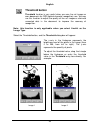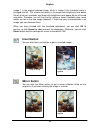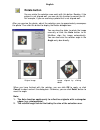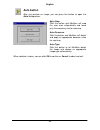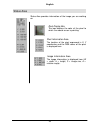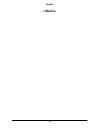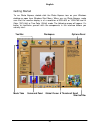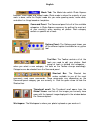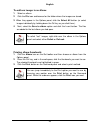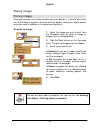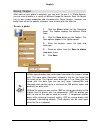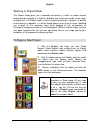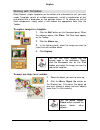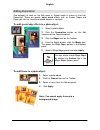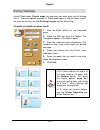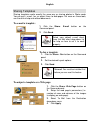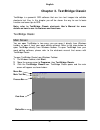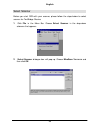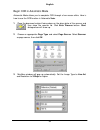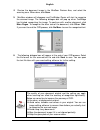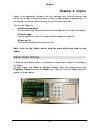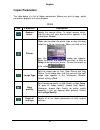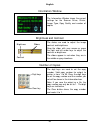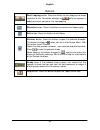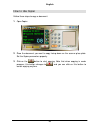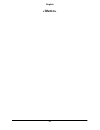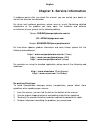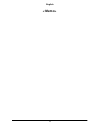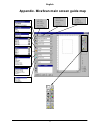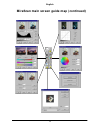- DL manuals
- FAE
- Scanner
- Professional Desktop Scanner
- User Manual
FAE Professional Desktop Scanner User Manual
Summary of Professional Desktop Scanner
Page 1
Professional desktop scanner user’s manual (pc version) english.
Page 3: Mirascan Main Screen
Mirascan main screen menu bar (page 9) combo boxes (page 13) tool bar (page 24) job list and command buttons (page 22) preview area (page 24) status area (page 39).
Page 4: Copyright
Copyright copyright © 1999 by this company. All rights reserved. No part of this publication may be reproduced, transmitted, transcribed, stored in a retrieval system or translated into any language or computer language, in any form or by any means, electronic, mechanical, magnetic, optical, chemica...
Page 5
8. Do not allow anything to rest on the power cord. Do not locate this product where persons will walk on the cord. 9. If an extension cord is used with this product, make sure that the total ampere rating of the equipment plugged into the extension cord does not exceed the extension cord ampere rat...
Page 6: Fcc Information
Fcc information the federal communication commission radio frequency interference statement includes the following paragraph: this equipment has been tested and found to comply with the limits for a class b digital device, pursuant to part 15 of the fcc rules. These limits are designed to provide re...
Page 7
English i table of contents chapter 1. Mirascan............................................................................1 p reface : i ntroduction to m ira s can .............................................................. 1 s canning r eflective and t ransparent o riginals .......................
Page 8
English ii job list and command buttons.............................................................. 22 job list........................................................................................... 22 duplicate button...............................................................................
Page 9
English iii g etting i mages ........................................................................................ 44 working with album............................................................................. 44 w orking on i mages ...............................................................
Page 10
English iv.
Page 11: Chapter 1. Mirascan
English 1 chapter 1. Mirascan preface: introduction to mirascan mirascan is the driver program for your scanner. It is twain compliant and designed to be user-friendly. With its iconlized user-interface and fully logical task- flow design, you can complete a satisfactory scanning job with only a few...
Page 12
English 2 mirascan main screen you can invoke the mirascan driver using your image editing or ocr (optical character recognition) software. Depending on the software you use, you may need to select the scanner (image source) before you can use the scanner and mirascan to scan and import image. For d...
Page 13
English 3 main screen feature used to… menu bar adjust mirascan settings and display driver information. Combo boxes specify different scan settings and apply to the scanned image, according to the original you want to scan. Preview area preview the original image in order to obtain a general unders...
Page 14
English 4 scanning reflective and transparent originals this chapter will guide you step by step toward a successful scan: scanning reflective originals step 1. Place the original face down on the scanner glass plate. Note the direction of the original so that you will not scan the image in the wron...
Page 15
English 5 step 9. If you need to add another scan area (scan job) to the original, push the duplicate button in the job list to add a new job. Then repeat step 6 and 7 to do the settings for that scan job. Step 10. After you have finished with the settings for each scan job, press the scan button to...
Page 16
English 6 scanning transparent originals step 1. Place your film in an appropriate film frame, then place on the glass plate of scanner. When doing so, make sure that the calibration area is facing the right direction (towards the front panel of the scanner). Do not block the calibration area, or th...
Page 17
English 7 scan filmstrip filmstrip holder insert the filmstrip into the holder scan positive films positive film holder place the positive film in the holder step 2. Open your application software. Step 3. If this is your first time to scan, you may have to select the twain source by choosing select...
Page 18
English 8 you use. For details, please refer to the documents that come with your application software. Step 4. Choose acquire from your application software. This will bring up the mirascan main screen. Step 5. From the mirascan main screen, select transparent (if you are scanning a positive film) ...
Page 19: File Submenu
English 9 understanding mirascan functions this section describes all the features provided by mirascan. By fully utilizing these features, you can scan images more efficiently and quickly. Menu bar there are three selectable menu items in the menu bar . Each menu item contains several options in it...
Page 20: Settings Submenu
English 10 settings submenu you can adjust several general scan settings in this submenu. Scan size… when you choose this item, the following dialog box will appear: in this dialog box, you can set the sizes of the areas to be scanned. First, choose the job number (the numbers of the scan areas list...
Page 21
English 11 monitor gamma generally, a monitor cannot display the real colors of an image in the real world. In order to have the monitor approximate the colors as possible, usually, you need to adjust the monitor gamma. Adjustment of the monitor gamma can make the monitor approximate the colors of t...
Page 22: Help Submenu
English 12 film type this item is applicable only if you are scanning negative films and your scanner is equipped with tpo. Choosing this item, the following dialog box will appear: when you want to scan a negative film, choose the type of your film here in advance. Mirascan will optimize the scanni...
Page 23: Original Box
English 13 combo boxes combo boxes provide several options to adjust the scan settings before you scan an image. In order to achieve the best scan result, you may need to adjust the settings according to the purpose of the scanned image and the type of original you use to scan. Original box accordin...
Page 24: Image Type Box
English 14 image type box the image type box is used to select a particular data type for your scanning. You will need to select a correct image type according to the original and the purpose of the scanned image. For example, if you are scanning a text document, choose line art instead of color to ...
Page 25: Scan Mode Box
English 15 scan mode box the scan mode box provides two scan modes: 24 bits mode and 36 bits mode . The more bits used to reproduce the image color, the more accurate the scanner captures the colors of the original. 24 bits mode in 24 bits mode, mirascan uses 8 bits for red, 8 bits for green and 8 b...
Page 26
English 16 the best way to select the scan resolution is to match the purpose of your scan job. This is because the higher resolution you use for scanning, the larger the scanned image file size will become. When resolution is elevated cross a certain value, it will only enlarge the file size of the...
Page 27: Scaling Box
English 17 scaling box the scaling combo box allows you to specify the horizontal and vertical scale of the image to be scanned. Note that the maximum and minimum scaling is determined by the resolution. The scaling unit is a percentage (%). You may select a scaling percentage from the list. The val...
Page 28
English 18 from this dialog box, you can adjust the sharpness accurately. Dragging the scroll bar to the left will blur the image, and dragging the scroll bar to right will sharpen the image. You can also directly enter the desired value into the amount entry box to change the sharpness. When you ge...
Page 29: Descreen Box
English 19 descreen box if you are scanning images from magazines, newspapers or other printed materials, you will find that the scanned image appears to be covered by tiny screen patterns. To eliminate this screen pattern, you can use the options in the descreen box. According to the original you s...
Page 30: Color Wizard Box
English 20 color wizard box the color wizard box offers two quick and convenient tools for you to adjust the overall quality of the scanned image: auto density select auto density to optimize the density of the image automatically. Photo magic if you select photo magic , the following dialog box wil...
Page 31
English 21 color matching the color matching function allows you to maintain the consistency of color reproduction between the scanner and other output devices. Note: 1. This function item only appears when you choose “reflective” in the original box. 2. This function does not support windows 95. In...
Page 32: Job List
English 22 job list and command buttons the job list and command buttons are used to control the scan job flow while you scan images. Job list the job list provides information on all scan jobs in process. The file size is also displayed in the list. The file size will vary according to the resoluti...
Page 33: Duplicate Button
English 23 when you have created multiple scan jobs (see below for how to create a new scan job) in the list, you can check or uncheck the box in front of the job name to decide whether to proceed scanning that specific job(s). By selecting each scan job in the list, you can adjust different scannin...
Page 34: Selection Button
English 24 preview area the preview area is where you can see your image in rough quality and point to a pixel to read its value. You can also set the scanning area and view an instant preview of the effects caused by parameter changes from the image functions. There are two rulers to help you set t...
Page 35: New Frame Button
English 25 transferred into the image editing software. In order to minimize the size of the scanned image file, it is better to select and scan only the necessary part of the image with selection area. To adjust the selection area: 1. Move the selection area by pointing the mouse cursor to the sele...
Page 36: Level Button
English 26 level button by clicking on the level button, the level dialog box will appear. The level dialog box includes several useful tools for you to check the color level information of the image and adjust the image quality. A description of each component in the dialog box and how they work to...
Page 37
English 27 in addition, if we take a look at the two images below: we can see that in image 1, there is a higher contrast between the brighter and darker part of the image. Bright and dark pixels occupy a larger portion of the total image. Therefore, in the histogram there are higher bars in the lef...
Page 38
English 28 now that we can understand the information in the histogram, the next step will be to adjust the image with histogram tools. Below the histogram, there are three tiny triangles: by dragging these triangles, you can adjust the brightness and contrast of an image precisely. For example, if ...
Page 39
English 29 input level box the input level box displays the value of shadow threshold , midtone and highlight threshold respectively. You can also input each value here directly. Output level box the output level box is used to expand the output level of the image color. You can either drag the tria...
Page 40: Curve Button
English 30 curve button the curve tool is used to adjust the brightness properties of midtone pixels in an image. Once you click on the curve button, the following dialog box will appear: an introduction to each component in the dialog box and a description of how to use the curve tool to adjust an ...
Page 41
English 31 you can also click the curve to add new points and further change the shape of the curve: input/output status area you can read the precise input/output value here. When you have finished with adjustments, you can click ok to apply, or click reset to restore the default settings. To abort...
Page 42: Color Balance Button
English 32 color balance button click the color balance button to evoke the color balance dialog box: in this dialog box, you can change the mixture of colors of an image and emphasize or diminish certain colors. A description of color balance components follows. Channel this is where you can select...
Page 43: Color Adjustment Button
English 33 color adjustment button click the color adjustment button, and the color adjustment dialog box will appear: color adjustment is another convenient tool that you can use to adjust and calibrate the colors in an image. This function works much like the color balance tool, but it provides an...
Page 44: Brightness/contrast Button
English 34 when you have finished with adjustments, click the ok button to confirm your settings and close the dialog box. If you are not satisfied with the adjustments, you can click the reset button and the settings will return to the default. Alternatively, you can click the cancel button to canc...
Page 45: Threshold Button
English 35 threshold button threshold function is very useful when you scan line art images or scan documents for ocr (optical character recognition) use. You may use this function to adjust the quality of line art images or eliminate unwanted dots in the document to improve the accuracy of recognit...
Page 46: Invert Button
English 36 image 1 is the original scanned image, while in image 2 the threshold value is changed into 56. This means that pixels in the image with brightness level below 56 will all be cut into black, and those with brightness level above 56 are all turned into white. Therefore, you will find that ...
Page 47: Rotate Button
English 37 rotate button you can rotate the selection area easily with this button. Besides, if the original in not aligned well, you can use this function to correct the tilt. For example, if you are scanning a photo that is not aligned well: after you preview the photo, adjust the selection area t...
Page 48: Auto Button
English 38 auto button after you preview an image, you can press this button to open the auto dialogue box: auto crop click this button and mirascan will crop the scan area automatically and leave only the necessary size for scanning. Auto descreen click this button and mirascan will detect and appl...
Page 49
English 39 status area status area provides information of the image you are working on: pixel display box this box displays the color of the pixel to which the mouse cursor is pointing. Pixel information area the location of the pixel expressed in x, y coordinates and the rgb values of the pixel is...
Page 50
English 40
Page 51: Chapter 2. Photo Express
English 41 chapter 2. Photo express in this chapter you will be introduced to the fantastic world of photo express. Learn more about this bundled software and make your everyday life more interesting and colorful! Note: refer to photo express electronic user’s manual in the software disc for more de...
Page 52
English 42 getting started to run photo express, double click the photo express icon on your windows desktop or open from windows start menu. When you run photo express, make sure that the monitor display is at a resolution of 800 × 600 or 1024 × 768 and hi color (15/16 bit) or true color (24 bit) m...
Page 53
English 43 mode tab: the mode tabs switch photo express between photo mode and project mode. Photo mode is where the majority of your work is done, while the project mode lets you make greeting cards, name cards, and other fun things based on templates. Command panel: the command panel lists all of ...
Page 54: To Create A New Album:
English 44 getting images the first thing you want to do when you start photo express is to get the photos you want to work with into the actual program. The place you start is with album. From here, you can do almost anything in photo express. All other ways of getting photos can work independently...
Page 55: Printing Album Thumbnails:
English 45 to add new images to an album: 1. Select an album. 2. Click the file icon and browse for the folder where the images are stored. 3. When they appear in the options panel, click the select all button (or select images individually by holding down the ctrl key as you click them). 4. Next, s...
Page 56: To Re-Align A Photo:
English 46 working on images adjusting images after you have acquired an image from a scanner or digital camera, it may need some adjustments. Photo express provides you with the perfect tool for adjusting your photos: the transform tool. To re-align a photo: 1. After scanning the photo, open it fro...
Page 57: To Trim Your Photo:
English 47 to trim your photo: 1. Click the trim button in the edit : adjust category. The trim options will open in the options panel. 2. Select a trim shape and then set the amount of soft edge you want to soften the edges of the trimmed photo with. 3. Click apply to trim the photo. Note: you can ...
Page 58: To Print An Image:
English 48 sharing images printing images once you have put the finishing touches onto your photos, it is time to print them out. Photo express contains numerous printing options, letting you output posters and name cards in addition to its regular printing duties. To print an image: 1. Select the i...
Page 59: To Save A Photo:
English 49 saving images after work on your photo is complete, you may want to save it. In photo express, you can save a photo in a variety of different image file formats. Each file format has its own unique properties and characteristics. Some formats, however, are better than others for specific ...
Page 60: To Create Calendars:
English 50 express your images create calendars one of the easiest tasks to accomplish in photo express is making calendars, either for your windows desktop or for your real desktop. They are great for keeping your loved ones close, in addition to being a convenient way to keep track of important da...
Page 61: To Morph An Image:
English 51 morphing photos one of photo express’ more novel effects extras is that of image morphing. Morphing transforms an image over time to create interesting and unique “warps” of the original photo. Image morphs are output as either image sequences or animated gif files. To morph an image: 1. ...
Page 62
English 52 working in project mode the project mode gives you a focused environment in which to create custom greeting cards, calendars, invitations, birthday and anniversary cards, name cards, and planners. The project mode is useful for getting through a “project” as quickly and efficiently as pos...
Page 63
English 53 working with templates photo express’ unique templates can be edited and customized to suit your own needs. Templates consist of multiple components, usually a combination of text and photos with a decoration or two perhaps thrown in. To change any one of these components, simply select i...
Page 64
English 54 adding decoration one category of tools on the edit menu in project mode is unique to that tab: decoration. These are special, object-based effects such as frames, edges and props you can use to enhance photo objects in a project. To add special edge effects to a photo object: 1. Select a...
Page 65
English 55 printing templates as with photo mode, project mode lets you print your work when you’re finished with it. The same options available in photo mode apply in project mode as well. For more on printing, see 4-8 printing images and the online help. To print a template as name cards: 1. Click...
Page 66: To E-Mail A Template:
English 56 sharing templates sharing templates works exactly the same way as sharing photos in photo mode. You can print, e-mail, fax, or output them to web pages. For more on these tools, see the online help and related documents. To e-mail a template: 1. Click the share : e-mail button on the comm...
Page 67
English 57 chapter 3. Textbridge classic textbridge is a powerful ocr software that can turn text images into editable electronic text files. In this chapter you will be shown the way to use its basic function and some tips to ocr. Note: refer to textbridge classic electronic user’s manual for more ...
Page 68
English 58 select scanner before you start ocr with your scanner, please follow the steps below to select scanner for textbridge classics: 1. Click file in the menu bar. Choose select scanner in the drop-down submenu that appears. 2. Select scanner dialogue box will pop up. Choose mirascan vx.Xx.Xx ...
Page 69
English 59 begin ocr in automatic mode automatic mode allows you to complete ocr through a few mouse clicks. Here is how to use the ocr function in automatic mode. 1. Place the document original facing down on the glass plate of the scanner and then close the scanner lid. Click auto process button. ...
Page 70
English 60 4. Preview the document image in the mirascan preview area, and select the scanning area. When done, click scan . 5. Mirascan window will disappear and textbridge classic will start to recognize the scanned image. The following dialogue box will pop up when textbridge has finished recogni...
Page 71: Chapter 4. Copier
English 61 chapter 4. Copier copier is an application software that can combine your existing scanner and printer into a copy machine and make it easier to copy images and documents. In this chapter you will be shown the way to use this convenient tool. You can use copier to: l scale up and down the...
Page 72: Copier Parameters
English 62 copier parameters the table below is a list of copier parameters. Before you start to copy, adjust parameters properly to fit your purpose. Icons icon parameter description scanner driver selects the scanner driver. To select scanner driver, click this icon until your scanner driver appea...
Page 73
English 63 information window the information window shows the current settings for the scanner driver, printer, image type, copy quality and number of copies. Brightness and contrast the sliders are used to adjust the image contrast and brightness. Drag the slider with your mouse or press the right...
Page 74
English 64 buttons start copying button. Press this button to start copying the image to printer or file. The button changes to while the scanner is copying and you can press it to stop copying. Minimize button. Press this button to minimize the copier panel. Exit button. Press this button to exit c...
Page 75
English 65 how to use copier follow these steps to copy a document: 1. Open copier. 2. Place the document you want to copy facing down on the scanner glass plate. Set the copier parameters properly. 3. Click on the button to start copying. Note that when copying in under progress, this button change...
Page 76
English 66.
Page 77
English 67 chapter 5. Troubleshooting and faq faq 5.1.1 why does mirascan display the message “scanner is warming up” whenever i scan or preview after i change the original type or scan mode setting? Answer: when you change the original type or scan mode, the scanner needs to switch the lamp used fo...
Page 78
English 68 5.2.4 calibration fail occurs when i scan transparent originals. Check to see if: the slide/film frame is positioned correctly. The tpo unit is working properly. The tpo unit cable is firmly connected to the scanner. 5.2.5 textbridge can’t work. First of all, please make sure you have cho...
Page 79
English 69 chapter 6. Service information if problems persist after you check this manual, you can contact your dealer or consult the technical service below: for driver and hardware questions, please send an e-mail (containing detailed descriptions of the problem you come upon, the hardware and sof...
Page 80
English 70
Page 81
English 71 appendix. Mirascan main screen guide map.
Page 82
English 72 mirascan main screen guide map (continued).