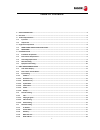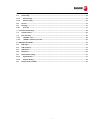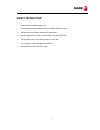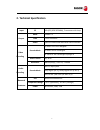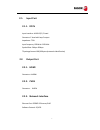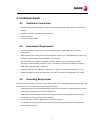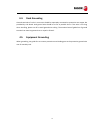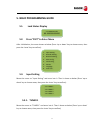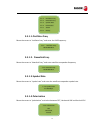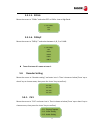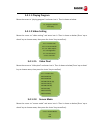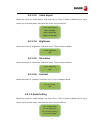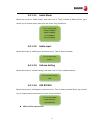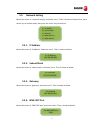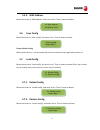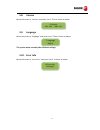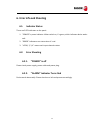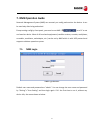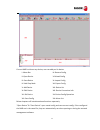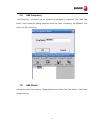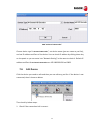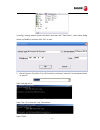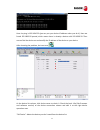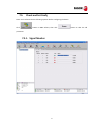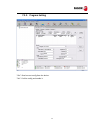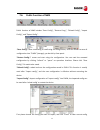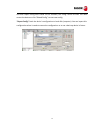- DL manuals
- Fagor
- Media Converter
- SRD 8000
- User Manual
Fagor SRD 8000 User Manual - Equipment Composition
Summary of SRD 8000
Page 1
Srd 8000 4x dvb-‐s/s2 sd/hd decoder.
Page 2
2 table of contents 1. Safety instruction ............................................................................................................................................ 4 2. Overview ..........................................................................................................
Page 3
3 6.6. Save config .................................................................................................................................................... 18 6.7. Load config ...................................................................................................................
Page 4: Safety Instruction
4 safety instruction • read manual carefully before use • do not open the case without disconnecting it from the mains • allows the air circulation around the equipment • protects against the water or liquids drops on the equipment • do not place near to the heat sources or hot areas. • it is requir...
Page 5: Overview
5 1. Overview srd 8000 4x sd/hd satellite decoder has 4×dvb-‐s/s2 rf input interfaces and supports mpeg4 avc/h.264 and mpeg2 video decoding and mpeg-‐1, aac audio decoding. The input satellite signal will be demodulated into ts stream and output a program by hdmi or av interface. It provides power...
Page 6: Technical Specification
6 2. Technical specification input rf dvb-‐s/s2 (950-‐2150mhz), f connector with loop output hdmi 4×hdmi 1.3 cvbs 4× rca connector audio 4 pairs of unbalanced audio rca stereo interface video decoding decode mode sd: mpeg-‐2 sd 4:2:0 mp@ml sd: mpeg-‐4 avc sd mp@l4 hd: mpeg-‐4 avc hd mp@l5.0/hp@...
Page 7: 2.1.
7 2.1. Input port 2.1.1. Rf in input interface: 4×dvb-‐s/s2, f-‐head connector: f-‐head with loop f output impedance: 75 Ω input frequency: 950 mhz~2150 mhz symbol rate: 2msps~45msps ts package format: 188/204bytes (automatic identification) 2.2. Output port 2.2.1. Hdmi connector: 4×hdmi 2.2.2. C...
Page 8: Equipment Composition
8 3. Equipment composition 3.1. Front panel display and key button 1 lcd display 2 rf indicator 3 indicator 4 keyboard 5 enter 6 exit 3.2. Rear panel 1 rf in and rf loop out 2 hdmi out 3 av out 4 ethernet port 5 power switch 1 2 3 4 5 6.
Page 9: Installation Guide
9 4. Installation guide 4.1. Installation preparation • check possible lose or damage of the device during transportation and read the complete user manual. • prepare a suitable environment for installation. • install the device. • connect the signal cables. 4.2. Environment requirement • it is reco...
Page 10: 4.4.
10 4.4. Rack grounding ground terminals of racks in one room should be separately connected to protective are copper bar provided by side board. And ground wire should be as far as possible short. If the wire is too long when installing, please cut off to avoid ground wire coiling. The sectional are...
Page 11: 5.1.
11 5. Basic programming guide 5.1. Lock status display 5.2. Press “exit” to enter menu after initialization, the menu shows as below (press ‘up or down’ key to choose menu, then press the ‘enter’ key to confirm): 5.3. Input setting move the cursor to “input setting” and enter into it. Then it shows ...
Page 12: 5.3.1.1.
12 5.3.1.1. Oscillator freq. Move the cursor to “oscillator freq.” and enter the lnb frequency: 5.3.1.2. Downlink freq. Move the cursor to “downlink freq.” and enter satellite transponder frequency: 5.3.1.3. Symbol rate move the cursor to “symbol rate” and enter the satellite transponder symbol rate...
Page 13: 5.3.1.5.
13 5.3.1.5. 22khz move the cursor to “22khz” and select off or on for low or high band: 5.3.1.6. Diseqc move the cursor to “diseqc.” and select between a, b, c or d lnb: ! Tuner 2 to tuner 4 is same as tuner 1. 5.4. Decoder setting move the cursor to “decoder setting” and enter into it. Then it show...
Page 14: 5.4.1.1.
14 5.4.1.1. Playing program move the cursor to “playing program” and enter into it. Then it shows as below: 5.4.1.2. Video setting move the cursor to “video setting” and enter into it. Then it shows as below (press ‘up or down’ key to choose menu, then press the ‘enter’ key to confirm): 5.4.1.2.1. V...
Page 15: 5.4.1.2.3.
15 5.4.1.2.3. Video aspect move the cursor to “video aspect” and enter into it. Then it shows as below (press ‘up or down’ key to choose menu, then press the ‘enter’ key to confirm): 5.4.1.2.4. Brightness move the cursor to “brightness” and enter into it. Then it shows as below: 5.4.1.2.5. Saturatio...
Page 16: 5.4.1.3.1.
16 5.4.1.3.1. Audio mode move the cursor to “audio mode” and enter into it. Then it shows as below (press ‘up or down’ key to choose menu, then press the ‘enter’ key to confirm): 5.4.1.3.2. Audio input move the cursor to “audio input” and enter into it. Then it shows as below: 5.4.1.3.3. Volume sett...
Page 17: 5.5.
17 5.5. Network setting move the cursor to “network setting” and enter into it. Then it shows as below (press ‘up or down’ key to choose menu, then press the ‘enter’ key to confirm): 5.5.1. Ip address move the cursor to “ip address” and enter into it. Then it shows as below: 5.5.2. Subnet mask move ...
Page 18: 5.5.5.
18 5.5.5. Mac address move the cursor to “mac address” and enter into it. Then it shows as below: 5.6. Save config move the cursor to “save config” and enter into it. Then it shows as below: power failure saving: when power failure, it can automatically save last status and start again when power on...
Page 19: 5.8.
19 5.8. Version move the cursor to “version” and enter into it. Then it shows as below: 5.9. Language move the cursor to “language” and enter into it. Then it shows as below: the system works normally after all above settings. 5.10. Error info move the cursor to “error info.” and enter into it. It s...
Page 20: 6.1.
20 6. Error info and shooting 6.1. Indicator status there are 2 led indicators on the panel: 1. “power” is power indicator. When switch on, it’s green, which indicates device works well. 2. “error” indicates error status when it’s red. 3. “lock1, 2, 3, 4” means each input channels status 6.2. Error ...
Page 21: Nms Operation Guide
21 7. Nms operation guide network management system (nms) can remotely set config and monitor the device. It can be used only after being authorized. Except setting config by front panel, you can also use nms on a pc to set and monitor device. Most of all head-‐end equipments (satellite receiver, e...
Page 22
22 current nms is without any device, user can add per his device. I: menu bar ix: restore config ii: open device x: reload config iii: save device xi: import config iv: add freq node xii: export config v: add device xiii: device list vi: edit device xiv: device connection info vii: del device xv: d...
Page 23: 7.2.
23 7.2. Add frequency “add frequency”: all devices can be divided and managed by frequency. Click “add freq node”, then a dialog for adding frequency shows up. Input a frequency, like 385mhz”, and then click “ok” to confirm: 7.3. Add device add device under the frequency. Choose frequency and then c...
Page 24: 7.4.
24 add “4-‐channel hd decoder” choose device type” 4-‐channel hd decoder ”, set device name (you can name as you like), and set ip address and port of the device. You can check ip address by clicking down key on the panel or you can enter into “network setting” in the menu to check it. Default ip ...
Page 25
25 if config is wrong, please choose the device and then click “edit device”, then below dialog shows up. Modify it and then click “ok” to save. 2. Check if there is ip conflict. Turn off the device, and input “cmd.Exe” at command column on your pc: after entering into it: input “arp –d” to clear ol...
Page 26
26 here the ping is 192.168.0.20 (you can put your device ip address when you do it). Here we found 192.168.0.20 passed, which means there is already a device with 192.168.0.20. Then we can find the device out and modify the ip address of the device or your device. After shooting the problem, the ic...
Page 27: 7.5.
27 7.5. Check and set config note: user had better do the following operation before configuring the device: click button in nms software, then click button to clear the old parameter. 7.5.1. Signal monitor.
Page 28: 7.5.2.
28 7.5.2. Program setting “get”: read current config from the device. “set”: confirm config and enable it..
Page 29: 7.6.
29 7.6. Public function of nms public function of nms includes “save config”, “restore cong.”, “reload config”, “import config”, and “export config”. “save config”: after committing or confirming set configuration, click this button to save all configuration into “flash” (storage); you do this by fr...
Page 30
30 and then import config from flash. At this moment, the config cannot be used. You need restart the device or click “reload config” to start new config. “export config”: fetch the device’s configuration to local disk (computer). You can import this configuration when it needs to renew the configur...