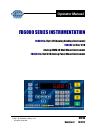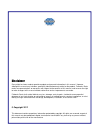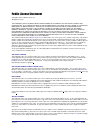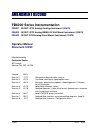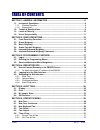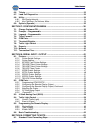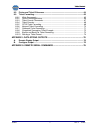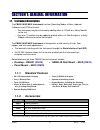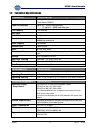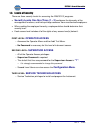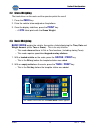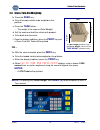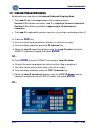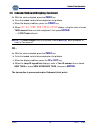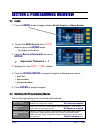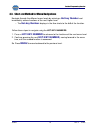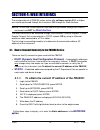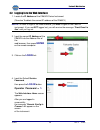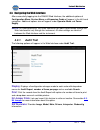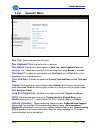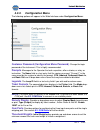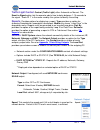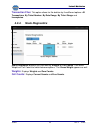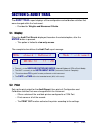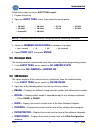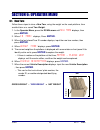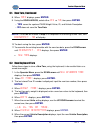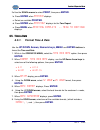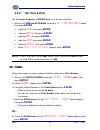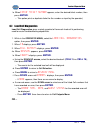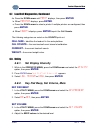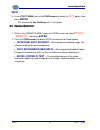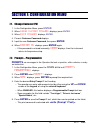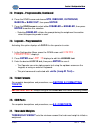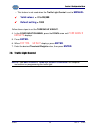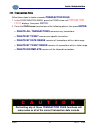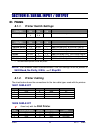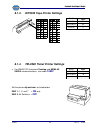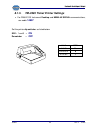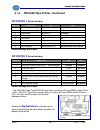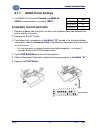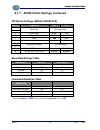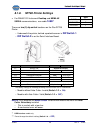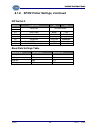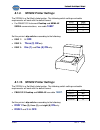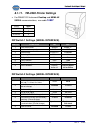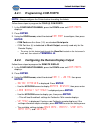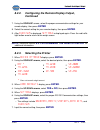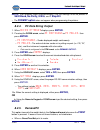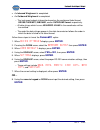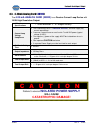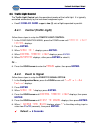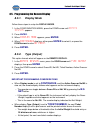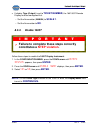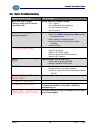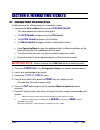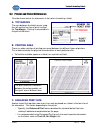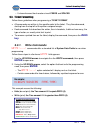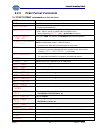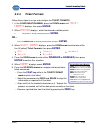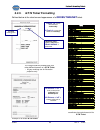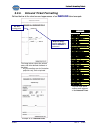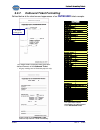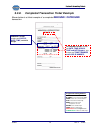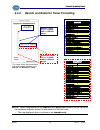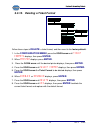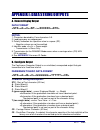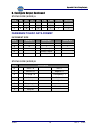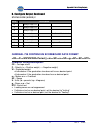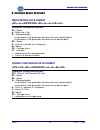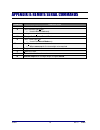- DL manuals
- Fairbanks
- Accessories
- FB6001
- Operator's Manual
Fairbanks FB6001 Operator's Manual
51293
Revision 8 10/2017
© 2017 by Fairbanks Scales, Inc.
All rights reserved
FB6000 SERIES INSTRUMENTATION
FB6001
In/Out/ GTN Analog Desktop Instrument
FB6002
In/Out/ GTN
Analog NEMA 4X Wall Mount Instrument
FB6003
In/Out/GTN Analog Panel Mount Instrument
Operator Manual
Service Manual
Service Manual
Service Manual
Summary of FB6001
Page 1
51293 revision 8 10/2017 © 2017 by fairbanks scales, inc. All rights reserved fb6000 series instrumentation fb6001 in/out/ gtn analog desktop instrument fb6002 in/out/ gtn analog nema 4x wall mount instrument fb6003 in/out/gtn analog panel mount instrument operator manual service manual service manu...
Page 2
Disclaimer every effort has been made to provide complete and accurate information in this manual. However, although this manual may include a specifically identified warranty notice for the product, fairbanks scale makes no representations or warranties with respect to the contents of this manual, ...
Page 3
10/2017 3 rev. 8 51293 public license statement copyright © 2017, fairbanks scales, inc. All rights reserved the fairbanks scales company developed software is provided by the copyright holders and contributors "as is" and any express or implied warranties, including, but not limited to, the implied...
Page 4: Operator Manual
10/2017 4 rev.8 51293 amendment record fb6000 series instrumentation fb6001 in/out/ gtn analog desktop instrument ( 31675 ) fb6002 in/out/ gtn analog nema 4x wall mount instrument ( 32575 ) fb6003 in/out/gtn analog panel mount instrument ( 32675 ) operator manual document 51293 manufactured by fairb...
Page 5
10/2017 5 rev. 8 51293 table of contents section 1: general information ................................................................... 8 1.1. Instrument description .......................................................................................... 8 1.1.1. Standard features ...............
Page 6
Table of contents 10/2017 6 rev. 8 51293 6.6. Tickets .................................................................................................................. 32 6.7. Load cell diagnostics ......................................................................................... 33 6.8. Uti...
Page 7
Table of contents 10/2017 7 rev. 8 51293 9.2. Printer and ticket differences ............................................................................ 64 9.3. Ticket formatting ................................................................................................. 65 9.3.1. Write comman...
Page 8: 1.1.1.
10/2017 8 rev. 8 51293 section 1: general information 1.1. Instrument description the fb6001/6002/6003 instrument has four operating modes a basic, inbound, outbound, and gtn instrument. – the instrument may be enhanced by adding either a 4-20ma or a relay module to the unit. – only one (1) module m...
Page 9
Section 1: general information 10/2017 9 rev. 8 51293 1.2. Technical specifications parameter specification model desktop fb6001; nema 4x wall mount fb6012; panel mount fb6013 load cell interface up to 16 ~ 1000Ω load cells max, or up to 8 ~ 350 Ω load cells max cell capacity 1 thru 999,999 cell uni...
Page 10
Section 1: general information 10/2017 10 rev. 8 51293 1.3. Levels of security there are three security levels for accessing the fb6001/2/3 programs. • security levels one thru three (1 – 3) configures the hierarchy of the management functions, and limits privilege accesses from unauthorized employe...
Page 11
Section 1: general information 10/2017 11 rev. 8 51293 1.4. Users’ responsibility ✓ all electronic and mechanical calibrations and/or adjustments required for making this equipment perform to accuracy and operational specifications should be performed by trained service personnel. ✓ absolutely no ph...
Page 12
10/2017 12 rev. 8 51293 section 2: user operations 2.1. Front panel key functions keys function red & green light buttons • activates the traffic light function , if one is installed. • when in the programming mode , pressing the red button returns to the weight display (except when modifying an ent...
Page 13
Section 2: user operations 10/2017 13 rev. 8 51293 2.2. Gross weighing the truck drives on the scale and the operator prints the result. 1. Press the zero key. 2. Drive the vehicle to be weighed on the platform. 3. Once the display stabilizes, press the print key. – a gtn ticket prints with the gros...
Page 14
Section 2: user operations 10/2017 14 rev. 8 51293 2.4. Gross-tare-net weighing 1a. Press the zero key. B. Drive the empty vehicle to be weighed on the platform. C. Press the tare button. – the weight is the captured tare weight . D. Exit the scale and load the vehicle with product. E. Drive back on...
Page 15
Section 2: user operations 10/2017 15 rev. 8 51293 2.5. Inbound/outbound weighing noted below are a few tips for the inbound/outbound weighing mode. • the loop id input varies depending on the installed software: revision 2.2.0 software and lower, loop id is limited to 3 numeric characters . Revisio...
Page 16
Section 2: user operations 10/2017 16 rev. 8 51293 2.5. Inbound/outbound weighing, continued 3a. With the scale unloaded, press the zero key. B. Drive the loaded vehicle to be weighed on the platform. C. When the display stabilizes, press the print key. D. When key in tare and press enter display, u...
Page 17
10/2017 17 rev. 8 51293 section 3: programming overview 3.1. Login 1. Press the menu button to toggle between weight display and menu system . 2. To enter the menu system , when login displays, press the enter button. – the display will be blank. 3. Input the service password , then press enter . ✓ ...
Page 18
Section 3 programming overview 10/2017 18 rev. 8 51293 3.3. Short-cut method for menu navigations navigate through the different menu levels by entering a hot-key number and immediately access functions of the next higher level. – the hot-key number displays in the flow charts to the left of the fun...
Page 19
10/2017 19 rev. 8 51293 section 4: web interface the configuration of all fb60xx series scales with software version 2.0.1 or higher can now be performed through the instrument or through the web interface. Note: at this time, scale calibration can only be performed through the fb60xx instrument and...
Page 20
Section 4: web interface 10/2017 20 rev. 8 51293 4.2. Logging in to the web interface 1. Locate the ip address of the fb60xx series instrument (see also to obtain the current ip address of the fb60xx ) note: in order to login to the web interface, you must logout of the fb60xx instrument. If you are...
Page 21: 4.3.1.
Section 4: web interface 10/2017 21 rev. 8 51293 4.3. Navigating the web interface after successfully logging into the fb60xx web interface, the additional options of configuration menu , service menu and expansion cards will appear in the left-hand navigation. Additional options also will appear un...
Page 22: 4.3.2.
Section 4: web interface 10/2017 22 rev. 8 51293 4.3.2. Operator menu new tare : add a new tare from the scale. New keyboard tare : manually enter a new tare. Tare delete : provides the same options of new tare , new keyboard tare and deleting a tare. A drop-down menu of all the existing tares and a...
Page 23: 4.3.3.
Section 4: web interface 10/2017 23 rev. 8 51293 4.3.3. Configuration menu the following options will appear in the web interface under configuration menu : customer password (configuration menu password) : change the login password of the instrument. This is highly recommended. Prompts : messages t...
Page 24
Section 4: web interface 10/2017 24 rev. 8 51293 traffic light control : control (traffic light) either automatic or manual. The event to signal option lets the operator add a time to delay between 1-10 seconds to the signal. “scale id 1” is the name used by the system to identify the setting. Repor...
Page 25: 4.3.4.
Section 4: web interface 10/2017 25 rev. 8 51293 transaction files : this option allows for file deletion by five different options: all transactions , by ticket number , by date range , by ticket range and incompletes . 4.3.4. Scale diagnostics scale diagnostics displays real-time data by weights o...
Page 26
10/2017 26 rev. 8 51293 section 5: audit trail the audit trail report displays all the configuration and calibration activities that were changed within the instrument. – provided for weights and measures officials . 5.1. Display filters the audit trail events displayed, based on the selected option...
Page 27
Section 5: audit trail 10/2017 27 rev. 8 51293 follow these steps to print an audit trail report . 1. Prepare the printer. 2. Open the audit trail menu, then select the correct printer. 3. Note: the printer must be correctly configured before completing this option. 4. Select the number or records t...
Page 28
10/2017 28 rev. 8 51293 section 6: operator menu 6.1. New tare follow these steps to store a new tare , using the weight on the scale platform, then recalled later as a saved tare weight. 1. In the operator menu, press the down arrow until new tare displays, then press enter . 2. When id (tare) disp...
Page 29
Section 6: operator menu 10/2017 29 rev. 8 51293 6.1. New tare, continued 8. When save displays, press enter . 9. Using the down arrow, select either yes or no , then press enter . – yes saves the captured tare weight value, id, and vehicle description. – no does not save the tare data. Note: if the...
Page 30
Section 6: operator menu 10/2017 30 rev. 8 51293 – this can be the truck drivers’ plate number, the vendor id, or another designated identifying number. 10. When save displays, press enter . 11. Using the down arrow, select either yes or no , then press enter . – selecting yes saves the tare. – sele...
Page 31: 6.5.1.
Section 6: operator menu 10/2017 31 rev. 8 51293 2a.Use the down arrows to select print , then press enter . B. Press enter when printer displays. C. Select an available printer . D. Press enter when print out displays for the tare report . E. Press menu when printing complete -- menu to continue di...
Page 32: 6.5.2.
Section 6: operator menu 10/2017 32 rev. 8 51293 6.5.2. Set time & date use the arrow, numeric and enter keys to set the time and date. 1. While in the time and date menu, select the set time and date option, then press enter . • input the year , then press enter . • input the month , then press ent...
Page 33
Section 6: operator menu 10/2017 33 rev. 8 51293 b. When enter ticket number appears, enter the desired ticket number, then press enter . – this option prints a duplicate ticket for the number as input by the operator.) 6.7. Load cell diagnostics load cell diagnostics gives a quick snapshot of how e...
Page 34: 6.8.1.
Section 6: operator menu 10/2017 34 rev. 8 51293 6.7. Load cell diagnostics, continued 4a. Press the down arrow until print displays, then press enter . B. When printer displays, press enter . C. Press the down arrow to select a printer if multiple printers are configured, then press enter . D. When...
Page 35
Section 6: operator menu 10/2017 35 rev. 8 51293 mute 5. In the utility menu, press the down arrow and select the mute option, then press enter . – this silences the key pad beep until it is reversed. 6.9. Options (operator) 1. While in the operator menu, press the down arrow and select options (ope...
Page 36
10/2017 36 rev. 8 51293 section 7: configuration menu 7.1. Change customer pw 1. In the configuration menu, press enter . 2. When change customer password displays, press enter . 3. When enter password displays, enter . 4. Present customer password displays. 5. Input the new customer password , then...
Page 37
Section 7: configuration menu 10/2017 37 rev. 8 51293 7.2. Prompts – programmable, continued 6. Press the down arrow and choose gtn , inbound , outbound , basicin or basicout , then press enter . 7. Press the down arrow to select either disabled or enabled , then press enter to confirm this selectio...
Page 38
Section 7: configuration menu 10/2017 38 rev. 8 51293 – this feature is not used when the traffic light control is set to manual . ✓ valid values = 0 to 99,999 ✓ default setting = 1000 follow these steps to set the threshold weight. 4. In the configuration menu , press the down arrow until threshhol...
Page 39
Section 7: configuration menu 10/2017 39 rev. 8 51293 7.9. Reports follow these steps to setup and generate the transaction reports . 1. In the configuration menu , press the down arrow until reports displays, then press enter. 2. When type displays, press enter . 3. Using the down arrow, select eit...
Page 40
Section 7: configuration menu 10/2017 40 rev. 8 51293 7.10. Network the network option displays and/or configures the connection addresses. – these addresses are used for remotely creating ticket formats. There are two (2) connection types used with the fb6001. • dhcp (d ynamic h ost c onfiguration ...
Page 41: C A U T I O N
Section 7: configuration menu 10/2017 41 rev. 8 51293 7.11. Transaction files follow these steps to delete unneeded transaction files . 1. In the configuration menu, press the down arrow until transaction files displays, then press enter. 2. Press the down arrow to select one of the following option...
Page 42: 8.1.1.
10/2017 42 rev. 8 51293 section 8: serial input / output 8.1. Printers 8.1.1. Printer switch settings roll tape printer sw 1 on sw 2 on sw 3 on switch settings idp3550 (28810) 2, 3, 4, 8 1, 2, 3, 5, 6 — 9600 baud, no parity, 8 data and 1 stop bit. Ticket printer sw 1 on sw 2 on sw 3 on switch settin...
Page 43: 8.1.3.
Section 8: serial input / output 10/2017 43 rev. 8 51293 8.1.3. Idp3550 tape printer settings 8.1.4. Tm-u590 ticket printer settings • for fb6001/2/3 instrument desktop and nema 4x serial communications, use cable 14807. Set the printer dip switche s as listed below. Dsw 1: 1, 3, and 7 = on only. Ds...
Page 44: 8.1.5.
Section 8: serial input / output 10/2017 44 rev. 8 51293 8.1.5. Tm-u295 ticket printer settings • for fb6001/2/3 instrument desktop and nema 4x serial communications, use cable 14807 . Set the printer dip switche s as listed below. Sw1: 1 and 3 = on remainder = off baud 9600 parity no data bits 8 st...
Page 45: 8.1.6.
Section 8: serial input / output 10/2017 45 rev. 8 51293 8.1.6. Tm-u220 tape printer – uses serial communication. – use cable 25932 . Wiring cable 25932 wiring for com 1-3 cable 25932 wiring for serial expansion module* * must remove the 9-pin connector. Baud 9600 parity no data bits 8 stop bit 1 db...
Page 46
Section 8: serial input / output 10/2017 46 rev. 8 51293 8.1.6. Tm-u220 tape printer, continued dip switch 1 (serial interface) switch function on off 1 data receive error ignored prints “?” 2 receive buffer capacity 40 byes 4kb 3 handshaking xon/xoff dtr/dsr 4 work length 7 bits 8 bits 5 parity che...
Page 47: 8.1.7.
Section 8: serial input / output 10/2017 47 rev. 8 51293 8.1.7. Sp298 printer settings • for fb6001/2/3 instrument desktop and nema 4x serial communications, use cable 14807 . Accessing the dip switches 1. Remove all power from the printer, as well as all network cables from between the printer and ...
Page 48
Section 8: serial input / output 10/2017 48 rev. 8 51293 8.1.7. Sp298 printer settings, continued dip switch settings (serial interface) switch function on off 1 baud rate see table below. 2 3 data length 8 bits 7 bits 4 parity check disabled enabled 5 parity odd even 6 handshake dtr/dsr xon/xoff 7 ...
Page 49: 8.1.8.
Section 8: serial input / output 10/2017 49 rev. 8 51293 8.1.8. Sp700 printer settings • for fb6001/2/3 instrument desktop and nema 4x serial communications, use cable 14807 . There are two (2) dip switch locations on the star sp700 printer. – underneath the printer, behind a protective cover is dip...
Page 50
Section 8: serial input / output 10/2017 50 rev. 8 51293 8.1.8. Sp700 printer settings, continued dip switch 2 switch function on off 2-1 baud rate see table below. 2-2 2-3 data length 8 bits 7 bits 2-4 parity check disabled enabled 2-5 parity odd even 2-6 handshake dtr/dsr xon/xoff 2-7 pin #6 (dsr)...
Page 51: 8.1.9.
Section 8: serial input / output 10/2017 51 rev. 8 51293 8.1.9. Sp2000 printer settings the sp2000 is a dot matrix ticket printer. The following switch settings and cable requirements will work with the default format. • for fb6001/2/3 instrument desktop and nema 4x serial communications, use cable ...
Page 52
Section 8: serial input / output 10/2017 52 rev. 8 51293 8.1.11. Tm-u230 printer settings • for fb6001/2/3 instrument desktop and nema 4x serial communications, use cable 14807 . Dip switch 1 settings (serial interface) switch function on off 1 data receive error ignored prints “?” 2 receive buffer ...
Page 53
Section 8: serial input / output 10/2017 53 rev. 8 51293 8.2. Com ports the fb6001/2/3 instrument has numerous ports and outlets allowing different input/ output devices to be utilized. • the back of the instrument has a 120v outlet, but the unit also supports 220v scale input. • the fb6001/2/3 inst...
Page 54: 8.2.1.
Section 8: serial input / output 10/2017 54 rev. 8 51293 8.2.1. Programming com ports note: always configure the printer before formatting the tickets. Follow these steps to program the four (4) com ports. 1. In the configuration menu , press the down arrow until com ports displays. 2. Press enter ....
Page 55: 8.2.2.
Section 8: serial input / output 10/2017 55 rev. 8 51293 8.2.2. Configuring the remote display output, continued 7. Using the down/up arrows, select the proper communication settings for your remote display, then press enter 8. Select the correct setting for your remote display, then press enter . 9...
Page 56: 8.2.4.
Section 8: serial input / output 10/2017 56 rev. 8 51293 note: the fairbanks scales standard default com port settings for all the printers is 9600 baud, no parity, 8 bits , and 1 stop bit . • the format option does not appear when programming the printers. 8.2.4. Pc data string output 1. When devic...
Page 57
Section 8: serial input / output 10/2017 57 rev. 8 51293 • an inbound weighment is completed. • an outbound weighment is completed. – the instrument outputs information based on the configured ticket format. Gross/tare/net, inbound , and/or outbound format respectively. – all data strings which have...
Page 58: C A U T I O N
Section 8: serial input / output 10/2017 58 rev. 8 51293 8.3. 4-20ma analog card ( 30919 ) the 4-20 ma analog card (30920) is an passive current loop device with 16 bit high resolution output. 4-20ma specifications – 16 bit resolution +/- .01 integral linearity current loop voltage compliance • the ...
Page 59: 8.4.1.
Section 8: serial input / output 10/2017 59 rev. 8 51293 8.4. Traffic light control the traffic light control sets the operational modes of the traffic light. It is typically controlled automatically by the instrument weighment cycle. • each i/o relay card supports two (2) sets of lights operated in...
Page 60: 8.5.1.
Section 8: serial input / output 10/2017 60 rev. 8 51293 8.5. Programming the remote display 8.5.1. Display mode follow these steps to setup the display mode. 1. In the configuration menu, press the down arrow until remote display appears. 2. Press enter . 3. When display mode appears, press enter ....
Page 61: 8.5.3.
Section 8: serial input / output 10/2017 61 rev. 8 51293 • if display type (output) is set to ticket number ; the 1601/5/5t remote display must be configured first. – set the annunciator ( annun ) to scale 1 . – set the annunciator to no . 8.5.3. Enable 1605t follow these steps to enable the 1605t d...
Page 62
Section 8: serial input / output 10/2017 62 rev. 8 51293 8.6. Basic troubleshooting error condition(s) solution(s) check that scale is empty. If scale is empty, call for service. Load cell(s) bad. A large amount of weight is zeroed. – this is normal. – press ok and continue weighing. – possible load...
Page 63
10/2017 63 rev. 8 51293 section 9: formatting tickets 9.1. Standard ticket formatting steps listed below are the standard steps for formatting a ticket. 1. Configure the service menu to the correct operating mode. – this setup determines how the ticket prints. • the gtn format configures only the gt...
Page 64
Section 9: formatting tickets 10/2017 64 rev. 8 51293 9.2. Printer and ticket differences consider these factors for placement of data when formatting a ticket. A. Top margin the area between the ticket sensor, stop, tear-off and the first line of print is called the top margin . Printing is not pos...
Page 65: 9.3.1.
Section 9: formatting tickets 10/2017 65 rev. 8 51293 keypad formatting buttons units : inserts new format line before . B/g/net : inserts new format line after. Zero: deletes the current format line. Out: prints entire format script. Menu: saves ticket format. – steps back one level. Enter: saves a...
Page 66: 9.3.2.
Section 9: formatting tickets 10/2017 66 rev. 8 51293 9.3.1. Write commands, continued listed below are the write (____) commands. Write (text) commands are programmable text fields, allowing legends or prompts to be altered to suit the application needs. – these text fields can be any character(s) ...
Page 67: 9.3.3.
Section 9: formatting tickets 10/2017 67 rev. 8 51293 9.3.3. Ticket format commands the ticket format commands are defined below. Space (__) one (1) movement across (horizontal). Feed (__) one (1) movement downward (vertical). Invert on/off prints the ticket from the bottom-to-the-top, placing data ...
Page 68: 9.3.4.
Section 9: formatting tickets 10/2017 68 rev. 8 51293 keypad formatting buttons units : inserts new format line before . B/g/net : inserts new format line after. Zero: deletes the current format line. Out: prints entire format script. Menu: saves ticket format. – steps back one level. Enter: saves a...
Page 69: 9.3.5.
Section 9: formatting tickets 10/2017 69 rev. 8 51293 9.3.5. G/t/n ticket formatting defined below is the structure and appearance of a gross/tare/net ticket . Example of an actual g/t/n ticket. 14-enhance “on” > is the command for enlarged and bolded print. 32-enhance “off” > restores print style t...
Page 70: 9.3.6.
Section 9: formatting tickets 10/2017 70 rev. 8 51293 9.3.6. Inbound ticket formatting defined below is the structure and appearance of an inbound ticket example . Example of an inbound ticket. The image above shows the printed areas and other defined elements of the ticket. – all grey markings are ...
Page 71: 9.3.7.
Section 9: formatting tickets 10/2017 71 rev. 8 51293 9.3.7. Outbound ticket formatting defined below is the structure and appearance of an outbound ticket example . This image shows the printed areas and other defined elements of the outbound ticket. – all grey markings are for illustration purpose...
Page 72: 9.3.8.
Section 9: formatting tickets 10/2017 72 rev. 8 51293 keypad formatting buttons units : inserts new format line before . B/g/net : inserts new format line after. Zero: deletes the current format line. Out: prints entire format script. Menu: saves ticket format. – steps back one level. Enter: saves a...
Page 73: 9.3.9.
Section 9: formatting tickets 10/2017 73 rev. 8 51293 9.3.9. Basicin and basicout ticket formatting note: tickets programmed in the basicin and basicout formats can be set up as the customer requests, within the boundaries of the ticket size. ‒ the one displayed above is shown as an example only. Ba...
Page 74
Section 9: formatting tickets 10/2017 74 rev. 8 51293 9.3.10. Deleting a ticket format follow these steps to delete a ticket format, and then reset to the factory default. 1. In the configuration menu , press the down arrow until ticket formats displays, then press enter. 2. When printer displays, p...
Page 75: –>
10/2017 75 rev. 8 51293 appendix i: data string outputs a. Remote display output data format –> notes: 1. Characters denoted by x are characters 0-9. 2. Leading zeroes are suppressed. 3. Polarity indication for a positive value is a space (sp). Negative values are not transmitted. 4. Identifier code...
Page 76
Appendix i: data string outputs 10/2017 76 rev. 8 51293 b. Configure output, continued status code (word) a bit # x00 x0 x x.X x.Xx x.Xxx x.Xxxx x.Xxxxx 0 0 1 0 1 0 1 0 1 1 0 0 1 1 0 0 1 1 2 0 0 0 0 1 1 1 1 fairbanks/toledo data format increment size bit # count by 1 count by 2 count by 5 3 1 0 1 4 ...
Page 77
Appendix i: data string outputs 10/2017 77 rev. 8 51293 b. Configure output, continued status code (word) c bit # description 0 always logic = 0 1 always logic = 0 2 always logic = 0 3 normal = 0 print switch pushed = 1 4 always logic = 0 5 always logic = 0 6 normal = 0 keyboard tare = 1 7 parity bi...
Page 78
Appendix i: data string outputs 10/2017 78 rev. 8 51293 b. Configure output, continued weightronix data format character string description: sp – space g – gross or n = net w – displayed weight • 6 characters if the graduation size does not have a decimal point. • 5 characters if the graduation size...
Page 79
10/2017 79 rev. 8 51293 appendix ii: remote serial commands command description a sets the auto tare weight on scale. G turns the traffic light green. ─ used in manual mode only. La changes traffic light to automatic mode . Lm changes traffic light to manual mode . R turns traffic light red. ─ used ...
Page 80
Fb6000 series instrumentation fb6001 in/out/gtn analog desktop instrument fb6002 in/out/gtn analog nema 4x wall mount instrument fb6003 in/out/gtn analog panel mount instrument operator manual 51293 fairbanks scales, inc. 821 locust kansas city, mo 64106 www.Fairbanks.Com.