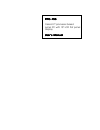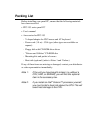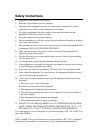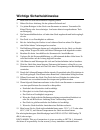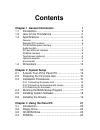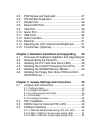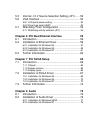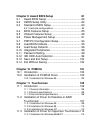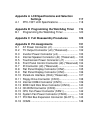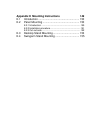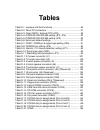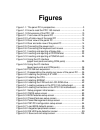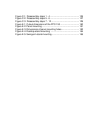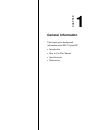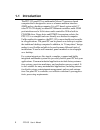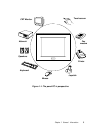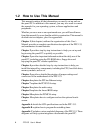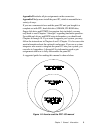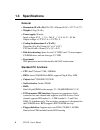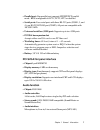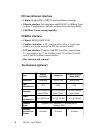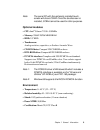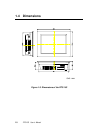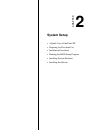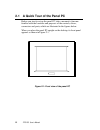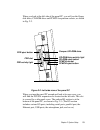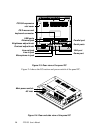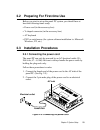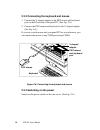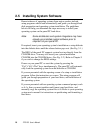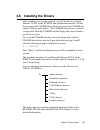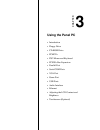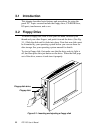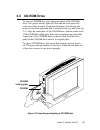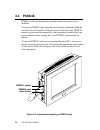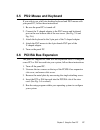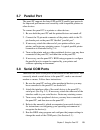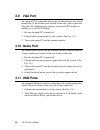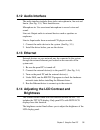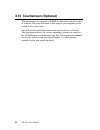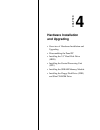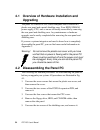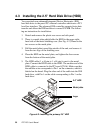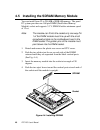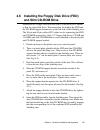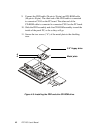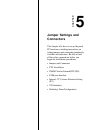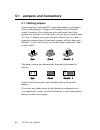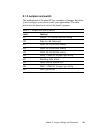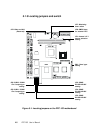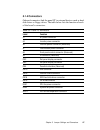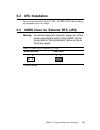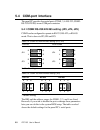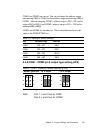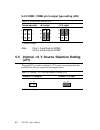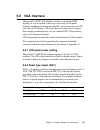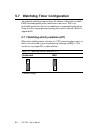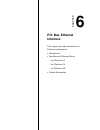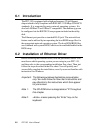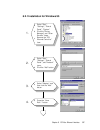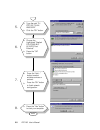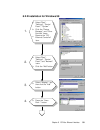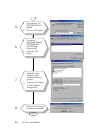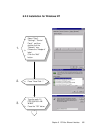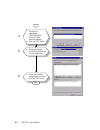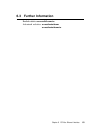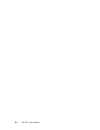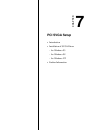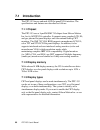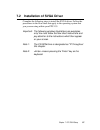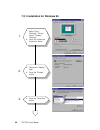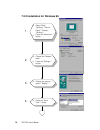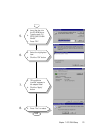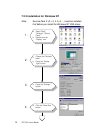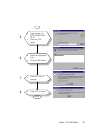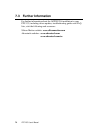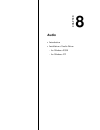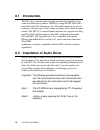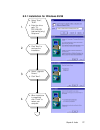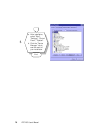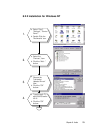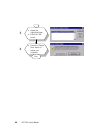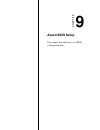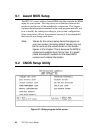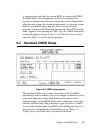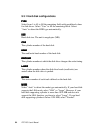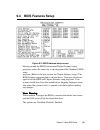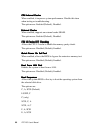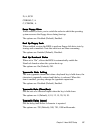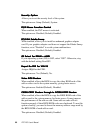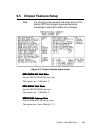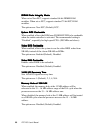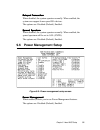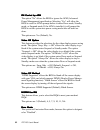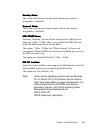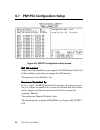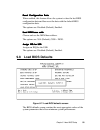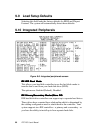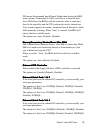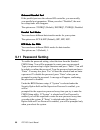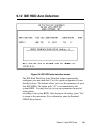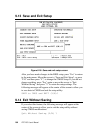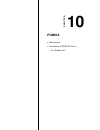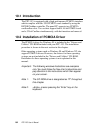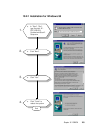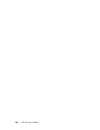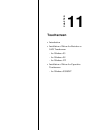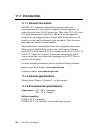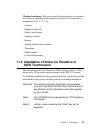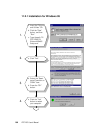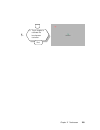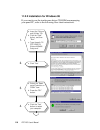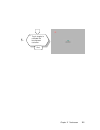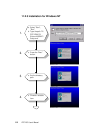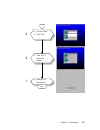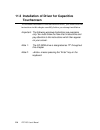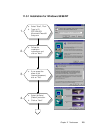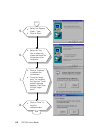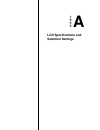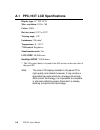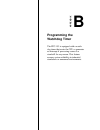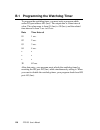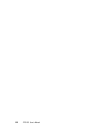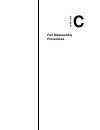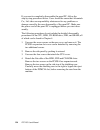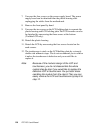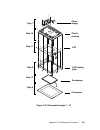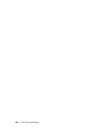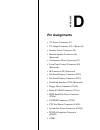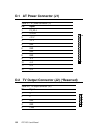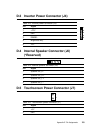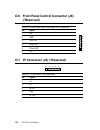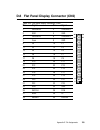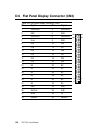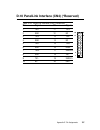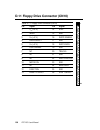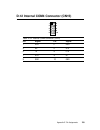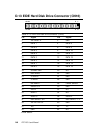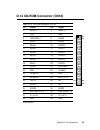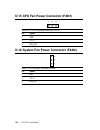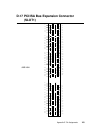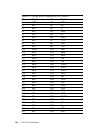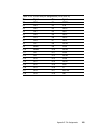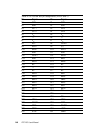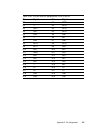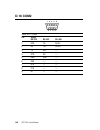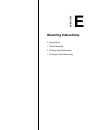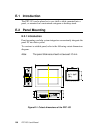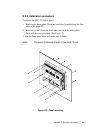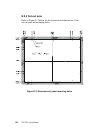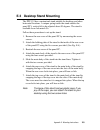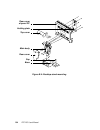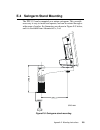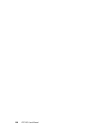- DL manuals
- Fairchild Engineering Ltd
- Desktop
- PPC-153
- User Manual
Fairchild Engineering Ltd PPC-153 User Manual
Summary of PPC-153
Page 1
Ppc-153 ppc-153 ppc-153 ppc-153 ppc-153 celeron™ processor-based panel pc with 15" lcd flat panel display user’s manual user’s manual user’s manual user’s manual user’s manual.
Page 2: Copyright Notice
Copyright notice this document is copyrighted, 2000, by advantech co., ltd. All rights are reserved. Advantech co., ltd. Reserves the right to alter the products described in this manual at any time without notice. No part of this manual may be reproduced, copied, translated or transmitted in any fo...
Page 3: Fcc Class B
Fcc class b this equipment has been tested and found to comply with the limits for a class b digital device, pursuant to part 15 of the fcc rules. These limits are designed to provide reasonable protection against harmful interference when the equipment is operated in a residential environment. This...
Page 4: Packing List
Packing list before installing your panel pc, ensure that the following materials have been received: • ppc-153 series panel pc • user's manual • accessories for ppc-153 - y-shaped adapter for ps/2 mouse and at keyboard - power cord (1.8 m) - usa type (other types are available on request) - floppy ...
Page 5
Additional information and assistance 1. Visit the advantech websites at www.Advantech.Com or www.Advantech.Com.Tw where you can find the latest information about the product. 2. Contact your distributor, sales representative, or advantech's customer service center for technical support if you need ...
Page 6: Safety Instructions
Safety instructions 1. Read these safety instructions carefully. 2. Keep this user's manual for later reference. 3. Disconnect this equipment from any ac outlet before cleaning. Use a damp cloth. Do not use liquid or spray detergents for cleaning. 4. For plug-in equipment, the power outlet socket mu...
Page 7: Wichtige Sicherheishinweise
Wichtige sicherheishinweise 1. Bitte lesen sie sich diese hinweise sorgfältig durch. 2. Heben sie diese anleitung für den späteren gebrauch auf. 3. Vor jedem reinigen ist das gerät vom stromnetz zu trennen. Verwenden sie keine flüssig-oder aerosolreiniger. Am besten dient ein angefeuchtetes tuch zur...
Page 8: Contents
Contents chapter 1 general information 1 1.1 introduction ............................................................ 2 1.2 how to use this manual ........................................ 4 1.3 specifications ......................................................... 6 general .........................
Page 9
3.5 ps/2 mouse and keyboard .................................. 27 3.6 pci/isa bus expansion ....................................... 27 3.7 parallel port.......................................................... 29 3.8 serial com ports ................................................. 29 3.9 vga port...
Page 10: Chapter 7 Pci Svga Setup
5.5 internal -12 v source selection setting (jp1) ...... 52 5.6 vga interface ...................................................... 53 5.6.1 lcd panel power setting .............................................. 53 5.6.2 panel type select (sw1) ............................................... 53 5.7...
Page 11: Chapter 9 Award Bios Setup
Chapter 9 award bios setup 81 9.1 award bios setup ............................................... 82 9.2 cmos setup utility .............................................. 82 9.3 standard cmos setup ........................................ 83 9.3.1 hard disk configurations .............................
Page 12: Settings
Appendix a lcd specifications and selection settings 117 a.1 ppc-153t lcd specifications ........................... 118 appendix b programming the watchdog timer 119 b.1 programming the watchdog timer .................... 120 appendix c full disassembly procedures 123 appendix d pin assignments 131...
Page 13: 149
Appendix e mounting instructions 149 e.1 introduction ........................................................ 150 e.2 panel mounting .................................................. 150 e.2.1 introduction ................................................................ 150 e.2.2 installation proc...
Page 14: Tables
Tables table 5-1: jumpers and their functions .............................................. 45 table 5-2: panel pc connectors ........................................................ 47 table 5-3: clear cmos / external rtc (jp8) ................................... 49 table 5-4: com2 rs-232/422/485 ...
Page 15: Figures
Figures figure 1-1: the panel pc in perspective .............................................. 3 figure 1-2: how to read the ppc-153 manual ..................................... 5 figure 1-3: dimensions of the ppc-153 ............................................ 10 figure 2-1: front view of the pane...
Page 16
Figure c-1: disassembly steps 1 - 4 ................................................ 125 figure c-2: disassembly steps 5 - 6 ................................................ 127 figure c-3: disassembly steps 7 - 12 .............................................. 129 figure e-1: cutout dimensions of t...
Page 17: General Information
General information this chapter gives background information on the ppc-153 panel pc. • introduction • how to use this manual • specifications • dimensions chapter 1.
Page 18: 1.1
2 ppc-153 user's manual 1.1 introduction the ppc-153 panel pc is a multimedia celeron™ processor-based computer that is designed to serve as a human machine interface (hmi) and as a desktop computer. It is a pc-based system with 15" color tft lcd display, on-board pci ethernet controller, multi-com ...
Page 19
Chapter 1 general information 3 figure 1-1: the panel pc in perspective crt monitor fax modem network speakers keyboard joystick printer mouse touchscreen.
Page 20: 1.2
4 ppc-153 user's manual 1.2 how to use this manual this manual contains all the information you need to set up and use the panel pc. In addition to this manual, you may also want to consult the manuals for your operating system, software applications and peripherals. Whether you are a new or an expe...
Page 21
Chapter 1 general information 5 appendix d includes all pin assignments on the connectors. Appendix e helps users install the panel pc, which is mountable in a variety of ways. If you are a commercial user and the panel pc unit you bought is a complete set with cpu, hard disk drive, sdram, cd-rom dr...
Page 22: 1.3
6 ppc-153 user's manual 1.3 specifications general • dimensions (w x h x d): 420 x 323 x 106 mm (16.54" x 12.72" x 4.17") • weight: 6.5 kg (14.4 lb) • power supply: 80 watts input voltage: 85 v ac / 3 a ~ 264 v ac / 1.5 a @ 47 ~ 63 hz output voltage: +5 v @ 12 a, +12 v @ 1 a • cooling fan dimensions...
Page 23: Audio Function
Chapter 1 general information 7 • parallel port: one parallel port, supports spp/epp/ecp parallel mode. Bios configurable to lpt1, lpt2, lpt3 or disabled • serial ports: four serial ports with three rs-232 ports (com1, 3, and 4), one rs-232/422/485 port (com2). All ports are compatible with 16c550 u...
Page 24: Pci Bus Ethernet Interface
8 ppc-153 user's manual pci bus ethernet interface • chipset: realtek rtl 8139b pci local bus ethernet controller • ethernet interface: full compliance with ieee 802.3u 100base-t and 10 base-t specifications. Includes software drivers and boot rom • 100/10base-t auto-sensing capability pcmcia interf...
Page 25: Optional Modules
Chapter 1 general information 9 note: the panel pc with the optionally installed touch- screen will share com4. Once the touchscreen is installed, com4 cannot be used for other purposes. Optional modules • cpu: intel ® celeron™ 300 ~ 500 mhz • memory: 32/64/128/256 mb sdram • hdd: 2.5" hdd • touchsc...
Page 26: 1.4
1 0 ppc-153 user's manual 1.4 dimensions figure 1-3: dimensions of the ppc-153 unit: mm.
Page 27: System Setup
System setup • a quick tour of the panel pc • preparing for first-time use • installation procedures • running the bios setup program • installing system software • installing the drivers chapter 2.
Page 28: 2.1
12 ppc-153 user's manual 2.1 a quick tour of the panel pc before you start to set up the panel pc, take a moment to become familiar with the locations and purposes of the controls, drives, connectors and ports, which are illustrated in the figures below. When you place the panel pc upright on the de...
Page 29
Chapter 2 system setup 13 when you look at the left side of the panel pc, you will see the floppy disk drive, cd-rom drive and pcmcia expansion sockets, as shown in fig. 2-2. Figure 2-2: left side view of the panel pc when you turn the panel pc around and look at its rear cover, you will find the pc...
Page 30
14 ppc-153 user's manual figure 2-3: rear view of the panel pc figure 2-4 shows the i/o section and power switch of the panel pc. Figure 2-4: rear and side view of the panel pc usb ports main power switch ac inlet pci/isa expansion slot cover ps/2 mouse and keyboard connector ethernet jack contrast ...
Page 31: 2.2
Chapter 2 system setup 15 2.2 preparing for first-time use before you start to set up the panel pc system, you should have at least the following items ready: • power cord (in the accessory box) • y-shaped connector (in the accessory box) • at keyboard • ps/2 or serial mouse (for system software ins...
Page 32: 2.3.3 Switching On The Power
16 ppc-153 user's manual 2.3.2 connecting the keyboard and mouse 1. Connect the y-shaped adapter to the ps/2 mouse and keyboard port on the i/o section of the panel pc. (see fig. 2-6.) 2. Connect the ps/2 mouse and keyboard to the y-shaped adapter. (see fig. 2-6.) if you use a serial mouse and your ...
Page 33: 2.4
Chapter 2 system setup 17 2.4 running the bios setup program your panel pc is likely to have been properly set up and configured by your dealer prior to delivery. You may still find it necessary to use the panel pc's bios (basic input-output system) setup program to change system configuration infor...
Page 34: 2.5
18 ppc-153 user's manual 2.5 installing system software recent releases of operating systems from major vendors include setup programs which load automatically and guide you through hard disk preparation and operating system installation. The guidelines below will help you determine the steps necess...
Page 35: 2.6
Chapter 2 system setup 19 2.6 installing the drivers after installing your system software, you will be able to set up the ethernet, svga, audio, pcmcia and touchscreen functions. All the drivers except the cd-rom drive driver are stored in a cd-rom disc entitled "drivers and utilities." the cd-rom ...
Page 36
20 ppc-153 user's manual the various drivers and utilities in the cd-rom disc have their own text files which help users install the drivers and understand their functions. These files are a very useful supplement to the information in this manual. Note: the drivers and utilities used for the ppc-15...
Page 37: Using The Panel Pc
Using the panel pc • introduction • floppy drive • cd-rom drive • pcmcia • ps/2 mouse and keyboard • pci/isa bus expansion • parallel port • serial com ports • vga port • game port • usb ports • audio interface • ethernet • adjusting the lcd contrast and brightness • touchscreen (optional) chapter 3.
Page 38: 3.1
22 ppc-153 user's manual 3.1 introduction this chapter describes basic features and procedures for using the panel pc. Topics covered include the floppy drive, cd-rom drive, i/o ports, touchscreen, and so on. 3.2 floppy drive to insert a floppy disk, hold it with your left hand, between your thumb a...
Page 39: 3.3
Chapter 3 using the panel pc 23 3.3 cd-rom drive to insert a cd-rom disc, press the eject button of the cd-rom drive. The yellow activity light will flash and the front panel will come out a short distance. Using your fingertips, hold the top and bottom of the front panel and pull it outward to the ...
Page 40: 3.4
24 ppc-153 user's manual 3.4 pcmcia pcmcia cards are inserted and ejected in much the same way as diskettes. To insert a pcmcia card, align the card with the socket and slide the card into the socket until it locks into place. Note that some pcmcia memory cards must be prepared by your operating sys...
Page 41
Chapter 3 using the panel pc 25 figure 3-4: using the i/o interface (upper level ports excluding com ports) usb keyboard printer network ps/2 mouse.
Page 42
26 ppc-153 user's manual figure 3-5: using the i/o interface (lower level ports and com ports) microphone headphones cd-rom player joystick crt monitor serial mouse.
Page 43: 3.5
Chapter 3 using the panel pc 27 3.5 ps/2 mouse and keyboard if you wish to use a full-size desktop keyboard and ps/2 mouse with your panel pc, follow these instructions: 1. Be sure the panel pc is turned off. 2. Connect the y-shaped adapter to the ps/2 mouse and keyboard port on the rear bottom side...
Page 44
28 ppc-153 user's manual figure 3-6: pci/isa bus expansion pci/isa bus card metal plate pci/isa expansion slot cover.
Page 45: 3.7
Chapter 3 using the panel pc 29 3.7 parallel port the panel pc supports the latest epp and ecp parallel port protocols for improved performance and versatility with compatible printers or other devices. To connect the panel pc to a printer or other devices: 1. Be sure both the panel pc and the print...
Page 46: 3.9
30 ppc-153 user's manual 3.9 vga port an external vga-compatible device may be connected to the system through the 15-pin external port located on the rear of the system unit. The panel pc simultaneously supports an external crt monitor in addition to its own lcd display. 1. Be sure the panel pc is ...
Page 47: 3.12 Audio Interface
Chapter 3 using the panel pc 31 3.12 audio interface the audio interface includes three jacks: microphone in, line out and line in. (see fig. 3-5.) their functions are: microphone in: use an external microphone to record voice and sound. Line out: output audio to external devices such as speakers or...
Page 48: 3.15 Touchscreen (Optional)
32 ppc-153 user's manual 3.15 touchscreen (optional) the touchscreen is connected to com4. Its function is similar to that of a mouse. The only difference is that you put your fingertip on the screen to move the cursor. You will need to install the touchscreen driver before it will work. The touchsc...
Page 49: Hardware Installation
Hardware installation and upgrading • overview of hardware installation and upgrading • disassembling the panel pc • installing the 2.5" hard disk drive (hdd) • installing the central processing unit (cpu) • installing the sdram memory module • installing the floppy disk drive (fdd) and slim cd-rom ...
Page 50: 4.1
34 ppc-153 user's manual 4.1 overview of hardware installation and upgrading the panel pc consists of a pc-based computer that is housed in a plastic rear panel and a metal shielding case. Your hdd, sdram, power supply, cpu, and so on are all readily accessible by removing the rear panel and shieldi...
Page 51
Chapter 4 hardware installation and upgrading 35 figure 4-1: disassembling the plastic rear cover of the panel pc pci/isa expansion pcb side panel cpu fan and cover plastic rear cover.
Page 52: 4.3
36 ppc-153 user's manual 4.3 installing the 2.5" hard disk drive (hdd) you can attach one enhanced integrated device electronics (ide) hard disk drive to the panel pc's internal controller which uses a pci local-bus interface. The advanced ide controller supports faster data transfer and allows the ...
Page 53: 4.4
Chapter 4 hardware installation and upgrading 37 4.4 installing the central processing unit (cpu) the panel pc's central processing unit (cpu) can be upgraded to improve system performance. The panel pc provides one 370-pin zif (zero insertion force) socket (socket 370). The cpu must come with an at...
Page 54
38 ppc-153 user's manual 8. Insert the cpu with the correct orientation. The notched corner of the cpu (with the white dot) should point towards the end of the lever. The end of the lever is the blank area where one hole is missing from the corner of the square array of pin holes. An arrowhead print...
Page 55
Chapter 4 hardware installation and upgrading 39 figure 4-3: installing the cpu.
Page 56: 4.5
40 ppc-153 user's manual 4.5 installing the sdram memory module you can install from 32 to 256 mb of sdram memory. The panel pc system provides one 168-pin dimm (dual inline memory module) socket and supports 3.3 v sdram with a minimum speed of 12 ns. Note: the module can fit into the socket only on...
Page 57: 4.6
Chapter 4 hardware installation and upgrading 41 4.6 installing the floppy disk drive (fdd) and slim cd-rom drive installation of a floppy disk drive and slim cd-rom drive is similar to that for a hard disk drive. The metal plate for holding the fdd and the cd-rom support bracket are on the left sid...
Page 58
42 ppc-153 user's manual 9. Connect the fdd cable (26-pin to 26-pin) and cd-rom cable (40-pin to 40-pin). The other end of the fdd cable is connected to connector cn10 on the pc board. The other end of the cd-rom cable is connected to connector cn18 on the pc board. 10. Slide the fdd assembly and sl...
Page 59: Jumper Settings and
Jumper settings and connectors this chapter tells how to set up the panel pc hardware, including instructions on setting jumpers and connecting peripherals, switches and indicators. Be sure to read all the safety precautions before you begin the installation procedures. • jumpers and connectors • cp...
Page 60: 5.1
4 4 ppc-153 user's manual 5.1 jumpers and connectors 5.1.1 setting jumpers you can configure your panel pc to match the needs of your applica- tion by setting jumpers. A jumper is the simplest kind of electrical switch. It consists of two metal pins and a small metal clip (often protected by a plast...
Page 61: 5.1.2 Jumpers and Switch
Chapter 5 jumper settings and connectors 4 5 5.1.2 jumpers and switch the motherboard of the panel pc has a number of jumpers that allow you to configure your system to suit your applications. The table below lists the function of each of the board’s jumpers. Table 5-1: jumpers and their functions l...
Page 62
4 6 ppc-153 user's manual 5.1.3 locating jumpers and switch figure 5-1: locating jumpers on the ppc-153 motherboard jp6: com3 / com4 pin 9 output type setting jp9: com1 / com2 pin 9 output type setting jp5: com2 rs-232/422/485 setting jp3: com2 rs-232/422/485 setting jp8: cmos clear for external rtc...
Page 63: 5.1.4 Connectors
Chapter 5 jumper settings and connectors 4 7 5.1.4 connectors onboard connectors link the panel pc to external devices such as hard disk drives or floppy drives. The table below lists the function of each of the board’s connectors. Table 5-2: panel pc connectors label function j1 at power connector ...
Page 64: 5.1.5 Locating Connectors
4 8 ppc-153 user's manual 5.1.5 locating connectors figure 5-2: locating connectors on the ppc-153 motherboard j6: internal speaker connector (reserved) j4: inverter power connector fan1: cpu fan power connector cn15: internal com4 connector j1: at power connector cn3: flat panel display connector c...
Page 65: 5.2
Chapter 5 jumper settings and connectors 4 9 5.2 cpu installation you can install an intel celeron™ 300 ~ 500 mhz cpu without setting any frequency ratio or voltage. 5.3 cmos clear for external rtc (jp8) warning: to avoid damaging the computer, always turn off the power supply before setting “clear ...
Page 66: 5.4
5 0 ppc-153 user's manual 5.4 com-port interface the panel pc provides four serial ports (com1, 3, 4: rs-232; com2: rs-232/422/485) in one com port connector. 5.4.1 com2 rs-232/422/485 setting (jp3, jp4, jp5) com2 can be configured to operate in rs-232, rs-422, or rs-485 mode. This is done via jp3, ...
Page 67
Chapter 5 jumper settings and connectors 5 1 com1 and com2 are one set. You can exchange the address range and interrupt irq of com1 for the address range and interrupt irq of com2. After exchanging, com1's address range is 2f8 ~ 2ff and its request irq is irq3: and com2's address range is 3f8 ~ 3ff...
Page 68: 5.5
5 2 ppc-153 user's manual 5.4.3 com3 / com4 pin 9 output type setting (jp6) table 5-8: com3/ri pin setting (jp6) *normal operation +5 v output +12 v output * default setting note: pins 1, 3 and 5 are for com3. Pins 2, 4 and 6 are for com4. 5.5 internal -12 v source selection setting (jp1) the panel ...
Page 69: 5.6
Chapter 5 jumper settings and connectors 5 3 5.6 vga interface the panel pc's agp vga interface can drive conventional crt displays. It is also capable of driving a wide range of flat panel displays, including electroluminescent (el), gas plasma, passive lcd and active lcd displays. The board has tw...
Page 70: 5.7
5 4 ppc-153 user's manual 5.7 watchdog timer configuration an onboard watchdog timer reduces the chance of disruptions which emp (electromagnetic pulse) interference can cause. This is an invaluable protective device for standalone or unmanned applications. Setup involves one jumper and running the ...
Page 71: Pci Bus Ethernet
Pci bus ethernet interface this chapter provides information on ethernet configuration. • introduction • installation of ethernet driver - for windows 95 - for windows 98 - for windows nt • further information chapter 6.
Page 72: 6.1
5 6 ppc-153 user's manual 6.1 introduction the ppc-153 is equipped with a high performance 32-bit ethernet chipset which is fully compliant with ieee 802.3 100 mbps csma/cd standards. It is supported by major network operating systems. It is also both 100base-t and 10base-t compatible. The medium ty...
Page 73
Chapter 6 pci bus ethernet interface 5 7 press the "have disk..." button. 4. A. 2. A. Select "start", "settings", "control panel", and "network" icons. Click the "add" button. B. 1. A. Select "start", "settings", "control panel", "system". B. Click the "device manager" and "other devices" items. C. ...
Page 74
5 8 ppc-153 user's manual 5. 6. E n d type the path "d:\ ppc123~7\lan\ w 9 5 o s r 2 " a. Click the "ok" button. B. A. Choose the highlighted "realtek rtl8139(a/b/c/ 8130)pci fast ethernet". Press the "ok" button. B. 7. Press the "add..." button to select suitable services or protocol. Press the "ok...
Page 75
Chapter 6 pci bus ethernet interface 5 9 6.2.2 installation for windows 98 press the "have disk..." button. 4. A. 2. A. Select "start", "settings", "control panel", and "network" icons. Click the "add" button. B. 1. A. Select "start", "settings", "control panel", "system". B. Click the "device manag...
Page 76
6 0 ppc-153 user's manual 5. E n d type the path: d:\ ppc123&153\lan\ w i n 9 8 a. Click the "ok" button. B. 7. Press the "add..." button to select suitable services or protocol. Press the "ok" button to finish network configuration. A. B. 8. Press the "yes" button to start your computer. A. 6. A. C...
Page 77
Chapter 6 pci bus ethernet interface 6 1 1. A. Select "start", "settings", "control panel", and then double click the "network" icon. B. Choose the "adapters" label. C. Click the "add" button. 2. A. Press "have disk...". 3. Type the path: d:\ ppc123&153\lan\ w i n n t a. Press the "ok" button. B. 6....
Page 78
6 2 ppc-153 user's manual 5. A. 4. A. Click the "ok" button. B. Choose the highlighted "rtl8139[a/b/c/ 8130] pci fast ethernet adapter". Choose a suitable rtl8139 duplex mode for your application. End 6. Finish the network configuration and then click the "ok" button. A..
Page 79: 6.3
Chapter 6 pci bus ethernet interface 6 3 6.3 further information realtek website: www.Realtek.Com.Tw advantech websites: www.Advantech.Com www.Advantech.Com.Tw.
Page 80
6 4 ppc-153 user's manual.
Page 81: Pci Svga Setup
Pci svga setup • introduction • installation of svga driver - for windows 95 - for windows 98 - for windows nt • further information chapter 7.
Page 82: 7.1
66 ppc-153 user's manual 7.1 introduction the ppc-153 has an onboard agp flat panel/vga interface. The specifications and features are described as follows: 7.1.1 chipset the ppc-153 uses a lynxem smi 710 chipset from silicon motion inc. For its agp/svga controller. It supports many popular lcd, el,...
Page 83: 7.2
Chapter 7 pci svga setup 67 7.2 installation of svga driver complete the following steps to install the svga driver. Follow the procedures in the flow chart that apply to the operating system that you you are using within your ppc-153. Important: the following windows illustrations are examples only...
Page 84
68 ppc-153 user's manual 7.2.1 installation for windows 95 2. 1. A. Select "start", "settings", "control panel", "display", "settings". B. Press the "advanced properties" button. 3. A. Choose the "adapter" label. Press the "change..." button. B. Press the "have disk" button. A..
Page 85
Chapter 7 pci svga setup 69 4. Type the path: d:\ ppc123~7\vga\ w i n 9 x 5. A. A. Select the highlighted item. Click the "ok" button. B. Press "yes" to reboot. 7. E n d a. 6. "silicon motion lynxem" appears in the adapter label. A. B. C. Click the "apply" button. Click the "ok" button..
Page 86
70 ppc-153 user's manual 7.2.2 installation for windows 98 choose the second option: "display...". 3. A. 1. A. Select "start", "settings", "control panel", "display", "settings". B. Press the "advanced..." button. 2. A. Choose the "adapter" label. Press the "change..." button. B. Press the "have dis...
Page 87
Chapter 7 pci svga setup 71 end 5. Insert the disc into the cd-rom drive. A. Press "ok". C. Type the path "d:\ ppc123&153\vga\ win98" b. 6. A. Select the highlighted item. Click the "ok" button. B. 7. "silicon motion lynxem" appears in the adapter label. A. Click the "apply" button. B. Press "yes" t...
Page 88
72 ppc-153 user's manual 7.2.3 installation for windows nt note: service pack x (x = 3, 4, 5, 6, ...) must be installed first before you install the windows nt vga driver. 2. A. Choose the "settings" label. Press the "display type" button. B. Press the "change..." button. 3. A. Click the "have disk....
Page 89
Chapter 7 pci svga setup 73 6. A. Select the highlighted item. Click the "ok" button. B. 7. Press the "yes" to proceed. A. End press "ok" to reboot. 8. A. 5. Press the "ok" button. C. Type the path: d:\ ppc123&153\vga\ n t 4 0 a..
Page 90: 7.3
74 ppc-153 user's manual 7.3 further information for further information about the agp/svga installation in your ppc-153, including driver updates, troubleshooting guides and faq lists, visit the following web resources: silicon motion website: www.Siliconmotion.Com advantech websites: www.Advantech...
Page 91: Audio
Audio • introduction • installation of audio driver - for windows 95/98 - for windows nt chapter 8.
Page 92: 8.1
76 ppc-153 user's manual 8.1 introduction the ppc-153's onboard audio interface provides high-quality stereo sound and fm music synthesis (esfm) by using the es1946s audio controller from ess technology, inc. The audio interface can record, compress, and play back voice, sound, and music with a buil...
Page 93
Chapter 8 audio 77 8.2.1 installation for windows 95/98 1. A. Select "start", "run". Enter the driver path: "d:\ ppc123&153\ audio\win9x(only)\ setup.Exe" b. 2. A. Click "next" to continue the installation. 3. A. Select "upgrade drivers". Click "next". B. 4. A. When installation is completed, click ...
Page 94
78 ppc-153 user's manual 5. A. After installation, select "start", "settings", "control panel", "system". Click the "device manager" tab to see the result of your installation. B. E n d.
Page 95
Chapter 8 audio 79 8.2.2 installation for windows nt 1. A. Select "start", "settings", "control panel". Double click the "multimedia" icon. B. 2. A. Select the "devices", item. Click the "add..." button. B. 3. A. Choose the "unlisted or updated driven" item. B. Click the "ok" buttom. 4. A. Type the ...
Page 96
80 ppc-153 user's manual 5. A. Select the highlighted item. 6. A. Press the "restart now" button to reboot your computer. B. Press the "ok" button. E n d.
Page 97: Award Bios Setup
Award bios setup this chapter describes how to set bios configuration data. Chapter 9.
Page 98: 9.1
82 ppc-153 user's manual 9.1 award bios setup the ppc-153 comes with an award bios chip that contains the rom setup for your system. This chip serves as an interface between the processor and the rest of the mainboard's components. This chapter explains the information contained in the setup program...
Page 99: 9.3
Chapter 9 award bios setup 83 a setup program, built into the system bios, is stored in the cmos ram that allows the configuration settings to be changed. This program is executed when the user changes the system configuration; when the user changes the system backup battery; or when the system dete...
Page 100
84 ppc-153 user's manual 9.3.1 hard disk configurations t y p e t y p e t y p e t y p e t y p e select from 1 to 45 to fill the remaining fields with predefined values for disk drives. Select "user" to fill the remaining fields. Select "auto" to detect the hdd type automatically. S i z e s i z e s i...
Page 101: 9.4
Chapter 9 award bios setup 85 9.4 bios features setup figure 9-3: bios features setup screen moving around the bios features and chipset features setup programs works the same way as moving around the standard cmos setup program. (refer to the next section for chipset features setup.) the bios featu...
Page 102
86 ppc-153 user's manual cpu internal cache cpu internal cache cpu internal cache cpu internal cache cpu internal cache when enabled, it improves system performance. Disable this item when testing or troubleshooting. The options are: enabled (default), disabled. External cache external cache externa...
Page 103
Chapter 9 award bios setup 87 d, a, scsi cdrom, c, a c, cdrom, a swap floppy drive swap floppy drive swap floppy drive swap floppy drive swap floppy drive when enabled, allows you to switch the order in which the operating system accesses the floppy drives during boot-up. The options are: disabled (...
Page 104
88 ppc-153 user's manual security option security option security option security option security option allows you to set the security level of the system. The options are: setup (default), system. Ps/2 mouse function control ps/2 mouse function control ps/2 mouse function control ps/2 mouse functi...
Page 105: 9.5
Chapter 9 award bios setup 89 9.5 chipset features setup note: it is strongly recommended that setup items in this section not be changed, because advanced knowledge is required to effect such changes. Figure 9-4: chipset features setup screen edo casx# ma w edo casx# ma w edo casx# ma w edo casx# m...
Page 106
90 ppc-153 user's manual sdram data integrity mode sdram data integrity mode sdram data integrity mode sdram data integrity mode sdram data integrity mode when set as non-ecc, supports standard 64-bit dimm ram modules. When set as ecc, supports standard 72-bit ecc ram modules. The options are: non-e...
Page 107: 9.6
Chapter 9 award bios setup 91 delayed t delayed t delayed t delayed t delayed transaction ransaction ransaction ransaction ransaction when disabled, the syatem operates normally. When enabled, the system can support lower-speed isa devices. The options are: disabled (default), enabled. Spread spectr...
Page 108
92 ppc-153 user's manual pm contr pm contr pm contr pm contr pm control by apm ol by apm ol by apm ol by apm ol by apm the option "no" allows the bios to ignore the apm (advanced power management) specification. Selecting "yes" will allow the bios to wait for apm's prompt before it enters doze mode,...
Page 109
Chapter 9 award bios setup 93 standby mode standby mode standby mode standby mode standby mode the system will not enter standby mode, because this option is designated as "disabled". Suspend mode suspend mode suspend mode suspend mode suspend mode the system will not enter suspend mode, because thi...
Page 110: 9.7
94 ppc-153 user's manual 9.7 pnp/pci configuration setup figure 9-6: pnp/pci configuration setup screen pnp os installed pnp os installed pnp os installed pnp os installed pnp os installed select yes if the installed system supports the pnp function. Select no if the installed system does not suppor...
Page 111: 9.8
Chapter 9 award bios setup 95 reset configuration data reset configuration data reset configuration data reset configuration data reset configuration data when enabled, this feature allows the system to clear the last bios configuration data and then reset the data with the default bios configuratio...
Page 112: 9.9
96 ppc-153 user's manual 9.9 load setup defaults selecting this field loads the factory defaults for bios and chipset features. The system will automatically detect these defaults. 9.10 integrated peripherals figure 9-8: integrated peripherals screen ide hdd block mode ide hdd block mode ide hdd blo...
Page 113
Chapter 9 award bios setup 97 pio means programmed input/output. Rather than having the bios issue a series of commands to effect a transfer to or from the disk drive, pio allows the bios to tell the controller what it wants and then let the controller and the cpu perform the task by themselves. You...
Page 114: 9.11 Password Setting
98 ppc-153 user's manual onboar onboar onboar onboar onboard parallel port d parallel port d parallel port d parallel port d parallel port if the parallel port uses the onboard i/o controller, you can modify your parallel port paramaters. When you select "disabled", the next two setup items will dis...
Page 115: 9.12 Ide Hdd Auto Detection
Chapter 9 award bios setup 99 9.12 ide hdd auto detection figure 9-9: ide hdd auto detection screen the ide hard disk drive auto detection feature automatically configures your new hard disk. Use it for quick configuration of new hard disk drives. This feature allows you to set the parameters of up ...
Page 116: 9.13 Save and Exit Setup
100 ppc-153 user's manual 9.13 save and exit setup figure 9-10: save and exit setup screen after you have made changes in the bios setup, press "esc" to return to the main menu. Move the cursor to "save and exit setup", or press "f10" and then press "y", to change the cmos setup. If you did not chan...
Page 117: Pcmcia
Pcmcia • introduction • installation of pcmcia driver - for windows 95 10 chapter.
Page 118: 10.1 Introduction
102 ppc-153 user's manual 10.1 introduction the ppc-153 is equipped with a high performance pcmcia interface which complies with the 1995 pcmcia card standard by using the ricoh cardbus controller. The panel pc supports two pcmcia card/cardbus slots. Two sockets support both a 16-bit pcmcia card and...
Page 119
Chapter 10 pcmcia 103 10.2.1 installation for windows 95 a. In "start", "run", type the path: d:\ ppc123&153\ cardbus\win95osr2\ setup.Exe 1. A. Click "next". 2. A. Click "yes". 3. A. Click "finish" to reboot the system. 4. E n d.
Page 120
104 ppc-153 user's manual.
Page 121: Touchscreen
Touchscreen • introduction • installation of driver for resistive or saw touchscreen - for windows 95 - for windows 98 - for windows nt • installation of driver for capacitive touchscreen - for windows 95/98/nt chapter 11.
Page 122: 11.1 Introduction
106 ppc-153 user's manual 11.1 introduction 11.1.1 general information the ppc-153's optional touchscreen incorporates advanced second-generation 5-wire resistive, impact-resistant capacitive, or surface acoustic wave (saw) technology. They allow 75%, 85%, and 91% light transmission respectively. Th...
Page 123: Saw Touchscreen
Chapter 11 touchscreen 107 chemical resistance: the active area of the touchscreen is resistant to the following chemicals when exposed for a period of one hour at a temperature of 21° c (71° f): - acetone - methylene chloride - methyl ethyl ketone - isopropyl alcohol - hexane - ammonia-based glass ...
Page 124
108 ppc-153 user's manual 11.2.1 installation for windows 95 3. 4. A. Click the "yes" button to restart your computer. 2. A. Click "yes". A. Select the "smart serial controller on com4" item. 1. A. Insert the "drivers and utilities" cd. Click the "start" button, and then "run". B. C. Type the path "...
Page 125
Chapter 11 touchscreen 109 5. A. Touch targets to calibrate the touchscreen controller. E n d.
Page 126
110 ppc-153 user's manual 11.2.2 installation for windows 98 if you want to use the touchscreen driver cd-rom accompanying your panel pc, refer to the following flow chart instructions. 3. 4. A. Click the "yes" button to restart your computer. 2. A. Click "yes". A. Select the "smart serial controlle...
Page 127
Chapter 11 touchscreen 111 5. A. Touch targets to calibrate the touchscreen controller. E n d.
Page 128
112 ppc-153 user's manual 3. 4. A. Choose a suitable item. 2. A. Press the "next" button. 1. A. Select "start", "run". Type the path "d:\ ppc123&153\ elotouch\winnt\ setup.Exe" b. A. Set the directory path. 11.2.3 installation for windows nt.
Page 129
Chapter 11 touchscreen 113 5. A. Choose com4. B. Press "ok". 7. A. Calibrate the touchscreen. E n d 6. A. Click "ok" to reboot the system..
Page 130: Touchscreen
114 ppc-153 user's manual 11.3 installation of driver for capacitive touchscreen to facilitate installation of the touchscreen driver, you should read the instructions in this chapter carefully before you attempt installation. Important: the following windows illustrations are examples only. You mus...
Page 131
Chapter 11 touchscreen 115 11.3.1 installation for windows 95/98/nt a. Select "start", "run". B. Type in: d:\ ppc123&153\ microtouch\tware54\ setup.Exe 1. A. Follow the installation instructions, and click on "next". 2. A. If you accept the terms of the license agreement, click on "yes". 3. A. Selec...
Page 132
116 ppc-153 user's manual a. Select the "express install..." item. . B. Click on "next". 5. A. Select the "yes, ..." item to reboot the system and finish the touchscreen driver installation. 6. A. Click on "calibrate" to calibrate the touchscreen. B. Touch the "target point" for a moment, until the ...
Page 133: Lcd Specifications and
Lcd specifications and selection settings appendix a.
Page 134
118 ppc-153 user's manual a.1 ppc-153t lcd specifications display type: 15” tft lcd max. Resolution: 1024 x 768 colors: 256 k dot size (mm): 0.297 x 0.297 viewing angle: 110° luminance: 200 cd/m 2 temperature: 0 ~ 50° c *vr control: brightness simultaneous mode: yes lcd mtbf: 50,000 hours backlight ...
Page 135: Programming The
Programming the watchdog timer the ppc-153 is equipped with a watch- dog timer that resets the cpu or generates an interrupt if processing comes to a standstill for any reason. This feature ensures system reliability in industrial standalone or unmanned environments. B appendix.
Page 136
120 ppc-153 user's manual b.1 programming the watchdog timer to program the watchdog timer, you must write a program which writes i/o port address 443 (hex). The output data is a time interval value. The value range is from 01 (hex) to 3e (hex), and the related time interval is from 1 sec. To 62 sec...
Page 137
Appendix b programming the watchdog timer 121 the following example shows how you might program the watchdog timer in basic: 10 rem watchdog timer example program 20 out &h443, data rem start and restart the watchdog 30 gosub 1000 rem your application task #1, 40 out &h443, data rem reset the timer ...
Page 138
122 ppc-153 user's manual.
Page 139: Full Disassembly
Full disassembly procedures appendix c.
Page 140
124 ppc-153 user’s manual if you want to completely disassemble the panel pc, follow the step-by-step procedures below. Users should be aware that advantech co., ltd. Takes no responsibility whatsoever for any problems or damage caused by the user disassembly of the panel pc. Make sure the power cor...
Page 141
Appendix c full disassembly procedures 125 figure c-1: disassembly steps 1 - 4 step 1 & step 2 step 4 step 3.
Page 142
126 ppc-153 user’s manual 5. Unscrew the fourteen screws of the i/o bracket with a hexagonal screwdriver. The emi protection cover lies below the i/o bracket. You can now remove both the bracket and the cover from the i/o ports. 6. Detach the flat cables of the lcd inverter, touchscreen and lcd from...
Page 143
Appendix c full disassembly procedures 127 figure c-2: disassembly steps 5 - 6 step 5 step 6 emi protection i/o bracket motherboard.
Page 144
128 ppc-153 user’s manual 7. Unscrew the four screws on the power supply board. The power supply board can be detached from the plastic housing after unplugging the cables from the motherboard. 8. Remove the front panel by hand. 9. Unscrew the ten screws on the lcd holding plate to seperate the plas...
Page 145
Appendix c full disassembly procedures 129 figure c-3: disassembly steps 7 - 12 step 8 step 12 step 9 front panel touchscreen power supply plastic housing lcd lcd holding plate step 10 step 11 step 7.
Page 146
130 ppc-153 user’s manual.
Page 147: Pin Assignments
Pin assignments • at power connector (j1) • tv output connector (j2) (*reserved) • inverter power connector (j4) • internal speaker connector (j6) (reserved) • touchscreen power connector (j7) • front panel control connector (j8) (reserved) • ir connector (j9) (reserved) • flat panel display connect...
Page 148: D.1 At Power Connector (J1)
132 ppc-153 user’s manual d.1 at power connector (j1) table d-1: at power connector (j1) pin signal 1 ps_no # 2 +5 vsb 3 +12 v 4 -12 v 5 gnd 6 gnd 7 gnd 8 gnd 9 -5 v 10 +5 v 11 +5 v 12 +5 v 1 12 d.2 tv output connector (j2) (*reserved) table d-2: tv output connector (j2) pin signal 1 y 2 c 3 gnd 4 g...
Page 149: (*reserved)
Appendix d pin assignments 133 d.3 inverter power connector (j4) table d-3: inverter power connector (j4) pin signal 1 +12 v 2 gnd 3 enabkl 4 brightness adj. 5 +5 v 1 5 2 3 4 1 2 4 3 1 2 d.4 internal speaker connector (j6) (*reserved) table d-4: internal speaker connector (j6) pin signal 1 speaker o...
Page 150: (*reserved)
134 ppc-153 user’s manual table d-6: front panel control connector (j8) (*reserved) pin signal 1 vcc 2 gnd 3 hdd led 4 reset sw 5 power sw 6 nc d.6 front panel control connector (j8) (*reserved) d.7 ir connector (j9) (*reserved) table d-7: ir connector (j9) (reserved) pin signal 1 v cc 2 nc 3 ir_in ...
Page 151
Appendix d pin assignments 135 table d-8: flat panel display connector (cn2) pin signal pin signal 1 vddsafe5 2 vddsafe5 3 gnd 4 gnd 5 vddsafe3 6 vddsafe3 7 vcon 8 gnd 9 p0 10 p1 11 p2 12 p3 13 p4 14 p5 15 p6 16 p7 17 p8 18 p9 19 p10 20 p11 21 p12 22 p13 23 p14 24 p15 25 p16 26 p17 27 p18 28 p19 29 ...
Page 152
136 ppc-153 user’s manual table d-9: flat panel display connector (cn3) pin signal pin signal 1 vddsafe5 2 vddsafe5 3 gnd 4 gnd 5 vddsafe3 6 vddsafe3 7 vcon 8 gnd 9 p24 10 p25 11 p26 12 p27 13 p28 14 p29 15 p30 16 p31 17 p32 18 p33 19 p34 20 p35 21 nc 22 nc 23 nc 24 nc 25 nc 26 nc 27 nc 28 nc 29 nc ...
Page 153
Appendix d pin assignments 137 d.10 panellink interface (cn4) (*reserved) table d-10: panellink interface (cn4) (*reserved) pin signal pin signal 1 txc- 11 tx1+ 2 gnd 12 nc 3 txc+ 13 tx2- 4 gnd 14 nc 5 tx0- 15 tx2+ 6 gnd 16 edge 7 tx0+ 17 2ndsda 8 gnd 18 vcc 9 tx1- 19 2ndscl 10 nc 20 gnd 20 1 2 19 1...
Page 154
138 ppc-153 user’s manual d.11 floppy drive connector (cn10) table d-11: floppy drive connector (cn10) pin signal pin signal 1 v cc (+5 v) 14 step 2 index 15 gnd 3 v cc (+5 v) 16 write enable 4 drive select 17 gnd 5 v cc (+5 v) 18 write data 6 disk change 19 gnd 7 nc 20 track 0 8 nc 21 gnd 9 nc 22 w...
Page 155
Appendix d pin assignments 139 d.12 internal com4 connector (cn15) table d-12: internal com4 connector (cn15) pin signal pin signal 1 dcd 2 dsr 3 rx 4 rts 5 tx 6 cts 7 dtr 8 ri 9 gnd 10 gnd 4 5 3 6 1 2 8 10 7 9.
Page 156
140 ppc-153 user’s manual d.13 eide hard disk drive connector (cn16) table d-13: eide hard disk drive connector (cn16) pin signal pin signal 1 ide reset # 2 gnd 3 data 7 4 data 8 5 data 6 6 data 9 7 data 5 8 data 10 9 data 4 10 data 11 11 data 3 12 data 12 13 data 2 14 data 13 15 data 1 16 data 14 1...
Page 157
Appendix d pin assignments 141 d.14 cd-rom connector (cn18) table d-14: cd-rom connector (cn18) pin signal pin signal 1 audio_l 2 audio_r 3 gnd 4 gnd 5 ide reset # 6 data8 7 data7 8 data9 9 data6 10 data10 11 data5 12 data11 13 data4 14 data12 15 data3 16 data13 17 data2 18 data14 19 data1 20 data15...
Page 158
142 ppc-153 user’s manual d.15 cpu fan power connector (fan1) table d-15: cpu fan power connector (fan1) pin signal 1 gnd 2 +12 v 3 fan_det d.16 system fan power connector (fan2) table d-16: fan power connector (fan2) pin signal 1 gnd 2 +12 v 3 fan_det 1 2 3 3 2 1.
Page 159: (Slot1)
Appendix d pin assignments 143 d.17 pci/isa bus expansion connector (slot1) side view b 1 e 1 a 1 f 1 b 2 e 2 a 2 f 2 b 3 e 3 a 3 f 3 b 4 e 4 a 4 f 4 b 5 e 5 a 5 f 5 b 6 a 6 b 8 e 8 a 8 f 8 b 7 e 7 a 7 f 7 b 9 e 9 a 9 f 9 b 1 0 e 1 0 a 1 0 f 1 0 b 1 1 e 1 1 a 1 1 f 1 1 b 1 2 e 1 2 a 1 2 f 1 2 b 1 3 ...
Page 160
144 ppc-153 user’s manual table d-17: pci/isa slot pin assignments (pins a and b) pin signal pin signal a1 iochk b1 gnd a2 sd7 b2 rst a3 sd6 b3 v cc a4 sd5 b4 irq9 a5 sd4 b5 nc a6 sd3 b6 drq2 a7 sd2 b7 -12 v a8 sd1 b8 ows a9 sd0 b9 +12 v a10 iordy b10 gnd a11 aen b11 smw a12 sa19 b12 smr a13 sa18 b1...
Page 161
Appendix d pin assignments 145 table d-18: pci/isa slot pin assignments (pins c and d) pin signal pin signal c1 sbhe d1 mem16 c2 la23 d2 io16 c3 la22 d3 irq10 c4 la21 d4 irq11 c5 la20 d5 irq12 c6 la19 d6 irq15 c7 la18 d7 irq14 c8 la17 d8 dacko c9 memr d9 drq0 c10 memw d10 dack5 c11 sd8 d11 drq5 c12 ...
Page 162
146 ppc-153 user’s manual table d-19: pci/isa slot pin assignments (pins e and f) pin signal pin signal e1 gnd f1 gnd e2 gnd f2 gnd e3 int 1 f3 int3 e4 int 2 f4 int4 e5 v cc f5 v cc e6 --- f6 --- e7 v cc f7 v cc e8 rst f8 pclk2 e9 gnt2 f9 (v) e10 req2 f10 gnt3 e11 gnd f11 gnd e12 pclk1 f12 req3 e13 ...
Page 163
Appendix d pin assignments 147 table d-20: pci/isa slot pin assignments (pins g and h) pin signal pin signal g1 --- h1 serr g2 --- h2 ad15 g3 cbe1 h3 ad14 g4 par h4 ad12 g5 gnd h5 gnd g6 --- h6 key g7 gnd h7 gnd g8 ad13 h8 ad10 g9 ad11 h9 ad8 g10 ad9 h10 ad7 g11 cbeo h11 ad5 g12 ad6 h12 ad3 g13 ad4 ...
Page 164: D.18 Com2
148 ppc-153 user’s manual d.18 com2 table d-21: com2 pin signal rs-232 rs-422 rs-485 1 dcd tx- data- 2 rx tx+ data+ 3 tx rx+ --- 4 dtr rx- --- 5 gnd gnd --- 6 dsr --- --- 7 rts --- --- 8 cts --- --- 9 ri --- --- 1 5 9 6 3 2 4 7 8.
Page 165: Mounting Instructions
Mounting instructions • introduction • panel mounting • desktop stand mounting • swingarm stand mounting appendix e.
Page 166: E.1 Introduction
150 ppc-153 user’s manual e.1 introduction the ppc-153 can be placed as is on a shelf or table, mounted into a panel, or mounted on a customized swingarm or desktop stand. E.2 panel mounting e.2.1 introduction panel mounting can help system integrators conveniently integrate the panel pc into their ...
Page 167: E.2.2 Installation Procedure
Appendix e mounting instructions 151 e.2.2 installation procedure to mount the ppc-153 into a panel: 1. Remove the front panel. There are ten holes located along the four sides of the panel pc. 2. Insert the screws from the front side into the holes and tighten them with the nuts provided. (see fig....
Page 168: E.2.3 Cut-Out Area
152 ppc-153 user’s manual e.2.3 cut-out area refer to figure e-3 below for the locations and dimensions of the cut-out area and mounting holes. Figure e-3: dimensions of panel mounting holes.
Page 169: E.3 Desktop Stand Mounting
Appendix e mounting instructions 153 e.3 desktop stand mounting the ppc-153 has a customized stand suitable for desktops and other horizontal locations. A unique spring inside the stand enables the panel pc’s vertical tilt to be adjusted about 30 degrees. The stand is available from advantech co. Fo...
Page 170
154 ppc-153 user’s manual figure e-4: desktop stand mounting rear cover of panel pc main body holding plate base top cover cap rear cover.
Page 171: E.4 Swingarm Stand Mounting
Appendix e mounting instructions 155 e.4 swingarm stand mounting the ppc-153 can be mounted on a unique swingarm. This versatile accessory is easy to install and operate, and can be rotated through a wide range of angles. Its dimensions are shown in figure e-5 below, and it is available from advante...
Page 172
156 ppc-153 user’s manual.