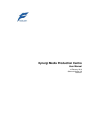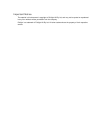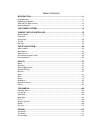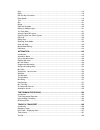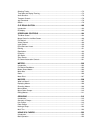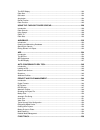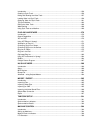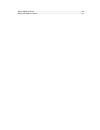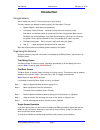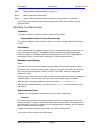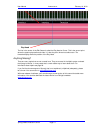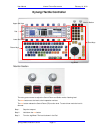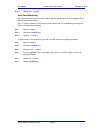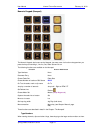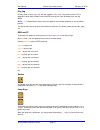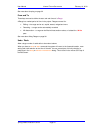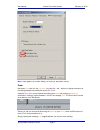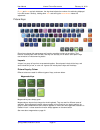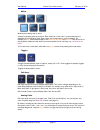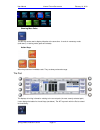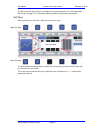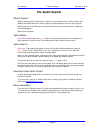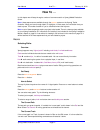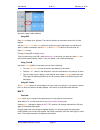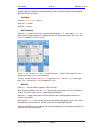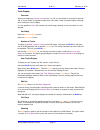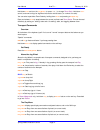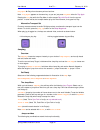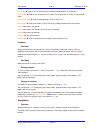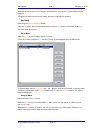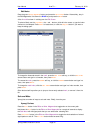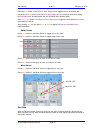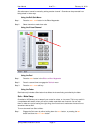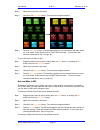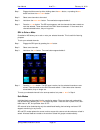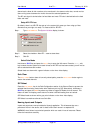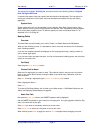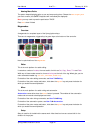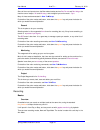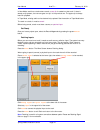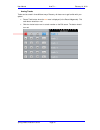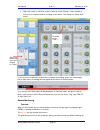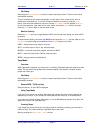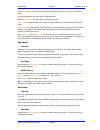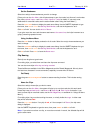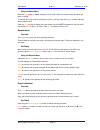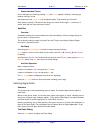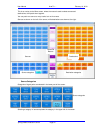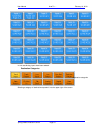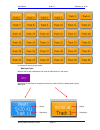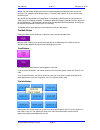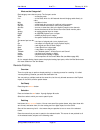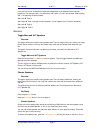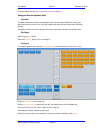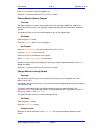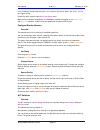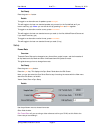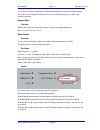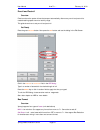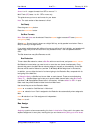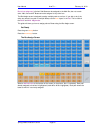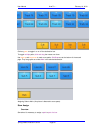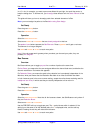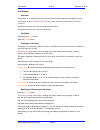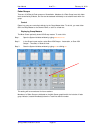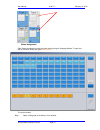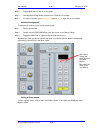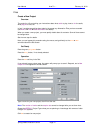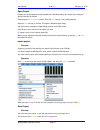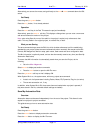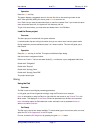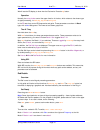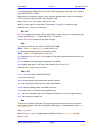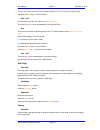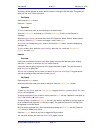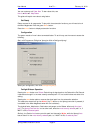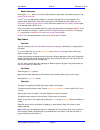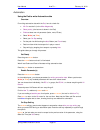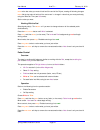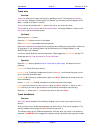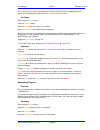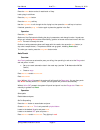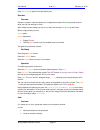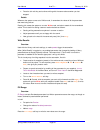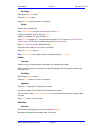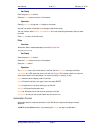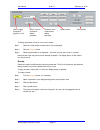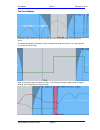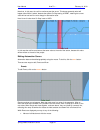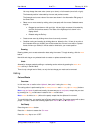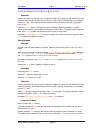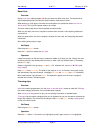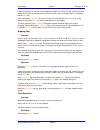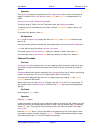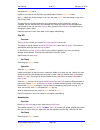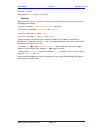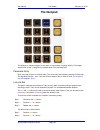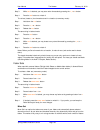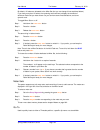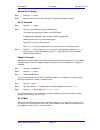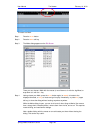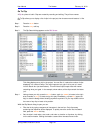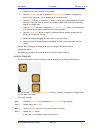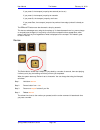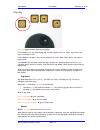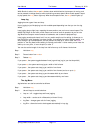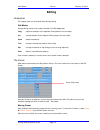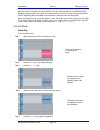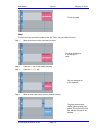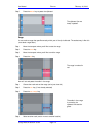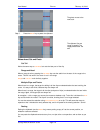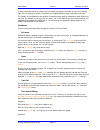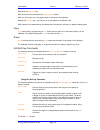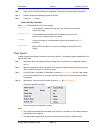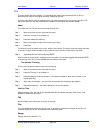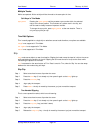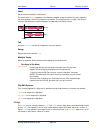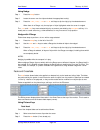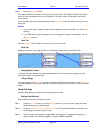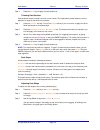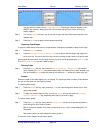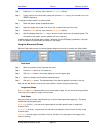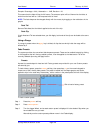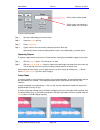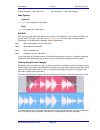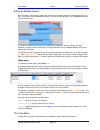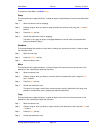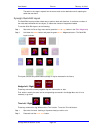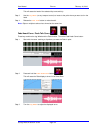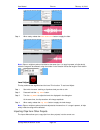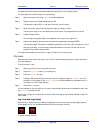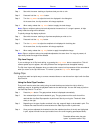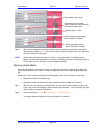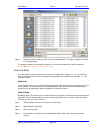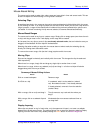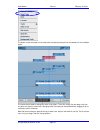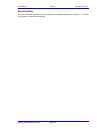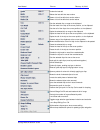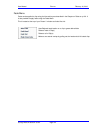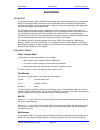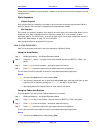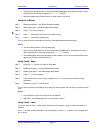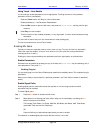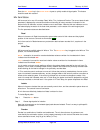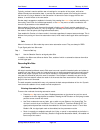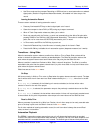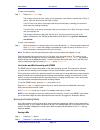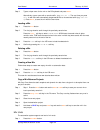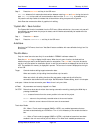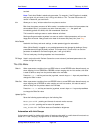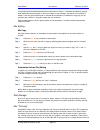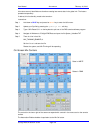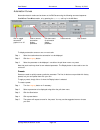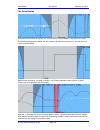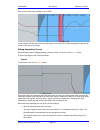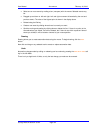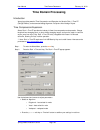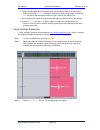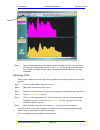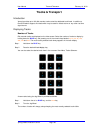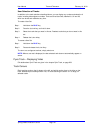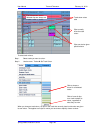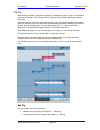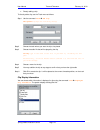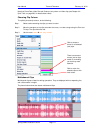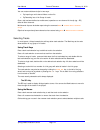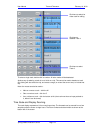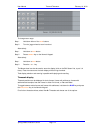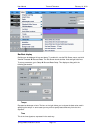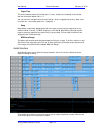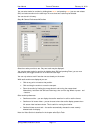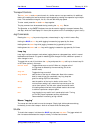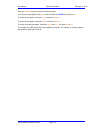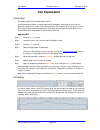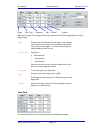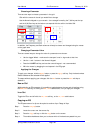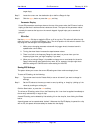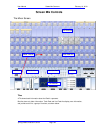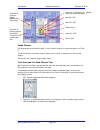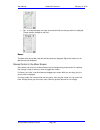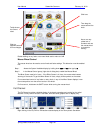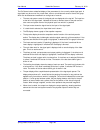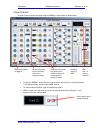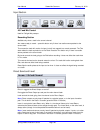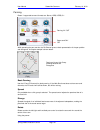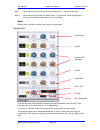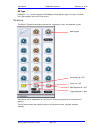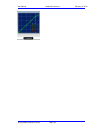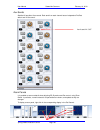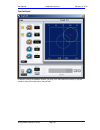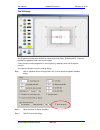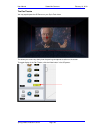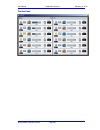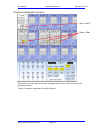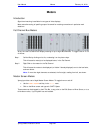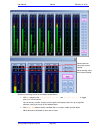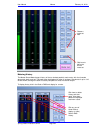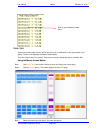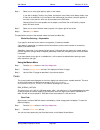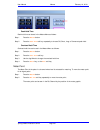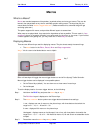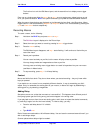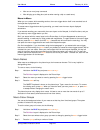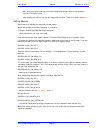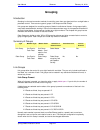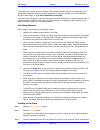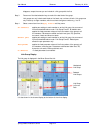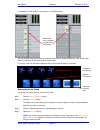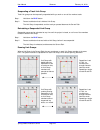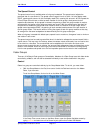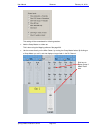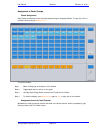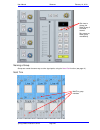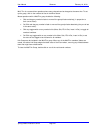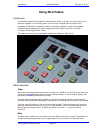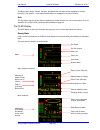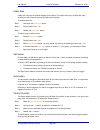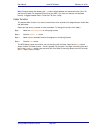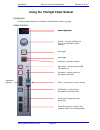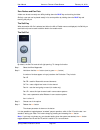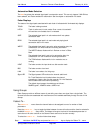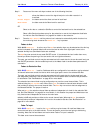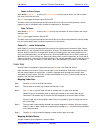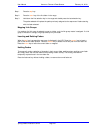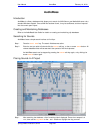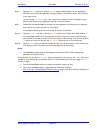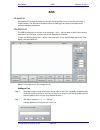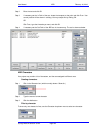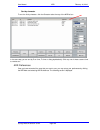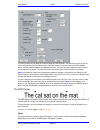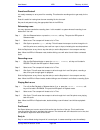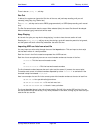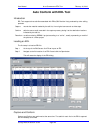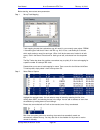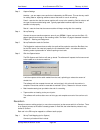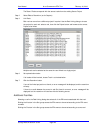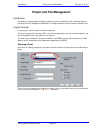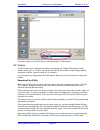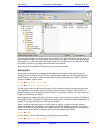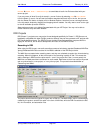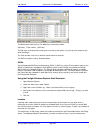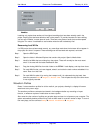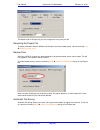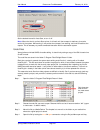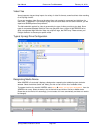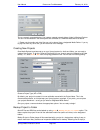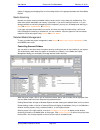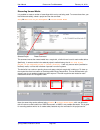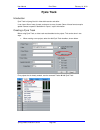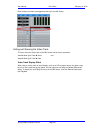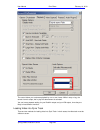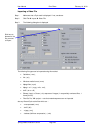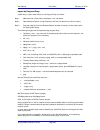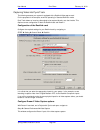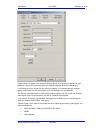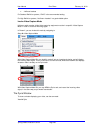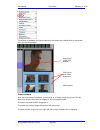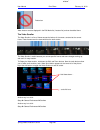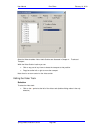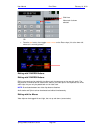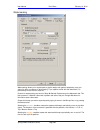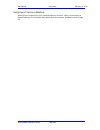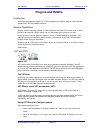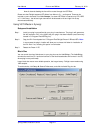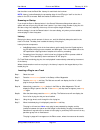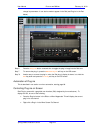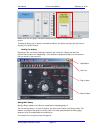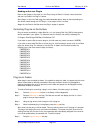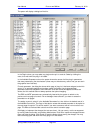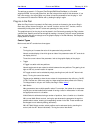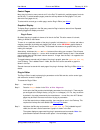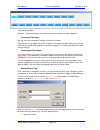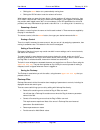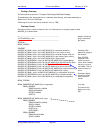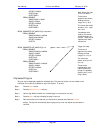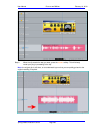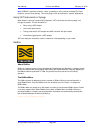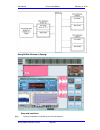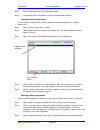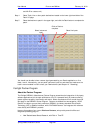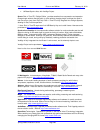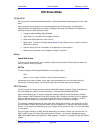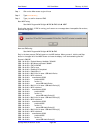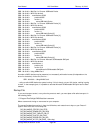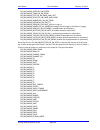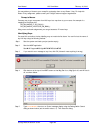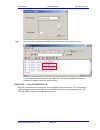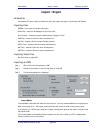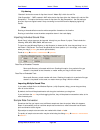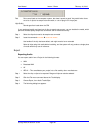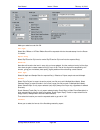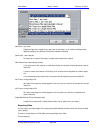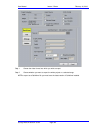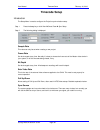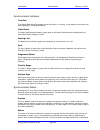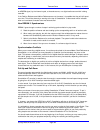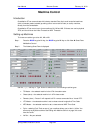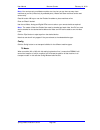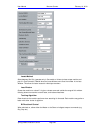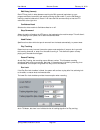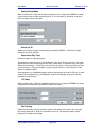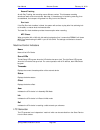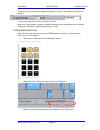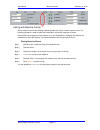- DL manuals
- Fairlight
- Recording Equipment
- Xynergi
- User Manual
Fairlight Xynergi User Manual
Summary of Xynergi
Page 1
Xynergi media production centre user manual 16 february 2010 software version 2.6 issue 001.
Page 2
Important notice the material in this document is copyright to fairlight.Au pty ltd, and may not be quoted or reproduced in any form without written permission from the company. Fairlight is a trademark of fairlight.Au pty ltd. All other trademarks are the property of their respective owners..
Page 3
Table of contents introduction ............................................................................................................ 11 congratulations ..................................................................................................................11 organising the screens ....
Page 4
Copy................................................................................................................................ 118 erase............................................................................................................................... 118 edit soft key commands ......
Page 5
Selecting tracks ...............................................................................................................172 time scale and display zooming........................................................................................ 173 audio scrollers.................................
Page 6
The oled display ............................................................................................................. 223 fader sets........................................................................................................................ 224 call button .........................
Page 7
Introduction ..................................................................................................................... 256 creating a pyxis track....................................................................................................... 256 hiding and showing the video track ...
Page 8
Putting machines online .................................................................................................... 310 editing with machine control.............................................................................................. 311.
Page 9: Introduction
User manual i ntroduction february 16, 2010 xynergi media production centre page 11 introduction congratulations you’re reading the manual. This is a great way to learn xynergi. The early chapters are designed to ease you gently into the system. They are: system diagram – what does your system do?...
Page 10
User manual i ntroduction february 16, 2010 xynergi media production centre page 12 step 1 open the system variables screen by typing ctrl+u step 2 select the auto show mixer button. Step 3 close the system variables window by clicking on its close button, or typing esc. You can also force the editi...
Page 11
User manual i ntroduction february 16, 2010 xynergi media production centre page 13 play head the line in the center of the edit screen is called the play head or cursor. This is the current point where the system plays audio and video. It is also the point where most edits occur. The timecode displ...
Page 12: The Xynergi System
User manual t he x ynergi s ystem february 16, 2010 xynergi media production centre page 14 the xynergi system 1. I/o configuration – see page 27. 2. Patching connects paths in the system – see page 32. 3. Recording – see page 30. 4. Editing – see page 72. 5. Processing – see page 56. 6. Bus assignm...
Page 13: Xynergi Tactile Controller
User manual x ynergi t actile c ontroller february 16, 2010 xynergi media production centre page 15 xynergi tactile controller monitor section the rotary pots are used to adjust the control room and studio monitor listening level. The mute buttons cut the level to their respective monitors. The dim ...
Page 14
User manual x ynergi t actile c ontroller february 16, 2010 xynergi media production centre page 16 step 4 release the dim button fixed level monitoring sometimes the monitoring environment must be set to a standard level, and not changed. This is called fixed level monitoring. The dim button is use...
Page 15
User manual x ynergi t actile c ontroller february 16, 2010 xynergi media production centre page 17 fixed keys fixed keys are “normal” switches with labels that do not change. Their functions change a little, but not as much as the picture keys. Leds show function and status..
Page 16
User manual x ynergi t actile c ontroller february 16, 2010 xynergi media production centre page 18 numeric keypad (numpad) the numeric keypad, also known as the numpad, has many uses. Its function changes when you press the keys surrounding it, like loc, set, fader sets and so on. The following fun...
Page 17
User manual x ynergi t actile c ontroller february 16, 2010 xynergi media production centre page 19 play jog primarily used to enter jog mode , but also toggles to play mode if jog mode is active. This is designed to allow easy transport control without moving your right hand away from the jog wheel...
Page 18
User manual x ynergi t actile c ontroller february 16, 2010 xynergi media production centre page 20 see more about jumping on page 32. From and to these keys are used to define the start and end times of a range . A range is a marked period of time in the project. Ranges are used for: editing – th...
Page 19
User manual x ynergi t actile c ontroller february 16, 2010 xynergi media production centre page 21 note: undo applies only to audio editing, not mixing or automation moves. Zoom hold down zoom then turn the jog wheel (or press the + and – buttons) to adjust the amount of time being displayed horizo...
Page 20
User manual x ynergi t actile c ontroller february 16, 2010 xynergi media production centre page 22 if ctrl and zoom are both held down, the jog wheel adjusts the number of tracks being displayed in the edit screen. Similarly, holding down ctrl and turning the mouse wheel makes this adjustment. Pict...
Page 21
User manual x ynergi t actile c ontroller february 16, 2010 xynergi media production centre page 23 modes mode keys are always teal in colour. A mode is a specific group of functions. Each mode has a “soft menu” of commands that are displayed on the soft keys. Other picture keys may change when a mo...
Page 22
User manual x ynergi t actile c ontroller february 16, 2010 xynergi media production centre page 24 showing more paths the sel key can be used to display 48 paths at the same time. It works in momentary mode (hold-down) or latching mode (press and release). Action keys action keys cause an immediate...
Page 23
User manual x ynergi t actile c ontroller february 16, 2010 xynergi media production centre page 25 the pad is the main input device for processing, mixing and automation. For information about pad mixing, see page 75. For information about automation using the pad, see page 83. Soft keys soft keys ...
Page 24: The Xplain System
User manual t he x plain s ystem february 16, 2010 xynergi media production centre page 26 the xplain system what is xplain? Xplain is xynergi’s built-in help system. It’s great to use, because you don’t need to clutter your desktop with books like this one, and it gives you help about exactly where...
Page 25: How To …
User manual h ow t o … february 16, 2010 xynergi media production centre page 27 how to … in this chapter we will step through a number of common uses for a xynergi media production center. Note: these sequences are available through the xplain system on the xynergi tactile controller. When you lear...
Page 26
User manual h ow t o … february 16, 2010 xynergi media production centre page 28 now we'll access a wider selection. Using sel press sel to display up to 48 paths. The rules for selection are the same as with the 12-track displays. Use the tracks , lives and buses buttons to choose the type of signa...
Page 27
User manual h ow t o … february 16, 2010 xynergi media production centre page 29 changes made with switches are applied absolutely, even if values amongst the selected signal paths are different at the start. Get ready press the editor megamode button. Press the path button. Press the cut button. Mu...
Page 28
User manual h ow t o … february 16, 2010 xynergi media production centre page 30 track display overview xynergi can display any number of tracks from 1 to 192 (or the number in the project if less than 192, or if your system is licensed for fewer than 192 tracks). There are several ways of choosing ...
Page 29
User manual h ow t o … february 16, 2010 xynergi media production centre page 31 hold down zoom and turn the jog wheel (or press + or – ) to change zoom scale . Hold down ctrl as well, and now turning the jog wheel zooms the vertical scale (i.E. Number of tracks). You can select a particular zoom sc...
Page 30
User manual h ow t o … february 16, 2010 xynergi media production centre page 32 play again plays from the same point as last time. Note: play again appears on the same key, so you can just press play menu twice for play again pressing the play key while the play menu is active causes play-with-pr...
Page 31
User manual h ow t o … february 16, 2010 xynergi media production centre page 33 ctrl + jump jump to next or previous mark (stored timecode location in the project) shift + jump jump to next or previous point (head, tail or sync point of a clip, on any selected track) ctrl + shift + jump jump to the...
Page 32
User manual h ow t o … february 16, 2010 xynergi media production centre page 34 marks can be edited and named . They can also be used in jump and go to commands as target locations. This guide will show you how to edit marks, and how to use them for locating. Get ready press the green editor megamo...
Page 33
User manual h ow t o … february 16, 2010 xynergi media production centre page 35 edit marks press the green setup megamode button and press the edit marks button. Alternatively, stay in the edit megamode, hold down the blue key and press the mark button. A list of marks is shown in a dialog over the...
Page 34
User manual h ow t o … february 16, 2010 xynergi media production centre page 36 press the mute button in the editor or mixer megamode to toggle mute on the current path. Hold down the mute button in the editor or mixer megamode for a couple of seconds to display the mute menu with 48 signal paths t...
Page 35
User manual h ow t o … february 16, 2010 xynergi media production centre page 37 solo safe means “cannot be muted by soloing another channel”. Channels can be prevented from being soloed in three ways. Using the edit safe menu step 1 press the edit safe button in the editor megamode. Step 2 select c...
Page 36
User manual h ow t o … february 16, 2010 xynergi media production centre page 38 step 2 select some channels to be soloed. Step 3 hold down the solo menu button. Two new buttons appear beside it. Step 4 press the swap mute button. The mute menu appears, and the channels that were soloed are now mute...
Page 37
User manual h ow t o … february 16, 2010 xynergi media production centre page 39 step 1 engage the mute menu by either holding down the mute button, or pressing the sel button and then the mute menu button step 2 select some channels to be muted. Step 3 hold down the mute menu button. Two new button...
Page 38
User manual h ow t o … february 16, 2010 xynergi media production centre page 40 downmixed to allow all their members to be monitored in the stereo monitor bus, normal monitor down mixing occurs between the monitor bus and the selected speaker set. The afl solo signal is derived after the feed fader...
Page 39
User manual h ow t o … february 16, 2010 xynergi media production centre page 41 the naming file is called i-o config.Txt and can be found in the following folder c:\program files\fairlight\fmc\data it contains information other than names, and this should not be disturbed. The instructions for nami...
Page 40
User manual h ow t o … february 16, 2010 xynergi media production centre page 42 naming more paths the system keeps displaying paths so you can keep naming them. Choose the next signal path you want to name (the qwerty keyboard will immediately be displayed). Note: you may need to press the path but...
Page 41
User manual h ow t o … february 16, 2010 xynergi media production centre page 43 some of the most important are the bus-related modes such as bus format and bus assign , the machine control setups - m1 and m2 setup , and the digital sync environment - sync . Many of these are demonstrated in how to ...
Page 42
User manual h ow t o … february 16, 2010 xynergi media production centre page 44 in new mode, each time a track enters record, a new clip is created on that track. If there is already a clip present, the new one goes “on top” of the previous one. The upper clip is always heard on playback. In tape m...
Page 43
User manual h ow t o … february 16, 2010 xynergi media production centre page 45 arming tracks tracks can be armed in three different ways. Please try all these now to get familiar with your system: press a track button when the arm menu is displayed (in the record megamode). This track button sho...
Page 44
User manual h ow t o … february 16, 2010 xynergi media production centre page 46 right-click a track on the mixer screen to show the virtual channel. It has a number of controls for the selected channel, including an arm button. This should turn yellow when armed. If you try to arm a track and its...
Page 45
User manual h ow t o … february 16, 2010 xynergi media production centre page 47 get ready press the green record megamode button to access recording functions. The arm menu will be automatically selected. To hear the effects of the monitoring changes, you will need to have a track armed, with an au...
Page 46
User manual h ow t o … february 16, 2010 xynergi media production centre page 48 use the from and to keys to make a range that represents the length of the tape you want to make. Arm the tracks where you want to put a tape mode clip. Press the setup tape soft key. Now you have two choices. Blank tap...
Page 47
User manual h ow t o … february 16, 2010 xynergi media production centre page 49 set the seedname select the track(s) whose seednames you wish to change. [since you’re on the arm menu , this will also attempt to arm the tracks, but this won’t work unless they have patched inputs – see how to patch i...
Page 48
User manual h ow t o … february 16, 2010 xynergi media production centre page 50 using the name menu press the name button to display a selection of all tracks. Select the one(s) whose clip names you want to change. To rename clips, they must be touching the cursor, or wholly inside the range . In e...
Page 49
User manual h ow t o … february 16, 2010 xynergi media production centre page 51 punch individual tracks put the transport into record by pressing play and record together. Nothing is recording yet, because nothing is armed. Now press one of the track key s of the patched tracks. That track will go ...
Page 50
User manual h ow t o … february 16, 2010 xynergi media production centre page 52 this is an overlay to the mixer screen, where the mouse is used to select sources and destinations, then patch them together. You can patch one source to many tracks, but not vice versa. Sources are shown on the left of...
Page 51
User manual h ow t o … february 16, 2010 xynergi media production centre page 53 in this case analog inputs have been selected. Destination categories selecting a category of destinations expands it into the upper right of the screen. Destination categories.
Page 52
User manual h ow t o … february 16, 2010 xynergi media production centre page 54 in this case track inputs are shown. Making a patch select a source and a destination then click the patch button in the center. Afterwards the tiles used in the patch will show the results. Source is always shown above...
Page 53
User manual h ow t o … february 16, 2010 xynergi media production centre page 55 notes: you can select multiple sources and multiple destinations and patch them all with one command. For example, select analog inputs 1 to 8 and track inputs 9-16, then click the patch command once. Any source can be ...
Page 54
User manual h ow t o … february 16, 2010 xynergi media production centre page 56 what are the categories? Each category name has two parts. The first part can be track – a recording track live – a live feed, which is a full-featured channel bringing audio directly to a bus main – the main mix bus mt...
Page 55
User manual h ow t o … february 16, 2010 xynergi media production centre page 57 if the source is a bus, its elements are patched sequentially to the selected tracks and their neighbours. For example, sub 1 is a stereo bus, and tracks 3, 5 and 6 are selected. After pressing sub 1, the patching will ...
Page 56
User manual h ow t o … february 16, 2010 xynergi media production centre page 58 for details about this see how to monitors config speakers . Configure monitor speaker sets overview the system allows you to define many speaker sets. There is always a main set, usually your large control room monitor...
Page 57
User manual h ow t o … february 16, 2010 xynergi media production centre page 59 click name if you want to name the speaker set press the end soft key to leave the config monitors screen. Choose monitor speaker outputs overview the system allows you to define many speaker sets. There is always a mai...
Page 58
User manual h ow t o … february 16, 2010 xynergi media production centre page 60 note: choosing a format wider than your current speaker set has no effect. You cannot “fold up ” to a higher format! Choose any other mode to leave the format setup menu. Note: stereo and mono compatibility are immediat...
Page 59
User manual h ow t o … february 16, 2010 xynergi media production centre page 61 get ready press the green mon button. Details to toggle to an alternative set of speakers, press alt spkr . This will toggle to the last non-standard speaker set you used (or the first defined set if you haven’t used an...
Page 60
User manual h ow t o … february 16, 2010 xynergi media production centre page 62 pull up/down used to compensate for differences between 29.97 and 30 frames per second. Det’ sample rate detected sample rate. This will vary according to pull up or down, and external frame rate. Sample rate overview s...
Page 61
User manual h ow t o … february 16, 2010 xynergi media production centre page 63 preroll and postroll overview functions where the system drives the transport automatically often use a pre-roll and post-roll to create breathing space around an activity range. This guide shows how to set pre-roll and...
Page 62
User manual h ow t o … february 16, 2010 xynergi media production centre page 64 auxes 1 to 12 - support formats from off to mono to 7.1 multi-track ( mt ) buses 1 to 24 - off or mono only. This guide shows you how to set formats for your buses. Note: the total number of bus elements is finite! Get ...
Page 63
User manual h ow t o … february 16, 2010 xynergi media production centre page 65 bus-to-bus assignment is limited. Sub-buses can be assigned to the main bus, but not to each other. Main, aux and mt buses cannot be assigned to any other bus. The bus assign screen is designed to assign multiple paths ...
Page 64
User manual h ow t o … february 16, 2010 xynergi media production centre page 66 click any path to toggle it on or off the destination bus. To toggle multiple paths, click and drag the mouse over them. Use page up and page down to reach more paths. Sub-buses are at the bottom of the second page. The...
Page 65
User manual h ow t o … february 16, 2010 xynergi media production centre page 67 in a 5.1 mix, for example, you want to pan some effects left and right, but avoid the center, to keep the dialog clear. To achieve this, you de-assign these effects from the center element of the bus. This guide will sh...
Page 66
User manual h ow t o … february 16, 2010 xynergi media production centre page 68 link groups overview a link group is a collection of up to 8 paths which are selected, edited and mixed as one entity. A link group must be all tracks or all live feeds , never a mixture, and must be contiguously number...
Page 67
User manual h ow t o … february 16, 2010 xynergi media production centre page 69 fader groups there are 10 vca-style fader groups on constellation. Members of a fader group have their fader levels controlled by a master, and can also be accessed individually to set relative levels within the group. ...
Page 68
User manual h ow t o … february 16, 2010 xynergi media production centre page 70 global assignment fader group membership can be controlled globally using the grouping window. To open this, click on the mixer screen and type shift+ctrl+v to use this window: step 1 select a vca group at the bottom of...
Page 69
User manual h ow t o … february 16, 2010 xynergi media production centre page 71 step 2 toggle signal paths in and out of the group. Step 3 use page up and page down to access more tracks and live feeds. Step 4 to close this display, type shift+ctrl+v again or esc , or right-click on the window. Ind...
Page 70
User manual h ow t o … february 16, 2010 xynergi media production centre page 72 files create a new project overview the project is a file containing your instructions about what audio to play, how to mix the audio, what plug-ins to use, etc. In fact it contains everything about today’s job except a...
Page 71
User manual h ow t o … february 16, 2010 xynergi media production centre page 73 open project projects you have already saved are accessed via a windows dialog. You can get there using the xynergi controller as follows. Press the green proj megamode button. Press the proj button, if not already sele...
Page 72
User manual h ow t o … february 16, 2010 xynergi media production centre page 74 alternatively you can use the mouse, and go directly to the file save command above the edit screen. Get ready press the green proj menu button. Press the proj button, if not already selected. Operation press the save s...
Page 73
User manual h ow t o … february 16, 2010 xynergi media production centre page 75 operation press the save soft key. The system displays a suggested name for the new file with an incrementing number as the suffix. After optionally editing this name, press enter to save the mix. Note: each time you sa...
Page 74
User manual h ow t o … february 16, 2010 xynergi media production centre page 76 we will use the eq display to show how the pad works. Press the eq button. Operation normally the rotary knobs control the upper function in the box, which relates to the chosen type of signal processing, i.E. Path , eq...
Page 75
User manual h ow t o … february 16, 2010 xynergi media production centre page 77 in the detailed mode, shape refers to the type of filter being used for that band, with a choice of notch, bell hi-shelf or lo-shelf. Range refers to the frequency range in which the band operates, with a choice of low ...
Page 76
User manual h ow t o … february 16, 2010 xynergi media production centre page 78 threshold , ratio / range and makeup gain controls at left and hold , attack and release times at right. Hold down the alt key for more functions. Dyn – alt for each mode, the in / out switch is an upper soft key the th...
Page 77
User manual h ow t o … february 16, 2010 xynergi media production centre page 79 the library can be operated on screen with the mouse, or using the pad soft keys. This guide will show you how to do it with the mouse. Get ready press the green mixer button. Press the lib button. Operation to store a ...
Page 78
User manual h ow t o … february 16, 2010 xynergi media production centre page 80 direct outputs overview direct output levels are controlled in the path display. This guide shows you how to configure the physical i/o for direct outputs. Get ready press the green setup button. Select the path whose i...
Page 79
User manual h ow t o … february 16, 2010 xynergi media production centre page 81 you can create up to 9 fader sets . To learn about this, see how to mixer 9. Map faders this guide will explain more about using faders. Get ready faders are used in all megamodes. To play with the automation functions,...
Page 80
User manual h ow t o … february 16, 2010 xynergi media production centre page 82 mackie operation pressing the select button on a mackie fader selects its signal path, like pressing its key on the xynergi tactile controller . If multi is on, the signal path is added (or removed if already on) from t...
Page 81
User manual h ow t o … february 16, 2010 xynergi media production centre page 83 automation using the pad to write automation data overview for writing automation data with the pad , here is a check list: mix on must be lit (in the mixer megamode ) select path(s) (the last one is shown in the pad) e...
Page 82
User manual h ow t o … february 16, 2010 xynergi media production centre page 84 hold the last value you wrote is held until the end of the project, erasing all following changes. Event the last value is held until the next event i.E. Change in value that you wrote previously, using the glide out ...
Page 83
User manual h ow t o … february 16, 2010 xynergi media production centre page 85 touch write overview touch write allows you to begin writing just by grabbing a control. This pinpoints one specific control to write, instead of a whole group. For example, you can write just the frequency of eq band 1...
Page 84
User manual h ow t o … february 16, 2010 xynergi media production centre page 86 note: you can use auto safe to protect paths. You can also use isolate to completely remove paths from the automation system. See how to automation isolate . Get ready press the green mixer button. Press the mix menu bu...
Page 85
User manual h ow t o … february 16, 2010 xynergi media production centre page 87 press the touch button so that it reads latch or snap. Load a plug-in as follows: press the plug ins button. Press the add plug soft key. Use the jog wheel to roll through the list of plug-ins, then press the add soft k...
Page 86
User manual h ow t o … february 16, 2010 xynergi media production centre page 88 press auto punch to perform the automation pass preview overview preview is a system mode that allows you to suspend automation read for particular controls while you find new settings for them. After finding the new se...
Page 87
User manual h ow t o … february 16, 2010 xynergi media production centre page 89 press the join soft key and continue writing with the same values as when you last stopped. Details whenever the system comes out of write mode, it remembers the values of all the parameters that were being written. P...
Page 88
User manual h ow t o … february 16, 2010 xynergi media production centre page 90 get ready press the green mixer button. Press the mix menu button. Press the mix on button so that it is illuminated. Details enable a path by selecting it. Press enable params and select faders and pans . Press exit lo...
Page 89
User manual h ow t o … february 16, 2010 xynergi media production centre page 91 get ready press the green mixer button. Press the mix on button so that it is illuminated. Operation pressing auto safe brings the sel display to the screen. Any path you select will be safe from changes to automation d...
Page 90
User manual h ow t o … february 16, 2010 xynergi media production centre page 92 to display automation curves on one or more tracks: step 1 select the tracks where the automation is to be displayed step 2 click the display button step 3 select the parameter to be displayed – use either the pull down...
Page 91
User manual h ow t o … february 16, 2010 xynergi media production centre page 93 the curve display automation data is shown as a green line, with the name of the parameter to the right of the cursor. For switched parameters like mutes, the line is shown high when the channel is on, and low when it i...
Page 92
User manual h ow t o … february 16, 2010 xynergi media production centre page 94 note that, in this case, the red line continues past the cursor. This shows accurately what will happen when write is exited, because the system on stop setting is event, meaning the current value will be held until the...
Page 93
User manual h ow t o … february 16, 2010 xynergi media production centre page 95 you may change the event value (move up or down) or its timecode (move left or right). The timecode position is bounded by the next and previous events. The timecode and current value of the event are shown in the autom...
Page 94
User manual h ow t o … february 16, 2010 xynergi media production centre page 96 for help with ranges, see how to editing using ranges operation locate the transport so that the cursor crosses the middle of (at least) one clip. Identify the track containing that clip, and double-press its button to ...
Page 95
User manual h ow t o … february 16, 2010 xynergi media production centre page 97 razor cuts overview normal ( non-razor ) editing targets red clips, but does not affect other clips. This works well for video-based editing where the sound is synchronised to fixed picture frames. When working on radio...
Page 96
User manual h ow t o … february 16, 2010 xynergi media production centre page 98 locate the transport so that the cursor crosses the middle of (at least) one clip. Identify the track containing that clip, and double-press its button to make it the only selected track. (if necessary, use the bank key...
Page 97
User manual h ow t o … february 16, 2010 xynergi media production centre page 99 operation the picture keys display 12 tracks while the editor megamode is active. Press a track button to toggle it in and out of the track selection . Use bank up and bank down to access blocks of 12 tracks. To select ...
Page 98
User manual h ow t o … february 16, 2010 xynergi media production centre page 100 now press the copy button. Locate to the middle of the clip where you placed fades. Press the copy clip button. Now jog about half the clip's length to the right and press enter . You have pasted a copy of the clip on ...
Page 99
User manual h ow t o … february 16, 2010 xynergi media production centre page 101 press the cut button. Please press the range button until it is off. Operation getting the right location , track selection and view use at least half of your editing time. This can be speeded up as follows: jog speed ...
Page 100: The Numpad
User manual t he n umpad february 16, 2010 xynergi media production centre page 102 the numpad the numpad, or numeric keypad, is the center of a great deal of xynergi activity. This chapter explains how to use it, and gives more detail about its surrounding keys. Parameter entry often you need to en...
Page 101
User manual t he n umpad february 16, 2010 xynergi media production centre page 103 step 3 while set is latched, you may store other timecodes by pressing the 1 , 2 or 3 button step 4 press the set button to unlatch it to retrieve (locate to) the timecode stored in a location (momentary mode): step ...
Page 102
User manual t he n umpad february 16, 2010 xynergi media production centre page 104 by default, 12 faders are allocated to the mixer set (but you can change this as explained below). If you have more than 12 faders, the remaining ones continue to display the contents of whichever fader set you have ...
Page 103
User manual t he n umpad february 16, 2010 xynergi media production centre page 105 general go to usage step 1 press the go to button step 2 select an option from the soft keys (note: timecode is selected by default) go to timecode step 1 press the go to button step 2 type a timecode address using t...
Page 104
User manual t he n umpad february 16, 2010 xynergi media production centre page 106 to locate to a mark: step 1 press the go to button step 2 press the mark soft key step 3 the marks dialog appears on the edit screen . There you can choose a mark with the mouse (or scroll down to it with the jog whe...
Page 105
User manual t he n umpad february 16, 2010 xynergi media production centre page 107 go to clip a clip is a piece of audio. Clips are created by recording and editing. They all have names. Go to clip allows you to display a list of clips in the project, then choose one and locate to it. Like this: st...
Page 106
User manual t he n umpad february 16, 2010 xynergi media production centre page 108 double click any clip to locate to its timecode. press the playhead soft key, or select the under playhead checkbox, to display only clips touching the cursor. This is updated as the transport moves. press the ...
Page 107
User manual t he n umpad february 16, 2010 xynergi media production centre page 109 if you press 2, the transport jumps by two seconds (and so on) if you press 0, the transport jumps by ten seconds if you press 00, the transport jumps by one frame if you press clear, the transport jumps to the previ...
Page 108
User manual t he n umpad february 16, 2010 xynergi media production centre page 110 play jog play jog toggles between playing and jogging. If the transport is in any mode except jog, this key initiates jog mode . When jog is active, the key is illuminated in blue. If the transport is already in jog,...
Page 109
User manual t he n umpad february 16, 2010 xynergi media production centre page 111 while shuttle is active, the rew and ff buttons show which direction the transport is moving, and can be pressed to change direction while maintaining constant speed. When shuttle speed is equal to play speed, the pl...
Page 110: Editing
User manual e diting february 16, 2010 xynergi media production centre page 112 editing introduction this chapter goes into more detail about xynergi editing. Edit modes xynergi editing uses six main modes, selected in the edit megamode: copy copies the selection to the clipboard (enter pastes it in...
Page 111
User manual e diting february 16, 2010 xynergi media production centre page 113 while the cursor is moveable, you can reposition it by right-clicking anywhere in the edit screen and dragging the mouse right or left (audio is not played while you do this) or press the jog command and use the jog whee...
Page 112
User manual e diting february 16, 2010 xynergi media production centre page 114 head this time we’ll only work with the head of the clip. That is the part before the cursor. Step 1 select a track and move a clip under the cursor. Step 2 press the cut key (if not already selected). Step 3 press the c...
Page 113
User manual e diting february 16, 2010 xynergi media production centre page 115 step 5 press the enter key to paste the clipboard. Range you can make a range that specifies exactly which part of the clip is affected. The easiest way is like this (more about ranges later): step 1 move the transport w...
Page 114
User manual e diting february 16, 2010 xynergi media production centre page 116 step 5 press the enter key to paste the clipboard. Notes about cut and paste cut tail works the same way as cut head , but cuts the later part of the clip range and head when a range is active, pressing the cut head key ...
Page 115
User manual e diting february 16, 2010 xynergi media production centre page 117 if there are already clips at the place where you paste, the clipboard is placed “on top” of the existing clips. Only the top layer is heard, unless there is a crossfade between layers (more about that later). The “shape...
Page 116
User manual e diting february 16, 2010 xynergi media production centre page 118 press down the cut clip key with the same hand, press down the track up/down button with your other hand, turn the jogger wheel to change the track selection release the cut clip key – the clip you cut is now pasted on a...
Page 117
User manual e diting february 16, 2010 xynergi media production centre page 119 step 1 copy (or cut) the desired audio to the clipboard. The cursor’s sync point will be maintained step 2 create a range encompassing the area to be filled. Step 3 press the fill soft key. Razor soft key functions when ...
Page 118
User manual e diting february 16, 2010 xynergi media production centre page 120 trim trimming allows clips to be resized. Trim commands are used to set the head and tail of clips, to determine how much of the original recording is played by the clip. Trimming may shorten a clip, or extend a clip if ...
Page 119
User manual e diting february 16, 2010 xynergi media production centre page 121 multiple tracks works as expected. All the red clips will be trimmed to the same point in time. Soft keys in trim mode sync point pressing the sync point soft key creates a sync marker within the selected clip(s) at the ...
Page 120
User manual e diting february 16, 2010 xynergi media production centre page 122 head can be used one-handed or two-handed. The result (when enter is pressed or the head key released) is that the head of the clip is slipped to the cursor position, while the tail position is preserved. The clip gets s...
Page 121
User manual e diting february 16, 2010 xynergi media production centre page 123 using nudge step 1 press the nudge button. Step 2 locate the cursor over the clips and select the appropriate track(s). Step 3 press the - var , + var , - 1 fr or + 1 fr soft keys to slip the clip(s) by the selected amou...
Page 122
User manual e diting february 16, 2010 xynergi media production centre page 124 step 3 press the fade head button. This creates a fade from the start of the clip to the cursor position. The shape of the fade can be seen above (this will be described later), but the duration is not used. Instead, the...
Page 123
User manual e diting february 16, 2010 xynergi media production centre page 125 step 4 press the enter key to apply the fade duration(s). Trimming fade duration fade durations can be trimmed from their current values. This is particularly useful because it can be applied to a range of clips with one...
Page 124
User manual e diting february 16, 2010 xynergi media production centre page 126 you can also type values into the x-level or x-point field using the numeric keypad or the qwerty key numbers. Always start with a minus when typing x-level values, as they are always negative. Step 2 turn off the length...
Page 125
User manual e diting february 16, 2010 xynergi media production centre page 127 step 1 press the preset soft key, then press the save preset soft key. Step 2 type a name for the new custom preset, then press the enter key on your console (not on the qwerty keyboard). To change the shape stored in a ...
Page 126
User manual e diting february 16, 2010 xynergi media production centre page 128 example: percentage = 30%, attenuation = -3 db, duration = 20 this means that the fade will last for 20 frames. The crossover point will be 6 frames into the fade, at which time the level will be -3 db compared with full...
Page 127
User manual e diting february 16, 2010 xynergi media production centre page 129 to save a custom preset: step 1 set up the fade shapes you want to save. Step 2 press the preset soft key step 3 press save preset . Step 4 type a name for the new custom preset and press the enter key. Alternatively use...
Page 128
User manual e diting february 16, 2010 xynergi media production centre page 130 induced crossfade – note lower curve no induced fade – lower fade overlaps fade options layers on all layers is not supported in fade mode. Razor razor is not supported in fade mode. Soft edit every clip has a small fade...
Page 129
User manual e diting february 16, 2010 xynergi media production centre page 131 editing on multiple layers clips in dream ii form layers on each track, with the most recently pasted or recorded clips sitting “on top” of the others. During playback and record, only the top layer is heard, or a crossf...
Page 130
User manual e diting february 16, 2010 xynergi media production centre page 132 to access the track menu, use blue + nudge . Swap this command uses a range exclusively. It swaps all layers of audio between the source and destination tracks. Step 1 select the source track for swapping step 2 create a...
Page 131
User manual e diting february 16, 2010 xynergi media production centre page 133 the audio in the range is copied from the source track to the destination track, replacing the audio that was there. Xynergi’s quick edit layout the quick edit layout provides a faster way to perform basic edit functions...
Page 132
User manual e diting february 16, 2010 xynergi media production centre page 134 this will cause the head of the selected clip to extend fully. Step 3 use the jog wheel (or any transport control) to locate to the point where you want to trim the head. Step 4 release the trim left button to make the e...
Page 133
User manual e diting february 16, 2010 xynergi media production centre page 135 step 4 when ready, release the fade head+curve button to apply the fade. Note : clips on multiple tracks can be faded at the same time. If a range is present, all clips wholly inside the range will be affected, using the...
Page 134
User manual e diting february 16, 2010 xynergi media production centre page 136 the clips continue to reference the same media files as they did in their original project. To import clips from another project, do the following: step 1 open the import menu using import in the edit megamode step 2 cho...
Page 135
User manual e diting february 16, 2010 xynergi media production centre page 137 step 1 start with the cursor touching a clip whose level you wish to trim. Step 2 press and hold the jog level button. Step 3 turn the jog wheel to adjust the level trim displayed in the dialog box. At the same time, the...
Page 136
User manual e diting february 16, 2010 xynergi media production centre page 138 step 5 when you are happy with the amount retained versus the amount removed from the graphic representation, press the “ gate ” button to process your settings. All pink areas in the clip will be removed, retaining the ...
Page 137
User manual e diting february 16, 2010 xynergi media production centre page 139 step 3 browse to find the media you want, and click the open button. The system replaces the media in the selected clips. To replace the media of clips using that media file, do the same as above, but use the command pro...
Page 138
User manual e diting february 16, 2010 xynergi media production centre page 140 mouse-based editing the mouse can be used to select clips, make ranges and move clips in time and across tracks. This can be done irrespective of which editing or mixing mode is selected. Selecting clips as explained pre...
Page 139
User manual e diting february 16, 2010 xynergi media production centre page 141 the layers of clips are shown on all tracks, with the clips becoming thinner as needed to fit the available space. The mouse can be used to change the order of clip layers. To do this, simply click and drag a clip from o...
Page 140
User manual e diting february 16, 2010 xynergi media production centre page 142 mouse edit menu the screen edit menu provides many commands that are available elsewhere in the system. The mouse can be used to access these commands..
Page 141
User manual e diting february 16, 2010 xynergi media production centre page 143 undoes the last edit redoes the last edit that was undone shows a list of the edits that can be undone cuts the selected clip or range to the clipboard cuts the head of the clip at the cursor position, to the clipboard c...
Page 142
User manual e diting february 16, 2010 xynergi media production centre page 144 fade menu fades can be applied to clips using the binnacle keys as described in the chapter on fades on p.139. It is also possible to apply fades using the fades menu. This is located at the top of your dream ii window a...
Page 143: Automation
User manual a utomation february 16, 2010 xynergi media production centre page 145 automation introduction the xynergi automation system provides simple, flexible and comprehensive facilities for recording and editing mix automation data. All feed and bus mix parameters can be automated and played b...
Page 144
User manual a utomation february 16, 2010 xynergi media production centre page 146 second and it is advisable to start projects at a location of at least one minute after midnight to provide adequate preroll. Static snapshots project snapshot every project contains a snapshot of the state of the mix...
Page 145
User manual a utomation february 16, 2010 xynergi media production centre page 147 you can take a signal path out of record by pressing auto again, while play continues, or take everything out of record by pressing the {all read} soft key. see leaving automation record below, for other ways to e...
Page 146
User manual a utomation february 16, 2010 xynergi media production centre page 148 using touch – auto enable in this mode you enable parameters, but not signal paths. Touching the control of any enabled parameter will do it automatically. Press the touch button until snap or latch is illuminated ena...
Page 147
User manual a utomation february 16, 2010 xynergi media production centre page 149 press the all chans key in the param enable layout to quickly enable all signal paths. This feature should be used with caution!! Mix item status mix items can be in one of five states: read, write, trim, isolate and ...
Page 148
User manual a utomation february 16, 2010 xynergi media production centre page 150 typically, preview is used to audition new mix settings for one section of the project, while other sections already have automation data. It prevents the automation system from moving the controls that the user is tr...
Page 149
User manual a utomation february 16, 2010 xynergi media production centre page 151 use prime mode and the transport recording or adr functions to record automation on selected signal paths. (details in programmed automation below.) all enabled mix items are put into record. Leaving automation reco...
Page 150
User manual a utomation february 16, 2010 xynergi media production centre page 152 mation events that are recorded every time a parameter is modified while the system is writing or trimming automation. Once a dynamic event has been recorded on a feed or bus, that parameter will be in read whenever m...
Page 151
User manual a utomation february 16, 2010 xynergi media production centre page 153 to enter record explicitly: step 1 press the auto punch key. The transport will preroll the in point, go into automation record when it reaches the in point (if active), then exit record at the out point (if active). ...
Page 152
User manual a utomation february 16, 2010 xynergi media production centre page 154 step 3 type a unique name for the mix on the pc keyboard and press enter . Alternatively, type a name with a numeric suffix, (e.G. Demo mix 1) . The next time you press save, a new name will automatically be generated...
Page 153
User manual a utomation february 16, 2010 xynergi media production centre page 155 step 2 press the undo pass soft key in the lcd menu. Undo pass deletes all mix automation data written between entering play and stop during the last mix pass. Undo pass can be used until new automation data is writte...
Page 154
User manual a utomation february 16, 2010 xynergi media production centre page 156 touched. Note: touch auto enable is selective by parameter. For example, if the eq section is enabled, and you touch only one control, only it will go into write or trim. The other eq controls will remain in read unti...
Page 155
User manual a utomation february 16, 2010 xynergi media production centre page 157 link groups should be established before any automation is written. If members are added to a group when automation data is present on either the master or the members, the data on the members is erased. If the link g...
Page 156
User manual a utomation february 16, 2010 xynergi media production centre page 158 this nature are only identified once therefore creating less events data in the global mix. The feature operates transparently. If desired, this functionality needs to be turned on: instructions: step 1 hold down a bl...
Page 157
User manual a utomation february 16, 2010 xynergi media production centre page 159 automation curves automation data for tracks can be shown on the edit screen using the following command sequence: viewsmart paneautomation, or by pressing the {curves} soft key in the mix menu. To display automatio...
Page 158
User manual a utomation february 16, 2010 xynergi media production centre page 160 the curve display automation data is shown as a green line, with the name of the parameter to the right of the cursor. For switched parameters like mutes, the line is shown high when the channel is on, and low when it...
Page 159
User manual a utomation february 16, 2010 xynergi media production centre page 161 here is how it looks when on stop is set to hold: in this case the red line continues at the same value to the end of the screen, because this value will be written to the end of the project. Editing automation curves...
Page 160
User manual a utomation february 16, 2010 xynergi media production centre page 162 select one or more events by making a box (marquee) with the mouse. Selected events may be: dragged up and down or left and right. Left and right movement is bounded by the next and previous events. The value of t...
Page 161: Time Domain Processing
User manual t ime d omain p rocessing february 16, 2010 xynergi media production centre page 163 time domain processing introduction xynergi provides powerful time compression and expansion via serato’s pitch ’n time fe (fairlight edition), and automated dialog alignment via synchro arts vocalign pr...
Page 162
User manual t ime d omain p rocessing february 16, 2010 xynergi media production centre page 164 tempo changes speed without changing pitch. Use the tempo slider to set the desired tempo or press the fit range soft key to capture the current range length or press the edit soft key to edit the outp...
Page 163
User manual t ime d omain p rocessing february 16, 2010 xynergi media production centre page 165 step 4 adjust vocalign parameters or use defaults (see the vocalign manual for details). When you are ready, press the “align” button or the align soft key. A new clip will be created on the dream ii tim...
Page 164: Tracks & Transport
User manual t racks & t ransport february 16, 2010 xynergi media production centre page 166 tracks & transport introduction xynergi provides up to 192 disk recorder tracks routed via dedicated track feeds. In addition to the track feeds it supports live feeds which may be used for effects returns or...
Page 165
User manual t racks & t ransport february 16, 2010 xynergi media production centre page 167 user selection of tracks in addition to the track selections described above, you can display any number and selection of tracks, including discontiguous numbers. There are three user sets, labelled u1, u2 an...
Page 166
User manual t racks & t ransport february 16, 2010 xynergi media production centre page 168 to select track colours, step 1 select tracks you want to colour. Step 2 use the menu: tracks set track colour when you choose a track colour, all clips on the track that currently have its old colour are g...
Page 167
User manual t racks & t ransport february 16, 2010 xynergi media production centre page 169 the clip when audio is recorded or imported into xynergi it is displayed as a clip. The clip is a reference to the audio data stored on disk. Clips can be cut, copied or moved without affecting the original a...
Page 168
User manual t racks & t ransport february 16, 2010 xynergi media production centre page 170 directly adding a clip to directly add a clip, use the track menu as follows: step1 use the command track add clip the system displays the following dialog: step2 choose the track where you want the clip to...
Page 169
User manual t racks & t ransport february 16, 2010 xynergi media production centre page 171 note that frame rate, video size and codec are only shown on video clips (see chapter 34 – pyxis track, on page 256, for details about video). Choosing clip colours to explicitly choose clip colours, do the f...
Page 170
User manual t racks & t ransport february 16, 2010 xynergi media production centre page 172 you can create multichannel clips in two ways: by importing a multi-channel wave or other file by recording into a link group of tracks once a clip has been defined as multichannel, operations on one chan...
Page 171
User manual t racks & t ransport february 16, 2010 xynergi media production centre page 173 to select a single track, double click its number. All other tracks will be deselected. Another way of selecting a track is to ctrl-click on a clip. This cannot be used to deselect a track. Ctrl-clicking will...
Page 172
User manual t racks & t ransport february 16, 2010 xynergi media production centre page 174 to change zoom range: step 1 hold down either of the zoom buttons step 2 turn the jogger wheel to zoom in and out alternatively: step 1 hold down a zoom button step 2 press a number key on the numeric keypad....
Page 173
User manual t racks & t ransport february 16, 2010 xynergi media production centre page 175 bar/beat display positions can be displayed in bars and beats. To enable this, use the edit screen menus, and click view timescale bars and beats. The edit screen shows dark bar lines and light beat lines...
Page 174
User manual t racks & t ransport february 16, 2010 xynergi media production centre page 176 origin time this is the timecode where the first bar starts. To set it, locate to the timecode of the first bar, and click the button labeled “set 1.1.1”. You may move the transport earlier than the first bar...
Page 175
User manual t racks & t ransport february 16, 2010 xynergi media production centre page 177 you can select tracks for scrollers by holding down shift and pressing zoom (you can now release shift) and select scrollers on the track keys. No more than two tracks may be selected. You can also do it this...
Page 176
User manual t racks & t ransport february 16, 2010 xynergi media production centre page 178 transport controls the play , stop , ff and rew controls work in a similar manner to a tape machine. An additional feature is increasing the fast-forward and rewind speeds by pressing the respective keys mult...
Page 177
User manual t racks & t ransport february 16, 2010 xynergi media production centre page 179 press the ff or rew keys to reverse the shuttle direction. To shuttle at normal speed, press play , then hold down the blue key and press jog . To shuttle at half speed, hold down ctrl and press rew or ff . T...
Page 178: Clip Equalisation
User manual c lip e qualisation february 16, 2010 xynergi media production centre page 180 clip equalisation introduction this chapter goes into more detail about clip eq. Xynergi provides clip based, four band parametric equalisation (plus shelving) which can be applied to a single clip or range of...
Page 179
User manual c lip e qualisation february 16, 2010 xynergi media production centre page 181 range filter type frequency gain q-factor enables right side of display. The value grid shows the parameters of the eq being applied to the clip (or range of clips). Band there are four eq bands that you can a...
Page 180
User manual c lip e qualisation february 16, 2010 xynergi media production centre page 182 choosing a parameter there are two ways to choose a parameter in the grid: click with the mouse in the cell you would like to change use the numeric keypad on your console – the rectangle formed by the 7,8,9 k...
Page 181
User manual c lip e qualisation february 16, 2010 xynergi media production centre page 183 target clip(s) step 5 locate the cursor over the destination clip or define a range of clips. Step 6 click the apply button or press the apply soft key. Parameter display current eq parameters are always shown...
Page 182: Screen Mix Controls
User manual s creen m ix c ontrols february 16, 2010 xynergi media production centre page 184 screen mix controls the mixer screen tiles a tile shows basic information about the feed it represents. Bus tiles show only fader information. Track feed and live feed tiles display more information, and pr...
Page 183
User manual s creen m ix c ontrols february 16, 2010 xynergi media production centre page 185 called channel one channel can be controlled in detail. It is the “called” channel. In the picture above, it is track 6. To call a channel from the mixer screen, simply click on its tile, or operate any of ...
Page 184
User manual s creen m ix c ontrols february 16, 2010 xynergi media production centre page 186 pan - a miniature display of the pan surround field with the red pan position is displayed. The pan position changes in real time. Buses the fader levels of the main, sub and auxiliary buses are displayed...
Page 185
User manual s creen m ix c ontrols february 16, 2010 xynergi media production centre page 187 double-clicking on any fader or aux send knob sets its value to 0 db. Mouse wheel control the mouse wheel can be used to control knob and fader settings. This behaviour must be enabled first. Step 1 access ...
Page 186
User manual s creen m ix c ontrols february 16, 2010 xynergi media production centre page 188 the fat channel shows a detailed display of the parameters for the currently called signal path. A signal path may be a mono live or track feed, a bus or a multichannel surround format link group which can ...
Page 187
User manual s creen m ix c ontrols february 16, 2010 xynergi media production centre page 189 virtual channel all other functions can be controlled using the dream ii virtual channel, shown below. to open the dream ii virtual channel, right click on a channel “tile” in the mixing screen. In the ab...
Page 188
User manual s creen m ix c ontrols february 16, 2010 xynergi media production centre page 190 input section 48 v and mic control used for fairlight mic preamps recording section available only when a track is the current channel. Arm means ready to record – press this button only if there is an audi...
Page 189
User manual s creen m ix c ontrols february 16, 2010 xynergi media production centre page 191 panning dream ii supported surround formats are: stereo; lcrs, lcrss; 5.1. While operating the pan controls, the fat channel gives a visual representation of the pan position and divergence. A complex examp...
Page 190
User manual s creen m ix c ontrols february 16, 2010 xynergi media production centre page 192 step 1 call a signal path to the channel panel by pressing the call button on any fader. Step 2 adjust the control to achieve the desired result. The parameter values are displayed in the fat channel sectio...
Page 191
User manual s creen m ix c ontrols february 16, 2010 xynergi media production centre page 193 eq type clicking the + or – buttons changes the eq display to show different types of controls. There are four types available, each with its own sound. Dynamics the dream ii dynamics comprises three sectio...
Page 192
User manual s creen m ix c ontrols february 16, 2010 xynergi media production centre page 194.
Page 193
User manual s creen m ix c ontrols february 16, 2010 xynergi media production centre page 195 aux sends satellite-av provides 12 aux sends. Each send from each channel has an independent pre/post switch and in/out control. Zoom panels it is possible to see more detail when adjusting eq, dynamics and...
Page 194
User manual s creen m ix c ontrols february 16, 2010 xynergi media production centre page 196 right-click here to display zoom panels the equalizer panel the dynamics panel.
Page 195
User manual s creen m ix c ontrols february 16, 2010 xynergi media production centre page 197 the pan panel in addition to using the hardware controls, you may “turn” the knobs on the screen, or use the mouse to move the red dot around the pan field..
Page 196
User manual s creen m ix c ontrols february 16, 2010 xynergi media production centre page 198 the 3d panner the 3d panner provides extra dimensions of panning such up-down, distance and tilt. These are intended for applications with new surround types. It also provides a useful perspective for norma...
Page 197
User manual s creen m ix c ontrols february 16, 2010 xynergi media production centre page 199 the pan theatre you may superimpose the 3d panner on your pyxis track video. This allows you to see very clearly how the panning corresponds to action on the screen. To toggle display of the pan theatre, cl...
Page 198
User manual s creen m ix c ontrols february 16, 2010 xynergi media production centre page 200 the aux panel.
Page 199
User manual s creen m ix c ontrols february 16, 2010 xynergi media production centre page 201 on-screen automation controls the controls in the lower right of the screen correspond with controls in the menus and on the xynergi picture keys. The mix on checkbox is equivalent to the mix on button. Fad...
Page 200: Meters
User manual m eters february 16, 2010 xynergi media production centre page 202 meters introduction signal level metering is available in two types of video displays. Meter sets allow saving of specific groups of channels for metering convenience in particular work situations. Fat channel bus meters ...
Page 201
User manual m eters february 16, 2010 xynergi media production centre page 203 selection of metering source for the master screen meters: with aux selected, click main , sub-buses (b1, b2…) and aux buses (a1, a2…) to toggle them on or off the meters. You can add any number of buses, and the system...
Page 202
User manual m eters february 16, 2010 xynergi media production centre page 204 metering history the master screen meters keep a history of the ten loudest peaks for each meter, with the timecode where each peak occurred. The peaks camn be displayed in order of loudness. Overshoots of up to +8.6 db a...
Page 203
User manual m eters february 16, 2010 xynergi media production centre page 205 meter sets a meter set contains eight sources, which cqn come from a combination of any signal paths in the system. These can be displayed the master screen meters. There are 9 meter sets in the system. There are two ways...
Page 204
User manual m eters february 16, 2010 xynergi media production centre page 206 step 4 select one or more signal paths to patch to the meters. If you wish to display tracks or live feeds, choose their insert send, which always sends, even if insert is not switched on (it’s the return that is affected...
Page 205
User manual m eters february 16, 2010 xynergi media production centre page 207 peak hold time peak hold time can be set in the meters menu as follows: step 1 press the meters button. Step 2 press the peak hold soft key repeatedly to choose off, short, long or permanent peak hold. Overload hold time ...
Page 206: Macros
User manual m acros february 16, 2010 xynergi media production centre page 208 macros what is a macro? Macros are recorded sequences of keystrokes, jog wheel actions and rotary pot moves. They can be learned, then played back at any time to automate complex editing moves. The keys that play the macr...
Page 207
User manual m acros february 16, 2010 xynergi media production centre page 209 the first time is to exit the edit macro layout, and the second time is to display macro trigger buttons. From now on, simply press either the macro key or key 7 once to toggle macro trigger buttons on and off in your pre...
Page 208
User manual m acros february 16, 2010 xynergi media production centre page 210 after one or more jump commands after bringing up a dialog box (such as when naming a clip or a seed name) macro-in-macro when you run a macro while recording another, the macro trigger button itself is not recorded, ...
Page 209
User manual m acros february 16, 2010 xynergi media production centre page 211 each time you press this soft key, the macro background changes. After ten key presses it returns to its original colour. Keep pressing the soft key until you are happy with the colour. There is no need to press enter . E...
Page 210: Grouping
User manual g rouping february 16, 2010 xynergi media production centre page 212 grouping introduction grouping is a fast and convenient method of controlling more than one signal path from a single fader or parameter control. There are two types of groups: link groups and edit groups. Link groups a...
Page 211
User manual g rouping february 16, 2010 xynergi media production centre page 213 if fixed panning is chosen, and the link group format contains a boom channel, the assignment of the corresponding member is achieved by stem assignment to the boom element only, of the destination bus. See “stem assign...
Page 212
User manual g rouping february 16, 2010 xynergi media production centre page 214 disappear, except the ones you can include in a link group with the first. Step 3 press one of the feed selection keys to make it the last feed of the group. Link groups can only include track feeds or live feeds, not a...
Page 213
User manual g rouping february 16, 2010 xynergi media production centre page 215 if composed of track feeds, it is also shown in the editing screen. You can collapse linked tracks down to the width of one track by double-clicking any of the linked tracks, close to its left side. Do the same thing to...
Page 214
User manual g rouping february 16, 2010 xynergi media production centre page 216 suspending a track link group track link groups can be temporarily suspended while you work on one of the member tracks. Step 1 hold down the blue button. Step 2 press a track button that is inside a link group. The lin...
Page 215
User manual g rouping february 16, 2010 xynergi media production centre page 217 the spread control the spread control is only available when a link group is selected. The spread control adjusts the perceived size of a surround mix. The spread control range is from 0 to 100%. At 0 the display reads ...
Page 216
User manual g rouping february 16, 2010 xynergi media production centre page 218 this setting will be remembered for following sessions. add the group master to a fader set. This is done using the mapping software. See page 230. use the mouse directly on the mixer screen, by moving the group mas...
Page 217
User manual g rouping february 16, 2010 xynergi media production centre page 219 assignment to fader groups global assignment fader group membership can be controlled globally using the grouping window. To open this, click on the mixer screen and type shift+ctrl+v to use this window: step 1 select a...
Page 218
User manual g rouping february 16, 2010 xynergi media production centre page 220 naming a group groups are named the same way as other signal paths, using the name path function (see page 41). Multi trim multitrim group members click here to change the fader group of the called channel. Zero means n...
Page 219
User manual g rouping february 16, 2010 xynergi media production centre page 221 multi trim is a mouse-driven operation where many channels can be changed at the same time. To set up the group, click on the numbers of tiles in the mixer screen. Mouse operations with a multitrim group include the fol...
Page 220: Using Xe-6 Faders
User manual u sing xe-6 f aders february 16, 2010 xynergi media production centre page 222 using xe-6 faders introduction the xe6 fader extender has 6 faders for individual feeds, buses, or groups. You can use up to four of these units together on one xynergi system, to control up to 24 signal paths...
Page 221
User manual u sing xe-6 f aders february 16, 2010 xynergi media production centre page 223 the mute button always “follows” the fader. See below how the fader can be reassigned to various functions in the channel – in all cases the mute button is reassigned to the same function. Solo the solo button...
Page 222
User manual u sing xe-6 f aders february 16, 2010 xynergi media production centre page 224 fader sets a fader set is a group of channels mapped to the faders. The system offers up to 9 fader sets, each including as many channels as there are faders on the system. To select a fader set: step 1 hold d...
Page 223
User manual u sing xe-6 f aders february 16, 2010 xynergi media production centre page 225 note: simply pressing and releasing the pot button toggles between the standard function (pan l-r) and the most recent non-standard function that you used. If you have not used any non-standard function, it to...
Page 224
User manual u sing the f airlight f ader s idecar february 16, 2010 xynergi media production centre page 226 using the fairlight fader sidecar introduction the xynergi fader sidecar has 12 faders for individual feeds, buses, or groups. Fader controls name of signal path name of signal path soft pot ...
Page 225
User manual u sing the f airlight f ader s idecar february 16, 2010 xynergi media production centre page 227 zero faders and pan pots a fader can be set to exactly zero db by holding down the blue key and touching the fader. Similarly a pan pot can be placed exactly in its centre position by holding...
Page 226
User manual u sing the f airlight f ader s idecar february 16, 2010 xynergi media production centre page 228 automation mode selection the auto key places the selected signal path in automation record. This can only happen if mix on has been selected, and faders enabled for automation. See the chapt...
Page 227
User manual u sing the f airlight f ader s idecar february 16, 2010 xynergi media production centre page 229 step 2 press one of the menu soft keys to select one of the following functions: input allows the faders to control the signal level prior to the disk recorder in a track feed. Direct output ...
Page 228
User manual u sing the f airlight f ader s idecar february 16, 2010 xynergi media production centre page 230 faders to direct output while blue faders to... Is active, the direct output soft key may be chosen. All channel faders now control the direct out level. The mute key toggles the direct outpu...
Page 229
User manual u sing the f airlight f ader s idecar february 16, 2010 xynergi media production centre page 231 step 1 press the map key. Step 2 press the call key of the first fader in the range. Step 3 hold down the first selection key in the range and double press the last selection key. The paths s...
Page 230: Audiobase
User manual a udio b ase february 16, 2010 xynergi media production centre page 232 audiobase introduction audiobase is a library database which allows you to search for wav files on your medialink2 server via a standard windows network. Once a wav file has been found, it may be auditioned, and then...
Page 231
User manual a udio b ase february 16, 2010 xynergi media production centre page 233 step 2 press the preview soft key or click the preview button. While preview is lit, the highlighted wav file in the list will loop repeatedly, emerging directly in the monitor output (not connected to any track or b...
Page 232: Adr
User manual adr february 16, 2010 xynergi media production centre page 234 adr introduction constellation-xt provides the ability to automate recording using a list of in and out points with a simple interface. The adr menu includes functions for setting pre and post-roll and features for automatic ...
Page 233
User manual adr february 16, 2010 xynergi media production centre page 235 step 2 enter the text and click ok step 3 if necessary set the in point of the cue: locate the transport to that point and click from. Your current position will be shown in a dialog. You may accept this by clicking ok. Or cl...
Page 234
User manual adr february 16, 2010 xynergi media production centre page 236 sort by character to sort the list by character, click the character tab at the top of the adr list box. In the same way you can sort by from time, to time or dialog alphabetically. Click any one of these a second time to rev...
Page 235
User manual adr february 16, 2010 xynergi media production centre page 237 the main purpose of this dialog is to control beeps and the streamer. The streamer is a pair of vertical lines moving across the pyxis screen during the preroll to the cue. At the same time as the audible beeps, the line exte...
Page 236
User manual adr february 16, 2010 xynergi media production centre page 238 preroll and postroll it’s usually necessary to set a preroll for recording. This allows the recording artist to get ready for the start. Postroll is useful for hearing how the new recording fits into the track. Set preroll an...
Page 237
User manual adr february 16, 2010 xynergi media production centre page 239 there is also an {early in} soft key. Rec out if desired, the system can ignore the out time of the cue, and just keep recording until you exit manually (using stop, jog, rewind etc). The {rec out} soft key can be set to prog...
Page 238: Auto Conform With Edl Tool
User manual a uto c onform with edl t ool february 16, 2010 xynergi media production centre page 240 auto conform with edl tool introduction edl tool supports three activities associated with edls (edit decision lists) produced by other editing products. Capture records the material needed by the ed...
Page 239
User manual a uto c onform with edl t ool february 16, 2010 xynergi media production centre page 241 before starting, we must set some parameters. Step 1 set up track mapping track mapping chooses the tracks where you will record in your currently open project. Dream ii lists each type of edit that ...
Page 240
User manual a uto c onform with edl t ool february 16, 2010 xynergi media production centre page 242 step 3 capture settings handles – you can capture more audio than indicated by the edl event. This can be very useful for adding fades or capturing ambience around the event for use in smoothing. Pre...
Page 241
User manual a uto c onform with edl t ool february 16, 2010 xynergi media production centre page 243 the record tracks correspond with the source tracks from the existing source project. Step 2 select edits to reconform (as for capture) step 3 link reels each reel can come from a different project i...
Page 242: Project and File Management
User manual p roject and f ile m anagement february 16, 2010 xynergi media production centre page 244 project and file management introduction file handling in xynergi supports legacy formats from previous products, but also introduces powerful new project and file management capabilities. This chap...
Page 243
User manual p roject and f ile m anagement february 16, 2010 xynergi media production centre page 245 if you save a project into the mt format, it will load and play on qdc systems. Mt projects the mt project format is designed for backward compatibility with fairlight qdc systems running software v...
Page 244
User manual p roject and f ile m anagement february 16, 2010 xynergi media production centre page 246 the picture above shows the typical file layout with an mt file. The fuf file contains the audio, while the mt file contains the edit list, mix information, and automation files. Note: the fuf file ...
Page 245
User manual p roject and f ile m anagement february 16, 2010 xynergi media production centre page 247 process stuff fufs – selected clips to consolidate all audio into fufs associated with your current project. If you are unsure of what file a clip is stored in, you can find out by selecting view cl...
Page 246
User manual p roject and f ile m anagement february 16, 2010 xynergi media production centre page 248 the media folder looks like this. The wav files are named as follows: clip name _ track number _ guid.Wav the clip name is the automatic name given to the clip by the system. Or you may have named t...
Page 247
User manual p roject and f ile m anagement february 16, 2010 xynergi media production centre page 249 handles localizing only copies those sections of the original recordings that have been actually used in the project. Anything that has been edited out will not be present. To provide insurance for ...
Page 248
User manual p roject and f ile m anagement february 16, 2010 xynergi media production centre page 250 the default is set at 90 days, but you may change that to any time you like. Revealing the project file to display a windows explorer window containing the currently loaded project, use the command ...
Page 249
User manual p roject and f ile m anagement february 16, 2010 xynergi media production centre page 251 set the desired interval for auto save, or turn it off. Note: when the time for an auto save arrives, it will wait until the transport is stationary, then take control of the system. While saving, i...
Page 250
User manual p roject and f ile m anagement february 16, 2010 xynergi media production centre page 252 video files xynergi supports drag and drop import of a variety of video file formats, as well as direct video recording to the xynergi timeline. For correct operation, video files must be played fro...
Page 251
User manual p roject and f ile m anagement february 16, 2010 xynergi media production centre page 253 to use a network connected device, first create a mapped network drive or folder in windows explorer. This can now be selected in the device panel and converted to a xynergi media device as above. *...
Page 252
User manual p roject and f ile m anagement february 16, 2010 xynergi media production centre page 254 matter of dragging and dropping files from the backup folder to the appropriate audio and video media devices. Media scanning normally the system scans all available media to ensure that it is up to...
Page 253
User manual p roject and f ile m anagement february 16, 2010 xynergi media production centre page 255 discarding unused media it is possible to create a number of recordings which end up not being used. To remove these from your hard disk automatically, select a project and use the command: setup me...
Page 254: Pyxis Track
User manual p yxis t rack february 16, 2010 xynergi media production centre page 256 pyxis track introduction pyxis track is xynergi’s built-in video disk recorder and editor. It can import files of many formats, and export to many formats. Some of these formats require special licences to operate. ...
Page 255
User manual p yxis t rack february 16, 2010 xynergi media production centre page 257 once created, the video track appears at the top of the edit screen: hiding and showing the video track to hide or show the video track on the edit screen use the menu commands: view show pyxis track show and vi...
Page 256
User manual p yxis t rack february 16, 2010 xynergi media production centre page 258 the control allows you to advance playback by one or two frames. While in stop or jog, the correct frame is output, but in play the advancement is activated. You can have a separate setting for your decklink output ...
Page 257
User manual p yxis t rack february 16, 2010 xynergi media production centre page 259 importing a video file step 1 make sure that a pyxis track is displayed. If not, see above. Step 2 click file import video file. Step 3 the following dialog box is displayed the following file types can be impor...
Page 258
User manual p yxis t rack february 16, 2010 xynergi media production centre page 260 import by drag and drop a quick way to import video files is to use drag and drop, as follows: step 1 make sure that a pyxis track is displayed. If not, see above. Step 2 open windows explorer (or my computer) and f...
Page 259
User manual p yxis t rack february 16, 2010 xynergi media production centre page 261 capturing video into pyxis track the following assumes your system is equipped with a decklink video capture card. For the purposes of the example, we will be operating in standard definition mode. Pyxis track allow...
Page 260
User manual p yxis t rack february 16, 2010 xynergi media production centre page 262 “capture size” is a default value, based on whether dream ii is launched in standard or high definition mode, and the current project sync settings (see view smart pane sync) if this setting is not the format yo...
Page 261
User manual p yxis t rack february 16, 2010 xynergi media production centre page 263 - huffman lossless for standard definition systems, “dv25” is the recommended setting. For high definition systems, “huffmann lossless” is a good reliable option. Invoke video capture mode unlike an audio recorder...
Page 262
User manual p yxis t rack february 16, 2010 xynergi media production centre page 264 this window is resizeable, and can be made to go full-screen with a double click on the window with your left mouse button video locators while the pyxis window is displayed, you may click on an empty marker at any ...
Page 263
User manual p yxis t rack february 16, 2010 xynergi media production centre page 265 video locators are also displayed in the edit marks list (locators list) and can be edited there. The video scroller the video scroller is a line of frames across the bottom of the screen, centered at the current fr...
Page 264
User manual p yxis t rack february 16, 2010 xynergi media production centre page 266 select the video checkbox. Note: audio scrollers are discussed in chapter 4 - tracks and transport. While the video scroller is active you can: click on any part of any frame to locate the transport to that positi...
Page 265
User manual p yxis t rack february 16, 2010 xynergi media production centre page 267 or press the sel button, then toggle video track on the picture keys (it’s at the lower left where ctrl is normally placed). Editing with xynergi buttons editing with xynergi buttons editing commands can be used w...
Page 266
User manual p yxis t rack february 16, 2010 xynergi media production centre page 268 watermarking watermarking allows you to superimpose a graphic design with partial transparency over your video file, either on capture or while playing. If you capture the file with the watermark, it is permanently ...
Page 267
User manual p yxis t rack february 16, 2010 xynergi media production centre page 269 using pyxis track as a machine selecting pyxis track as one of your machines allows you to take it “offline” the same way as physical machines. For information about setting pyxis as a machine, see machine control, ...
Page 268: Plug-Ins and Rewire
User manual p lug - ins and r e w ire february 16, 2010 xynergi media production centre page 270 plug-ins and rewire introduction xynergi provides powerful support for 3 rd party hardware and software plug-ins via the industry standard vst, vsti and rewire protocols. General capabilities plug-ins ca...
Page 269
User manual p lug - ins and r e w ire february 16, 2010 xynergi media production centre page 271 now all channels feeding the aux will be routed through the vst effect. Please note that fairlight supports vst effects from mono to 5.1 - and beyond. These can be inserted on mono channels or on link gr...
Page 270
User manual p lug - ins and r e w ire february 16, 2010 xynergi media production centre page 272 use the slider to set the block size. Latency for each block size is shown. Note: latency is also affected by the processing delay of the vst plug-in itself i.E. The time it takes for the cpu to execute....
Page 271
User manual p lug - ins and r e w ire february 16, 2010 xynergi media production centre page 273 change its parameters. It can also be made to appear in the pad (see plug-ins in the pad below). Step 6 press the plug-ins button a second time to toggle the plug-in image into the pad area. Step 7 to re...
Page 272
User manual p lug - ins and r e w ire february 16, 2010 xynergi media production centre page 274 where more than one plug-in has been inserted into the channel, the yellow highlighted one is current. To display all plug-ins for a channel, hold down the blue or ctrl button and right-click the name of...
Page 273
User manual p lug - ins and r e w ire february 16, 2010 xynergi media production centre page 275 sending an aux to a plug-in patch an aux output to the input of a live feed, using the patch i/o screen. Use a stereo aux and two live feeds if the plug-in is stereo. Add a plug-in to the live feed using...
Page 274
User manual p lug - ins and r e w ire february 16, 2010 xynergi media production centre page 276 the system will display a dialog box like this: in the plugin column you may select any plugin and map it to controls. Select by clicking the name, then wait while the plug-in is loaded. In the available...
Page 275
User manual p lug - ins and r e w ire february 16, 2010 xynergi media production centre page 277 the settings are saved in c:\program files\fairlight\fmc\data\fleximaps, in a file called pluginname .Fsm. You may edit these files, but that is beyond the scope of this document. If you edit a file wron...
Page 276
User manual p lug - ins and r e w ire february 16, 2010 xynergi media production centre page 278 control pages many plug-ins have too many controls to fit in the pad. To handle this, multiple pages of controls can be built. To switch between pages, press the soft keys below the pad (pages 1 to 3) an...
Page 277
User manual p lug - ins and r e w ire february 16, 2010 xynergi media production centre page 279 using the plug-in editor: overview – choose a parameter then touch the pad control where you want it assigned. Choosing a parameter you may choose a parameter by clicking its tile with the mouse. Alterna...
Page 278
User manual p lug - ins and r e w ire february 16, 2010 xynergi media production centre page 280 clicking the learn button to try automatically naming them clicking the off/on button to set the values to off and on what happens when you press the learn button: xynergi sends an off value to the p...
Page 279
User manual p lug - ins and r e w ire february 16, 2010 xynergi media production centre page 281 finding a fleximap all fleximap files are stored in c:\program files\fairlight\fmc\data\fleximaps those addressing the xynergi pad are in a subfolder called xynergi, while those addressing a sidecar are ...
Page 280
User manual p lug - ins and r e w ire february 16, 2010 xynergi media production centre page 282 offset,0.000000 postfix,opto postfixonly begin_segment range,0.6667,1.00000 scale,1.000000 offset,0.000000 postfix,mod postfixonly begin_parameter,vst-anyplug_01:saturation begin_segment range,0.000000,1...
Page 281
User manual p lug - ins and r e w ire february 16, 2010 xynergi media production centre page 283 step 6 when the clip sounds the way you want, press the render softkey. This will directly render your plug-in processing to the clip. Note: the original clip is still there, on an underneath layer so th...
Page 282
User manual p lug - ins and r e w ire february 16, 2010 xynergi media production centre page 284 note: dream ii systems provide full “native” processing on every channel including eq, filters, dynamics, and surround panning. This means plug-ins can be reserved for “special” applications. Using vst i...
Page 283
User manual p lug - ins and r e w ire february 16, 2010 xynergi media production centre page 285 using rewire devices in xynergi setup and installation step 1 install your software as outlined by your the manufacturer..
Page 284
User manual p lug - ins and r e w ire february 16, 2010 xynergi media production centre page 286 step 2 run the software at least once in standalone mode. Step 3 the software should now appear in the list of available rewire devices. Launching a rewire application in order to patch a rewire device, ...
Page 285
User manual p lug - ins and r e w ire february 16, 2010 xynergi media production centre page 287 select live inputs and mix r for a stereo mix). Step 4 select track, live or other patch destinations located on the lower right hand side of the patch i/o page. Step 5 select destinations to patch in th...
Page 286
User manual p lug - ins and r e w ire february 16, 2010 xynergi media production centre page 288 uk based synchro arts, with vocalign project. Serato pitch ‘n time fe ( fairlight edition ) provides excellent time compression and expansion. Change length without changing pitch, or pitch without cha...
Page 287: Hui Slave Mode
User manual hui s lave m ode february 16, 2010 xynergi media production centre page 289 hui slave mode introduction hui is a protocol invented by mackie corporation, which allows different audio systems to control each other. Many consoles and other devices now incorporate aspects of the hui protoco...
Page 288
User manual hui s lave m ode february 16, 2010 xynergi media production centre page 290 step 1 click on the mixer screen to give it focus step 2 type ctrl+shift+q step 3 type y to confirm closure of fmc start msat using: start all programs fairlight fmc fmc utils msat shortly after startin...
Page 289
User manual hui s lave m ode february 16, 2010 xynergi media production centre page 291 gdb - 09:43:00 > midi out 0 of 5 name: usb audio device gdb - 09:43:00 > midi-out device:0 gdb - 09:43:00 > manufacturer:65535 gdb - 09:43:00 > product:65535 gdb - 09:43:00 > version:1.1 gdb - 09:43:00 > name:usb...
Page 290
User manual hui s lave m ode february 16, 2010 xynergi media production centre page 292 cid_sw_mackie_enter,cid_sw_enter cid_sw_mackie_zoom,cid_sw_zoom cid_sw_mackie_left,cid_sw_rnge_jump_left cid_sw_mackie_right,cid_sw_rnge_jump_right cid_sw_mackie_marker,cid_sw_gap_from cid_sw_mackie_nudge,cid_sw_...
Page 291
User manual hui s lave m ode february 16, 2010 xynergi media production centre page 293 you may add any of these to your remap file, and assign them to any dream ii key. For help with dream ii key assignment, please consult your fairlight customer support organization. Remap to macros one easy way t...
Page 292
User manual hui s lave m ode february 16, 2010 xynergi media production centre page 294 step 6 press a hui key and observe the msat display. It will show you the name of the key. In the example shown, the keys cid_sw_mackie_f1 and cid_sw_mackie_f2 have been pressed (and released, hence two events pe...
Page 293: Import / Export
User manual i mport / e xport february 16, 2010 xynergi media production centre page 295 import / export introduction constellation-xt has a number of features to allow the import and export of audio clips and projects. Importing files dream ii can import the following file types: video files – thes...
Page 294
User manual i mport / e xport february 16, 2010 xynergi media production centre page 296 clip naming “standard” derives the names of clips from the omf “master clip” within the omf file. “sub-composition” - omf’s created in avid often derive clips from either the “master clip” and the “sub compositi...
Page 295
User manual i mport / e xport february 16, 2010 xynergi media production centre page 297 fast puts a small load on the computer system, but doesn’t sound so good. Very useful when there are a lot of clips to be sample rate converted, or a lot of plug-ins in the project. High quality sounds good but ...
Page 296
User manual i mport / e xport february 16, 2010 xynergi media production centre page 298 make your selections and click ok. File type select wav, bwave or aif files. Bwave files will be exported with the timecode stamp from the dream ii timeline. Export using select clip eq and/or clip level to rend...
Page 297
User manual i mport / e xport february 16, 2010 xynergi media production centre page 299 mono files, 1 per track creates a single mono media file for each track in the export i.E. All tracks or selected tracks, depending whether the selected tracks only checkbox is selected stereo files, 1 per track...
Page 298
User manual i mport / e xport february 16, 2010 xynergi media production centre page 300 step 1 choose the video format into which you wish to export step 2 choose whether you want to export the whole project or a selected range note to export as a quicktime file you must have the latest version of ...
Page 299: Timecode Setup
User manual t imecode s etup february 16, 2010 xynergi media production centre page 301 timecode setup introduction the setup menu is used to configure the project’s synchronisation setup. Step 1 press the setup key or click view smart pane sync setup step 2 the following dialog is displayed sam...
Page 300
User manual t imecode s etup february 16, 2010 xynergi media production centre page 302 synchronization indicators true rate true sample rate shows the speed at which that dream ii is running. It also shows the real frame rate, after adjusting for pull up/down setting. Video detect the video clock d...
Page 301
User manual t imecode s etup february 16, 2010 xynergi media production centre page 303 an aes/ebu signal, by the internal crystal, a timecode source, or a digital audio source which is being recorded. If the position reference and motion references are not the same, it is possible that they will dr...
Page 302: Machine Control
User manual m achine c ontrol february 16, 2010 xynergi media production centre page 304 machine control introduction constellation-xt can communicate with industry standard sony 9 pin serial controlled machines (with a timecode reader installed) providing control over external video (or audio) mach...
Page 303
User manual m achine c ontrol february 16, 2010 xynergi media production centre page 305 note: you can have only one master machine at a time, but you can have as many slave machines as you like (limited only by available ports). Master and slave machines can be used concurrently. Press m1 and/or m2...
Page 304
User manual m achine c ontrol february 16, 2010 xynergi media production centre page 306 locate method select between cue only (operates only in cue mode) or unlace (unlaces a tape machine and puts it in fast forward or rewind when the locate distance more than the number in the lace window. This al...
Page 305
User manual m achine c ontrol february 16, 2010 xynergi media production centre page 307 edit delay (frames) each vtr has a built-in delay between receiving the edit command (equivalent to a pre- programmed record command) and actually entering the edit mode. If you the edit delay to match the machi...
Page 306
User manual m achine c ontrol february 16, 2010 xynergi media production centre page 308 remote (slave) mode when a machine (m1 or m2) with this setting is placed on-line, it means that dream ii emulates a 9-pin machine, and will obey commands sent to it. It is the master for timecode. At the same t...
Page 307
User manual m achine c ontrol february 16, 2010 xynergi media production centre page 309 record tracking as with play tracking, but recording uses a different number. This is because recording sometimes needs to be more tolerant. Note that, if timecode sync is lost during recording, then re-establis...
Page 308
User manual m achine c ontrol february 16, 2010 xynergi media production centre page 310 the gen key on the work surface toggles the generator on and off. The checkbox on the left also does this. It has its own offset field, shown to the right of its name. When the in stop checkbox is ticked, a repe...
Page 309
User manual m achine c ontrol february 16, 2010 xynergi media production centre page 311 editing with machine control all the transport controls and locating methods operate with a 9 pin remote machine online. The following procedure is used to place new recordings or previously used clips to pictur...