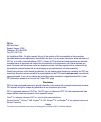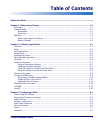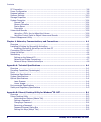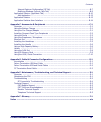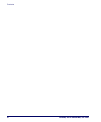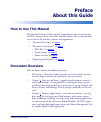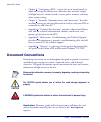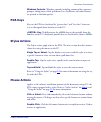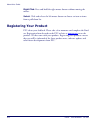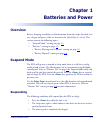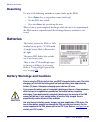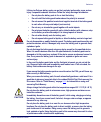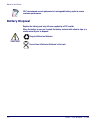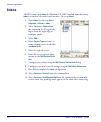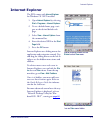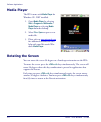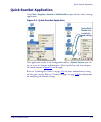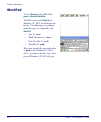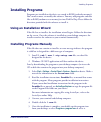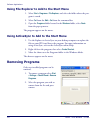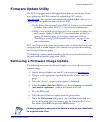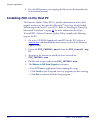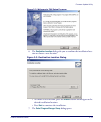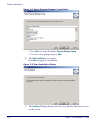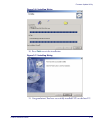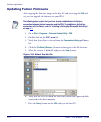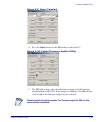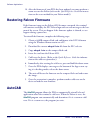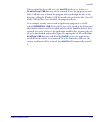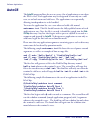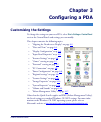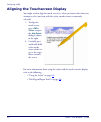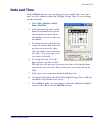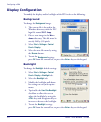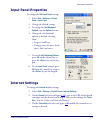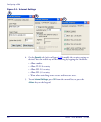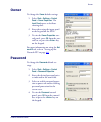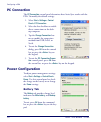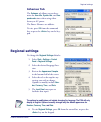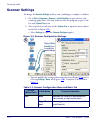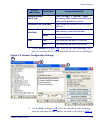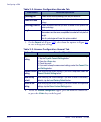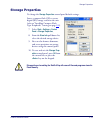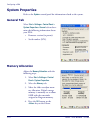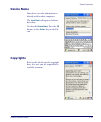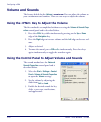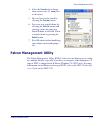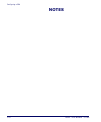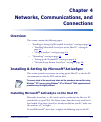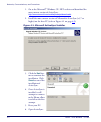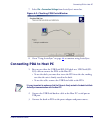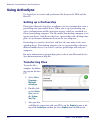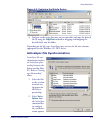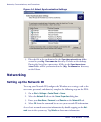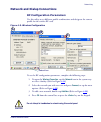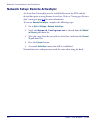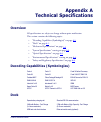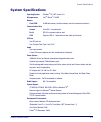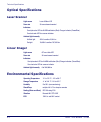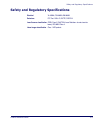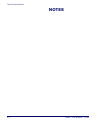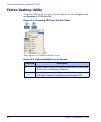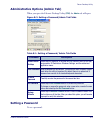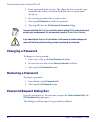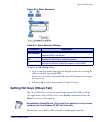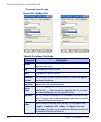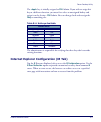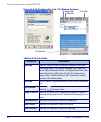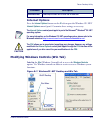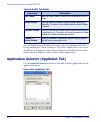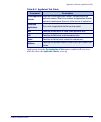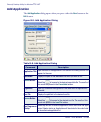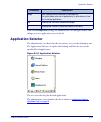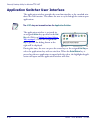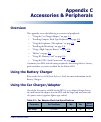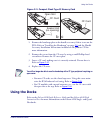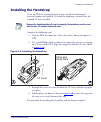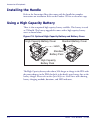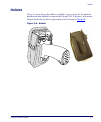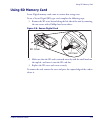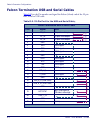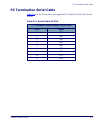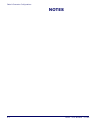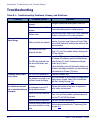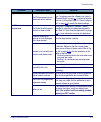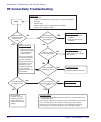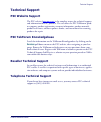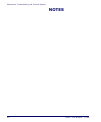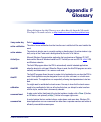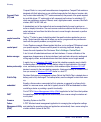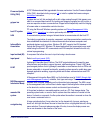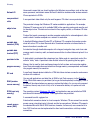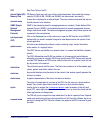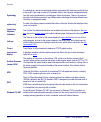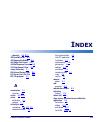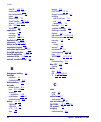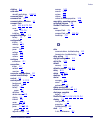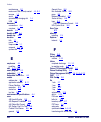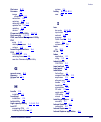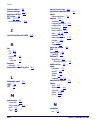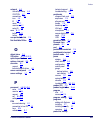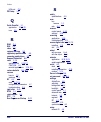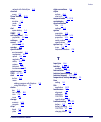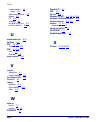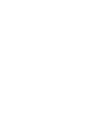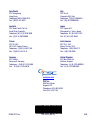- DL manuals
- Falcon
- PDA
- 4220
- Product Reference Manual
Falcon 4220 Product Reference Manual - System Specifications
System Specifications
Product Reference Guide
A-3
System Specifications
Operating System
Windows
®
CE .NET version 4.2 >
Microprocessor
Intel
®
XScale
™
PXA255
Memory
Flash ROM
64 MB total memory (includes memory used for firmware and software.)
Communication Ports
Infrared
One IrDA 1.2 compliant port
Serial
RS-232 via optional cable or dock
USB
Supports USB v1.1 both host and client (dock and terminal)
I/O Slots
One SD card slot
One Compact Flash Type II slot (3.3V)
Audio
One mono speaker
2.5mm DIA stereo earphone jack with microphone input (headset)
Power Options
1800mAh Lithium-Ion-Polymer removable/rechargeable battery pack.
Optional high-capacity 2700mAh battery pack
25mAh rechargeable backup battery pack (Holds system data at least 2 hours without main bat-
tery pack; not field replaceable).
AC adapter with 110 -240 Vac, 50 - 60Hz
Support for Xscale application modes including: Turbo Mode, Normal Mode, Idle Mode, Sleep
Mode
Peripheral power - On/Off controllable via software
Radio Support
802.11b compatible
System Support
VT100/220, HP700/92, IBM 3270 & 5250 via Wavelink TE
®
Browser support via Microsoft
®
Internet Explorer
Wireless software distribution and terminal configuration via Falcon Management Utility (FMU)
TCP/IP Communications
Development Environments
Many standard Windows CE development tools
(Embedded Visual C++, Visual C#, Visual Basic .NET, Personal Java 1.1)
Java Virtual Machine (JVM)
Falcon
®
CE Developers Toolkit
Summary of 4220
Page 1
Product reference guide falcon ® 4220 windows ® ce .Net ruggedized pda.
Page 2
Psc inc 959 terry street eugene, oregon 97402 telephone: (541) 683-5700 fax: (541) 345-7140 an unpublished work - all rights reserved. No part of the contents of this documentation or the procedures described therein may be reproduced or transmitted in any form or by any means without prior written ...
Page 3: Table of Contents
Product reference guide i table of contents about this guide ................................................................................................................. V chapter 1. Batteries and power ...................................................................................... 1-1 o...
Page 4
Contents ii falcon ® 4220 windows ® ce pda pc connection ............................................................................................................3-8 power configuration ....................................................................................................3-8 regiona...
Page 5
Contents product reference guide iii internet explorer configuration (ie tab) ..................................................................B-7 modifying windows controls (win tab) ....................................................................B-9 application selector (appselect tab) .........
Page 6
Contents iv falcon ® 4220 windows ® ce pda.
Page 7: Preface
Product reference guide v preface about this guide how to use this manual this product reference guide contains comprehensive user instructions for the pda, software, dock, serial cable, and data transfer. This section provides an overview of the manual’s contents and organization. • "document overv...
Page 8: Document Conventions
About this guide vi falcon® 4220 windows® ce pda • chapter 3 , “configuring a pda”, reviews the use of control panels to adjust the settings for touchscreen calibration, date and time, display backlight/contrast, volume/sounds, scanner, power, memory and many other custom settings. • chapter 4 , “ne...
Page 9: Pda Keys
Document conventions product reference guide vii windows controls. Windows controls including command bar sequences, prompts, dialog boxes, fields, pull-down lists, checkboxes and radio-buttons are printed in this bold typeface. Pda keys keys on the pda are bracketed by “greater than” and “less than...
Page 10: Registering Your Product
About this guide viii falcon® 4220 windows® ce pda right click. Press and hold the right mouse button without moving the mouse. Select. Click and release the left mouse button to choose an item or items from a pull-down list. Registering your product psc values your feedback. Please take a few momen...
Page 11: Chapter 1
Product reference guide 1-1 chapter 1 batteries and power overview battery charging, installation, and information about the single-slot dock, bat- tery charger and power cable are located in the quick reference guide. This section contains the following topics: • "suspend mode" starting on page 1-1...
Page 12: Resuming
Batteries and power 1-2 falcon ® 4220 windows® ce pda resuming use one of the following methods to resume (wake up the pda): • press key to suspend or resume (wake up). • put the pda into a dock. • press the key to wake up the unit. When a battery pack completely discharges while the unit is in susp...
Page 13
Batteries product reference guide 1-3 warning lithium-ion polymer battery packs can get hot, explode, ignite and/or cause serious injury if exposed to abusive situations. Follow the safety warnings listed below: • do not place the battery pack in fire or heat the battery. • do not install the batter...
Page 14: Battery Disposal
Batteries and power 1-4 falcon ® 4220 windows® ce pda battery disposal psc recommends annual replacement of rechargeable battery packs to ensure maximum performance. Caution replace the battery pack only with one supplied by a psc reseller. When the battery is worn out, insulate the battery contacts...
Page 15: Chapter 2
Product reference guide 2-1 chapter 2 software applications overview this section contains the following topics: • "inbox" starting on page 2-2 . • "internet explorer" starting on page 2-3 . • "media player" starting on page 2-4 • "quick scanset application" on page 2-5 . • "rotating the screen" on ...
Page 16: Inbox
Software applications 2-2 falcon ® 4220 windows® ce pda inbox the pda comes with inbox for windows ce .Net installed from the factory. Inbox is a familiar microsoft email interface. To set up inbox : 1. Open inbox by selecting start > programs > internet > inbox . 2. Select services > options from t...
Page 17: Internet Explorer
Internet explorer product reference guide 2-3 internet explorer the pda comes with internet explorer for windows ce .Net installed 1. Open internet explorer by selecting start > programs > internet explorer . 2. To set a default home page, navi- gate to the desired default web page. 3. Select view >...
Page 18: Media Player
Software applications 2-4 falcon ® 4220 windows® ce pda media player the pda comes with media player for windows ce .Net installed. 1. Open media player by selecting start > programs > multimedia > media player or selecting media player from the desktop. 2. Select file > open to open a new media fil...
Page 19: Quick Scanset Application
Quick scanset application product reference guide 2-5 quick scanset application go to start > programs > scanner > quick scanset to open the bar code scanning application. Figure 2-1. Quick scanset application this application works in the background and has a system tray icon you can use to access ...
Page 20: Wordpad
Software applications 2-6 falcon ® 4220 windows® ce pda wordpad to start wordpad , select start > pro- grams > microsoft wordpad . The pda comes with wordpad for windows ce .Net installed from the factory. The following text and docu- ment file types are compatible with wordpad : • text ( *.Txt) • w...
Page 21: Installing Programs
Installing programs product reference guide 2-7 installing programs programs pre-installed on the device are stored in rom (read only memory). You cannot remove, or modify this software. You may add programs and data files to ram (random access memory) or into diskonchip. Please follow the direction...
Page 22: Removing Programs
Software applications 2-8 falcon ® 4220 windows® ce pda using file explorer to add to the start menu 1. Select start > programs > file explorer , and select the folder where the pro- gram is stored. 2. Select cut from the edit > cut from the command bar. 3. Open the programs folder located in the wi...
Page 23: Firmware Update Utility
Firmware update utility product reference guide 2-9 firmware update utility the pda is equipped with a field upgradeable firmware mechanism. Firm- ware updates for the pda terminal are uploaded to psc‘s website ( www.Psc.Com ). After you have downloaded the desired update, there are sev- eral ways y...
Page 24
Software applications 2-10 falcon ® 4220 windows® ce pda 8. Press the ok button to start copying the files to your local machine (or local network location). Installing fuu on the host pc the firmware update utility (fuu), provides administrators with a field upgrade mechanism. You must have microso...
Page 25
Firmware update utility product reference guide 2-11 figure 2-2. Welcome to fuu setup program 6. The destination location dialog asks you to confirm the installation loca- tion or choose a new location. Figure 2-3. Destination location dialog • to choose a new location, press the browse button and n...
Page 26
Software applications 2-12 falcon ® 4220 windows® ce pda figure 2-4. Select program manager group dialog • press next to accept the default program manager group. • or select a new group and press next . 8. The start installation screen opens. Press next to begin the installation. Figure 2-5. Start ...
Page 27
Firmware update utility product reference guide 2-13 figure 2-6. Installing dialog 10. Press finish to exit the installation. Figure 2-7. Installing dialog 11. Congratulations! You have successfully installed fuu on the host pc..
Page 28: Updating Falcon Firmware
Software applications 2-14 falcon ® 4220 windows® ce pda updating falcon firmware after copying the firmware image to the host pc and extracting the fuu util- ity, you can upgrade the firmware on your pda. 1. Go to start > programs > firmware update utility > fuu . 2. Double-click on the fuu.Exe fil...
Page 29
Firmware update utility product reference guide 2-15 figure 2-9. Query terminal 8. Press the update button on the fuu utility on the host pc. Figure 2-10. Falcon firmware update utility 9. The fuu will compare the selected firmware image with the firmware already loaded on the pda. If the images are...
Page 30: Restoring Falcon Firmware
Software applications 2-16 falcon ® 4220 windows® ce pda 10. After the firmware of your pda has been updated, you must perform a warm reset on the falcon (refer to the quick reference guide for instruc- tions on the reset method for your falcon model.) restoring falcon firmware if the firmware image...
Page 31
Autocab product reference guide 2-17 if the terminal has been cold reset, the autocab checks to see if there is a diskonchip\cab directory on the terminal. If not, the program just exits. If the cab directory is found, the program will step through the files in the directory, calling the windows cab...
Page 32: Autoce
Software applications 2-18 falcon ® 4220 windows® ce pda autoce the autoce program allows the user to create a list of applications to run when the pda is reset. Each application may be designated to run only on a cold reset, or on both warm and cold reset. The applications run sequentially, allowin...
Page 33: Chapter 3
Product reference guide 3-1 chapter 3 configuring a pda customizing the settings to change the settings on your new pda, select start > settings > control panel to view the control panels and settings you can modify. This chapter contains the following topics: • "aligning the touchscreen display" on...
Page 34
Configuring a pda 3-2 falcon ® 4220 windows® ce pda aligning the touchscreen display you might need to align the touch screen (i.E. When you notice that when you attempt to select one item with the stylus, another item is erroneously selected). 1. To align the touch screen, press + to open the align...
Page 35: Date and Time
Date and time product reference guide 3-3 date and time in the date/time options, you can change the year, month, date, time, time zone, or select automatic adjust for daylight savings time. To set or change the date and time: 1. Select start > settings > control panel > date/time . 2. Select the mo...
Page 36: Display Configuration
Configuring a pda 3-4 falcon ® 4220 windows® ce pda display configuration to modify the display and/or backlight of the pda refer to the following: background to change the background image: 1. The current file is located in the windows directory with the psc logo file named psc.Bmp. 2. Place a new ...
Page 37: Input Panel Properties
Input panel properties product reference guide 3-5 input panel properties to change the soft input panel settings: 1. Select start > settings > control panel > input panel . 2. Change the desired settings. 3. To change the soft keyboard options , tap the options button. 4. Change the soft keyboard o...
Page 38
Configuring a pda 3-6 falcon ® 4220 windows® ce pda figure 3-1. Internet settings 4. On the security tab (refer to figure 3-1c ) modify the security settings as desired. You can enable any of the following by tapping the checkbox: • allow cookies • allow tls 2.0 security • allow ssl 2.0 security • a...
Page 39: Owner
Owner product reference guide 3-7 owner to change the owner default settings: 1. Select start > settings > control panel > owner properties . The input panel opens to facilitate entering data. 2. Enter data using the input panel or the keypad on the pda. 3. To exit the owner properties con- trol pan...
Page 40: Pc Connection
Configuring a pda 3-8 falcon ® 4220 windows® ce pda pc connection the pc connection control panel determines how activesync works with the pda. To modify the default settings: 1. Select start > settings > control panel > pc connection . 2. Select the first checkbox to enable direct connections to th...
Page 41: Schemes Tab
Regional settings product reference guide 3-9 schemes tab the schemes tab allows you to deter- mine the user idle , system idle , and sus- pend mode times when using either battery or ac power. The power schemes are additive. To exit, press ok from the command bar, or press the key on the key- pad. ...
Page 42: Scanner Settings
Configuring a pda 3-10 falcon ® 4220 windows® ce pda scanner settings to change the scanner settings and bar code symbologies, complete as follows: 1. Go to start > programs > scanner > quick scanset to open the bar code scanning application. The only indicator that the program is open is the bar co...
Page 43
Scanner settings product reference guide 3-11 3. On the barcode tab (figure 3-3a ), select the bar code symbologies you plan to scan from the list. Tap to enable/disable the desired symbologies. Figure 3-3. Scanner configuration settings 4. On the detail tab (figure 3-3b ), select the desired bar co...
Page 44
Configuring a pda 3-12 falcon ® 4220 windows® ce pda table 3-2. Scanner configuration barcode tab 5. On the general tab (figure 3-3c ), select from the options in figure 3-2 to save or keep your settings. Table 3-3. Scanner configuration general tab 6. To exit the scanner configuration applet, press...
Page 45: Storage Properties
Storage properties product reference guide 3-13 storage properties to change the storage properties control panel default settings: insert a compact flash (cf) or secure digital (sd) storage card into the unit (refer to "installing compact flash type peripherals" starting on page c-2 ). 7. Select st...
Page 46: System Properties
Configuring a pda 3-14 falcon ® 4220 windows® ce pda system properties refer to the system control panel for information related to the system. General tab select start > settings > control panel > system properties > general tab to deter- mine the following information about your pda: • firmware ve...
Page 47: Device Name
System properties product reference guide 3-15 device name your device uses this information to identify itself to other computers. The input panel will open to facilitate data entry. To close the device name , press the ok button, or the key on the fal- con. Copyrights refer to this tab for specifi...
Page 48: Volume and Sounds
Configuring a pda 3-16 falcon ® 4220 windows® ce pda volume and sounds the factory default for the volume is maximum. You can adjust the volume to your environment and comfort. There are two ways to adjust the volume. Using the key to adjust the volume the first method is accomplished without access...
Page 49: Falcon Management Utility
Falcon management utility product reference guide 3-17 4. Select the sounds tab to choose from various wave ( *.Wav) files in the menu. 5. You can listen to the sound by selecting the preview button. 6. Save your new sound scheme by selecting the save as button and entering a name for your new sound...
Page 50: Notes
Configuring a pda 3-18 falcon ® 4220 windows® ce pda notes.
Page 51: Chapter 4
Product reference guide 4-1 chapter 4 networks, communications, and connections overview this section contains the following topics: • "installing & setting up microsoft® activesync" starting on page 4-1 . • "installing microsoft® activesync on the host pc" starting on page 4-1 . • "using activesync...
Page 52
Networks, communications, and connections 4-2 falcon ® 4220 windows® ce pda 1. Go to the microsoft ® windows ce .Net website and download the most current version of activesync: http://www.Microsoft.Com/mobile/pocketpc/downloads/ . 2. Install the most current version of microsoft ® activesync (v3.7 ...
Page 53: Connecting Pda to Host Pc
Connecting pda to host pc product reference guide 4-3 7. Select file > connection settings from activesync’s menu bar. Figure 4-2. Checking com ports window 8. Go to "using activesync" on page 4-4 to continue using activesync. Connecting pda to host pc 1. You can use either the usb/serial (rs-232) d...
Page 54: Using Activesync
Networks, communications, and connections 4-4 falcon ® 4220 windows® ce pda using activesync use activesync to transfer and synchronize files between the pda and the host pc. Setting up a partnership during the microsoft activesync installation, you were prompted to create a partnership with your mo...
Page 55
Using activesync product reference guide 4-5 figure 4-3. Exploring the mobile device 4. Navigate to the target directory on your portable and copy the desired file by using the copy/paste method or dragging and dropping the desired file(s) into the folder. Depending on the file type, activesync may ...
Page 56: Networking
Networks, communications, and connections 4-6 falcon ® 4220 windows® ce pda figure 4-4. Select synchronization settings 3. Place the file to be synchronized in the synchronization folder created in your my documents directory. Defaults to the desktop. During the activesync connection, all files in t...
Page 57: Rf Configuration Parameters
Networking product reference guide 4-7 network and dialup connections rf configuration parameters use this utility to set different profile combinations and designate the current profile for the wireless rf card. Figure 4-5. Wireless configuration to set the rf configuration parameters, complete the...
Page 58
Networks, communications, and connections 4-8 falcon ® 4220 windows® ce pda network setup: remote activesync an activesync partnership must be established between the pda and the desired host prior to using remote activesync. Refer to "setting up a partner- ship" starting on page 4-4 for more inform...
Page 59: Appendix A
Product reference guide a-1 appendix a technical specifications overview all specifications are subject to change without prior notification. This section contains the following topics: • "decoding capabilities (symbologies)" on page a-1 . • "dock" on page a-1 . • "mechanical specifications" on page...
Page 60: Mechanical Specifications
Technical specifications a-2 falcon ® 4220 windows® ce pda mechanical specifications figure a-1. Dimensional illustration display 3.5" / 8.9 cm 240 x 320 graphic, transflective tft, 256,000 colors, sunlight readable (for outdoor use) keypad 17 plus 4-way navigation construction industrial, high-stre...
Page 61: System Specifications
System specifications product reference guide a-3 system specifications operating system windows ® ce .Net version 4.2 > microprocessor intel ® xscale ™ pxa255 memory flash rom 64 mb total memory (includes memory used for firmware and software.) communication ports infrared one irda 1.2 compliant po...
Page 62: Optical Specifications
Technical specifications a-4 falcon ® 4220 windows® ce pda optical specifications laser scanner linear imager environmental specifications light source laser: 650nm vld scan rate 39 scans/second nominal indicators one triple-color led for alarm notification (red) charger indicator (green/blue). One ...
Page 63
Safety and regulatory specifications product reference guide a-5 safety and regulatory specifications electrical vl 60950, csa 60950, en 60950 emissions fcc part 15 b & c, r&tte, cispr 22 laser scanner classification cdrh class ii (caution: laser radiation—do not stare into beam); iec 60825 class 2....
Page 64: Notes
Technical specifications a-6 falcon ® 4220 windows® ce pda notes.
Page 65: Appendix B:
Product reference guide b-1 appendix b: falcon ® desktop utility for windows ® ce. Net overview falcon ® desktop utility (fdu) allows psc falcon ® windows ® administra- tors to configure falcon windows ® ce .Net pdas to control individual user access. This includes: • preventing users from changing ...
Page 66: Falcon Desktop Utility
Falcon® desktop utility for windows ® ce. Net b-2 falcon ® 4220 windows® ce pda falcon desktop utility to open the fdu for the first time, from the start menu, select programs > fal- con management > fdu admin too l. Figure b-1. Accessing fdu from the start menu these options are available from all ...
Page 67: Setting A Password
Falcon desktop utility product reference guide b-3 administrative options (admin tab) when you open the falcon ® desktop utility ( fdu ) the admin tab will open. Figure b-3. Setting a password/admin tab fields table b-1. Setting a password/ admin tab fields setting a password to set a password: comm...
Page 68: Changing A Password
Falcon® desktop utility for windows ® ce. Net b-4 falcon ® 4220 windows® ce pda 1. Enter a password in the text box. This allows the user to specify a pass- word when this utility is launched. By default there is no password already set. 2. Re-enter the password in the second text box. 3. Select/tap...
Page 69: Setting Hot Keys (Hkeys Tab)
Falcon desktop utility product reference guide b-5 figure b-4. Enter password table b-2. Enter password dialog complete the fdu config dialog: 1. Type in your password using either the keypad on the unit, or using the stylus on the soft input panel ( sip ). If you enter an incorrect password, the sy...
Page 70
Falcon® desktop utility for windows ® ce. Net b-6 falcon ® 4220 windows® ce pda \windows\pword.Exe. Figure b-5. Hotkeys tab table b-3. Hotkeys tab fields command description hot key this pull-down list displays the available function keys to define. Select the desired one from the list. New not avai...
Page 71
Falcon desktop utility product reference guide b-7 the key is initially assigned to fdu admin. If you wish to assign this key to a different function, you must first select an unassigned hotkey and assign it to the action - fdu admin. You can then go back and reassign the fkey to something else. Tab...
Page 72
Falcon® desktop utility for windows ® ce. Net b-8 falcon ® 4220 windows® ce pda figure b-6. Ie configuration tab / ie window features table b-5. Ie tab fields command description error type the error types pull-down list displays available ie error types : (400) invalid syntax, (403) request forbidd...
Page 73: Internet Options
Falcon desktop utility product reference guide b-9 internet options press the internet options button on the ie tab to open the windows ce .Net internet options control panel. Customize these settings as necessary. Modifying windows controls (win tab) select/tap the win (windows controls) tab to acc...
Page 74
Falcon® desktop utility for windows ® ce. Net b-10 falcon ® 4220 windows® ce pda table b-6. Win tab fields you can disable normal windows functions such as the desktop and taskbar, leaving nothing but a blank workspace. This allows applications to be run on the full screen and prevents users from ac...
Page 75
Application selector (appselect tab) product reference guide b-11 table b-7. Appselect tab fields applications with the run application at start option enabled will start auto- matically when the application selector starts up. Command description enable application selector select/tap enable applic...
Page 76: Add Application
Falcon® desktop utility for windows ® ce. Net b-12 falcon ® 4220 windows® ce pda add application the add application dialog opens when you press either the new button or the edit button. Figure b-9. Add application dialog table b-8. Add application dialog command description application title type t...
Page 77: Application Selector
Application selector product reference guide b-13 from the add application dialog, the administrator can configure and/or add/ change an a new application entry in the list. Application selector the administrator can choose for the user to have access to the desktop or not. The application selector ...
Page 78
Falcon® desktop utility for windows ® ce. Net b-14 falcon ® 4220 windows® ce pda application switcher user interface the application switcher provides the same functionality as the standard win- dows alt+tab function. This allows the user to cycle through the various open applications. The applicati...
Page 79: Appendix C
Product reference guide c-1 appendix c accessories & peripherals overview this appendix covers the following accessories and peripherals: • "using the car charger/adapter" on page c-1 . • "installing compact flash type peripherals" on page c-2 . • "using the earphones / microphone" on page c-4 . • "...
Page 80
Accessories & peripherals c-2 falcon ® 4220 windows® ce pda figure c-1. Car adapter installing compact flash type peripherals to install a compact flash (cf) type ii peripheral, follow these steps: input current vin = 12v, off load quiescent current 10 - ma vin = 12/33, rl = 2.5 0.8 (30v) 1.2 (10.8v...
Page 81: Using The Docks
Using the docks product reference guide c-3 figure c-2. Compact flash type ii memory card 1. Remove the handstrap plate or the handle accessory if there is one on the pda. Refer to "installing the handstrap" on page c-5 and the handle accessory installation instructions included on the product cd fo...
Page 82: Ethernet Port
Accessories & peripherals c-4 falcon ® 4220 windows® ce pda using the earphones / microphone to use the earphones/microphone cord, connect it to the port along the top left edge of the pda. Figure c-3. Earphones/microphone device the falcon 4220 supports stereo sound. The earphone/microphone is simi...
Page 83: Installing The Handstrap
Installing the handstrap product reference guide c-5 installing the handstrap to use the pda for extended periods of time, install the handstrap for increased comfort and usability. To install the handstrap, you must have the standard cf cover installed. Complete the following steps: 1. Turn the pda...
Page 84: Installing The Handle
Accessories & peripherals c-6 falcon ® 4220 windows® ce pda installing the handle refer to the instruction sheet that comes with the handle for complete instructions on installation. Refer to the product cd for an electronic copy. Using a high capacity battery there is also an optional high capacity...
Page 85: Holster
Holster product reference guide c-7 holster there is a heavy duty nylon holster available as an accessory for the both the handled and non-handled versions of the falcon pda. It features a belt mount (clip on both sides for left or right mount) and is shown in figure c-6 . Figure c-6. Holster.
Page 86: Using The Irda Port
Accessories & peripherals c-8 falcon ® 4220 windows® ce pda using the irda port use the irda port to synchronize data transmission with a desktop computer, portable printer, or another handheld device with an irda port. To use the ir port, position the ir port of both devices towards each other. Fig...
Page 87: Using Sd Memory Card
Using sd memory card product reference guide c-9 using sd memory card secure digital memory cards come in various data storage sizes. To use a secure digital (sd) type card, complete the following steps: 1. Remove the sd cover located along the left side of the unit by removing the two screws with a...
Page 88
Accessories & peripherals c-10 falcon ® 4220 windows® ce pda using the usb / serial connection use either a usb or serial connection cable to synchronize your data transmis- sion with a host pc. Use the appropriate connection for the system you are using. Figure c-9. Serial and usb data synchronizat...
Page 89: Appendix D
Product reference guide d-1 appendix d cable & connector configurations introduction the following pages contain pinout information, enabling you to create stan- dard interface cables for use in interconnecting the falcon to power and/or peripheral devices. Falcon termination usb host cable table d-...
Page 90
Cable & connector configurations d-2 falcon ® 4220 windows® ce pda falcon termination usb and serial cables table d-2 lists the pin number and signal for falcon (client) end of the 22 pin port, serial or usb cable. Table d-2. 22-pin port for the usb and serial cable, falcon termination usb & serial ...
Page 91: Pc Termination Serial Cable
Pc termination serial cable product reference guide d-3 pc termination serial cable table d-3 lists the pin number and signal for pc end of the serial cable for the falcon. Table d-3. Serial cable, pc end pc termination (db9-female), serial cable pin# signal 1 dtr 2 rxd 3 txd 4 dcd 5 gnd 6 dsr 7 cts...
Page 92: Notes
Cable & connector configurations d-4 falcon ® 4220 windows® ce pda notes.
Page 93: Appendix E
Product reference guide e-1 appendix e maintenance, troubleshooting, and technical support overview this section contains the following topics: • "maintaining the pda" on page e-1 . • "troubleshooting" on page e-2 . • "technical support" on page e-5 . Maintaining the pda with normal use, the pda, do...
Page 94: Troubleshooting
Maintenance, troubleshooting, and technical support e-2 falcon ® 4220 windows® ce pda troubleshooting table e-1. Troubleshooting problems, causes, and solutions problem possible cause solution the pda does not turn on. The battery pack is not charged. Charge or replace the battery pack in the pda. T...
Page 95
Troubleshooting product reference guide e-3 the pda turns itself off. The pda has gone into sus- pend mode and is inactive. The pda turns off (suspends) after a period of inac- tivity. To resume, press the power> key. (refer to "suspend mode" on page 1-1 . You can set duration from one to 30 minutes...
Page 96
Maintenance, troubleshooting, and technical support e-4 falcon ® 4220 windows® ce pda rf connectivity troubleshooting does the falcon respond to a ping command from a pc? No does the falcon associate with the ap ? Yes display an error during the boot process? Gather facts: • falcon type • ap & rf ca...
Page 97: Technical Support
Technical support product reference guide e-5 technical support psc website support the psc website ( www.Psc.Com ) is the complete source for technical support and information for psc products. The site offers the psc tekforum, prod- uct support, product registration, warranty information, product ...
Page 98: Notes
Maintenance, troubleshooting, and technical support e-6 falcon ® 4220 windows® ce pda notes.
Page 99: Appendix F
Product reference guide f-1 appendix f glossary many definitions for this glossary were taken directly from the microsoft developer’s network website at http://msdn.Microsoft.Com/library/default.Asp . 4-way rocker key refer to navigation key . Active notification the state of a user notification fro...
Page 100
Glossary f-2 falcon ® 4220 windows® ce pda compact flash (cf) card compact flash ® is a very small removable mass storage device. Compact flash cards are designed with flash technology, a non-volatile storage solution that does not require a bat- tery to retain data indefinitely. Cf™ cards consume o...
Page 101
Product reference guide f-3 firmware update utility (fuu) a psc windows-based field upgradeable firmware mechanism. Use the firmware update utility (fuu), described starting on page 2-9 , to install or update the firmware using an activesync connection. Gripper bar a gripper bar is a tall, thin rect...
Page 102
Glossary f-4 falcon ® 4220 windows® ce pda network id here used to mean that you should configure the windows user settings, such as the user name, password, and domain name. Microsoft’s definition includes some wireless network ids as equivalent to ssids. Non-persistent state a non-persistent state...
Page 103
Product reference guide f-5 rtc real time clock on the pc. Secure digital (sd) memory card sd memory cards are small, non-volatile, solid-state devices, that provide high storage capacity (32 mb, 64 mb, 128 mb, and 256 mb), fast data transfer, and security. Shortcut menu a menu that is displayed for...
Page 104
Glossary f-6 falcon ® 4220 windows® ce pda symbology a symbology is a protocol for arranging the bars and spaces that make up a particular kind of bar code. A bar code is made up of numbers, letters, and computer-recognized charac- ters that can be represented in a combination of bars and spaces. Th...
Page 105: Ndex
Product reference guide xix i ndex ... (browse) b-8, b-12 400 invalid syntax b-8 403 request forbidden b-8 404 object not found b-8 406 no response format b-8 410 page doesn’t exist b-8 4-way rocker key f-1 500 internal server error b-8 501 server can’t do that b-8 802.11b protocol a-3 a accessories...
Page 106
Index xx falcon ® 4220 win ® ce pdt autoce 2-18, f-1 enable selector b-11 file synchronization 4-1 inbox 2-2 media player 2-4 quick scanset 2-5, 3-10 selector b-10, b-13 title b-12 wordpad 2-6 applications 2-1 overview 2-1 removing 2-8 reset list 2-18, f-1 appselect tab b-10 arguments b-6, b-12 assi...
Page 107
Index product reference guide xxi clicking 0-vii cold reset reinstall applications 2-16, f-1 command band f-1 command bar f-1 communication, overview 4-1 compact flash card 3-13, a-3, c-2, f-2 cover c-5 open c-2, c-5 installing c-2 complete discharge 1-1 battery 1-2 configuration display 3-4 memory ...
Page 108
Index xxii falcon ® 4220 win ® ce pdt maintenance e-1 make sure pda is firmly seated 4-3, e-2 resume 1-2 serial 4-3 spare battery charging slot 1-4 usb 4-3 document conventions 0-vi overview 0-v domain 4-6 double-click 0-vii double-tap 0-vii duration idle 1-1 power 3-9 sleep mode 1-1 suspend 1-1, 3-...
Page 109
Index product reference guide xxiii file icons b-12 firmware f-2 image 2-16 corrupted 2-16 restoration 2-9 restoring 2-16 retrieving image 2-9 updates link 2-9 updating 2-14 version 3-14 firmware update utility 2-9, f-3 flash memory 1-3, f-2 fmu, see falcon management utility fn2 mute 3-16 rotating ...
Page 110
Index xxiv falcon ® 4220 win ® ce pdt internet options b-9 internet settings 3-5 inventory.Cab file 2-17 ip54 rating a-4 irda a-3, f-3 protective overlay c-8 j java virtual machine (jvm) a-3 k key f2 b-5 hot b-6 navigation f-3 scan resume 1-2 keypads overview b-1 keystrokes, entered by user 0-vi l l...
Page 111
Index product reference guide xxv network 4-6 activesync setup 4-8 caution 4-7 connections 4-7 icon 4-6 id f-4 name 4-7 overview 4-1 setup id 4-6 new b-11 button b-12 hotkey b-6 non-persistent state f-4 not available offline b-8 o object store f-4 ok button b-2, b-5, b-13 optical specifications a-4 ...
Page 112
Index xxvi falcon ® 4220 win ® ce pdt irda port c-8 psc.Bmp 3-4 q quick scanset 3-1 application 2-5, 3-10 icon 2-5 r ram f-4 ras f-4 rebar f-4 regional settings 3-9 regulatory specifications a-5 removing applications 2-8 request cancelled b-8 reset 2-18 application list 2-18, f-1 caution e-1 reinsta...
Page 113
Index product reference guide xxvii network with activesync 4-8 shortcut menu f-5 show taskbar b-10 sleep duration 1-1 mode 1-1 timer 1-1 slot spare battery 1-4 snmp f-5 soft input panel f-5 properties 3-5 software 2-1 sound 3-16 preview 3-17 speaker a-3 specifications environmental a-4 mechanical a...
Page 114
Index xxviii falcon ® 4220 win ® ce pdt communications 4-3 failure e-2 data communications e-2 display e-2 rf e-4 scanning e-3 unit does not turn on e-2 unit turns itself off e-3 u unauthorized use b-10 up/down b-11 url 3-5, f-6 syntax error b-8 usb a-3, f-6 dock 4-3 installing c-10 using a mouse 0-...
Page 116
Asia pacific psc hong kong hong kong telephone: [852]-2-584-6210 fax: [852]-2-521-0291 australia psc asia pacific pty ltd. North ryde, australia telephone: [61] 0 (2) 9878 8999 fax: [61] 0 (2) 9878 8688 france psc s.A.R.L. Les ulis cedex, france telephone: [33].01.64.86.71.00 fax: [33].01.64 46.72.4...