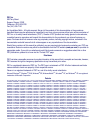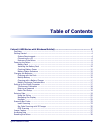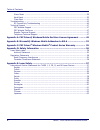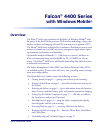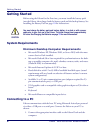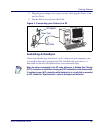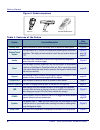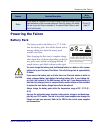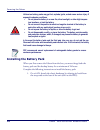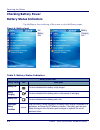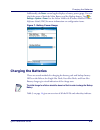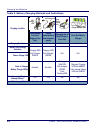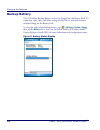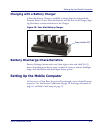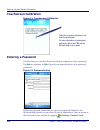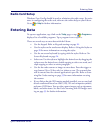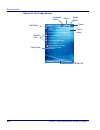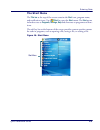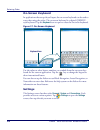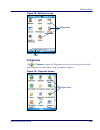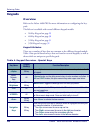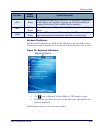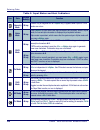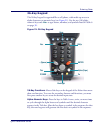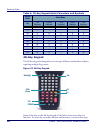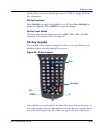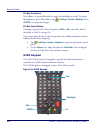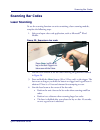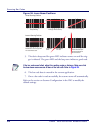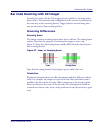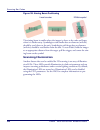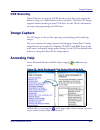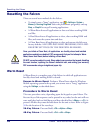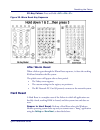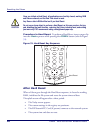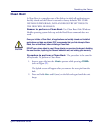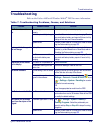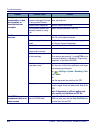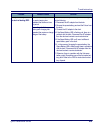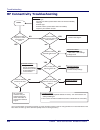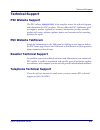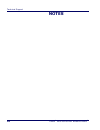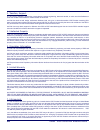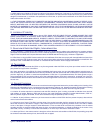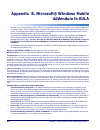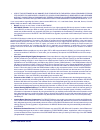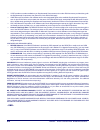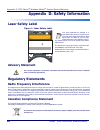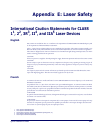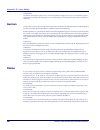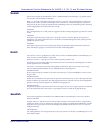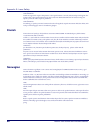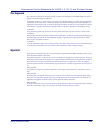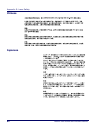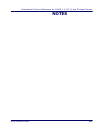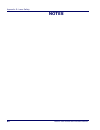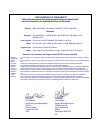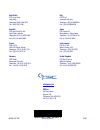- DL manuals
- Falcon
- Cell Phone
- 4400 Series
- Quick Reference Manual
Falcon 4400 Series Quick Reference Manual
Summary of 4400 Series
Page 1
Quick reference guide falcon ® 4400 series with windows mobile ® 26-key model falcon 4420 48-key model 52-key model.
Page 2
Psc inc 959 terry street eugene, oregon 97402 telephone: (541) 683-5700 fax: (541) 345-7140 an unpublished work - all rights reserved. No part of the contents of this documentation or the procedures described therein may be reproduced or transmitted in any form or by any means without prior written ...
Page 3: Table of Contents
Quick reference guide 1 table of contents falcon® 4400 series with windowsmobile®....................................................... 3 overview ......................................................................................................................3 getting started ...................
Page 4
Table of contents 2 falcon ® 4400 series with windows mobile ® warm reset .......................................................................................................... 38 hard reset ............................................................................................................
Page 5: Falcon
Quick reference guide 3 falcon ® 4400 series with windows mobile ® overview the falcon ® 4400 series combines the flexibility of windows mobile ® with the power of the intel xscale processor, wifi wireless technology, a large color display, and laser and imaging (1d and 2d) scanning in an ergonomic ...
Page 6: Getting Started
Getting started 4 falcon ® 4400 series with windows mobile® getting started before using the falcon for the first time, you must install the battery pack into the falcon, then charge both the battery pack and the backup battery. See installing the battery pack on page 10 for instructions . System re...
Page 7: Installing Activesync
Getting started quick reference guide 5 2. Plug the power adapter into a power source, then plug the power cord into the dock. 3. Seat the falcon securely into the dock. Figure 1. Connecting your falcon to a pc installing activesync if you don’t already have activesync (v4.0 or above) on your comput...
Page 8: Features Of The Falcon
Getting started 6 falcon ® 4400 series with windows mobile® features of the falcon four perspectives of the falcon ® 4400 series with windows ® mobile are shown. Refer to table 1 on page 8 for a list of the illustrated parts with refer- ences to more detailed information. Figure 2. Falcon keypad and...
Page 9
Getting started quick reference guide 7 figure 3. Falcon scanner and battery door views for more information, please refer to the falcon ® 4400 windows mobile ® product reference guide (prg), located on the falcon 4400 product cd that came with your device. Strap studs trigger handle stylus tether/l...
Page 10
Getting started 8 falcon ® 4400 series with windows mobile® figure 4. Model comparison table 1. Features of the falcon feature function/description more information battery door rotate the latches to unlock the battery door to remove the battery pack. Figure 5 , display/touch screen the equivalent o...
Page 11: Powering The Falcon
Powering the falcon quick reference guide 9 powering the falcon battery pack the battery pack in the falcon is a 3.7 v, lith- ium ion battery pack. You will be alerted with a message dialog box when the battery pack reaches a low state. After charging the first time, a complete charge takes about fo...
Page 12: Installing The Battery Pack
Powering the falcon 10 falcon ® 4400 series with windows mobile® installing the battery pack when you first remove the falcon from the box, you must charge both the battery pack and the backup battery for a minimum of 24 hours. Complete the following instructions to install the battery pack: 1. On a...
Page 13
Powering the falcon quick reference guide 11 figure 5. Installing the battery pack 2. Turn the battery door latches to unlock the battery door. Remove the door. 3. Insert the battery pack with the pull tab on the outside and the bat- tery contacts aligned with the matching contacts inside the batter...
Page 14: Checking Battery Power
Powering the falcon 12 falcon ® 4400 series with windows mobile® checking battery power battery status indicators tap the battery icon at the top of the screen to view the battery status. Figure 6. Battery level table 2. Battery status indicators battery charging icon full battery icon battery statu...
Page 15: Charging The Batteries
Charging the batteries quick reference guide 13 additionally, the power control applet displays a battery power gauge. You can check the status of both the main battery and the backup battery. Tap > settings > system > power. See the falcon 4400 with windows mobile ® product reference guide (prg) fo...
Page 16
Charging the batteries 14 falcon ® 4400 series with windows mobile® table 3. Battery charging methods and indications charging location: falcon seated in a dock (single or four- slot) falcon connected to an external power supply charging slot of dock (single or four-slot) four-slot battery charger c...
Page 17: Charging With The Dock
Charging the batteries quick reference guide 15 charging with the dock there are two models of docks for the falcon: a single-slot dock and a four- slot dock. On both models, an external power supply (ac adaptor) provides power to the dock. There are two methods for charging a battery pack using a s...
Page 18: Backup Battery
Charging the batteries 16 falcon ® 4400 series with windows mobile® backup battery the 3v lithium backup battery receives its charge from the battery pack. To retain date, time, data, and other settings for the falcon, maintain at least a minimal charge on the battery pack. To view the status of the...
Page 19
Setting up the mobile computer quick reference guide 17 charging with a battery charger a four-slot battery charger is available to charge batteries independently from the falcon. To use, insert the batteries into the slots in the charger, align- ing the battery contacts with those in the charger. F...
Page 20: Touchscreen Calibration
Setting up the mobile computer 18 falcon ® 4400 series with windows mobile® touchscreen calibration figure 11. Touchscreen calibration entering a password the first time you use the falcon you will be prompted to enter a password. Tap next to continue, or skip if you do not want the device to be pas...
Page 21: Radio Card Setup
Entering data quick reference guide 19 radio card setup windows zero config should be used to administer the radio setup. For assis- tance in configuring the radio card, reference the online help on your falcon. Go to > help for further information. Entering data to open an application, tap a link o...
Page 22: Using The Stylus
Entering data 20 falcon ® 4400 series with windows mobile® using the stylus the stylus is located next to the scanning pod as illustrated in figure 13 . The stylus on the falcon is the equivalent of the mouse on a pc. Use the stylus to: • navigate the touchscreen display. • select characters in the ...
Page 23: Navigating The Display
Entering data quick reference guide 21 figure 14. Tethered stylus navigating the display there are several navigation areas on your display, including the title bar and the soft key bar. Each of these navigation areas have sub-areas of navigation as well. Take the time to familiarize yourself with t...
Page 24
Entering data 22 falcon ® 4400 series with windows mobile® figure 15. The today screen start button shortcut links connection status volume today screen title bar soft key bar battery status clock & alarms.
Page 25: The Start Menu
Entering data quick reference guide 23 the start menu the title bar at the top of the screen contains the start icon, program name, and notification icons. Tap (start) to open the start menu . The start menu includes access to programs , settings , help and shortcuts to programs and func- tions. The...
Page 26: On-Screen Keyboard
Entering data 24 falcon ® 4400 series with windows mobile® on-screen keyboard in applications that accept keyed input, the on-screen keyboard can be used to enter data using the stylus. The on-screen keyboard is a digital, qwerty- style keyboard. Tap the keyboard icon to open or close the on-screen ...
Page 27: Programs
Entering data quick reference guide 25 figure 18. Settings screen programs tap > programs to open the programs screen to view and open the avail- able programs on your falcon. Tap a program to open it. Figure 19. Programs screen tabs settings icons program icons.
Page 28: Keypads
Entering data 26 falcon ® 4400 series with windows mobile® keypads overview refer to the falcon 4400 prg for more information on configuring the key- pads. The falcon is available with several different keypad models: • 26-key keypad on page 29 • 48-key keypad on page 30 • 52-key keypad on page 31 •...
Page 29
Entering data quick reference guide 27 keyboard indicators the keyboard indicators are visible in the title bar at the top of the screen. The most recently activated state is on the left if more than one state is active. Figure 20. Keyboard indicators • the icon is displayed if either shift or caps ...
Page 30
Entering data 28 falcon ® 4400 series with windows mobile® table 5. Input states and their indicators icon state keypad model(s) function normal (numeric) mode 26-key present only on keypads with an key. It appears when alpha or caps modes are not on. Alpha mode 26-key press to enter lower case alph...
Page 31: 26-Key Keypad
Entering data quick reference guide 29 26-key keypad the 26-key keypad is organized like a cell phone, with multi-tap access to alpha characters on numeric keys (see figure 21 ). Use the ten (10) alpha- numeric keys and to type letters, numbers, and symbols listed in table 6 on page 30 . Figure 21. ...
Page 32: 48-Key Keypad
Entering data 30 falcon ® 4400 series with windows mobile® table 6. 26-key keypad alpha characters and symbols 48-key keypad the 48-key keypad is designed so you can type all letters and numbers without requiring multiple key presses. Figure 22. 48-key keypad some of the keys on the 48-key keypad of...
Page 33: 52-Key Keypad
Entering data quick reference guide 31 another key to access the desired input state. See table 4 on page 26 for fur- ther information. 48-key functions press to toggle the backlight on or off. Press + to adjust the brightness. Press to accept the changes. 48-key input states the input states for th...
Page 34: 5250 Keypad
Entering data 32 falcon ® 4400 series with windows mobile® 52-key functions press + (period/decimal) to toggle the backlight on or off. To adjust the brightness, press + or tap > settings > system > backlight . Press to accept the changes. 52-key input states the input states for the 52-key keypad a...
Page 35: Scanning Bar Codes
Scanning bar codes quick reference guide 33 scanning bar codes laser scanning to use the scanning function on units containing a laser scanning module, complete the following steps: 1. Select and open a bar code application, such as microsoft ® word mobile. Figure 25. Scanning a bar code 2. Aim the ...
Page 36
Scanning bar codes 34 falcon ® 4400 series with windows mobile® figure 26. Laser beam positions 5. The device beeps and the green led indicator comes on until the trig- ger is released. The green led and the beep tone indicate a good read. 6. The bar code data is entered in the current application. ...
Page 37: Scanning Differences
Scanning bar codes quick reference guide 35 bar code scanning with 2d imager scanning bar codes with the 2d imaging device is similar to scanning with a laser scanner. The operation and configuration of the scanner is performed in the same way as laser scanning devices. Trigger behavior and scanning...
Page 38: Scanning Illumination
Scanning bar codes 36 falcon ® 4400 series with windows mobile® figure 28. Aiming beam positioning the aiming beam is smaller when the imager is closer to the code and larger when it is farther away. Symbologies with smaller bars or elements (mil size) should be read closer to the unit. Symbologies ...
Page 39: Ocr Scanning
Image capture quick reference guide 37 ocr scanning optical character recognition (ocr) decodes certain fonts and outputs the data as a string, in a similar fashion to bar code labels. The falcon 2d imager supports limited decoding of some ocr fonts. See the prg for information on setup and programm...
Page 40: Resetting The Falcon
Resetting the falcon 38 falcon ® 4400 series with windows mobile® resetting the falcon there are several reset methods for the falcon. • to simply reset a “hung” application, tap > settings > system > memory > running programs. Select the problematic program(s) and tap stop , or stop all to stop all...
Page 41: After Warm Reset
Resetting the falcon quick reference guide 39 52-key falcon. Press and hold: + + . Figure 30. Warm reset key sequence after warm reset when a falcon goes through the warm reset sequence, it clears the working ram and initializes the file system. The splash screen will appear after a short period. • ...
Page 42: After Hard Reset
Resetting the falcon 40 falcon ® 4400 series with windows mobile® procedure to hard reset. To perform a hard reset, insert a paper clip into the aperture while pressing the button (refer to figure 31 ). Figure 31. Hard reset key sequence after hard reset when a falcon goes through the hard reset seq...
Page 43: Clean Boot
Resetting the falcon quick reference guide 41 clean boot a clean boot is a complete reset of the falcon in which all applications are forcibly closed and the falcon is restored to factory defaults. All user- installed programs, data and registry settings on the disk will be erased. Reason to perform...
Page 44: After Clean Boot
Resetting the falcon 42 falcon ® 4400 series with windows mobile® figure 32. Clean boot key sequence after clean boot when a falcon goes through the clean boot sequence, it clears the working memory and initializes the file system. You will lose all user-installed applica- tions, custom registry set...
Page 45: Troubleshooting
Troubleshooting quick reference guide 43 troubleshooting refer to the falcon 4400 with windows mobile ® prg for more information. Table 7. Troubleshooting problems, causes, and solutions problem possible cause solution the falcon does not turn on. The battery pack is not installed properly. Ensure t...
Page 46
Troubleshooting 44 falcon ® 4400 series with windows mobile® during data communication, no data was transmitted, or transmitted data was incomplete. The falcon was removed from the dock or unplugged from host pc during communications. Replace the terminal in the dock, or replace the serial cable, an...
Page 47
Troubleshooting quick reference guide 45 the spare battery led on the dock is flashing red. Time-out fault: the spare bat- tery pack charging has exceeded the maximum time- out period. In either case, if the spare battery led is flashing red, do the following: 1. Disconnect the ac adapter from the d...
Page 48
Troubleshooting 46 falcon ® 4400 series with windows mobile® rf connectivity troubleshooting does the falcon respond to a ping command from a pc? No does the falcon associate with the ap ? Yes display an error during the boot process? Gather facts: • falcon type • ap & rf card brand (ensure latest v...
Page 49: Technical Support
Technical support quick reference guide 47 technical support psc website support the psc website ( www.Psc.Com ) is the complete source for technical support and information for psc products. The site offers the psc tekforum, prod- uct support, product registration, warranty information, product man...
Page 50: Notes
Technical support 48 falcon ® 4400 series with windows mobile® notes.
Page 51: End User License Agreement
Quick reference guide 49 appendix a. Psc falcon® windows mobile end user license agreement notice to end user: the product you have acquired contains software, which is integral to the product's operation. This soft- ware is provided only for use with, and for authorized end users of, the psc falcon...
Page 52
50 falcon ® 4400 series with windows mobile ® 3. Transfers, support. 3.1 any copying, installing, reproduction, remanufacture, reverse engineering, electronic transfer, or other use of the software on other than a psc product will be a material breach of this eula. 3.2 end user shall not sell, assig...
Page 53
Quick reference guide 51 7.3 psc shall have no liability to end user for claims of infringement based upon 1) the use of any psc product in combination with any product which psc has not either furnished or authorized for use with such psc product 2) the use of any psc product designed, manufactured...
Page 54: Addendum to Eula
52 falcon ® 4400 series with windows mobile ® appendix b. Microsoft® windows mobile addendum to eula • end user (“you”) have acquired a device (“device”) that includes software licensed by psc from an affiliate of microsoft corporation (“ms”). Those installed software products of ms origin, as well ...
Page 55
Quick reference guide 53 • use of this software in any manner that complies with the mpeg-4 visual standard is prohib- ited, except for use directly related to (a) data or information (i) generated by and obtained without charge from a consumer not thereby engaged in a business enterprise, and (ii) ...
Page 56
54 falcon ® 4400 series with windows mobile ® • if psc provides or makes available to you supplemental components and no other eula terms are provided along with the supplemental components, then the terms of this eula shall apply. • if ms, microsoft corporation, their affiliates and/or their design...
Page 57: Appendix C: Psc Falcon
Appendix c: psc falcon ® windows mobile ® product series warranty quick reference guide 55 appendix c: psc falcon ® windows mobile ® product series warranty warranty falcon products are guaranteed against defects in materials and workmanship for the period specified at the time of sale. This warrant...
Page 58: Laser Safety Label
Appendix c: psc falcon ® windows mobile ® product series warranty 56 falcon ® 4400 series with windows mobile ® appendix d: safety information laser safety label figure 1. Laser safety label advisory statement regulatory statements radio frequency interference this equipment has been tested and foun...
Page 59: Appendix E: Laser Safety
Quick reference guide 57 appendix e: laser safety international caution statements for class 1 1 , 2 2 , 3r 3 , ii 4 , and iia 5 laser devices english psc scanners are certified in the u.S. To conform to the requirements of dhhs/cdrh 21cfr subchapter j and to the requirements of iec/en 60825-1:1998-...
Page 60: German
Appendix e: laser safety 58 falcon ® 4400 series with windows mobile ® attention l’utilisation d’instruments optiques avec le scanneur augmente le danger pour les yeux. Les instruments optiques comprennent les jumelles, les microscopes et les verres grossissants. Ils ne comprennent pas les lunettes ...
Page 61: Danish
International caution statements for class 1, 2, 3r, ii, and iia laser devices quick reference guide 59 danish denne scanner opfylder de amerikanske krav stillet i "dhhs/cdrh 21cfr subchapter j" og opfylder også de krav, der stilles i iec/en 60825-1:1998-2001. Klasse 1, 2, 3r, klasse ii eller klasse...
Page 62: Finnish
Appendix e: laser safety 60 falcon ® 4400 series with windows mobile ® var fÖrsiktig försök inte öppna eller reparera komponenter i den optiska kamaren. Om icke auktoriserad personal öppnar eller reparerar delar i den optiska kammaren, kan detta strida mot säkerhetsföreskrifterna för laserutrustning...
Page 63: Portuguese
International caution statements for class 1, 2, 3r, ii, and iia laser devices quick reference guide 61 portuguese este scanner foi certificado nos eua para atender os requisitos do subcapítulo j do dhhs/cdrh 21 cfr e os requisitos do iec/en 60825-1:1998-2001. Os produtos da classe 1, 2, 3r, classe ...
Page 64: Chinese
Appendix e: laser safety 62 falcon ® 4400 series with windows mobile ® chinese japanese.
Page 65: Notes
International caution statements for class 1, 2, 3r, ii, and iia laser devices quick reference guide 63 notes.
Page 66: Notes
Appendix e: laser safety 64 falcon ® 4400 series with windows mobile ® notes.
Page 67
Declaration of conformity psc hereby declares that the equipment specified below has been tested and found compliant to the following directives and standards: brad west vice president quality and process management psc, inc. 959 terry street eugene, or 97402 u.S.A. Peter lomax vice president europe...
Page 68
Asia pacific psc hong kong hong kong telephone: [852]-2-584-6210 fax: [852]-2-521-0291 australia psc asia pacific pty ltd. North ryde, australia telephone: [61] 0 (2) 9878 8999 fax: [61] 0 (2) 9878 8688 france psc s.A.R.L. Les ulis cedex, france telephone: [33].01.64.86.71.00 fax: [33].01.64 46.72.4...