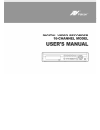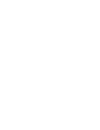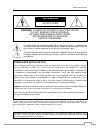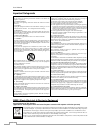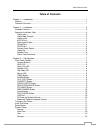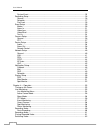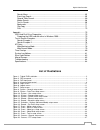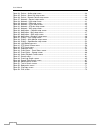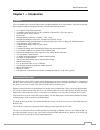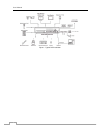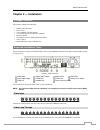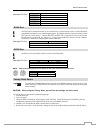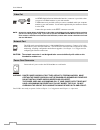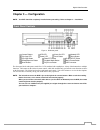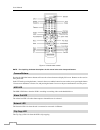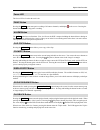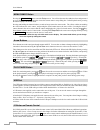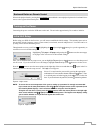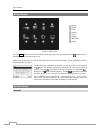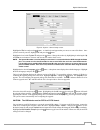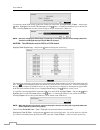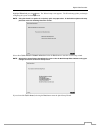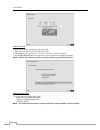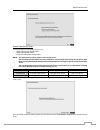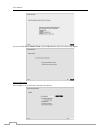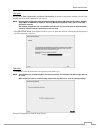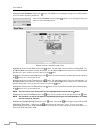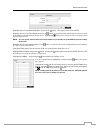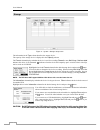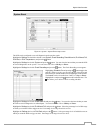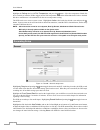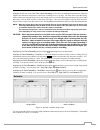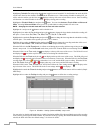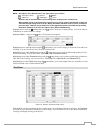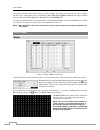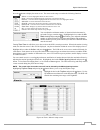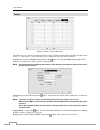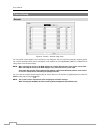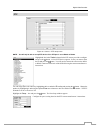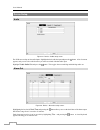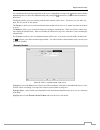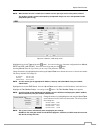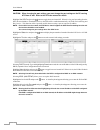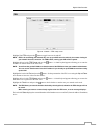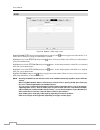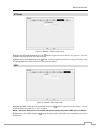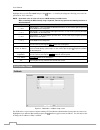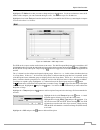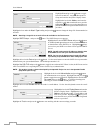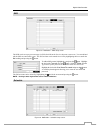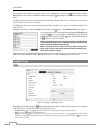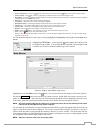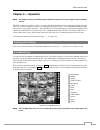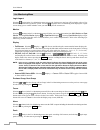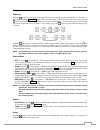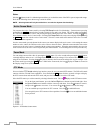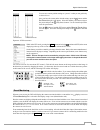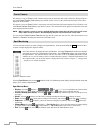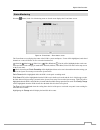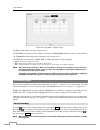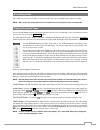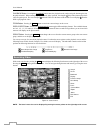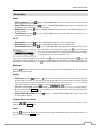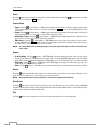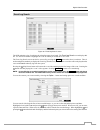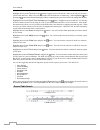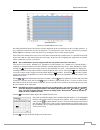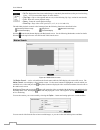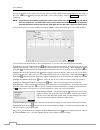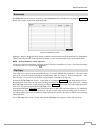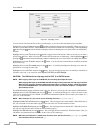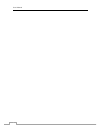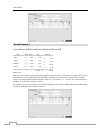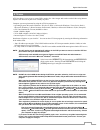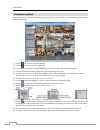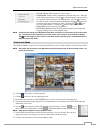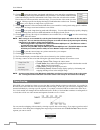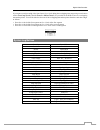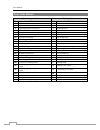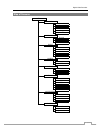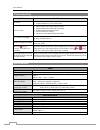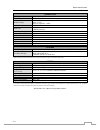- DL manuals
- Falcon
- DVR
- 960H
- User Manual
Falcon 960H User Manual
Summary of 960H
Page 3: Warning
Digital video recorder i warning risk of electric shock do not open warning: to reduce the risk of electric shock, do not remove cover (or back). No user-serviceable parts inside. Refer servicing to qualified service personnel. The lightning flash with arrowhead symbol, within an equilateral triangl...
Page 4
User’s manual ii important safeguards 1. Read instructions all the safety and operating instructions should be read before the appliance is operated. 2. Retain instructions the safety and operating instructions should be retained for future reference. 3. Cleaning unplug this equipment from the wall ...
Page 5: Table of Contents
Digital video recorder iii table of contents chapter 1 — introduction ........................................................................................................... 1 feature ...................................................................................................................
Page 6
User’s manual iv system event .................................................................................................................. 25 recording setup .................................................................................................................. 26 general .............
Page 7: List of Illustrations
Digital video recorder v search menu ................................................................................................................... 63 event log search ............................................................................................................ 65 record table se...
Page 8
User’s manual vi figure 24: device – audio setup screen. ................................................................................................ 38 figure 25: device – alarm-out setup screen. ......................................................................................... 38 figure...
Page 9: Chapter 1 — Introduction
Digital video recorder 1 chapter 1 — introduction feature your color digital video recorder (dvr) provides recording capabilities for 16 camera inputs. It provides exceptional picture quality in both live and playback modes, and offers the following features: 16 composite video input connectors ...
Page 10
User’s manual 2 figure 1: typical dvr installation..
Page 11: Chapter 2 — Installation
Digital video recorder 3 chapter 2 — installation package contents the package contains the following: digital video recorder power cord user’s manual (this document) atvision software cd and user’s manual rack-mount kit assembly screws for adding hard disk drives sata cables infrare...
Page 12
User’s manual 4 note: the loop bnc connectors are auto terminated. Do not connect a cable to the loop bnc unless it is connected to a terminated device because it will cause poor quality video. Audio in/out note: it is the user’s responsibility to determine if local laws and regulations permit recor...
Page 13
Digital video recorder 5 connector pin outs: ai (1 to 16) alarm inputs 1 to 16 gnd chassis ground nc relay alarm out (normally closed) c relay common no relay alarm out (normally open) ari alarm reset in rs485 port connector pin outs: master unit slave unit p+ → to → tx+/rx+ n– → to → tx–/rx– rs232 ...
Page 14
User’s manual 6 video out an hdmi (high-definition multimedia interface) connector is provided so that you can use an hdmi monitor as your main monitor. A vga connector is provided so that you can use a standard, multi-sync computer monitor as your main monitor. Use the cable supplied with your moni...
Page 15: Chapter 3 — Configuration
Digital video recorder 7 chapter 3 — configuration note: your dvr should be completely installed before proceeding. Refer to chapter 2 — installation. Front panel controls figure 3: dvr front panel. Camera buttons hdd led alarm out led network led clip copy led power led panic button alarm button cl...
Page 16
User’s manual 8 figure 4: infrared remote control. Note: for simplicity, the button descriptions in this manual refer to the front panel buttons. Camera buttons pressing the individual camera buttons will cause the selected camera to display full screen. Buttons are also used to enter passwords. In ...
Page 17
Digital video recorder 9 power led the power led is lit when the unit is on. Panic button pressing the panic button starts panic recoding of all camera channels, and displays on the screen. Pressing the button button again will stop panic recording. Alarm button the alarm button has two functions. F...
Page 18
User’s manual 10 menu/cameo button pressing the menu/cameo button enters the setup screen. You will need to enter the authorized user and password to access setup. Pressing the button also closes the current menu or setup dialog box. In the playback mode, pressing the button displays the search menu...
Page 19
Digital video recorder 11 bookmark button on remote control when in the playback mode, pressing the bookmark button adds the current playback point to the bookmark list or moves to the registered bookmark point. Turning on the power connecting the power cord to the dvr turns on the unit. The unit ta...
Page 20
User’s manual 12 setup screen system record event camera device network notification display figure 7: setup screen. Press the menu button or move the mouse pointer on the right edge of the screen and then select (setup) in the live monitoring menu to enter the setup screen. While setting up the dvr...
Page 21
Digital video recorder 13 figure 8: system – general setup screen. Highlight the site box and press the button. A virtual keyboard appears that you can use to enter a site name. Once you have entered your title, highlight ok and press the button. Highlight the box beside system id and press the butt...
Page 22
User’s manual 14 to export the current dvr settings, connect the usb device to the dvr. Highlight setup – export… and press the button. Highlight the box beside file name and press the button. A virtual keyboard allows you to enter the file name. Selecting export will save the current settings in .D...
Page 23
Digital video recorder 15 highlight wizard and press the button. The wizard setup screen appears. The wizard setup guides you through configuring the system for basic operation. Note: using the wizard is an option for a relatively quick setup procedure. A detailed description and setup procedure sta...
Page 24
User’s manual 16 date/time setup date: set the system date and select the date format. time: set the system time and select the time format. time zone: select your time zone. The time zone can be selected on the map. use daylight saving time: selecting the box sets the system to use daylight...
Page 25
Digital video recorder 17 record video quality setup select the desired video quality profile from: – higher video quality priority profile – standard recording profile – longer recording time priority profile note: the higher quality setting requires more storage space. The recording resolution w...
Page 26
User’s manual 18 if you selected the go to network setup, select the next button to start the network setup wizard. Internet connection select whether or not your dvr is connected to the internet..
Page 27
Digital video recorder 19 lan setup select between auto configuration and manual configuration for network configuration, and then select the test button to test the network configuration you selected. Note: selecting auto configuration allows the dvr to automatically obtain lan parameters (ip addre...
Page 28
User’s manual 20 highlight system shutdown and press the button. The shutdown screen displays asking you to confirm whether or not you want to shut the system down. After selecting shutdown and pressing the button, a screen will appear telling you when it is safe to disconnect power. Date/time figur...
Page 29
Digital video recorder 21 highlight the box beside automatic sync. And press the button. This toggles between on and off. Highlight the box beside time server and press the button. A virtual keyboard appears that you can use to enter the ip address or domain name of the time server. Highlighting all...
Page 30
User’s manual 22 user figure 10: system – user setup screen. The +/– column is used to collapse and expand user groups. If there is a + or – in this column, it indicates the item is a group name. If there is a – in front of the group name, it indicates that the group has been “expanded” and all of t...
Page 31
Digital video recorder 23 highlighting the authority box and pressing the button will toggle between all authority levels being turned on and off. Highlighting the individual authority level boxes and pressing the button will toggle between that authority level being turned on and off. The authority...
Page 32
User’s manual 24 storage figure 11: system – storage setup screen. The information in the type column describes the storage device. The capacity of the storage device is displayed in the capacity column. The format column displays whether the device is used for recording (record) or not (not using)....
Page 33
Digital video recorder 25 system event figure 12: system – system event setup screen. The dvr can be configured to run self-diagnostics and report the results. Highlight the settings box beside the desired event (system, check recording, check alarm-in, disk almost full, disk bad , or disk temperatu...
Page 34
User’s manual 26 highlight the settings box beside disk temperature, and press the button. Select the temperature of hard disk drive at which you want the dvr to trigger an alert if the temperature exceeds the defined threshold. Refer to the hard disk drive manufacturer’s documentation for the corre...
Page 35
Digital video recorder 27 highlight the slide bar beside limit time-lapse recording, and use the left and right arrow buttons to adjust the length of the maximum storage time for time-lapse recording from 1 to 99 days. The limit time-lapse recording feature will function when the storage device has ...
Page 36
User’s manual 28 highlighting schedule on and pressing the button toggles between on and off. In the schedule on mode, the dvr records video based on the schedule established in the schedule screen. When turning schedule recording off, you will be asked to confirm your decision, and displays at the ...
Page 37
Digital video recorder 29 note: descriptions of the record icons in the type column are as follows: time-lapse (time) alarm-in motion video loss video blind text-in channels that are not defined will use the setting values of the previous schedule item. When multiple events are detected at the same ...
Page 38
User’s manual 30 you can turn individual cameras on or off for pre-event recording. The image speed can be set from 1.00 to 30.00 ips (25.00 ips pal), image quality can be selectable from very high, high, standard and basic, and image resolution can be selectable from very high (d1), high (half d1) ...
Page 39
Digital video recorder 31 press the button to display the menu screen. The menu on the setup screen has the following functions: select – activates highlighted blocks to detect motion. Clear – deactivates highlighted blocks so that they will not detect motion. Reverse – activates inactive highlighte...
Page 40
User’s manual 32 the alarm terminal strip on the back of the dvr has inputs associated with each alarm. You can set up each input on the alarm-in screen. You can turn each input on or off by highlighting the alarm number and pressing the button. Each input can be given a title. Highlight the desired...
Page 41
Digital video recorder 33 video blind figure 20: event – video blind setup screen. The dvr checks to see if anything is blinding a camera. Highlighting the box under the sensitivity heading allows you to adjust the dvr’s sensitivity to video blind for black and white independently from 0 (never) and...
Page 42
User’s manual 34 text-in figure 21: event – text-in setup screen. The dvr can be set to react to text input from devices such as atms (automated teller machines) and pos (point of sale; i.E., cash registers). This screen allows you to configure the dvr for each text-in device. Highlight the box unde...
Page 43
Digital video recorder 35 note: the following description is for a generic text device. The screen changes for different types of text input devices, and there will be different parameter boxes for you to enter information. Highlight the box beside transaction start, and press the button. Use the vi...
Page 44
User’s manual 36 camera setup general figure 22: camera – general setup screen. You can turn the camera number on or off, and you can change the title of each camera using the virtual keyboard. You can also determine which cameras will display on the monitors by selecting normal, covert 1 or covert ...
Page 45
Digital video recorder 37 ptz figure 23: camera – ptz setup screen. Note: you will only be able to set up ptz devices if the ptz port is set to rs232 or rs485. Highlight the box in the product column for the ptz camera you wish to configure and press the button. A list of ptz devices appears. Select...
Page 46
User’s manual 38 device setup audio figure 24: device – audio setup screen. The dvr can record up to four audio inputs. Highlight the box beside the input and press the button. A list of cameras appears, and you can select which camera you want associated with that audio input. Highlight enable audi...
Page 47
Digital video recorder 39 you can add and edit alarm output schedules on this screen. Highlight the + and press the button to add a schedule. Highlighting the boxes under the column heading and pressing the button allows you to edit the information in those boxes. The day box allows you to select th...
Page 48
User’s manual 40 network setup general figure 27: network – general setup screen. Highlight the first box beside remote watch – bps/ips. You can select the transfer speed from 50kbps to 1gbps. Highlight the second box beside remote watch – bps/ips. You can select the unit of measure for the transfer...
Page 49
Digital video recorder 41 note: while the ssl function is enabled, the network transfer speed you selected may not be achieved. This product includes software developed by the openssl project for use in the openssl toolkit (http://www.Openssl.Org/). Lan figure 28: network – lan setup screen. Highlig...
Page 50
User’s manual 42 caution: when changing the port settings, you must change the port settings on the pc running atvision as well. Refer to the atvision manual for details. Highlight use upnp and press the button to toggle between on and off. When it is on, port forwarding from the nat (network addres...
Page 51
Digital video recorder 43 fen figure 29: network – fen setup screen. Highlight use fen and press the button to toggle between on and off. Note: fen is the technology that automatically sets up your dvr to work seamlessly for remote viewing via your network internet connection. For fen to work, namin...
Page 52
User’s manual 44 rtsp figure 30: network – rtsp setup screen. Highlight enable rtsp (real-time streaming protocol) and press the button to toggle between on and off. You will be able to change the settings if enable rtsp is enabled. Highlight the box beside rtsp port and press the button. Set the po...
Page 53
Digital video recorder 45 atvision figure 31: network – atvision setup screen. Highlight use atvision service and press the button to toggle between on and off. See appendix – atvision for detailed descriptions of the atvision service. Highlight the box beside port and press the button. Set the port...
Page 54
User’s manual 46 highlight the box beside password and press the button. A virtual keyboard appears allowing you to enter the password for vnc connection. Note: up to three users at a time can access a dvr remotely via vnc service. When controlling the dvr remotely using a keyboard, shortcut keys pe...
Page 55
Digital video recorder 47 highlight the ip address box that you want to change and press the button. Use the arrow buttons to enter the ip address of the computer you want contacted during an event. You can enter up to five ip addresses. Highlight the box beside retry and enter the number of times y...
Page 56
User’s manual 48 highlight use and press the button to toggle between on and off. Assign the recipient to a group and enter the recipient’s display name. Highlight the box beside address and enter the recipient’s e-mail address and mail server provider. Highlighting allows you to select the mail ser...
Page 57
Digital video recorder 49 sns figure 35: notification – sns setup screen. The dvr can be set up to post a message via sns (social network service) when an event occurs. You can add and edit the sns account on this screen. The sns account can be turned on or off by highlighting the boxes under the no...
Page 58
User’s manual 50 you can add and edit notification schedules on this screen. Highlight the + and press the button to add a schedule. Highlighting the boxes under the column heading and pressing the button allows you to edit the information in those boxes. The day box allows you to select the days th...
Page 59
Digital video recorder 51 freeze & sequence – the icon displays while in the freeze mode, and the displays while in the sequence mode. screen group – the number of screen group displays when the dvr is not in the 4x4 display mode. free space – the icon displays when the dvr is in the recycle m...
Page 60
User’s manual 52 you can adjust the display dwell time by highlighting the box beside interval and pressing the button. You can select dwell intervals ranging from 1 second to 1 minute. Highlight event monitoring on and press the button. Pressing the button toggles between on and off. When it is on,...
Page 61: Chapter 4 — Operation
Digital video recorder 53 chapter 4 — operation note: this chapter assumes your dvr has been installed and configured. If it has not, please refer to chapters 2 and 3. The dvr’s controls are similar to a vcr. As with a vcr, the main functions are recording and playing back video. However, you have m...
Page 62
User’s manual 54 live monitoring menu login/logout selecting (login) in the live monitoring menu accesses the login screen, and you will be asked to select a user and enter the password to log into the system. Selecting (logout) in the live monitoring menu displays the logout screen asking you to co...
Page 63
Digital video recorder 55 sequence selecting (sequence) in the live monitoring menu causes the cameras to display sequentially. It is the same as pressing and holding the sequence button for three seconds or longer. When in one of the multi-view formats, selecting will cause the dvr to go through pr...
Page 64
User’s manual 56 status selecting (status) in the live monitoring menu allows you to check the status of the dvr’s system, inputs and storage. Refer to the following status monitoring section for details. Note: selecting status will only be enabled for a user who has system check authority. Active c...
Page 65
Digital video recorder 57 you can save camera position settings as “presets” so that you can go directly to desired views. Once you have the camera at the desired settings, press the button, and the set preset dialog box will appear. Select the number you want to assign to the preset and press the (...
Page 66
User’s manual 58 covert camera if a camera is set up as covert 1 in the camera setup screen (general tab), that camera will not be displayed unless a user with covert camera view authority logs into the system. However the camera title and status icons will be displayed on the monitor. If a camera i...
Page 67
Digital video recorder 59 status monitoring selecting (status) in the live monitoring menu or search menu displays the event status screen. Figure 44: event status – event status screen. The event status screen displays the status of the dvr’s systems and inputs. Events will be highlighted, and rela...
Page 68
User’s manual 60 figure 45: event status – storage screen. The type column displays the type of storage device. The disk bad column displays the percentage of bad sectors. Not formatted indicates the device is not formatted. The temperature column displays the temperature of the storage device. The ...
Page 69
Digital video recorder 61 recording audio if the dvr was set up to record audio, it will record audio from up to four inputs when video is recording. Note: make certain you comply with all local and federal laws and regulations when recording audio. Playing recorded video if a user who has search au...
Page 70
User’s manual 62 playback button: pressing the playback button enters the playback mode, and pressing the button again exits the playback mode. When entering the playback mode, video is paused. Pressing the (play/pause) button plays back video at regular speed. The screen displays when the dvr is in...
Page 71
Digital video recorder 63 search menu search event log search: selecting (search) → event log search selects video from the event log. See the following event log search section for details. record table search: selecting (search) → record table search selects using a recording table. See the fo...
Page 72
User’s manual 64 panic selecting (panic) in the search menu starts panic recording of all cameras, and selecting again stops panic recording. It is the same as pressing the panic button. Camera menu zoom: selecting (camera menu) → zoom and choosing the camera number zooms the current playback imag...
Page 73
Digital video recorder 65 event log search figure 48: event log search screen. The dvr maintains a log of each time the alarm input port is activated. The event log search screen displays this list. Use the arrow buttons to highlight the event for which you would like to see video. The event log sea...
Page 74
User’s manual 66 highlight the box beside to and press the button to toggle between on and off. When set to off, you can enter a specific date and time. When set to on, the search will be from the last recorded image. When highlighting and pressing the button the bookmark list displays and the bookm...
Page 75
Digital video recorder 67 figure 49: record table search screen. Recording information about video images currently displayed on the screen displays on the recording status bar. A grey vertical line indicates the current search position. To search specific video, move the vertical line by using the ...
Page 76
User’s manual 68 go to: displays the first or last recorded image, or searches by date and time (see the previous searching video – go to section of this chapter for more details). clip-copy: clips a video segment and saves it (see the following clip copy section for more details). print: prin...
Page 77
Digital video recorder 69 highlight the box beside from and press the button to toggle between on and off. When set to off, you can enter a specific date and time. When set to on, the search will be from the first recorded image. When highlighting and pressing the button the bookmark list displays a...
Page 78
User’s manual 70 pressing the (play/pause) button will extract the video associated with the text input and display the first image of the event. Pressing the button will start playing the “event” video segment. Pressing playback returns to live monitoring. Note: it is possible that no recorded imag...
Page 79
Digital video recorder 71 bookmarks the bookmarks screen can also be accessed by selecting bookmark in the search menu or pressing the bookmark button on the remote control when in playback mode. Figure 52: bookmarks screen. Highlight + and press the (play/pause) button to add the current playback p...
Page 80
User’s manual 72 figure 53: clip-copy screen. You can search video from the first to last recorded images, or you can set the start and stop times and dates. Highlight the box beside from and press the (play/pause) button to toggle between on and off. When set to off, you can enter a specific date a...
Page 81
Digital video recorder 73 once you have given the video clip a file name, highlight the start button and press the button. The confirmation screen displaying data size will appear. When the storage device does not have enough space, the dvr will ask if you want to copy as much of the video clip as p...
Page 82
User’s manual 74.
Page 83: Appendix
Digital video recorder 75 appendix usb hard disk drive preparation preparing the usb hard disk drive in windows 2000 note: the following description is for preparing a usb hard disk drive under windows 2000. Preparing a usb hard disk drive under windows xp, window vista and window 7 is almost identi...
Page 85
Digital video recorder 77 atvision atvision allows you to access a remote dvr, monitor live video images and search recorded video using internet explorer web browser anytime from virtually anywhere. Computer system requirements for using the atvision program are: operating system: microsoft ® windo...
Page 86
User’s manual 78 web monitoring mode atvision live is a remote web monitoring program that allows you to monitor live video transmitted in real-time from the remote dvr. ① click the to log out the atvision program. ② click the to access to the web search mode. ③ position the mouse pointer on the atv...
Page 87
Digital video recorder 79 change camera title: changes the camera name. enable audio: enables audio communication with the remote site. When the audio control panel displays, click the to send audio to the connected remote site and click the button again to stop sending audio. Click the to monit...
Page 88
User’s manual 80 ⑧ click the to enter the time-lapse search mode which allows you to search for recorded data by time and then play back images found within the time parameters. The timetable window located at the bottom displays the time information for the image of the date selected on the calenda...
Page 89
Digital video recorder 81 if you want to search recorded video from four to five o’clock during the overlapping time range using a search menu such as event log search, text-in search or motion search, it is possible for the dvr to have two overlapping start and stop times. You will be asked to sele...
Page 90
User’s manual 82 error code notices system upgrade related clip copy related no. Description no. Description 0 unknown error. 0 unknown error. 1 file version error. 1 device error. 2 operating system version error. 2 mounting failed. 3 software version error. 3 no media. 4 kernel version error. 4 in...
Page 91
Digital video recorder 83 map of screens menu system general date/time user storage system event record general schedule pre-event event motion alarm-in video loss video blind text-in camera general ptz device audio alarm-out remote control network general lan fen rtsp atvision vnc notification call...
Page 92
User’s manual 84 troubleshooting problem possible solution no power check power cord connections. confirm that there is power at the outlet. No live video check camera video cable and connections. check monitor video cable and connections. confirm that the camera has power. check camera ...
Page 93
Digital video recorder v1.1 85 connectors video input composite: 16 bnc video loop composite: 16 bnc (auto terminating) monitor output hdmi: 1 hdmi vga: 1 vga spot (composite): 1 bnc audio in 4 rca connector audio out 1 rca connector 1 hdmi connector alarm input/output terminal blocks ethernet port ...