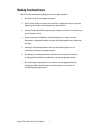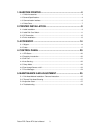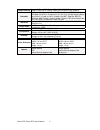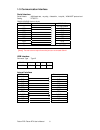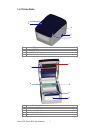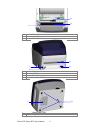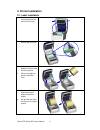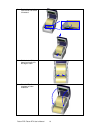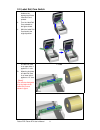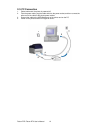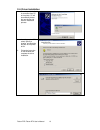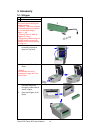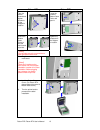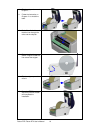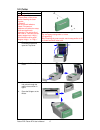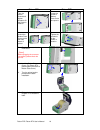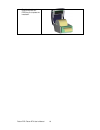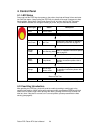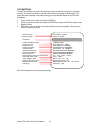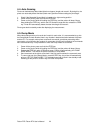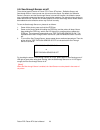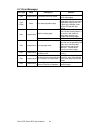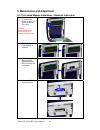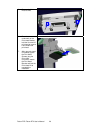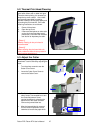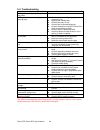Summary of DT2
Page 1
User’s manual falcon dt2 / falcon dt4.
Page 2: Safety Instructions
Safety instructions bitte die sicherheitshinweise sorgfältig lesen und für später aufheben. 1. Die geräte nicht der feuchtigkeit aussetzen. 2. Bevor sie die geräte ans stromnetz anschließen, vergewissern sie sich, dass die spannung des geräts mit der netzspannung übereinstimmt. 3. Nehmen sie das ger...
Page 3: Safety Instructions
Safety instructions please read the following instructions seriously. 1. Keep the equipment away from humidity. 2. Before you connect the equipment to the power outlet, please check the voltage of the power source. 3. Disconnect the equipment from the voltage of the power source to prevent possible ...
Page 4
1. Barcode printer................................................................... 4 1-1. Printer accessories ......................................................................................................... 4 1-2. General specifications ......................................................
Page 5: 1. Barcode Printer
1. Barcode printer 1-1. Printer accessories after unpacking, please check the accessories that come with the package, and store appropriately. barcode printer power cord switching power usb cable label quick start guide cd (includes label editing software clabel / manual) falcon dt2 falcon...
Page 6
Image handling support bmp and pcx. Support ico, wmf, jpg, emf file through software. Support image resize, rotating, mapping and inverse through software. Barcodes code 39, code 93, code 128 (subset a,b,c), ucc 128, ucc/ean-128 k-mart, ucc/ean-128, upc a / e (add on 2 & 5), i 2 of 5,i 2 of 5 with s...
Page 7
1-3. Communication interface serial interface serial default setting : 9600 baud rate、no parity、8 data bits、1 stop bit、xon/xoff protocol and rts/cts。 rs232 housing (9-pin to 9-pin) db9 socket db9 plug --- 1 1 +5v,max 500ma rxd 2 2 txd txd 3 3 rxd dtr 4 4 n/c gnd 5 5 gnd dsr 6 6 rts rts 7 7 cts cts 8...
Page 8
1-4. Printer parts 2 4 1 5 3 1. Led light 2. Feed key 3. Top cover 4. Power switch 5. Cover open button 1 2 3 6 5 4 1. Print head lift 2. Label roll holder 3. Print mechanism 4. Label roll core 5. Label guide 6. Front cover piece falcon dt2/ falcon dt4 user’s manual 7.
Page 9
3 2 1 1. Platen cover 2. Label sensor 3. Platen roller 1 3 2 4 1. Power socket 2. Usb port 3. Fan-fold label insert 4. Serial port (rs-232) 1 2 1. Bottom case cover 2. Hang holes falcon dt2/ falcon dt4 user’s manual 8.
Page 10: 2. Printer Installation
2. Printer installation 2-1. Label installation 1. Place the printer on a horizontal surface and open the top cover. 2. Press and release the lock of label roll core. 3. Pull up the label roll holder and lift the label roll core upward. 4. Place a new label roll onto the label roll core. 5. Flip the...
Page 11
7. Put the label under the label guide and stretch it frontward. 8. Pull the label guide inward and make it fit the edge of label. 9. Close the top cover to complete the label installation. Falcon dt2/ falcon dt4 user’s manual 10
Page 12
2-2. Label roll core switch 1. Pull the label roll holder to the topmost and lift the label roll core upward. 2. Turn the label roll core outward as the figure shows. 3. Whirl the label roll core back to the original position. 1” core a. When the lock hole of label roll core is on upper side, it app...
Page 13
2-3. Pc connection 1. Please make sure the printer is powered off. 2. Take the power cable, plug the cable switch to the power socket, and then connect the other end of the cable to the printer power socket. 3. Connect the cable to the usb/ serial port on the printer and on the pc. 4. Power on the p...
Page 14
2-4. Driver installation 1. Once the printer cable is connected from pc to the printer, pc will automatically detect the new device and start the installation process. 2. Insert the product cd, select ‘specify a location’ and describe the path of the printer driver. 3. Follow the instruction on the ...
Page 15: 3. Accessory
3. Accessory 3-1. Stripper 1 stripper module 2 screw x 2pcs 【 note1 】 please power off the printer before installing the stripper module. 【 note2 】 label liner thickness is recommended to be 0.06mm ± 10% with basic weight 65g/ ㎡ ± 6%. 【 note3 】 the max width for stripper is 110mm 【 suggestion 】 when...
Page 16
Falcon dt4 falcon dt2 5. Turn the printer around and tighten screws to fix the stripper in location. 5. Loose the screw of bottom case cover and open it. 6. Unlock the bottom case cover to see the main board of printer. 【 note 】 you can also use coin or screwdriver to open the bottom case cover. 6. ...
Page 17
10. Flip the stripper downward to open it. 11. Follow the instruction on chapter 2-1 to install the label. 12. Peel off the first label, and feed the liner through the roller and the strip bar. 13. Follow the direction as shown in figure to feed the liner across the stripper. 14. Flip the stripper u...
Page 18
3-2. Cutter 1 cutter module 2 screw x 2pcs 2 1 【 note1 】 please power off the printer before installing the cutter module. 【 note2 】 do not cut self-adhesive labels! The traces of adhesive will pollute the rotary knife and impair safe operation! The service life of the cutter is 1,000,000 cuts for p...
Page 19
Falcon dt4 falcon dt2 5. Turn the printer around and tighten screws to fix the cutter in location. 5. Loose the screw of bottom case cover and open it. 6. Unlock the bottom case cover to see the main board of printer. 6. Tighten the screws to fix the cutter in location. 7. Plug the connector into th...
Page 20
11. Feed the label through the cutter and press the feed key to complete the installation. Falcon dt2/ falcon dt4 user’s manual 19.
Page 21: 4. Control Panel
4. Control panel 4-1. Led status press and hold the feed key then power on the printer, the printer will beep 3 times and enter into self-test status. If keep holding the feed key, the status will change in sequence to auto sensing mode, dump mode, see-through sensor on/off, and then return to self-...
Page 22
4-3. Self-test the self-test function in a printer will help user to figure out whether the printer is operating normally. In the self-test mode, the printer will print out a test sample as below figure. The printer will back to standby mode after printing out the test sample. Below are the self-tes...
Page 23
4-4. Auto sensing printer can automatically detect label (black mark paper) length and record it. By doing this, the printer can accurately detect the label (black mark) positions without setting the print length. 1. Check if the moveable sensor mark is located at the right sensing position. 2. Powe...
Page 24
4-6. See-through sensor on/off there are two types of sensor in falcon dt2 / falcon dt4 printer - reflective sensor and see-through sensor. Users can set one of them as active sensor. By default, the reflective sensor is turned on and the see-through sensor is turned off. However, the reflective sen...
Page 25
4-7. Error messages led light beep description solution red 4 beeps twice print head is not firmly closed. Re-open print head and make sure it closes tightly. Red (flash) none print head temperature high. Wait for the print head temperature drops to the normal temperature range, printer will go back...
Page 26
5. Maintenance and adjustment 5-1. Print head module installation / removal instruction 1. Open the top cover to see the print head lift, which is on the left side of top cover. 【 note 】 power off the printer before removing or installing the print head. 2. Flip the print head lift downward to relea...
Page 27
5. Remove the print head screws, 6. From the underneath of the print head bracket, hold the front end of print head to remove it and install new print head. 7. After new print head is installed, tighten the print head screws, plug the print head connector, restore the print head bracket and lock the...
Page 28
5-2. Thermal print head cleaning unclear printouts may be caused by dusty print head, ribbon stain or label liner glue. Therefore when printing, it’s necessary to keep the top cover closed. Also, check and prevent paper/label from being stained or dusty to ensure print quality and to prolong the pri...
Page 29
5-4. Troubleshooting problem recommended solution led light does not light up after power on the printer check the power connector led light indicates error messages after printing stops check for software setting or program command errors replace with suitable label check if label may run out check...