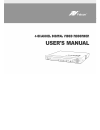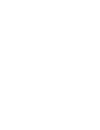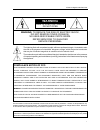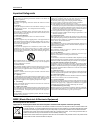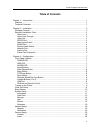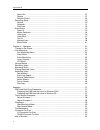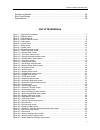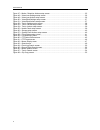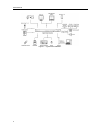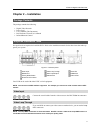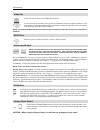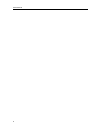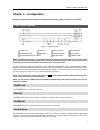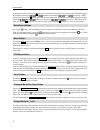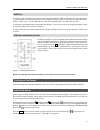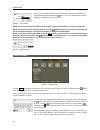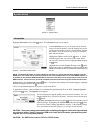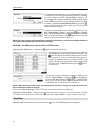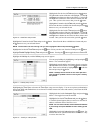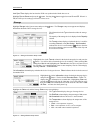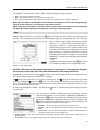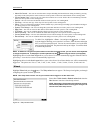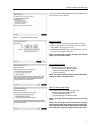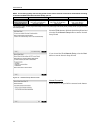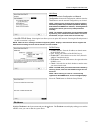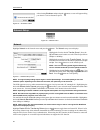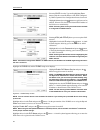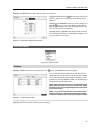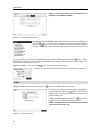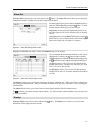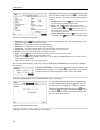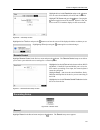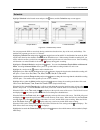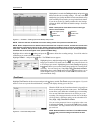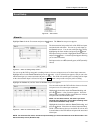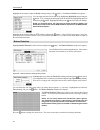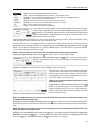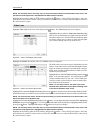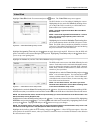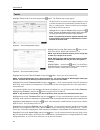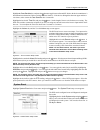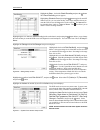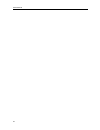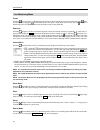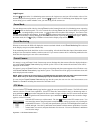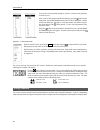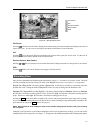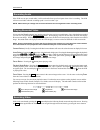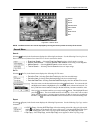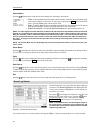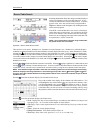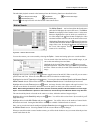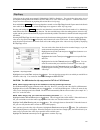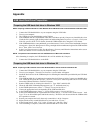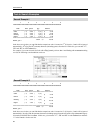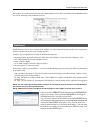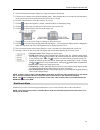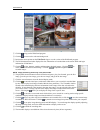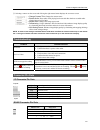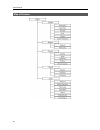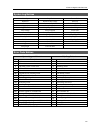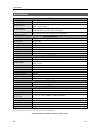- DL manuals
- Falcon
- DVR
- DVR
- User Manual
Falcon DVR User Manual
Summary of DVR
Page 3: Warning
4-channel digital video recorder i warning risk of electric shock do not open warning: to reduce the risk of electric shock, do not remove cover (or back). No user-serviceable parts inside. Refer servicing to qualified service personnel. The lightning flash with arrowhead symbol, within an equilater...
Page 4
User’s manual ii important safeguards 1. Read instructions all the safety and operating instructions should be read before the appliance is operated. 2. Retain instructions the safety and operating instructions should be retained for future reference. 3. Cleaning unplug this equipment from the wall ...
Page 5: Table of Contents
4-channel digital video recorder iii table of contents chapter 1 ─ introduction ............................................................................................................ 1 features .......................................................................................................
Page 6
User’s manual iv alarm-out ........................................................................................................................ 27 display ............................................................................................................................. 27 remote contr...
Page 7: List of Illustrations
4-channel digital video recorder v system log notices ............................................................................................................. 65 error code notices .............................................................................................................. 65 ...
Page 8
User’s manual vi figure 47 ─ motion detection actions setup screen ............................................................................... 35 figure 48 ─ video loss settings setup screen. ....................................................................................... 36 figure 49 ─ v...
Page 9: Chapter 1 ─ Introduction
4-channel digital video recorder 1 chapter 1 ─ introduction features your color digital video recorder (dvr) provides recording capabilities for four camera inputs. It provides exceptional picture quality in both live and playback modes, and offers the following features: 4 composite video input con...
Page 10
User’s manual 2 figure 1 ─ typical dvr installation..
Page 11: Chapter 2 ─ Installation
4-channel digital video recorder 3 chapter 2 ─ installation package contents the package contains the following: digital video recorder power cord user’s manual (this document) ras software cd and user’s manual infrared remote control required installation tools no special tools are required to inst...
Page 12
User’s manual 4 video out connect the main monitor to the video out connector. A vga connector is provided so that you can use a standard, multi-sync computer monitor as your main monitor. Use the cable supplied with your monitor to connect it to the dvr. The vga monitor is automatically detected wh...
Page 13
4-channel digital video recorder 5 to reset the unit, you will need a straightened paperclip: 1. Turn the dvr off. 2. Poke the straightened paperclip into the unlabeled hole to the left of the network port, and turn the dvr on. 3. Hold the reset switch until the dvr turns on and live monitoring scre...
Page 14
User’s manual 6.
Page 15
4-channel digital video recorder 7 chapter 3 ─ configuration note: your dvr should be completely installed before proceeding. Refer to chapter 2 ─ installation. Front panel controls figure 3 ─ dvr front panel. Power led hdd led alarm out led arrow buttons enter/pause button menu button ptz/zoom butt...
Page 16
User’s manual 8 in the playback mode, pressing the button plays video backward at high speed. Pressing the button again toggles the playback speed from , and , and the screen displays , and respectively. While playing video, pressing the button plays video forward at high speed. Pressing the button ...
Page 17
4-channel digital video recorder 9 usb port a usb port on the front panel is provided to connect external hard disk, cd-rw or flash drives for video clip copying or system upgrades. Position external drives close enough to the dvr so that you can make the cable connections, usually less than 6 feet....
Page 18
User’s manual 10 note: to assure the secure management of the system, setting up a password is strongly recommended. Note: if you cannot use the front panel buttons, click the button using the mouse to enter a password, and the virtual keyboard displays. See instructions below for using the virtual ...
Page 19
4-channel digital video recorder 11 system setup figure 8 ─ system menu. Information highlight information and press the button. The information setup screen appears. Note: the system id number is used to identify the unit when it is connected with other dvrs through the rs485 port. You cannot use t...
Page 20
User’s manual 12 note: even after changing the dvr settings by importing saved settings, the time-related settings (date/time, time zone and daylight saving time) will not be changed. Caution: the usb device must be fat16 or fat32 format. Highlight show system log… and press the button to display th...
Page 21
4-channel digital video recorder 13 highlight the format box beside time and press the button. Select from the three available time formats and press the button to save your selected format. Note: the clock will not start running until you have highlighted save and pressed the button. Highlight the ...
Page 22
User’s manual 14 last sync-time displays the last time the dvr was synchronized with the time server. Highlight run as server and press the button. Pressing the button toggles between on and off. When it is on, the dvr you are setting up will run as a time server. Storage highlight storage in the sy...
Page 23
4-channel digital video recorder 15 the s.M.A.R.T. Column displays “good”, “bad” or “n/a”, depending on storage conditions. Good – the storage condition is normal. Bad – data cannot be written on or read from the storage device. N/a – storage conditions are normal, however, the s.M.A.R.T. Monitoring...
Page 24
User’s manual 16 alarm-out control – the user can reset the dvr’s outputs including the internal buzzer during an alarm by pressing any button on the front panel or remote control on a local system or alarm-out control button on a pc running ras. Covert camera view – the user can view video from cam...
Page 25
4-channel digital video recorder 17 figure 17 ─ quick setup wizard screen. If you selected the quick wizard, selecting the next button starts the quick setup wizard. Date/time setup date: set the system date and select the date format. Time: set the system time and select the time format. Time zone:...
Page 26
User’s manual 18 note: the recording quality and recording speed of each camera channel will be set as shown below according to the record method and record video quality you set. Hvqpp* srp* lrtpp* motion event record very high / 30 ips high / 5 ips standard / 2.5 ips continuous & motion event reco...
Page 27
4-channel digital video recorder 19 lan setup select between auto configuration and manual configuration for network configuration, and then select the test button to test the network configuration you selected. Note: selecting auto configuration allows the dvr to automatically obtain lan parameters...
Page 28
User’s manual 20 figure 19 ─ shutdown screen. Network setup figure 20 ─ network menu. Network highlight network in the network menu and press the button. The network setup screen displays. Note: the higher quality settings require higher transfer speed settings. The transfer speed you set is the max...
Page 29
4-channel digital video recorder 21 caution: the remote connection will be disconnected temporarily after changing the ssl settings. Note: this product includes software developed by the openssl project for use in the openssl toolkit (http://www.Openssl.Org/). Highlight the lan tab, and the lan setu...
Page 30
User’s manual 22 note: if the dvr is configured for dhcp or an adsl network, the ip address of the dvr might change whenever the unit is turned on. Highlight the dvrns tab, and the dvrns setup screen displays. Note: you can use the domain name instead of ip address if you already set up the dns serv...
Page 31
4-channel digital video recorder 23 highlight the check box and press the button to check whether or not the name you entered can be used. Note: the dvr name you entered should be checked by selecting check, otherwise the dvrns changes will not be saved. Note: when entering no name or a name already...
Page 32
User’s manual 24 notification the dvr can be set up to send an email or to contact a computer running ras (remote administration system) when an event occurs. Highlight notification in the network menu and press the button. The notification setup screen displays. You will be able to change the mail ...
Page 33
4-channel digital video recorder 25 highlight the callback tab, and the callback setup screen displays. Devices setup figure 28 ─ devices menu. Camera highlight camera in the devices menu and press the button. The camera setup screen appears. Highlight the ptz tab, and the ptz setup screen displays....
Page 34
User’s manual 26 you can assign ids to each camera by highlighting the box under the id heading and pressing the button. Change the number by highlighting it and using the up and down arrow buttons to increase and decrease the number. The ptz id number can be set from 0 to 256. Highlight the setup… ...
Page 35
4-channel digital video recorder 27 alarm-out highlight alarm-out in the devices menu and press the button. The alarm-out screen allows you to change the settings and establish a schedule for each alarm output from the dvr. Highlight the schedule tab, and the alarm-out schedule setup screen displays...
Page 36
User’s manual 28 free space – the icon displays when the dvr is in the recycle mode, and the percentage of available storage space displays when the dvr is not in the recycle mode. Date/time – the current date and time information displays. User name ─ the name of the current user logged in displays...
Page 37
4-channel digital video recorder 29 highlight the box test box and press the button to test how the screen will be displayed with the resolution you set. Remote control highlight remote control in the devices menu and press the button. The remote control setup screen allows you to select a port and ...
Page 38
User’s manual 30 highlighting record audio and pressing the button toggles between on and off. When set to on, the dvr will record audio when video is recording. Note: the dvr will not record audio when the recording speed is set to less than 1 ips. Highlight the box beside auto deletion, and use th...
Page 39
4-channel digital video recorder 31 schedule highlight schedule in the record menu and press the button, and the schedule setup screen appears. Figure 40 ─ schedule setup screen. You can program the dvr to record only during certain times based on time, day of the week, and holidays. The smallest ti...
Page 40
User’s manual 32 figure 41 ─ schedule – settings (advanced mode) setup screen. Note: channels that are not defined will use the setting values of the previous schedule item. Note: when multiple events are detected at the same time from a specific channel, the dvr will record event video with the hig...
Page 41
4-channel digital video recorder 33 event setup figure 43 ─ event menu. Alarm-in highlight alarm-in in the event menu and press the button. The alarm-in setup screen appears. You can set up the dvr to start panic recording whenever it senses an input on one of its alarm input connectors. Highlight t...
Page 42
User’s manual 34 highlight the desired box under the notify heading, and press the button. The alarm-in notify menu appears. Highlight the desired box under the ptz heading, and press the button. A list of ptz presets appear. Select the preset position for each ptz camera, where you want ptz cameras...
Page 43
4-channel digital video recorder 35 turning zone view on will allow you to observe how the dvr is reacting to motion. When in the motion viewing mode, any detected motion within the zone will be displayed in red. You can control excessive event logging and remote notification of motions detected aft...
Page 44
User’s manual 36 note: for the notify action, the notify item you select should be enabled in the notification setup screen and the dvr should be registered in the ras (remote administration system). Highlight the desired box under the ptz heading, and press the button. A list of ptz presets appear....
Page 45
4-channel digital video recorder 37 video blind highlight video blind in the event menu and press the button. The video blind setup screen appears. Highlight use ignoring time and press the button to toggle between on and off. When set to on, the dvr will ignore video blind events occurred during th...
Page 46
User’s manual 38 text-in highlight text-in in the event menu and press the button. The text-in setup screen appears. Highlight the box beside text-in product, and press the button. Select your device from the list. Note: the following description is for a generic text device. The screen changes for ...
Page 47
4-channel digital video recorder 39 highlight the case sensitive box, and press the button to toggle between on and off. Refer to the device manufacturer’s documentation to determine if the text strings are case sensitive. If the device distinguishes between upper and lower case letters, make certai...
Page 48
User’s manual 40 highlighting the box under the interval heading beside each alarm-in and pressing the button allows you to change the interval that you want the dvr to run self-diagnostics on alarm inputs. You can select from 1 hr. To 30 days or never. Highlight the storage tab and the storage setu...
Page 49
4-channel digital video recorder 41 highlight the notify box beside the desired event (system, boot up, restart, shutdown, panic record, check recording, check alarm-in, disk almost full, disk full, disk bad, disk temperature, disk s.M.A.R.T., disk config change or fan error), and press the button. ...
Page 50
User’s manual 42.
Page 51: Chapter 4 ─ Operation
4-channel digital video recorder 43 chapter 4 ─ operation note: this chapter assumes your dvr has been installed and configured. If it has not, please refer to chapters 2 and 3. The dvr’s controls are similar to a vcr. As with a vcr, the main functions are recording and playing back video. However, ...
Page 52
User’s manual 44 live monitoring menu freeze selecting (freeze) in the live monitoring menu will freeze the current image on the screen until you select again. It is the same as pressing the (enter) button on the front panel. While in the freeze mode, the icon displays in bottom-left corner if freez...
Page 53
4-channel digital video recorder 45 login/logout selecting (login) in the live monitoring menu accesses the login screen, and you will be asked to select a user and enter the password to log into the system. Selecting (logout) in the live monitoring menu displays the logout screen asking you to conf...
Page 54
User’s manual 46 you can save camera position settings as “presets” so that you can go directly to desired views. Once you have the camera at the desired settings, press the button on the front panel. Select set preset from the move to preset dialog box, and the ptz preset dialog box will appear. Se...
Page 55
4-channel digital video recorder 47 full screen 2x2 previous camera next camera osd figure 62 ─ mouse display menu. Full screen selecting (full screen) in the mouse display menu and choosing the camera number button displays the selected camera full screen. It is the same as pressing the individual ...
Page 56
User’s manual 48 recording audio if the dvr was set up to record audio, it will record audio from up to four inputs when video is recording. The dvr will not record audio when the recording speed is set to less than 1 ips. Note: make certain you comply with all local and federal laws and regulations...
Page 57
4-channel digital video recorder 49 search go to export camera menu alarm reset panic data source exit figure 63 ─ search menu. Note: the search menu also can be displayed by moving the mouse pointer to the top of the screen. Search menu search selecting (search) in the search menu displays the foll...
Page 58
User’s manual 50 camera menu selecting (camera menu) in the search menu displays the following camera menu. Note: the video signal has a time difference of 1/60 second (1/50 second for pal) between odd and even fields because it is composed of 60 interlaced fields per second (50 fields for pal). Whe...
Page 59
4-channel digital video recorder 51 highlight the box beside check time overlap and press the button. It toggles between on and off. You will only be able to turn the check time overlap on or off if a user-defined date and time is set to from and to. If the dvr’s date and time have been reset, it is...
Page 60
User’s manual 52 record table search there are three view modes. Standard view, expanded view and compact view. Standard view (default) displays combined recording information of all camera channels currently displayed on the screen. In the standard view mode, selecting the icon located at the botto...
Page 61
4-channel digital video recorder 53 the individual playback controls at the bottom perform the following functions as described below: go to the previous image play/pause go to the next image fast backward play fast forward play selecting in the top-left corner exits the record table search screen. ...
Page 62
User’s manual 54 text-in search note: text input information will be overlaid on the image while the recorded video is played at regular speed. You can also narrow your event search by selecting the option… button and setting up the new search condition. Highlight the channel and press the button. S...
Page 63
4-channel digital video recorder 55 clip-copy video clips can be copied on an external usb hard disk, cd-rw or flash drive. The copied video clips can be viewed on computers running microsoft windows 98, me, 2000, xp or vista. Refer to the appendix – usb hard disk drive preparation for information o...
Page 64
User’s manual 56 once the clip copy starts, you can cancel it by selecting cancel or hide the screen by selecting close. When selecting close, clip copy continues and a confirmation screen will display when complete. Note: the file size for clip copy is limited to 30gb. When copying video clips larg...
Page 65: Appendix
4-channel digital video recorder 57 appendix usb hard disk drive preparation preparing the usb hard disk drive in windows 2000 note: preparing a usb hard disk drive under windows xp and windows vista is almost identical to windows 2000. 1. Connect the usb hard disk drive to your computer using the u...
Page 67
4-channel digital video recorder 59 for example, if you want to search for coke with a qty (quantity) of more than 1 and hotdog with an amount totaling over $8, the following search condition can be set. Webguard webguard allows you to access a remote dvr, monitor live video images and search record...
Page 68
User’s manual 60 note: do not close the login window during the webguard operation, otherwise, it will cause a script error when switching between web monitoring and web search modes, and you will need to restart the webguard program. Note: when running the updated webguard for the first time, inter...
Page 69
4-channel digital video recorder 61 ④ the dvr information window displays the login information of webguard. ⑤ click the screen format to select the desired display mode. When changing the screen format, the selected camera on the current screen will be located in the first cell of the new layout. ⑥...
Page 70
User’s manual 62 ① click the to log out the webguard program. ② click the to access to the web monitoring mode. ③ position the mouse pointer on the websearch logo to see the version of the webguard program. ④ the dvr information window displays the time information of recorded data on the remote dvr...
Page 71
4-channel digital video recorder 63 ⑭ selecting a camera on the screen and clicking the right mouse button displays the text menu screen. Change camera title: changes the camera name. Enable audio: plays audio while playing back recorded video that has recorded audio. (single-screen layout only) asp...
Page 72
User’s manual 64 map of screens.
Page 73
4-channel digital video recorder 65 system log notices boot up setup end format disk shutdown remote setup change disk full restart remote setup fail disk config change upgrade setup imported auto deletion upgrade fail setup import failure search begin time change setup exported search end time zone...
Page 74
User’s manual v1.1 66 specifications video signal format ntsc or pal (auto detect) video input composite: 4 looping inputs, 1 vp-p, auto-terminating, 75 ohms monitor outputs composite: 1 bnc, 1 vp-p, 75 ohms vga: 1 (auto detect) video resolution composite: 720x480 (ntsc), 720x576 (pal) vga: 800x600,...