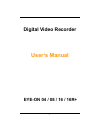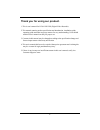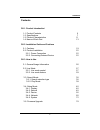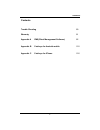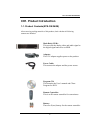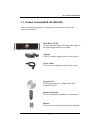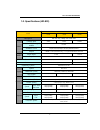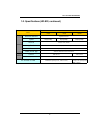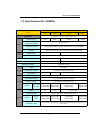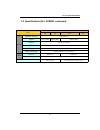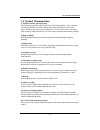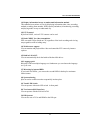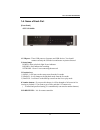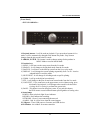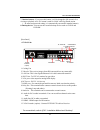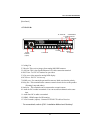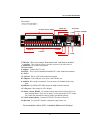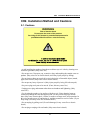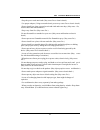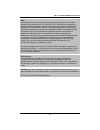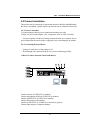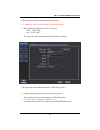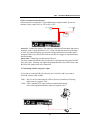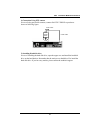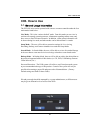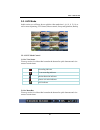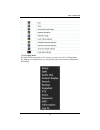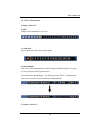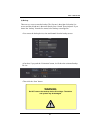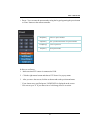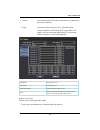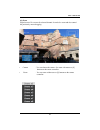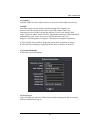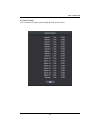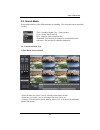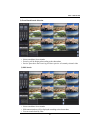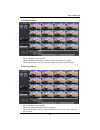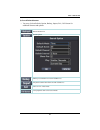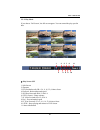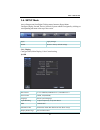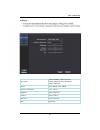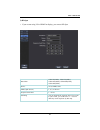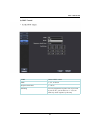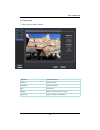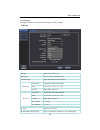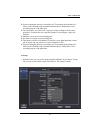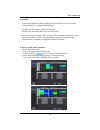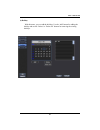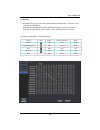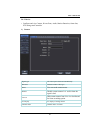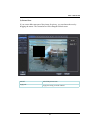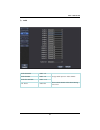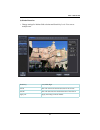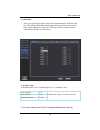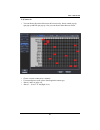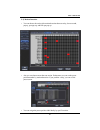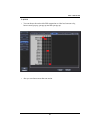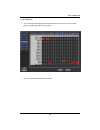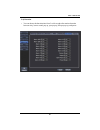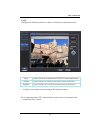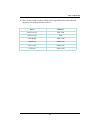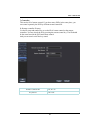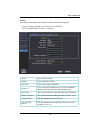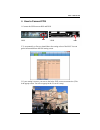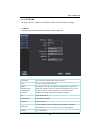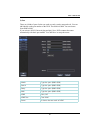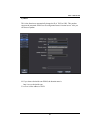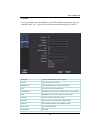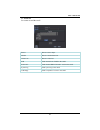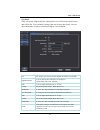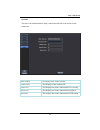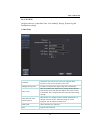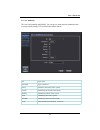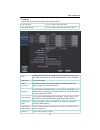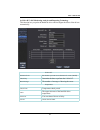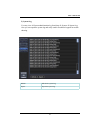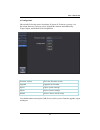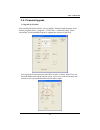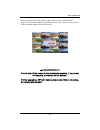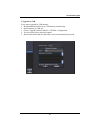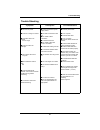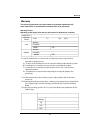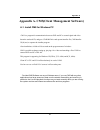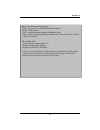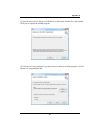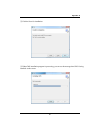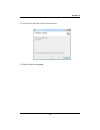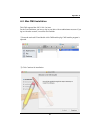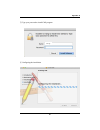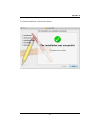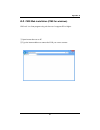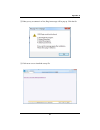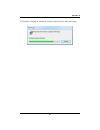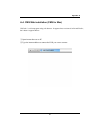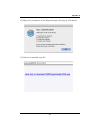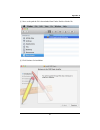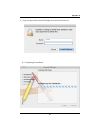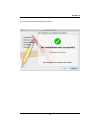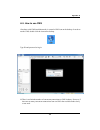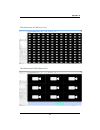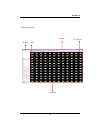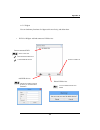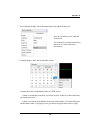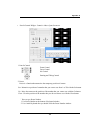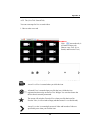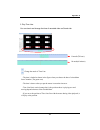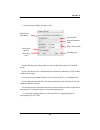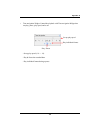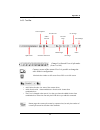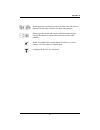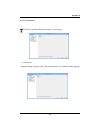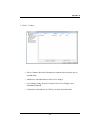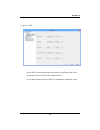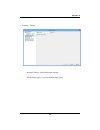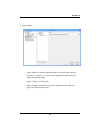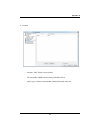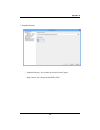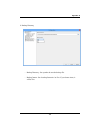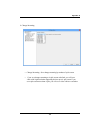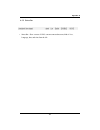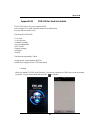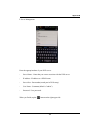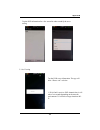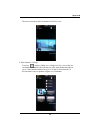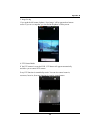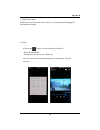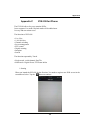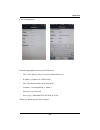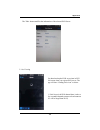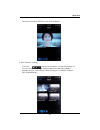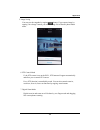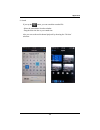- DL manuals
- Falcon
- DVR
- EYE-ON 04/08
- User Manual
Falcon EYE-ON 04/08 User Manual
Summary of EYE-ON 04/08
Page 1
1 digital video recorder user’s manual eye-on 04 / 08 / 16 / 16r+.
Page 2
2 thank you for using our product. 1. This is user's manual for h.264 hd dvr (digital video recorder). 2. This manual contains product specification and introduction, installation guide, operating guide and other necessary matters for easy understanding. Users should read this user's manual carefull...
Page 3
3 contents contents ch 1. Product introduction` 1-1. Product contents 5 1-2. Specifications 7 1-3. Product characteristics 11 1-4. Name of each part 13 ch 2. Installation guide and cautions 2-1. Cautions 19 2-2. Product installation 22 2-2-1. Power connection 22 2-2-2. Connecting external device 22 ...
Page 4
4 contents trouble shooting 80 warranty 81 appendix a cms(client management software) 82 appendix b catcheye for android mobile 120 appendix c catcheye for iphone 126 contents.
Page 5: Ch1. Product Introduction
5 1-1. Product contents(eye-on 04/08) after removing packing materials of this product, check whether all following contents are included. Ch1. Product introduction ch 1 product introduction main body (dvr): this converts the analog video and audio signal to the digital signal and saves on hdd. Adap...
Page 6
6 1-1. Product contents(eye-on 16r/16r+) after removing packing materials of this product, check whether all following contents are included. Ch 1 product introduction main body (dvr): this converts the analog video and audio signal to the digital signal and saves on hdd. Adapter: this 12v adapter s...
Page 7
7 1-2. Specifications (hd-sdi) ch 1 product introduction model eye-on hd sdi hd04 hd08 hd16r description hd-sdi only 1080p real time dvr video camera input 4 bnc 8 bnc 16 bnc individual hd/analog sel ectable hd-sdi available source 720p25,30,50,60/1080p25,30,50,60/1080i50,60/mixed output 1 hdmi+1 vg...
Page 8
8 model eye-on hd sdi hd04 hd08 hd16r network network interface gigabit ethernet speed 15fps@1080p 60fps@1080p 120fps@1080p protocol tcp/ip, http, dhcp application windows 2000 / xp / 7 / 8 (pc client system& ie)/mac web browser internet explorer, safari, chrome, firefox smart phone app android, iph...
Page 9
9 model eye-on all hybrid 04 08 16r 16r+ description hybrid(hd-sdi, analog) 1080p real time dvr video camera input 4 bnc 8 bnc 16 bnc 16 bnc individual hd/ analog selectable all hybrid(patent) available source 720p25,30,50,60/1080p25,30,50,60/1080i50,60/composite/960h/mixed output 1 hdmi+1 vga (simu...
Page 10
10 1-2. Specifications (all hybrid, continued) ch 1 product introduction model eye-on all hybrid 04 08 16r 16r+ network network interface gigabit ethernet speed 15fps@1080p 60fps@1080p 120fps@1080p protocol tcp/ip, http, dhcp application windows 2000 / xp / 7 / 8 (pc client system& ie)/mac web brows...
Page 11
11 1-3. Product characteristics 1) full hd real time and all hybrid this dvr can record hd and full hd video with extreme quality. Also it displays real hd(1920x1080) resolution, and therefore it provides the most clear image quality and the best security level. Furthermore, eye-on series can mix an...
Page 12
12 11) display information in easy-to-understand information method this enhanced convenience of user by displaying information (date, time, recording method, recording frame number, hdd capacity and others) in monitoring, recording and playing mode in easy-to-understand way. 12) p/t/z control by bu...
Page 13
13 1-4. Name of each part [front panel] ch 1 product introduction 1. Usb ports : these usb ports are for mouse and usb devices. You should connect correctly the usb devices and mouse as picture directed. 2. Status lamps power : blue color back light. Power indicator. Record : red. Indicate the recor...
Page 14
14 [front panel] ch 1 product introduction 1. Playback buttons : it will be used on playback. If you press these buttons in live mode, it will be automatically changed to the instant play mode. ‘stop’ button changes from the play mode to the live mode. 2. Arrow, enter : this button is used to change...
Page 15
15 ch 1 product introduction 1. Cooling fan 2. Video in: this receives images from sdi cameras(04) or any camera(08). 3. Lan port: this is the gigabit ethernet lan cable connection terminal. 4. Spot out : to crt 4:3 monitor for spot video. 5. Vga port: video output for analog rgb display 6. Dc power...
Page 16
16 ch 1 product introduction 1. Cooling fan 2. Video in: this receives images from analog/960h/sdi cameras. 3. Lan port: this is the gigabit ethernet lan cable connection terminal. 4. Spot out : to crt 4:3 monitor for spot video. 5. Vga port: video output for analog rgb display 6. Dc power : dc12v 4...
Page 17
17 1. Video in : this receives images from cameras and sends them to monitors. Loop out : this sends the images from the cameras to the other devices. 2. Audio out : rca audio out terminal. 3. Power switch 4. Adapter : connect dc12v only. 5. Rs232c : this is serial communication(rs232c) cable connec...
Page 18: Warning
18 2-1. Cautions - avoid installing the product where there are direct rays or it is hot by locating near from heat generator. (may cause fire) - do not put vase, flowerpot, cup, cosmetics, drug, and anything the contain water on product. (may cause fire or electric shock, and it may injure people b...
Page 19
19 - keep the power cord untwisted. (may cause fire or electric shock.) - use proper adapter. (using too much electric power may cause fire or electric shock.) - do not install it at where exposed to rain and wind and water drop. (may cause fire, electric shock and transformation.) - keep away from ...
Page 20
20 ch 2 installation method and cautions note : this equipment has been tested and found to comply with the limits for a class a digital device, pursuant to part 15 of the fcc rules. These limits are designed to provide reasonable protection against harmful interference when the equipment is operate...
Page 21
21 2-2 product installation this product may be composed of camera and monitor in default, and additionally the sensor, microphone, speaker and pc for network can be connected if necessary. 2-2-1. Power connection 1) connect adapter cable to power connection terminal at rear side. 2) input ac power ...
Page 22
22 v read this notice before connecting hd-sdi cameras. You cannot mix ntsc and pal cameras with dvr products. 1. Please check the type(ntsc or pal) of cameras. Ntsc : 30fps, 60fps pal : 25fps, 50fps • you can see the cameras connected with dvr on device menu. * the figure above shows that the camer...
Page 23
23 ch 2 installation method and cautions 2) how to connect external sensor sensor terminal is composed of 1 input channel and 1 output channel. Sensor out terminal is relay output with 1a, 24v or 0.5a,125v. Siren power - + sensor sensor in : connect the sensors. The sensor are composed of both signa...
Page 24
24 ch 2 installation method and cautions 4) connection using ptz camera in case of using pan and tilt cameras, connect pan/tilt drive to product as shown at following figure. Rs485 cable video cable speed dome 5) installing hard disk drive in case of installing the hard disk drive, open the upper ca...
Page 25: Ch3. How To Use
25 3-1. General usage information the eye-on series can be operated with a mouse or remote controller under the four main modes listed below: live mode – this is the “main or default” mode. From this mode you can view in real time all currently operating cameras, information regarding camera status,...
Page 26
26 3-2. Live mode in this section you will know how to split the video mode into 1, 4, 6, 8, 9, 12, 16, as well as auto sequencing, ptz control, mouse control, setup configurations, backup ch 3 how to use 3-2-1. Live mode control recording indicator event recording indicator motion detection indicat...
Page 27
27 ch 3 how to use 3) live popup menu by right-clicking anywhere on live screen, you may view the live popup menu. By using the live popup menu, you can quickly jump to the necessary configuration and settings..
Page 28
28 ch 3 how to use 3-2-2. Live mode feature 1) setup : refer to 3-4 2) split change video split mode for live view. 4) instant replay this is very convenient function to catch the abrupt accident. During live viewing, you can go directly to the playback screen. If you choose the ‘instant replay’ , t...
Page 29: Warning
29 • after that, if you push the ‘estimation’ button, it will show the estimated backup file size. 6) backup there are two ways to enter the backup. The first one is that right click on the live screen, and the second one is that enter directly from ‘search’ upon playback. If you choose the ‘backup’...
Page 30
30 preset[enter] preset setup zoom +/- you can zoom out/in with mouse or [1]/[2] buttons on the remote controller. Focus +/- you can adjust the focus with mouse or [3]/[4] buttons on the remote controller. Iris +/- you can adjust the iris with mouse or [5]/[6] buttons on the remote controller. V for...
Page 31
31 • preset : you can enter the preset number using the keypad appearing the preset button or ‘enter’ button on the remote controller. Run[enter] move to preset number set[menu] set a position and name of a preset number clear[stop] clear a preset set exit[exit] exit preset mode v how to use preset ...
Page 32
32 pan speed set pan speed 1~7 tilt speed set tilt speed 1~7 preset dwell time set preset dwell time 2~6 sec tour when you check the tour box, the preset tour starts in the order specified by the user. V how to use tour choose a preset from upper left to right. ※ if you use not specified presets, it...
Page 33
33 10) zoom digital zoom of live screen for selected channel. It can be 8x zoom and also control the position by mouse dragging. Ch 1 (x2) ch 3 how to use • camera : you can choose the camera for zoom with mouse or [0] buttons on the remote controller. • zoom : you can zoom with mouse or [9] buttons...
Page 34
34 ch 3 how to use 11) sequence sequence mode on /off: switches screens as set on dwell time under screen setup 12) osd this feature shows current settings of product through gui (graphic user interface) and info button at front side is used for this feature. When you turn on power, this will show c...
Page 35
35 15) alarm control you can control all alarms connected and the dvr system buzzer. Ch 3 how to use.
Page 36
36 search mode consists of two different modes of searching. The video data can be selected by 5 modes. 3-3. Search mode ch 3 how to use time : search by month / day / time selection. Event : select from event log pos : search by pos transaction data thumbnail : play the specific channel by user def...
Page 37
37 • select search date from calendar • event log will be displayed according to the chosen date • preview pane above the event log will show preview of currently selected video 3) pos search • select search date from calendar • pos transaction data will be displayed according to the chosen date • y...
Page 38
38 4) thumbnail search • select search date from calendar • choose the channel and interval, then select the time from bar or typing • the selected channel will be played individually by interval time difference 5) panorama search • select search date from calendar • choose the channel and time from...
Page 39
39 reload all data list. Search option. Backup recorded data to external usb device. Playback recorded data from external usb device. Move to live video mode. Load playback data to full screen mode. • you may click on refresh, option, backup, import, exit , full screen for additional features and op...
Page 40
40 ch 3 how to use 3-3-2. Play mode if you choose ‘full screen’, the full screen appear. You can control the play speed in here. ▶ play screen gui 1. Split screen 2. Sequence 3. Fb (fast backward): fb×2, 4, 8, 16, 32, 64 times faster 4. Playback : backward normal speed 5. Sb (slow bacward):sbx1/2, s...
Page 41
41 access setup menu from right clicking mouse button to popup menu. Configure display, record, device, network, system which is navigated by clicking on corresponding tab menu at the top of the screen. 3-4-1. Display configure osd, main display, color control setting. 1) osd 3-4. Setup mode date fo...
Page 42
42 resolution 1280x720(60hz), 1280x720(50hz), 1280x1024(60hz),1920x1080(60hz), 1920x1080(50hz) device vga+hdmi, vga, hdmi sequence dwell time 1 sec ~ 60 sec brightness adjust brightness contrast adjust contrast saturation adjust saturation hue adjust hue • you can use dual monitors that show same im...
Page 43
43 resolution 1280x720(60hz), 1280x720(50hz), 1280x1024(60hz),1920x1080(60hz), 1920x1080(50hz) device vga, hdmi, none mode (split screen ) 1, 4, 9, 16 screen sequence dwell time 1 ~ 60 sec switching you can program the sequence time. If you want to just see ch1, you set all box to ‘1’. You can make ...
Page 44
44 cvbs choose ntsc or pal mode 1, 4, 9, 16 screen sequence dwell time 1 ~ 60 sec switching you can program the sequence time. If you want to just see ch1, you set all box to ‘1’. You can make any useful sequence by this map. Ch 3 how to use 4) spot control • set the spot output ..
Page 45
45 brightness adjust brightness contrast adjust contrast saturation adjust saturation hue adjust hue default return to factory default settings. Apply all apply changes to all channels. Ch 3 how to use 5) analog color • adjust color of analog cameras..
Page 46
46 1) record rec type none, conti, event, c/e audio rec to select audio recording or not. V all apply apply the setting to whole channel. Continuous resolution 1920x1080, 1280x720, 960x540 fps 30, 15, 10, 7, 6, 5, 4, 3, 2, 1 fps quality super, high, med, low v event resolution 1920x1080, 1280x720, 9...
Page 47
47 v event recording has priority in recording. In c/e recording, the recording will follow conti recording setup in normal condition while it would follow event recording setup in event generation. V for convenience, you can use the ‘apply all’ menu to change with the same preference. You don’t hav...
Page 48
48 • in recording, schedule recording setting is most preferred. So if you activate the weekly scheduler, you cannot record manually. • schedule on : the weekly scheduler is activated. • holiday on : the holiday that set by user is activated. • since you can set recording weekly, you can reduce reco...
Page 49
49 ch 3 how to use 4) holiday with this menu, you can add the holidays. Use the ‘add’ button for adding the holiday and use the ‘delete’ or ‘delete all’ buttons for removing the existing holidays..
Page 50
50 5) event in • with this menu, you can set sensor input, motion detection setup. You can also set each channel individually. • although you set motion detection and sensor setting to on in event menu, if event input in rec menu is set to none, it only detects and does not record. V summary regardi...
Page 51
51 3-4-3. Device • configure and view camera, private zone, audio, motion detection, alarm out, ptz settings and controller. 1) camera signal type all video input is detected automatically/ detected detected camera video type name you can set the camera name. Disable disable current camera. It is us...
Page 52
52 2) private zone if you want to hide some part of the picture for privacy, you can choose the area by dragging the mouse. The selected area will be changed to black screen. All off all off the private zone apply all apply the setting to whole channel ch 3 how to use.
Page 53
53 eye-on 04/08 audio 1~4 assign audio input to a video channel. Eye-on 08r audio 1~8 eye-on 16r/16r+ audio 1~16 all series audio out select which channel will be heard during live view. Ch 3 how to use 3) audio.
Page 54
54 sensitivity low, mid, high all on this will activate the motion detection of the all area. All off this will deactivate the motion detection of the all area. Apply all apply the setting to whole channel ch 3 how to use 4) motion detection • change settings for motion grid selection and sensitivit...
Page 55
55 5) alarm out • there are 4 types trigger such as sensor input, motion detection, pos and video loss. This setting is related that which trigger will be activate the action such as relay, popup, and buzzer alarm out. Each type can have separate duration value and also linked to selected camera. 5-...
Page 56
56 5-2) sensor in • you can choose the action after sensor in between relay, buzzer sound, pop up, spot pop up and hd spot pop up. Also you can choose more than one action. • choose a sensor connected to a channel. • if a sensor does not work, please check again the sensor type. • alarm 1 and 2 are ...
Page 57
57 5-3) motion detection • you can choose the action after motion detection between relay, buzzer sound, pop up, spot pop up, and hd spot pop up. • also you can choose more than one action. Furthermore you can set the preset position number by motion detection. If you push the ‘setup’ you can see th...
Page 58
58 5-4) pos • you can choose the action after pos transaction or video loss between relay, buzzer sound, pop up, spot pop up and hd spot pop up. • also you can choose more than one action. Ch 3 how to use.
Page 59
59 5-5) video loss • you can choose the action after motion detection between relay, buzzer sound, pop up, spot pop up, and hd spot pop up. • also you can choose more than one action. Ch 3 how to use.
Page 60
60 5-6) duration • you can choose the duration time from 5 to 60 seconds after motion detection between relay, buzzer sound, pop up, spot pop up, hd spot pop up, and preset. Ch 3 how to use.
Page 61
61 6) ptz configure pan/tilt/zoom camera for control via dvr system and remote client. Driver choose driver to be suitable for pan/tilt camera manufacturer. Address choose address to be suitable for pan/tilt camera manufacturer. Baudrate choose baudrate to be suitable for pan/tilt camera manufacture...
Page 62
62 v there are more kinds of camera which can be supported. Please contact the tech support to want to know the other cameras. Driver baudrate pelco d type 2400~9600 pelco p type 2400 panasonic 2400~19200 oriental 2400(fixed) lpt-a100l 9600(fixed) lg-sd110 2400~19200 ch 3 how to use.
Page 63
63 7) controller this sets the id of remote control. If you have many dvrs in the same place, you can control separately the dvr by different remote control id. V remote controller id setup use the id setup and number key to set the id of remote control on the remote controller. You may check the id...
Page 64
64 8) pos this sets the pos interface(text inserter) with the dvr and cash register. ※ if you are using a usb hub, you can use up to 4 usb pos. ※ eye-on 04/08/16r/16r+ have a 1 serial port. Channel select a channel of pos baudrate select a baudrate of pos start word type a start word of transaction ...
Page 65
65 1. Connect the usb between pos and dvr. V how to connect pos 2. To set manually, at first you should know the setting values of the pos. You can get the information from the pos setting screen. *pos *dvr usb usb 3. If your setting is correct, you can see the below dvr screen on transaction. (this...
Page 66
66 3-4-4. Network configure and view address, port, ddns, e-mail, control and status settings. 1) address configure network information for remote client connection. Dvr name type the url of dvr using virtual keyboard. Type it can be supported only ethernet. Dhcp (dynamic host configuration protocol...
Page 67
67 2) port there are 4 kinds of ports for the case such as watch, search, setup and web. You can individually set the port number of the dvr. The default is 8000. You can choose from 8000 to 9999. If you activate ‘upnp (universal plug and play)’ box, dvr connects the router automatically with these ...
Page 68
68 3) ddns this is the function to automatically change the ip of dvr to url. This product supports the automatic ddns service using manufacture’s internal server. Also you can choose dyndns. V if you choose dvrinside.Com ddns, the domain name is http://xxxxxx.Dvrinside.Com. ※ xxxxxx is mac address ...
Page 69
69 4) e-mail you can send the event with snapshot by email. Fill all the information correctly and push the ‘email test’. Also you can select each event individually by ‘event set’. Receiptor type the email address of the receiptor. Sender type the name of the sender. Smtp server type the smtp serve...
Page 70
70 sensor detect a sensor input. Motion detect a motion detection. Video loss detect a video loss. Pos send inserted text of pos to the email. S.M.A.R.T. Send checked hdd s.M.A.R.T result to the email. System log send system log to the email. Add image send a snapshot of events to the email. V event...
Page 71
71 5) control cms will use the ‘high resolution’ setting in the case of full screen or quad screen, and will use the ‘low resolution’ setting in the case of more than 4 split. You can adjust the number of split to switch from high to low resolution. On set whether you want to use the channel on cms ...
Page 72
72 6) status this shows the information how many connections and what is the action of each connection. Mac address this displays mac address of dvr. Connected ip this displays all the connected ip. Watch user this displays how many connection for live viewing. Search user this displays how many con...
Page 73
73 1) date/time 3-4-5. System configure and view system date/time, user authority, storage, system log and configuration settings timezone choose the time zone of your site. If you using the ntp function, it must be set correctly to your zone. Daylight saving time it enables to adapt the day light s...
Page 74
74 2) user authority this sets user authority individually. You can give to each users the authorities such as setup, search, backup, ptz, network and camera control. Id type an id. Password type a password. Setup authorizes the setting of the system. Search authorizing the search of the system. Bac...
Page 75
75 3) storage display the information and usage of the hard disk drives. Total display all the hdd usage being used for the product. If you press the ‘enter’ button on here, all the hard disk drives will be formatted. Hdd check check all the hdd. Hdd overwrite determine whether you want to continue ...
Page 76
76 4) s.M.A.R.T :self-monitoring analysis and reporting technology this function lets you probe the hard disk drives and investigate the status of the drivers automatically. S.M.A.R.T. S.M.A.R.T. On set whether you want to use s.M.A.R.T. Or not (on/off). Check day determine the date to perform the s...
Page 77
77 5) system log you may view all system administration log from setup à system à system log. Also you can export the system log and easily send it to technical support for trouble shooting. Refresh refresh the system log. Export export the system log. Ch 3 how to use.
Page 78
78 6) configuration shown at the following screen, from setup à system à firmware, you may view the current firmware version as well as upgrade the firmware and additionally, export, import, and default dvr configuration. Firmware version show the firmware version. Upgrade upgrade the firmware. Expo...
Page 79
79 3-5. Firmware upgrade after installing the client software, you can find the ‘netdownloader program’ in the window programs (start -> programs -> dvr client -> netdownloader) . Please execute this ‘net downloader program’ to upgrade the firmware of the dvr. Ch 3 how to use after typing the ip and...
Page 80: ☞ Warning!!!
80 ☞ warning!!! Do not turn off the power during download procedure. If you power off manually, all memory will be deleted ! ※ after upgrading, dvr will reboot automatically. Before rebooting, do not operate manually ! Ch 3 how to use when you connect the dvr, click the ‘open’ button on the ‘netdown...
Page 81
81 if you want to upgrade by usb memory, 1. Download the latest firmware to usb memory root directory. 2. Put this memory to usb slot. 3. Choose ‘upgrade’ button in menu->system->configuration. 4. You can see the below screen will appear. 5. Double click the desired file with mouse, and it will auto...
Page 82
82 trouble shooting symptom checkpoint countermeasure ● can't turn on power ● there is no image on monitor ● only info osd is on monitor and no image ● there is video loss message. ● can't search with client program. ●motion detection doesn't work well ● there are differences between live screen and...
Page 83
83 this product guarantees free repair based on guarantee regulations only if the malfunction is caused while customers were using it properly. Warranty period warranty period begins from the day this product is delivered to customer. Tel : name : company : address : retailer tel : name : company : ...
Page 84
84 cms is a program for communication between dvr and pc to control signal and video. Insert the enclosed cd, and go to cd-rom drive and operate installer file, cms installer 32(64).Msi, to operate the installer program. After installation, a folder will be created on the program menu of windows. Cm...
Page 85
85 ▶ system minimum requirements •cpu : intel core 2 duo 3.0mhz processor or better •ram : 1gb or more •lan : support network adapters 100mbps or better if there are many connected channels more and more in case of favorite, cpu share will be more occupied. ▶ available vga •video cards that support ...
Page 86
86 ① insert the enclosed cd, and go to cd-rom drive and operate installer file, cms installer 32(64).Msi, to operate the installer program. ② click the next for installation. If you don’t choose a directory to install program, it will be located at c:\programdata\cms. Appendix. A.
Page 87
87 ③ click the next for installation. ④ when cms installation program is processing, you can see the message that cms is being installed on the screen. Appendix. A.
Page 88
88 ⑤ click the close after done with all installation tasks. ⑥ cms installation is completed. Appendix. A.
Page 89
89 this cms supports mac os x 10.6.8 or later. For the first installation, you have to log in your mac with an administrator account. If you log in with other account, it would be not installed t a-2. Mac cms installation ① insert the enclosed cd and double click cmsinstaller.Pkg. Cms installer prog...
Page 90
90 ③ type your password to install cms program. Appendix. A ④ configuring the installation. Tvlogic.
Page 91
91 ⑤ after the installation, click the close button. Appendix. A.
Page 92: A-3
92 cms web is a client program using web browser. It supports ie8 or higher. A-3 . Cms web installation (cms for windows) ① open internet browser on pc ② type the internet address to connect the dvr you want to connect. Appendix. A.
Page 93
93 ③ when you try to connect it at first, plug-in message will be pop up. Click the ok. ④ click run or save to install the set up file. Appendix. A.
Page 94
94 ⑤ after done with plug-in installation, close the internet browser and open it again. Appendix. A.
Page 95
95 cms web is a client program using web browser. It supports latest versions of safari and firefox., but it doesn’t support chrome. A-4. Cms web installation (cms for mac) ① open internet browser on pc ② type the internet address to connect the dvr you want to connect. Appendix. A.
Page 96
96 ③ when you try to connect it at first, plug-in message will be pop up. Click the ok. ④ click save to install the set up file. Appendix. A.
Page 97
97 ⑤ move to the path the file is downloaded from finder. Double click the file. ⑥ click continue for installation. Appendix. A.
Page 98
98 ⑦ type your password to install cms plug in and click install software. ⑧ configuring the installation. Appendix. A tvlogic.
Page 99
99 ⑨ click restart to finish installing the software. Appendix. A.
Page 100
100 after done with cms installation tasks, it created a cms icon on the desktop. In order to run the cms, double click the icon on the desktop. Type id and password to log in. A-5. How to use cms v there is no limit the number of concurrent connections on cms in theory. However, if there are too ma...
Page 101
101 the initial screen of cms (live view) the initial screen of cms (search view) appendix. A.
Page 102
102 widget tab toolbar view screen status bar appendix. A.
Page 103
103 a.5.1 widgets you can load many functions of widgets to this area freely, and delete them. Add dvr devices delete dvr devices connect a dvr list the device window will pop up when you click the dvr add button. You can delete dvr devices added. Current connected dvr show a dvr list disconnected d...
Page 104
104 • device monitor widget : show the information of the added dvr devices. - show the information of the connected dvr devices. - the information is updated automatically depend on it’s status connected or disconnected. • calendar widget : show the recorded data of date. Calendar shows the recorde...
Page 105
105 • pan tilt control widget : control a video of pan tilt camera. 1. Pan tilt control zoom control focus control iris control panning and tilting control 2. Preset preset is a function that memorize the temporary position of camera. Set : memorize a position of a number that you want to use from 1...
Page 106
Click button on the tab, it will make a empty tab. Choose a new view. (live, search, and favorite view) 106 a.5.2 tab (live tab / search tab) you can create taps for live or search video. 1. How to make a new tab a new live view is created when you click the icon. A search view is created when you c...
Page 107
: change the mode of time line - the time is loaded as shown in the figure when you choose the date of existed data from calendar. (the green area) - the time is shown when you put the mouse icon on the time area. - time line bar(a vertical orange bar) is the position where is playing now and moving...
Page 108
108 • instance backup widget : backup a video. Get estimate capacity recording stop recording start backup data information selected dvr selected channel of dvr select time and date - instance backup is the function that save the recorded video on the pc from dvr device. - if you create search view,...
Page 109
109 • time navigation widget: control the playback with time navigation widget that can play, pause, play speed, and so on. - set up play speed (-16 ~ + 16). - play & pause the recorded data. - play individual frames during a pause. Set up play speed play / pause play individual frames appendix. A.
Page 110
110 a.5.3 tool bar split screen screen capture switch to full screen add to favorite favorite list rotate pages previous page next page go to page user settings audio change live/search view of split mode. (from 1 to 144 ) capture a screen of the current view. It is possible to change the store fold...
Page 111
111 rotate pages the current split screen to click the icons, but only the number of current split screen has less than video channels. Rotate pages the current split screen to click the number of page, but only the number of current split screen has less than video channels. Sound : set sound of th...
Page 112
112 a.5.4 configuration click the icon and configuration window will be pop up. 1. Localization language settings will apply after cms program restart if you change to other language. Appendix. A.
Page 113
113 2. Device - connect • device-connect shows the information of connected devices and is able to add and delete. • add devices with add button as device tree widget. • if you change setting on device-connect, device tree widget is also immediately updated. • connect the selected device on cms if y...
Page 114
114 3. Device – osd - device-osd : select options and colors used for event status, date/time, frame rate, device camera name, and resolution. - if you change setting on device-osd, it is immediately updated on screen. Appendix. A.
Page 115
115 4. Rotation / touring - rotation/touring : set the rotate time of pages. - it skips empty pages, if you check skips empty pages. Appendix. A.
Page 116
116 5. Export. Import - export, import is a function that make other users use the same setting to have device, favorite, view, and client configuration when other users import the exported setting. - export : export a set file to path. - import : import a exported file. Log in the imported account ...
Page 117
117 6. Account - account : add / delete a user account. - you can modify added account when you double click it. - auto login : connect a account that connected account at the last. Appendix. A.
Page 118
118 7. Snapshot directory - snapshot directory : set a path to be saved a screen capture. - image format : set a image format bmp or png appendix. A.
Page 119
119 8. Backup directory - backup directory : set a path to be saved a backup file. - backup format : set a backup format avi or exe. If you choose auto, it will be exe. Appendix. A.
Page 120
120 9. Change streaming • change streaming : set a change streaming by number of split screen. • if you set a change streaming to 4 split screen as default, you will see a video with high resolution supporting devices up to 4 spit screen. If you set a split screen more than 4 split, you will see a v...
Page 121
121 a.5.5 status bar • status bar : show a status of cms, current connected account, kind of view, language, date, and time from the left. Appendix. A.
Page 122
122 appendix b eye-on for android mobile the eye-on allows for you to monitor dvrs. It now supports live mode. Playback mode will be added soon. It is easy and convenient to use. The functions of eye-on: • live view • 1/4/16 division • channel switching • server management • ptz control • digital zo...
Page 123
123 2. Server management enter the appropriate data of your dvr server. - server name : name that you want to associate with the dvr server. - ip address : ip address or a ddns name. - server port : port number(watch port in dvr setup). - user name : username(default is "admin"). - password : user p...
Page 124
124 tap the dvr information for a few second in order to modify the sever setting. 3. Live viewing tap the dvr server information. The app will show “please wait” as below. ** wait until it receives dvr channel data, it will take a few seconds depending on the network environment. 3g will take a lon...
Page 125
125 the next screen shows the first channel on dvr live view. 4. Multi channel viewing if you tap buttons, sliding view will appear in live view so that you can change the channel or division that you want. Max channel depends on server’s max channel, and division type is 1,4 and 16 division mode.(1...
Page 126
126 if you push the left button of phone, ‘save image’ will be appeared on bottom screen. If you save a snapshot, you can find in the phone’s gallery menu. 5. Image saving 6. Ptz control mode if the ptz camera is set on the dvr , ptz button will appear automatically and allow you to control ptz came...
Page 127
127 7. Digital-zoom mode digital zoom in and zoom out will be done by two finger touch and dragging like a smart phone zooming. 8. Search if you tap the button, you can search the recorded file. - select the wanted date. - drag the blue time bar as you wanted time also you can see the multi channel ...
Page 128
128 appendix c eye-on for iphone the eye-on allows for you to monitor dvrs. It now supports live mode. Playback mode will be added soon. It is easy and convenient to use. The functions of eye-on: • live view • 1/4/16 division • channel switching • server management • ptz control • digital zooming • ...
Page 129
129 2. Server management enter the appropriate data of your dvr server. - title : name that you want to associate with the dvr server. - ip address : ip address or a ddns name. - port : port number(watch port in dvr setup). - username : username(default is "admin"). - password : user password. - ser...
Page 130
130 the "edit“ button modifies the information of the selected dvr server. 3. Live viewing go ahead and tap the dvr server item in eye- on screen when you register dvr server. The app will show “loading circle icon” as below. ** until it received dvr channel data, it takes a few seconds(it depends o...
Page 131
131 the next screen shows dvr live view for first channel. 4. Multi channel viewing if you tap button, you can choose 4, 8 and 16ch viewing in live view and you can change channel and division mode. Max channel depends on server’s max channel, and division type is 1 channel, 4 channel and 16 channel...
Page 132
132 you can save the snapshot by tapping button. If you capture image by tapping "save image" button, you can find image file in iphone's photo album menu. 5. Image saving appendix c 6. Ptz control mode if the ptz camera is set on the dvr , ptz button will appear automatically and allow you to contr...
Page 133
133 appendix c 8. Search if you tap the button, you can search the recorded file. - select the wanted date from the calendar. - drag the blue time bar as you wanted time also you can see the multi channel playback by choosing the ‘division’ selection...