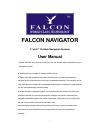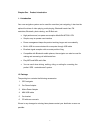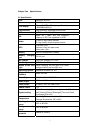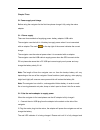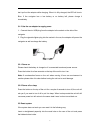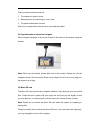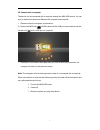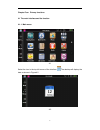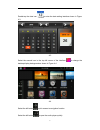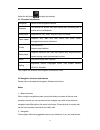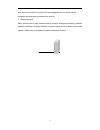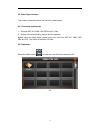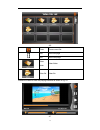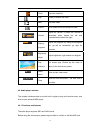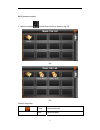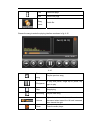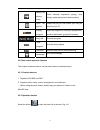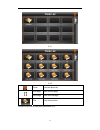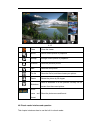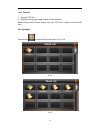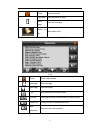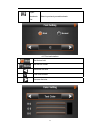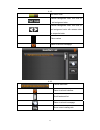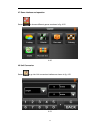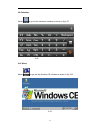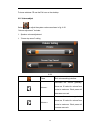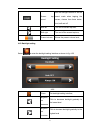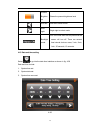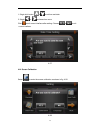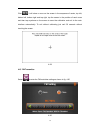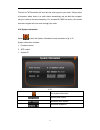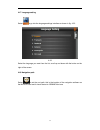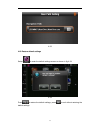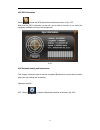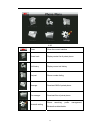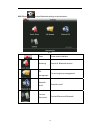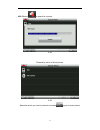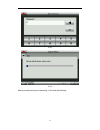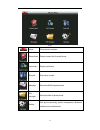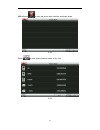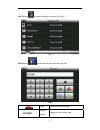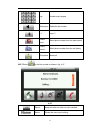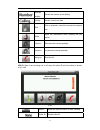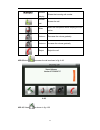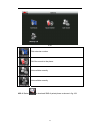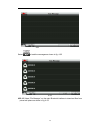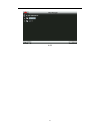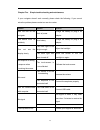- DL manuals
- Falcon
- GPS
- NAVIGATOR
- User Manual
Falcon NAVIGATOR User Manual
1
FALCON NAVIGATOR
5” and 7” Portable Navigation Systems
User Manual
Please read this user manual carefully so you are familiar with the operation of your
navigation system.
● Specifications are subject to change without notice.
● Please read the operating instruction carefully and only use the accessories
provided by the manufacturer to avoid any unexpected damage. The warranty will be
void if the system is used with incompatible accessories, we assume no responsibility
for any loss and damage caused hereby.
● When using the navigation system you should always be aware of the real road
conditions around you as road construction changes may result in the electronic
navigation data differing from the actual road layout. Please be sure to comply with
the real road conditions and follow the traffic rules.
● Operating the system during driving without care may cause an accident, the
manufacturer or its distributors are not responsible for any loss caused by an
accident.
Summary of NAVIGATOR
Page 1
1 falcon navigator 5” and 7” portable navigation systems user manual please read this user manual carefully so you are familiar with the operation of your navigation system. ● specifications are subject to change without notice. ● please read the operating instruction carefully and only use the acce...
Page 2
2 chapter one product introduction 1. 1 introduction your new navigation system can be used for more than just navigating, it also has the optional functions of video playing, audio playing, bluetooth hands free, fm modulator, bluetooth, photo viewing, and e-book etc. • high performance, low-power c...
Page 3
3 chapter two specifications 2.1 specification cpu mediatek mt3351 flash memory 128 mbytes lcd display 5” or 7” tft lcd display, resolution :800rgb(h)x480(v) touch-screen high-accuracy, endurable touch-screen usb usb client 2.0, mini usb port sd micro sd / mmc slot, the maximum capacity of sd card s...
Page 4
4 chapter three 3.1 power supply and charge before using the navigator for the first time please charge it fully using the mains adapter. 3.1.1 power supply there are three methods of supplying power: battery, adaptor, usb cable. The navigator uses the built in li-battery to supply power when it is ...
Page 5
5 don’t pull out the adaptor while charging. When it is fully-charged, the led will turn to blue. If the navigator has a low battery or no battery left, please charge it immediately. 3.1.2 use the car adaptor to supply power 1. Connect the mini usb plug from the adaptor to the socket on the side of ...
Page 6
6 this can resolve problems such as: 1. The interface is slow or frozen. 2. Selecting icons is not working or is very slow. 3. The power button does not work. Note: any unsaved data will be lost when you reset the system. 3.4 use the bracket to mount the navigator when using the navigator in the car...
Page 7
7 3.6 connect with a computer the device can be connected with a computer through the mini usb socket. You can copy a media file or document between the navigator and computer. 1. Please confirm the navigator is powered on. 2 connect the mini end [ ] of usb cable with the usb port on the device and ...
Page 8
8 chapter four primary functions 4.1 the main interface and the function 4.1.1. Main menu 4-1 select the icon in the top left corner of the interface the desktop will display the date as shown in figure4-2 4-2.
Page 9
9 double-tap the date icon to enter the date setting interface shown in figure 4-3 4-3 select the second icon in the top left corner of the interface to change the desktop display background as shown in figure 4-4 4-4 select the left button quick access to navigation function select the left button ...
Page 10
10 select the left button to display the desktop 4.1.2 function introduction navigation switch to the navigation software bluetooth this device can answer and make phone after connecting with a mobile phone via bluetooth video player supports asf, avi, wmv, 3gp, mp4 and flv format. Photo viewer supp...
Page 11
11 with the route and wish to vary from the one suggested you can do so and the navigator will recalculate to take this into account. 3. Receiving signal many factors such as high, dense buildings, tunnels, underground parking, extreme weather conditions can affect the ability to receive signal so a...
Page 12
12 4.3 video player interface this chapter introduced how to use the built in video player. 4.3.1 functions and features 1. Supports asf, avi, wmv, 3gp, mp4 and flv files. 2. Support full-screen playing, position and file selection; before using the video player, please copy your video file asf, avi...
Page 13
13 4-6 close close current file. Last show last page next show next page video folder video folder video file video file choose the video to enter the playing interface as shown in fig. 4-7 4-7.
Page 14
14 close close the video list; play pause or resume the video. Next play next video. File list go to video file list and choose a video. Volume adjust the volume. It shows the volume is decreased when toward the left and increased when toward the right. Playing progress adjust the progress by slidin...
Page 15
15 4.4.2 operation method 1 select the button to enter music file list as shown in fig. 4-8 4-8 4-9 function instruction close close current file last show last page.
Page 16
16 last show last page next show next page song name audio file choose the song to enter the playing interface as shown in fig. 4-10 4-10 previous song play the previous song play/pause to play and pause, single tap to pause, tap again to play stop stop playing next song play the next song volume ad...
Page 17
17 setting the playing mode switch between sequencial playing, loop playing, repeat playing and random playing. Open the play list display the play list, and choose your song as shown in fig. 4-22 playing progress adjust the progress by sliding the progress bar, go left for backwards, go right for f...
Page 18
18 4-11 4-12 close close the photo list; last page show the last page next page show the next page file enter the photo file choose the picture to enter play interface as 4-12.
Page 19
19 4-13 close close the viewer shrink shrink current picture in proportion enlarge enlarge current picture in proportion previous show the previous picture next show the next picture file list show the file list, and then choose your picture rotate rotate the picture by 90 degree slideshow show a sl...
Page 20
20 4.6.1 function 1. Supports txt files. 2. Supports turning page, page browse, and file choosing. Before using e-book function, please copy your txt file to a folder on the microsd card. 4.6.2 operation select button to enter ebook list as shown in fig. 4-14 4-14 4-15.
Page 21
21 close close current file last page show the previous page next page show the next page name of file show name of file 1. Choose file name to enter e-book reader as shown in fig. 4-16 4-16 close close e-book reader last page read last page next page read next page file enter ebook list to choose a...
Page 22
22 open bookmark list select a previously saved bookmark. 4-17 font set interface set font as bold set font as normal decrease font size font size indicator increase font size.
Page 23
23 4-18 set colour rgb choose background color, font color or set background color choose background color, font color or set background color with reverse order or sequential order colour review return to e-book homepage 4-19 choose bookmark return to e-book interface scroll bookmark list return to...
Page 24
24 4.7 game interface and operation select to choose different games as shown in fig. 4-20 4-20 4.8 unit conversion select to go into unit conversion interface as shown in fig. 4-21 4-21.
Page 25
25 4.9 calculator select to go into the calculator interface as shown in fig 4-22 4-22 4.10 wince select to go into the windows ce interface as shown in fig. 4-23 4-23.
Page 26
26 to leave windows ce use the exit icon on the desktop. 4.11 volume adjust select to adjust the system volume as shown in fig. 4-24 “volume adjustment” includes: 1. Speaker volume adjustment 2. “screen tap sound” setting 4-24 close exit volume setting interface volume - decrease the volume graduall...
Page 27
27 screen tap sound use the left/right buttons to set the sound made when tapping the screen, choose from three states, loud, soft and off. Shift left turn on/ off screen tap tone; shift right turn on/ off the screen tap tone; present volume shows the present volume level; 4.12 backlight setting sel...
Page 28
28 present brightne ss shows the present brightness level shift left shift left to select mode. Shift right single right to select mode. Backlight mode this is the time after the last press that the screen will turn off. There are several time interval choices: never, 3 min, 2min, 1min, 30 seconds, ...
Page 29
29 1. Single click button or to set time and date. 2. Single or to choose time zone. Click to exit current interface after setting. Choose or to exit current interface. 4-27 4.14 screen calibration select to enter the screen calibration as shown in fig. 4-28 4-28.
Page 30
30 click it will show a cross on the screen in the sequence of center, top left, bottom left, bottom right and top right, tap the screen in the position of each cross and then tap anywhere on the screen to save the calibration and exit to the main interface automatically. To exit without calibrating...
Page 31
31 the built in fm transmitter will send out the audio signal to your radio. Simply select a frequency where there is no radio station transmitting and set both the navigator and your radio to the same frequency. For example 86.7mhz as shown, the sounds from the navigator will now come through your ...
Page 32
32 4.17 language setting select to go into the language settings interface as shown in fig. 4-32 4-32 select the language you want from the list, scroll up and down with the button on the right of the screen. 4.18 navigation path select to set the navi path, this is the location of the navigation so...
Page 33
33 4-33 4.19 restore default settings select to enter the default settings screen as shown in fig 4-34 4-34 press to restore the default settings, press to exit without restoring the default settings..
Page 34
34 4.20 gps information select to enter the gps information interface as shown in fig. 4-35 note that the gps information screen will not be able to function if you have the navigation software running in the background. 4-35 4.22 bluetooth setting and instructions: this chapter introduces how to us...
Page 35
35 4-36 close close the current interface phone book display contact list of paired phone call history display current call history dial pad phone number dialing message download sms of paired phone file manager download files of paired phone bluetooth setting phone searching, profile management, bl...
Page 36
36 4.22.2 select to open bluetooth settings as shown below: 4-37 close close current interface searching search for bluetooth devices file management file and ring tones management bluetooth on/off bluetooth on/off connect/ disconnect connect/disconnect bluetooth.
Page 37
37 4.22.3 select to search for a phone. 4-38 followed by the list of found phones: 4-39 select the device you want to connect and select to pair as shown below:.
Page 38
38 4-40 4-41 after successful pairing and connecting, it will show the following:.
Page 39
39 4-42 close close current interface phone book display contact list of paired phone call history display call history dial pad dial phone number message download sms of paired phone file manager download files of paired phone setting cell phone searching, profile management, bluetooth switched on ...
Page 40
40 4.22.4 select to open the phone book interface as shown below: 4-43 select to enter phone book as shown in fig. 4-44 4-44.
Page 41
41 4.22.5 select to open call history as shown in fig. 4-45 4-45 4.22.6 select to open the dial pad as shown in fig 4-46 4-46 close close the current interface number display display current number input.
Page 42
42 key number entry keypad backspace delete the last number “+” input “+” phone book select phone number from the phone book phone record select phone number from the call history dial phone make call 4.22.7 select to dial the number as shown in fig. 4-47 4-47 return keep call state and return to ma...
Page 43
43 number display shows the number you’re dialing calling shows current call state dial dial an extension, switch the sound to the phone etc. Mute mute the microphone while keeping the call active. Volume - decrease the volume gradually volume + increase the volume gradually hang up end the call. 4....
Page 44
44 number display shows the incoming call number answer call answer the call mute mute the microphone while keeping the call active. Volume - decrease the volume gradually volume + increase the volume gradually reject reject the call 4.22.9 select to answer the call as shown in fig. 4-49 4-49 4.22.1...
Page 45
45 4-50 dial extension number shift the sounds to the phone not available currently not available currently 4.22.11 select to download sms of paired phone as shown in fig. 4-51.
Page 46
46 4-51 select to load the messages as shown in fig. 4-52 4-52 4.22.12 select “file manager” on the main bluetooth interface to download files from paired cell phone as shown in fig. 4-53.
Page 47
47 4-53.
Page 48
48 chapter five simple trouble shooting and maintenance if your navigator doesn't work normally please check the following. If you cannot solve the problem please contact our service center. Reason reason solution can not turn on the navigator lack of power charge the battery or plug in an adapter t...
Page 49
49 maintenance of the navigator the navigator will be a reliable navigation and entertainment companion if used correctly. Please follow the instructions below to ensure your navigator runs smoothly for a long time. Protect the screen: don’t press the screen with strength or you may damage it. To cl...