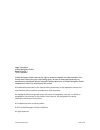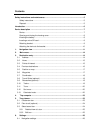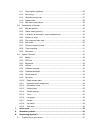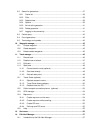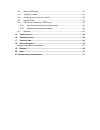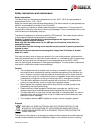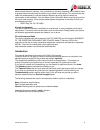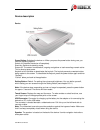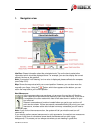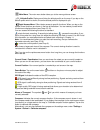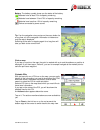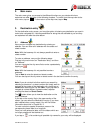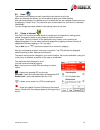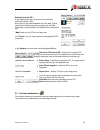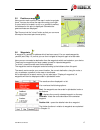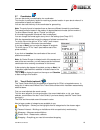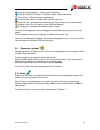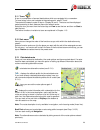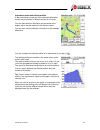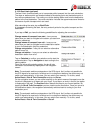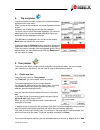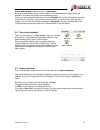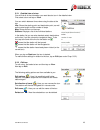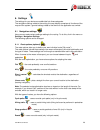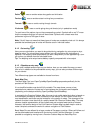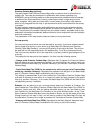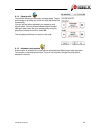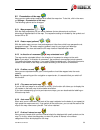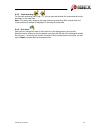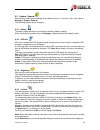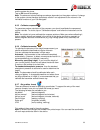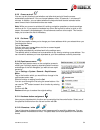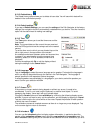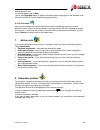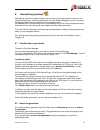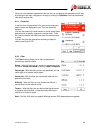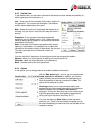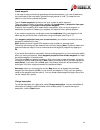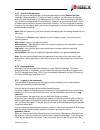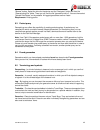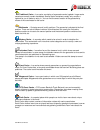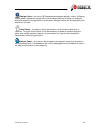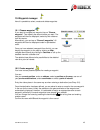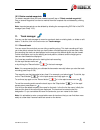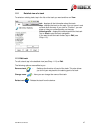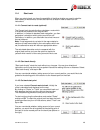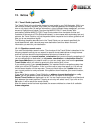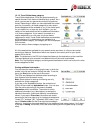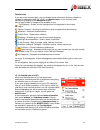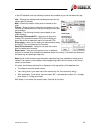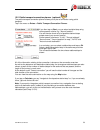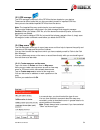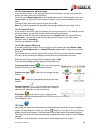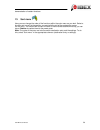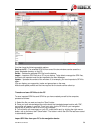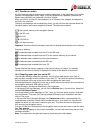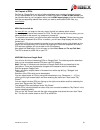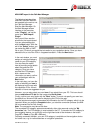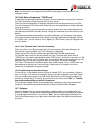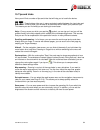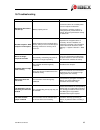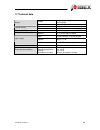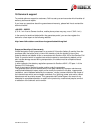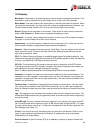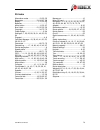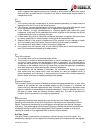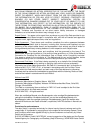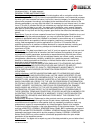Summary of IBEX
Page 1
User manual.
Page 2
Legal information united navigation gmbh marco-polo-str.1 73760 ostfildern united navigation gmbh reserves the right to amend the details and data provided in this manual even without any prior notice being given. No part of these documents may be reproduced or transferred without the explicit writt...
Page 3
Contents safety instructions and maintenance...................................................................................5 safety instructions...........................................................................................................5 disposal .....................................
Page 4
6.1.1 route options (optional)....................................................................................26 6.1.2 set routing ........................................................................................................27 6.1.3 stipulate country map .................................
Page 5
9.2 search for geocaches ..............................................................................................37 9.2.1 cache list ..........................................................................................................38 9.2.2 filter...........................................
Page 6
14.2 import of gpx files ...............................................................................................57 14.3 transfer of content ...............................................................................................60 14.4 compiling your own tour on the pc...................
Page 7
Safety instructions and maintenance safety instructions the device may only be stored at temperatures of from -20°c - 60°c and be operated at temperatures of from -10°c – 60°c. Keep your device away from extreme temperatures. The device should only be operated and stored in an atmospheric humidity o...
Page 8
Electrical and electronic devices. Your contribution to correctly disposing of this product helps to protect the environment and the health of your fellow human beings. The environment and health are endangered by incorrect disposal. Material recycling helps to reduce the consumption of raw material...
Page 9
Device description device power button: switches the device on. When you press the power button during use, you have the following options: switch off: switches the device off completely. Stand-by: switches to stand-by mode. Screen off: the screen is switched off, ongoing navigations or track record...
Page 10
Opening and closing the housing cover turn the round closure on the back of the device clockwise (see illustration) and open the housing cover using the gap over the closure; it detaches itself completely from the device. To close it, place the housing cover with the bottom edge first onto the devic...
Page 11
Retaining bracket to fit the retaining bracket on the bicycle, proceed as follows: 1. Set the retaining bracket on the handlebar or stem. 2. Pull the cable ties through the gaps. Make sure they fit tightly. 3. Fit the screws through the retaining hull and screw them into the bracket. To fit it on th...
Page 12
Attaching the device to the bracket slide the device into the bracket from the front. Make sure when you do this that it is inserted correctly into the guide rails at the side of the bracket. The device can be heard to lock in place in the bracket. To release the device from the bracket, press the r...
Page 13
1. Navigation view info box: shows information about the calculated route. Tap on the box to select other information which should be displayed there. For example, you can also display the current altitude, the time or the gradient. Note: if you select "north bearing" and no value is displayed, plea...
Page 14
Main menu: the main menu button takes you to the menu guidance screen. Altitude profile: displays and hides the altitude profile on the map. If you tap on the altitude profile which is shown, the entire altitude profile is displayed to you. Rapid access menu: offers faster access to specific functio...
Page 15
Battery: the battery symbol shows you the status of the battery. Batteries have at least 70% of capacity remaining batteries have between 15 and 70% of capacity remaining batteries have less than 15% of capacity remaining device connected to power source tip: if on the navigation view you tap on the...
Page 16
2. Main menu the main menu gives you access to the different functions on your device which are explained one after the other in the following chapters. To switch from the map view to the main menu, tap on . To then return to the map view, tap on map. 3. Destination entry on the destination entry sc...
Page 17
3.2 home the home function takes you back home without any bother at any time. When you first start the device, you will be asked to enter your home address. After you have entered your address once, it is saved and you can navigate there at any time by tapping on "home" once. The route from your cu...
Page 18
Detailed view of a poi in the detailed view you will find all of the available information about a poi. At the top you can switch between the info, map, picture (optional) and options screens by tapping on the tabs. Info shows you the address, the distance and a descriptive text. "map"shows you the ...
Page 19
3.5 position on map here you can mark a point on the map in order to navigate there. You can also move the map here using your finger. If a point which is located in a city or on a street is marked, the address for this point is displayed. Otherwise the geocoordinates are displayed. Tip: zoom out vi...
Page 20
3.7 coordinates you can also enter your destination via coordinates. This function is particularly helpful for reaching a precise location in open terrain where it is not possible to specify an address. You can also use the entry of the coordinates for geocaching. Note: the entry format is important...
Page 21
Overnight accommodation – hotels, motels, hostels etc. Exhibition centres & transport – exhibition centres, railway stations etc. Art & culture – cultural institutions, galleries etc. In the evening – bars & lounges, cafés, casinos, discos etc. Favourite lists – accesses the favourite lists you have...
Page 22
3.11 tours a tour is a compilation of several destinations which are navigated to in succession. To travel along a tour and navigate to the starting point, select "tours". Then select the search centre or tap on "display all tours". The tours are then displayed sorted according to their distance aro...
Page 23
Alternative routes and altitude profiles if after calculating a route you have calculated alternative routes, they are shown in different colours on the map. You can then select an alternative via the boxes at the bottom which are also marked in the relevant colour. You can then view the different i...
Page 24
3.13.2 bus & train (optional) the bus & train function allows you to incorporate public transport into the route calculation. The stops or stations which are located closest to the starting point and destination point of the route are selected here. The routing runs to the starting station and from ...
Page 25
4. Trip computer the trip computer provides you with lots of data and figures while you are on the move. When you tap on trip computer, six preset figures are shown to you. However, lots of other figures can also be displayed. To do this, tap on one of the boxes displayed. You can then select from a...
Page 26
Further destinations" button and then "+ add station". All kinds of destinations can be used as stations. The different kinds of destinations are entered in the same way as with normal destination entry. Once you have entered all destinations, tap on calculate. You will then be asked to save the rou...
Page 27
5.3.1 detailed view of a tour you will find all of the information you need about a tour in the detailed view. First select a tour and tap on view. You can switch between three views using the tabs at the top: info: shows the starting point and destination point, as well as the route length and the ...
Page 28
6. Settings the settings for your device are subdivided into three categories. The navigation settings relate to the routing, the map display comprises all functions of the map and the system / general settings relate to the device or the application as a whole. 6.1 navigation settings here you can ...
Page 29
Paths - uses or avoids routes along paths and dirt tracks ferries - uses or avoids routes involving ferry connections tunnels - uses or avoids routing through tunnels via ferrata - uses or avoids going along via ferrata (only in pedestrian mode) to avoid one of the options, tap on the corresponding ...
Page 30
Premium outdoor map (optional) the quality-tested falk premium outdoor maps offer a maximum level of information for outdoor use. The maps are developed in collaboration with outdoor specialists (e.G. Kompass cycling and hiking maps) and offer comprehensively standard/uniform coverage. In addition t...
Page 31
6.1.4 speed profile this function allows you to set your average speed. The set profile helps to calculate the arrival time and total travel time more exactly. You can set this setting separately for pedestrian and bicycle mode. You can choose between different speed settings in each case. Set your ...
Page 32
6.2 presentation of the map here you can make various settings which affect the map view. To do this, click in the menu on settings > presentation of the map. The following options can be changed: 6.2.1 map perspective / with the map perspective you can switch between the two-dimensional and three- ...
Page 33
6.2.8 track recording / for the track recording (see chap. 11), you can set here whether the route covered should be shown on the map view. Note: this setting only relates to the map view during recording. With a saved track, the route covered can always be displayed on the map at a later date. 6.2....
Page 34
6.3 system / general here you can make various settings which affect the device. To do this, click on the menu on settings > system / general. The following options can be changed: 6.3.1 battery the battery option allows you to check the remaining battery capacity. When connected to a power source, ...
Page 35
And the system key tones. Tap on ok to save the settings. Note: the advanced volume settings are always dependent on the system volume. A change to the system volume therefore also always results in an adjustment to the volume in the individual functions of your falk navigator. 6.3.5 calibrate compa...
Page 36
6.3.8 screen auto-off you can use this function to set whether and after what period of time the screen automatically switches off. You can choose between never, 30 seconds, 1 minute and 2 minutes. In addition, you can select whether the keylock should also be activated at the same time so that no a...
Page 37
6.3.13 delete history the delete history option allows you to delete all user data. You will see which data will be deleted in the confirmation prompt. 6.3.14 default settings if you tap on default settings, you can reset the settings of the falk navigator to the factory settings; the navigation dev...
Page 38
Limited period of time. To exit the display, tap on back. Tap on the copyrights button to display information about copyrights for the software used. Here you will also find country-specific copyright notices. 6.3.19 sort menu here you can change the order of the functions within the settings menu a...
Page 39
9. Geocaching (optional) geocaching is a kind of outdoor treasure hunt in which you as the treasure hunter can find concealed containers, known as geocaches. Via the falk navi-manager you can very easily transfer geocaches from the internet to your navigation device. On websites such as geocaching.C...
Page 40
Once you have selected a geocache from the list, you can display the geocache on the map by clicking on the map, navigate to it directly by clicking on calculate or call up the detailed view with a double-click. 9.2.1 cache list in the list view, all geocaches in the area surrounding your search cen...
Page 41
9.2.3 detailed view in the detailed view, you are shown information that exists and also offered the possibility to edit the geocache and comment on it. Info - shows you all the information that exists in relation to this geocache. This includes the description, the distance and all relevant details...
Page 42
Create waypoint in the case of many multicaches (geocaches with several stations), you need to determine the coordinates of the next station yourself through puzzles or hints. To create the next station on your device, proceed as follows: tap on create waypoint and then on the "plus" symbol to add a...
Page 43
9.2.5 arrival at the geocache when you arrive at the geocache, you should deactivate the setting position on road (settings > map presentation > position on road). In addition, you will receive a message when you start the geocache. The background to this is that, when this setting is activated, you...
Page 44
"browse" button. Select the drive for the device and the "navigator" folder and then the "geocachelogfile" folder. There you will find the file "geocache-visit.Txt". You can then select "upload field notes" on the website. All logged geocaches are then listed. Requirement: existing profile. 9.3 pock...
Page 45
Traditional cache – is a cache, consisting of a geocache and a logbook. Large cache containers normally contain trackables. Smaller cache containers usually only contain a logbook for you to make an entry in. You can find the exact location of the geocache by means of the coordinates for the cache. ...
Page 46
Wherigo cache – is a kind of gps-based adventure game played in reality. A wherigo cache makes it possible to interact with a virtual element such as an object or a character during the search for the geocache or at the cache. Wherigo caches can be displayed by the device, but not used. Virtual cach...
Page 47
10. Waypoint manager here it is possible to select, create and delete waypoints. 10.1 choose waypoint if you want to navigate to a waypoint, tap on "choose waypoint". Then specify the search centre you want. The waypoints will then be displayed, sorted by their distance from this centre. Alternative...
Page 48
10.3 delete created waypoints to delete a waypoint that you have created yourself, tap on "delete created waypoints". One or several waypoints can then be marked from the complete list and deleted by clicking on ok. Note: imported waypoints can be deleted by deleting the corresponding gpx file in th...
Page 49
11.2 detailed view of a track to select an existing track, tap in the list on the track you want and then on view. Info - displays all the information about the track. Map - displays the track on the map. You can zoom in and out and move the map. If you click on "position", you can show or hide your...
Page 50
11.4 start track when you start a track, you have the possibility of deciding whether you want to start the track directly or would like to convert the track into a route in order to obtain turn-off instructions. 11.4.1 convert track to route (optional) the convert track to route function calculates...
Page 51: 12. Extras
12. Extras 12.1 travel guide (optional) the travel guide is the multimedia electronic travel guide in your falk navigator. With it you can discover romantic squares, cosy cafés, the finest delicatessens and everything else a town or city has to offer. As well as information in lots of different them...
Page 52
12.1.2 travel guide theme category travel guide destinations (pois) are sorted according to specific themes. Each theme is identified by a symbol. As a result, you can see at a glance the content of a particular theme. Depending on where you have stipulated the central point for your search, all the...
Page 53
Detailed view if you tap on the list entry again, you can display further information (pictures, telephone numbers or descriptive texts) for a poi in the detailed view, or you can start route calculation by tapping on the navigation button. Next a large number of categories are available to you: top...
Page 54
In the poi detailed view, the following functions are available to you via the tabs at the top: info – displays the address and the descriptive text for the chosen point of interest. Map – shows the location of the point of interest on the map. Picture – shows a picture of the point of interest. You...
Page 55
12.2 public transport connection planner (optional) the public transport connection planner allows you to plan a connection using public transport. Tap in the menu on extras > public transport connection planner. If you then tap on start, you can select a station/stop using various search criteria, ...
Page 56
12.3 gpx manager the gpx manager contains all of the gpx files that are located on your device. These can be either tracks that you have recorded yourself or imported gpx files. Here you can also delete imported gpx files from the device. Note: the imported files may contain tracks, tours and waypoi...
Page 57
12.4.2 create map error while travelling if you discover an error in the maps while you are out and about, you can also record this quickly and easily while you are travelling. To do this, go to report map error on the rapid access menu on the navigation view. Your current position is used as the er...
Page 58
Demonstration of certain functions. 13. Sort menu here you can change the order of the functions within the main menu as you wish. Select a function and move it to the position you want with the aid of the rectangular arrows. Do not worry - no function will be lost. And even if the functions become ...
Page 59
14. Falk navi-manager in this chapter you are given a brief introduction to the falk navi-manager. The following explanations relate to version 2.8 of the navi-manager. If you are now using a newer version, you will find information about this in the program help section. You can access help via the...
Page 60
Falk ibex user manual 58 you then have the following possible options: back up to pc – the selected gpx file from one of the two windows can be saved to a freely selectable directory on the pc. Delete – deletes the selected gpx file from the device. Import – imports a gpx file from a pc to your devi...
Page 61
To import downloaded gpx files to your navigation device, please perform the following steps: 1. Select the button "import". 2. Search for the file you want on your pc, select it and use the button "open". 3. The file has now been imported to the gpx manager and can now be saved on the navigation de...
Page 62
14.3 transfer of content all of the available data is summarised in various categories. In the top section of the screen interface, the categories country maps, pois, my favourite lists, speakers, software and raster maps (optional) are presented in the form of tabs. When you click on the tab you ha...
Page 63
14.5 import of pois on falk.De, google earth and lots of other websites a large number of points of interest (pois) are available for you to download. If these pois exist in a kml or kmz format, you can transfer them to your navigation device via the kml import plugin of the navi-manager. Visit the ...
Page 64
Kml/kmz import in the falk navi-manager the following text describes how kml and kmz files can be imported to the sat nav via the falk navi-manager. Start the navi-manager. On the navi-manager screen interface in the menu bar under "plugins", call up the menu item "kml import plugin". Here you will ...
Page 65
Note: the pois which are imported via the kml import plugin cannot be rated on the navigation device. 14.6 falk online community "123poi.Com" in addition to the preinstalled points of interest, you can create your own points of interest in the falk community and then transfer them to your device. Th...
Page 66
15. Tips and tricks here you will find a number of tips and tricks that will help you to handle the device. – these buttons allow you in many contexts to switch between the input view and the list view. In the list view, you will see all of the entries which match your previous input. This means you...
Page 67
16. Troubleshooting problem possible cause solution navigation device does not start up battery capacity too low connect the device to a suitable power source or replace the batteries. If the device is not being used for a prolonged period, please switch it off entirely. Press the power button and t...
Page 68
17. Technical data display 7.6 cm diagonal (3”) , transflective, led backlight screen resolution 240 × 320 pixels flash memory 4 gb internal memory ram memory 128 mb memory card slot micro sd card slot up to 16 gb (sdhc) gps chip antenna glonav gns7560 - max. 42 kanäle 12 x 12 gps-patch antenne inpu...
Page 69
18. Service & support to provide optimum support to customers, falk has set up a service centre which handles all warranty claims and repairs. If you have any questions about the guarantee and warranty, please feel free to contact the technical hotline: +49 1805 – 003233 (€ 0.14 / min. From a german...
Page 70
19. Glossary barometer: a barometer is a measuring device used to measure atmospheric pressure. The barometer is used to calculate the current height and is shown on the trip computer. Menu button: the menu button is the lower button on the left-hand side of the device. When you press the menu butto...
Page 71
As restaurants, interesting sights, museums and many more besides. The points of interest on your device are divided up into various categories to make it easier to search for specific destinations. Additional points of interest can be transferred to the device via the falk online community (see cha...
Page 72
20. Index alternative routes .......................19, 20, 35 barometer.............................31, 64, 67, 68 battery ....................................7, 12, 30, 65 batteries ...................................................7 menu button .................................6, 33, 67 bus & tr...
Page 73
21. Licence terms and conditions licence terms and conditions for the falk navigator and navi-manager § 1 object of the contract 1. The licensor is united navigation gmbh, marco-polo-zentrum, 73760 ostfildern – hereinafter referred to as the "licensor". In accordance with § 6, the licensor grants th...
Page 74
Transferring 1. The licensee is prohibited from hiring out the software, data and/or the accompanying material to third parties as part of commercial activities. 2. The licensee is prohibited from making the software, data and/or the accompanying material accessible to third parties as part of comme...
Page 75
And/or inappropriate repairs made by the licensee or third parties and also from natural wear and tear, provided that the licensee is not able to demonstrate that the defect is independent of this. § 5 liability 1. The licensor shall pay compensation or refund wasted expenditure, no matter what the ...
Page 76
To by you, on the one hand, and united navigation gmbh and its licensors (including their licensors and suppliers) on the other hand. © 2012 navteq [austria © bundesamt für eich- und vermessungswesen; croatia, cyprus, estonia, latvia, lithuania, moldova, poland, slovenia and ukraine © eurogeographic...
Page 77
Any claim, demand or action, irrespective of the nature of the cause of the claim, demand or action alleging any loss, injury or damages, direct or indirect, which may result from the use or possession of the information; or for any loss of profit, revenue, contracts or savings, or any other direct,...
Page 78
(austria and italy). All rights reserved. General terms and conditions for internal use only. You agree to utilise this data together with a navigation solution from united navigation gmbh only for internal corporate/administrative, non-commercial purposes for which you have received the licence, bu...
Page 79
Products therefrom from whatever location, apart from in compliance with, and in accordance with all the necessary licences and permits, the applicable export laws, regulations and provisions. Compensation you agree to compensate united navigation gmbh and its licensors (including their licensors, s...