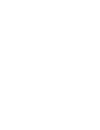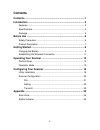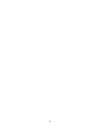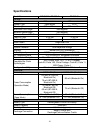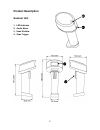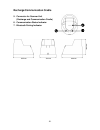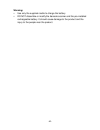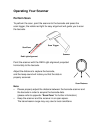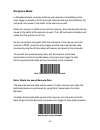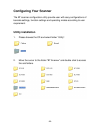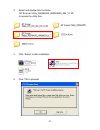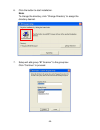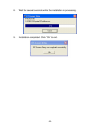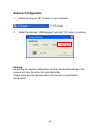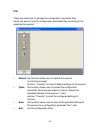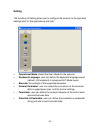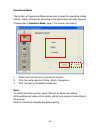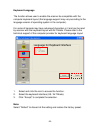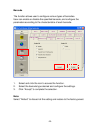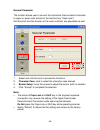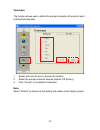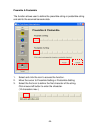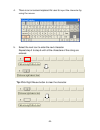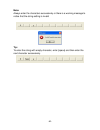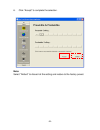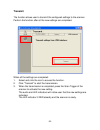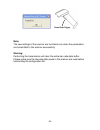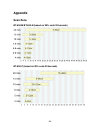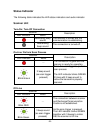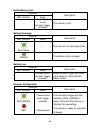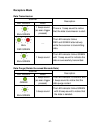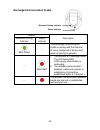- DL manuals
- Fametech
- Barcode Reader
- BT-650-C
- User Manual
Fametech BT-650-C User Manual
Summary of BT-650-C
Page 1
User manual bt-650 series wireless bluetooth barcode scanner bt-650-m/bt-650-n/bt-650-c ver. 1.0 © copyright fametech inc. (tysso), 2012.
Page 3: Contents
-1- contents contents ......................................................................................... 1 introduction ................................................................................... 3 features .................................................................................
Page 4
-2-.
Page 5: Introduction
-3- introduction the bt-650 series handheld barcode scanner is designate for long distance data scan applications. Incorporating bluetooth wireless technology, bt-650 scanner offers the users up to 50 meters of transmission range from the receiver (recharge/communication cradle). Even the radio link...
Page 6: Specifications
-4- specifications model no. Bt-650-m / bt-650-n bt-650-c general scan rate 100 scans/sec 100 scans/sec sensor type laser diode ccd wavelength 650nm±20nm 660nm ± 10nm maximum pitch angle ±65 degrees minimum skew angle ±50 degrees minimum barcode width 0.1 mm (4 mil) depth of field 3~55 cm 3~46 cm co...
Page 7: Package
-5- others operating time > 8 hour (approx.) (approx. 40,000 scans/per charge) material abs color (upper cap/handgrip) white/grey, black/black compliance fcc class a weight scanner: 170g / cradle: 190g dimension 167.5 x 72 x 78 mm (scanner unit) 90.5 x 70 x 60 mm (cradle) ambient light 3000 lux ~ 80...
Page 8: Before Use
-6- before use safety precaution 1. Read the manual before use and always keep in proper location for references. 2. Install in accordance with the instructions. 3. Heed all warnings messages and notifications to avoid injury to self or people; misuse may cause malfunction or damage to the product 4...
Page 9: Product Description
-7- product description scanner unit 1. Led indicator 2. Audio alarm 3. Scan window 4. Scan trigger.
Page 10
-8- recharge/communication cradle 5. Connector for scanner unit (recharge and communication cradle) 6. Communication status indicator 7. Bluetooth pairing indicator.
Page 11: Getting Started
-9- getting started charging the battery it’s recommended to have the battery fully charged before using your wireless barcode scanner. You can charge the battery via the supplied recharge/communication cradle. Charge the battery via usb interface of computer 1. Turn on the computer. 2. Connect the ...
Page 12
-10- warning: use only the supplied cradle to charge the battery. Do not dissemble or modify the barcode scanner and the pre-installed rechargeable battery. It should cause damage to the product and the injury to the people near the product..
Page 13
-11- establishing the wireless connection between scanner and receiver (recharge/communication cradle) the paring between bt-650 scanner and the data receiver (bluetooth 1.1 communication cradle) is pre-configured in factory. User can establish communication automatically when the recharge/communica...
Page 14: Operating Your Scanner
-12- operating your scanner perform scan to perform the scan, point the scanner to the barcode and press the scan trigger; the visible red light for easy alignment will guide you to scan the barcode. Point the scanner with the red-light alignment projected horizontally to the barcode. Adjust the dis...
Page 15: Operation Mode
-13- operation mode there are three scan modes supported by the scanner and users can select proper scan mode depending on the requirements. You can access bt configuration utility to setup your scan mode (refer to “ scanner configuration ”, page 23) the supported scan modes are as follows: batch mo...
Page 16: On-Line Mode
-14- on-line mode : in on-line mode, scanner performs scan process and transmits scanned data through receiver only when the scanner connection is in good condition. When the scanner is failed to link with the receiver, the scanner will not be functional whenever the scan trigger is pressed. The led...
Page 17: Recapture Mode:
-15- recapture mode: in recapture mode, scanner performs scan process immediately as the scan trigger is pressed. All the scanned barcode data are transmitted to the computer and saved in the buffer of the scanner as well. When the scanner is failed to link with the receiver, the scanned data will b...
Page 18: Configuring Your Scanner
-16- configuring your scanner the bt scanner configuration utility provide user with easy configurations of barcode settings, function settings and operating modes according to user requirement. Utility installation 1. Please browse the cd a nd select folder “utility”. 2. Move the cursor to the fold...
Page 19
-17- 3. Select and double click the folder “bt scanner utility_3805&4505_3880&4550_655_v1.20” to access the utility files. 4. Click “setup” to start installation. 5. Click “ok to proceed..
Page 20
-18- 6. Click the button to start installation. Note: to change the directory, click “change directory” to assign the directory desired. 7. Setup will add group “bt scanner” to the group box. Click “continue” to proceed..
Page 21
-19- 8. Wait for several seconds while the installation is processing. 9. Installation completed. Click “ok” to exit..
Page 22: Scanner Configuration
-20- scanner configuration 1. Initiate the program “bt scanner” in your computer. 2. Select the interface “usb keyboard” and click “ok” button to continue. Warning: performing the scanner configuration and then transmit the settings to the scanner will clear the entire bar code data buffer. Please m...
Page 23: File
-21- file there are selections to manage the configuration parameter files. Users can save or load the configuration parameter files according to the applications required. Default : this function allows user to restore the scanner to the factory preset. Perform “transmit” to transmit default settin...
Page 24: Setting
-22- setting the functions of setting allow user to configure the scanner to the specified settings ideal for the applications and task. Operational mode : select the scan mode for the scanner. Keyboard language : user can define the keyboard language layout (default: us keyboard) or advanced alt-mo...
Page 25
-23- operational mode the function of operational mode allows user to select the operating modes (online / batch / recapture) according to the applications and task required. (please refer to operation mode , page 13 for further information). 1. Select and click the icon to access the function. 2. C...
Page 26
-24- keyboard language the function allows user to enable the scanner be compatible with the computer keyboard layout (the language support may vary according to the language version of operating system in the computer). For some of barcode may have advanced characters in it and can be read by scann...
Page 27
-25- barcode the function allows user to configure various types of barcodes. User can enable or disable the specified barcode, and configure the parameters according to the characteristics of each barcode. 1. Select and click the icon to access the function. 2. Select the barcode type desired and c...
Page 28
-26- general parameter the function allows user to convert the characters that encoded in barcode to upper or lower case (similar to the function key “caps lock”). And the pitch and the duration of the audio indicator are adjustable as well. 1. Select and click the icon to access the functions. 2. C...
Page 29
-27- terminator the function allows user to define the prompt character at the end of each scanned barcode data. 1. Select and click the icon to access the function. 2. Select the prompt character desired (default: cr [enter].) 3. Click “accept” to complete the selection. Note: select “default” to d...
Page 30
-28- preamble & postamble the function allows user to define the preamble string or postamble string and add to the scanned barcode data. 1. Select and click the icon to access the function. 2. Move the cursor to preamble setting or postamble setting 3. Select the first icon to define the first char...
Page 31
-29- 4. There is an on-screen keyboard for user to input the character by using the mouse. 5. Select the next icon to enter the next character. Repeat step 3 to step 5 until all the characters of the string are entered. Tip: c lick right mouse button to clear the character..
Page 32
-30- note: always enter the characters successively or there is a warning message to notice that the string setting is invalid tip: to enter the string with empty character, enter [space] and then enter the next character successively..
Page 33
-31- 6. Click “accept” to complete the selection. Note: select “default” to discard all the setting and restore to the factory preset..
Page 34: Transmit
-32- transmit the function allows user to transmit the configured settings to the scanner. Perform the function after all the new settings are completed. When all the settings are completed: 1. Select and click the icon to access the function. 2. Click “transmit” to start the transmission. 3. When t...
Page 35
-33- note: the new settings of the scanner are functional only when the parameters are transmitted to the scanner successfully. Warning: performing the transmission will clear the entire bar code data buffer. Please make sure the barcode data saved in the scanner are read before transmitting the con...
Page 36: Appendix
-34- appendix scan zone bt-650-m/bt-650-n (based on 90% code 39 barcode) bt-650-c (based on 90% code 39 barcode).
Page 37: Status Indicator
-35- status indicator the following table indicates the led status indicators and audio indicator. Scanner unit turn-on / turn-off connection scanner description led indicator audio ascending beep sound the scanner is turned and the communication is establishing. Descending beep sound the connection...
Page 38
-36- buffer memory full scanner description led indicator audio --- 1+1+2 beep sound (as scan trigger pressed) the memory is full. Battery recharge scanner description led indicator audio blink green ---- the scanner is in recharge mode. Green --- the battery is fully charged. Battery low scanner de...
Page 39: Recapture Mode
-37- recapture mode data transmission scanner description led indicator audio blink green 1 beep sound (as scan trigger pressed) there is 1 beep sound to notice that the data transmission is start. Blink red green ---- the led indicator blinks red and green alternatively while the scanner is transmi...
Page 40
-38- recharge/communication cradle cradle description bluetooth pairing indicator status indicator blink green --- the recharge/communication cradle is pairing with the scanner. (it is pre-configured in factory and need not pairing in general) --- blink red 1. The scanner is in recharge mode. The le...