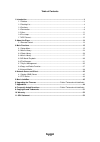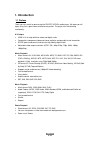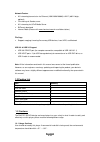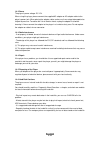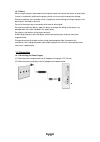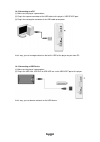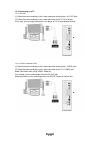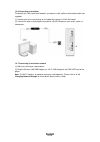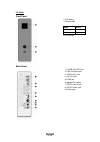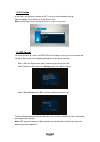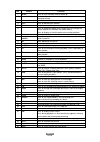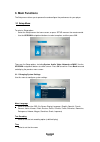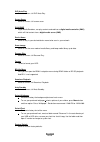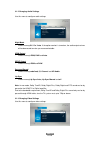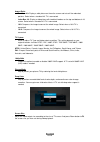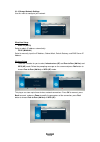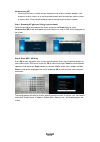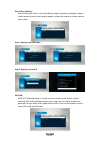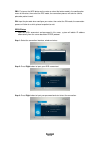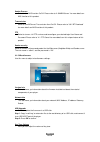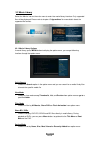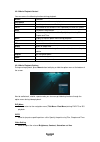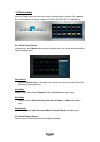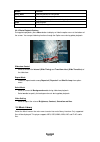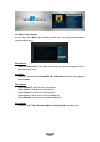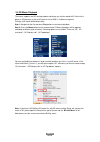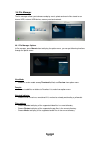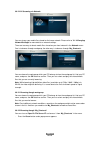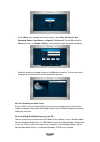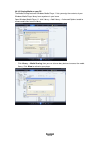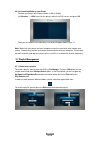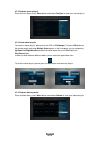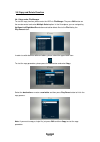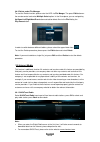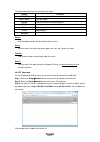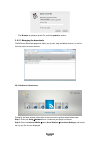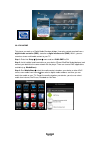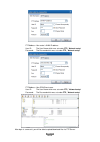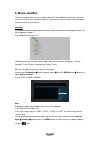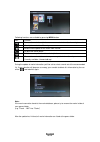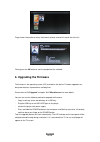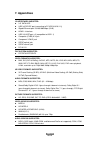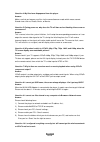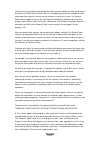Summary of 3DFHDL
Page 1
English.
Page 2
English 2 / 57 table of contents 1. Introduction .......................................................................................................................... 3 1.1 preface .....................................................................................................................
Page 3: 1. Introduction
English 3 / 57 1. Introduction 1.1 preface thank you very much for purchasing the fantec 3dfhdl media player. We hope you will enjoy using it as a great home entertainment partner. This player has the following functionality. A/v output • hdmi v1.4 for high-definition video and digital audio • compo...
Page 4
English 4 / 57 network feature • a/v streaming/transmission via ethernet (10m/100m/1000m) & wi-fi (802.11b/g/n, optional) • file sharing via samba server • a/v streaming via upnp media server • bittorrent download • internet radio (please visit www.Shoutcast.Com for available stations) file copy • s...
Page 5
English 5 / 57 1.3.2 power the player’s power voltage: dc 12v. When using this player, please connect the supplied ac adapter or ac adapter cable to the player’s power jack. When placing the adapter cable, make sure it can not get damaged or be subject to pressure. To reduce the risk of electric sho...
Page 6
English 6 / 57 1.3.7 others when using this player, please do not let the player come into contact with water or other liquid, if water is accidentally spilled on the player, please use a dry cloth to absorb the spillage. Electronic products are vulnerable, when using please avoid shaking or hitting...
Page 7
English 7 / 57 1.4.2 connecting to a pc (1) make sure the player is powered on; (2) plug in the squares connector of the usb cable to this player’s usb device port; (3) plug in the rectangular connector of the usb cable to computer. In this way, you can manage content on the built-in hdd of the play...
Page 8
English 8 / 57 1.4.4 connecting to a tv 1.4.4.1 a/v out (1) follow the picture and plug in the 3 color connector to the player’s a/v out jack; (2) follow the picture and plug in the 3 color connector to the tv’s a/v in jack. In this way, you can enjoy the content in the player on tv or other display...
Page 9
English 9 / 57 1.4.4.3 hdmi out (1) follow the picture and plug one connector on your hdmi cable to the player’s hdmi jack; (2) follow the picture and plug the other connector on your hdmi cable to the tv’s hdmi jack. Note: the hdmi cable is an optional accessory sold separately. In this way, you ca...
Page 10
English 10 / 57 1.4.6 connecting to a network to connect to a lan (local area network) you require a cat5, cat5e or cat6 network cable (not supplied). (1) connect one of the crystal plugs on the cable to the player’s rj45 lan socket; (2) connect the other crystal plug on the cable to a rj45 lan port...
Page 11
English 11 / 57 1.5 view front panel 1.Lcd display 2. Power button mode status working blue standby red 3. Ir receiver back panel 1. 2x usb 2.0 host port 2. Usb 3.0 device port 3. Y/pb/pr out jack 4. A/v out jack 5. Hdmi jack 6. Gigabit lan socket 7. S/pdif coaxial jack 8. S/pdif optical jack 9. Pow...
Page 12
English 12 / 57 1.6 first steps at the time if you connect the player to the tv, you can make following settings: menu language, time, wired lan setup, screen size note: you can adjust these settings any time, in under the setup menu. 1.7 hdd format for users who wish to install a new sata hdd into ...
Page 13: 2. About The Player
English 13 / 57 2. About the player 2.1 remote control all procedures in this manual can be carried out using the remote control buttons. See the following for details on each button and its function: 1. Power 2. Numeric buttons 3. Shuffle 4. Vol- 5. Mute 6. Menu 7. Home 8. Navigational buttons 9. O...
Page 14
English 14 / 57 no. Button function 1 power press to enter standby mode or wake up. 2 numeric buttons press to enter channel numbers or numeric input when changing settings. 3 shuffle press to select shuffle mode during music playback. 4 vol- press to decrease the volume. 5 mute press to mute audio ...
Page 15: 3. Main Functions
English 15 / 57 3. Main functions the setup menu allows you to personalize and configure the preferences for your player. 3.1 setup menu to select a setup option: - select the setup icon on the home screen, or press setup menu on the remote control. - use the up/down navigational buttons to select a...
Page 16
English 16 / 57 dvd auto-play - select to turn on / off dvd auto play. Screen saver - select to turn on / off screen saver. Dlna dmr - digital media renderer, can play content received from a digital media controller (dmc), which will find content from a digital media server (dms) device name - sele...
Page 17
English 17 / 57 3.1.2 changing audio settings use this menu to configure audio settings night mode - choose among off / on / auto. If the option comfort is turned on, the audio output volume will be decreased to make you more comfortable. Hdmi output - choose among lpcm, raw and auto. Spdif output -...
Page 18
English 18 / 57 aspect ratio - pan scan 4:3: display a wide picture on the entire screen and cuts off the redundant portions. Select when a standard 4:3 tv is connected. - letter box 4:3: display a wide picture with two black borders on the top and bottom of 4:3 screen. Select when a standard 4:3 tv...
Page 19
English 19 / 57 3.1.4 change network settings use this menu to configure your network. Wired lan setup - dhcp ip (auto) select to obtain ip address automatically. - fix ip (manual) select to manually input the ip address, subnet mask, default gateway, and dns server ip address. Wireless setup - ther...
Page 20
English 20 / 57 infrastructure (ap) - infrastructure mode is used to connect computers with wireless network adapters, also known as wireless clients, to an existing wired network with the help from wireless router or access point. Please follow following steps to configure your wireless network. St...
Page 21
English 21 / 57 peer to peer (ad hoc) - peer to peer mode, which is also called ad hoc mode or computer-to-computer mode, is used to connect wireless clients directly together, without the need for a wireless router or access point. Step 1: specify your ssid name step 2: specify your host ip wps (ap...
Page 22
English 22 / 57 pbc: first press the wps button on the router or select the button mode in the configuration menu of the router, then select the pbc mode, the connection process will take for a while, please be patient to wait. Pin: input the pin code when configure your router, then select the pin ...
Page 23
English 23 / 57 samba process - select to turn nas function on/off. Please refer to ’4.Samba server ’ for more details on nas function of this product. Transmission - select to turn bittorrent transmission client on/off. Please refer to ’3.9.2 bt download’ for more details on nas function of this pr...
Page 24
English 24 / 57 3.2 movie library select the movies icon on the main menu to enter into movie library interface. Only supported files will be displayed. Please refer to chapter ‘5. Appendixes’ for more details about the supported file formats. 3.2.1 movie library options in movie library, press menu...
Page 25
English 25 / 57 3.2.2 movie playback control you can access the following functions during playback. Button function play/pause pause or resume the current playback. Prev/next view the previous or next file/chapter. Fr/ff fast rewind or fast forward. Press repeatedly to select the speed. Slow play b...
Page 26
English 26 / 57 3.3 photo library select the photo icon on the main menu to enter into photo library interface. Only supported files will be displayed. This player supports hd jpeg, jpg, bmp, gif, tif and png files. 3.3.1 photo library options in photo library, press menu button to display the optio...
Page 27
English 27 / 57 button function prev / next view the previous or next photo. Up / down rotate a photo in any angle. Menu display or hide the option menu during playback. Stop stop playback. Zoom zoom in the image. 3.3.3 photo playback options during photo playback, press menu button to display or hi...
Page 28
English 28 / 57 3.4.1 music library options in music library, press menu button to display the option menu, you can get following functions though the option menu. Quick-search - choose the search option in the option menu and you can search for a photo by filter to locate the specific music. View m...
Page 29
English 29 / 57 3.4.2 music playback control you can access the following functions during music playback. Button function play/pause begin/pause playback. Fr / ff fast rewind or fast forward. Press repeatedly to select the speed. Prev / next view the previous or next movie. Menu display or hide the...
Page 30
English 30 / 57 3.5 3d movie playback this player supports real 3d movie playback and brings you into the world of 3d. Next to this player, a 3d television, a pair of 3d glasses and a hdmi 1.4 cable are required. To enjoy a 3d movie follow below steps: step 1: navigate to the file and press play but...
Page 31
English 31 / 57 3.6 file manager the file manager allows you to browse and play music, photo and movie files stored on an internal hdd, external usb device, memory card and network. 3.6.1 file manager options in file manager, press menu button to display the option menu, you can get following functi...
Page 32
English 32 / 57 3.6.2 a/v streaming via network you can stream your media files shared on the home network. Please refer to ’3.1.4 changing network settings’ for more details on network settings. There are two ways to locate media files shared on your local network in the network menu. One is to bro...
Page 33
English 33 / 57 - select add to open a popup menu where you can input label, net user id, net password, domain, host name, and specific file server ip. Select ok to confirm, cancel to cancel, and simple / detail to switch between simple and advanced options. - select the shortcut you added and press...
Page 34
English 34 / 57 3.6.3.2 sharing media on your pc the media sharing feature of windows media player 11 lets you enjoy the contents of your windows media player library from anywhere in your home. Open windows media player 11, click library -> add library -> advanced options to add or remove media fil...
Page 35
English 35 / 57 3.6.3.3 streaming media on your player - connect your player to the home network (lan or wlan). - visit browser - > upnp menu on the player, select the upnp-server, and press ok. - then you can browse the media library shared by windows media player 11. Note: make sure your player an...
Page 36
English 36 / 57 3.7.2 playback music playlist enter the music library, press menu button and choose playlists to show your music playlists. 3.7.3 create album playlist to create an album playlist, please enter the hdd via file manger. The press edit button on the remote control and select multiple s...
Page 37
English 37 / 57 3.8 copy und delete function 3.8.1 copy under file manager to start the copy function, please enter the hdd via file manger. The press edit button on the remote control and select multiple select option. In the file explorer you can navigate by up/down/left/right/next/prev button and...
Page 38
English 38 / 57 3.8.2 delete under file manager to start the delete function, please enter the hdd via file manger. The press edit button on the remote control and select multiple select option. In the file explorer you can navigate by up/down/left/right/next/prev button and add or delete files to t...
Page 39
English 39 / 57 the following buttons can be used under this menu. Button function up / down move cursor up / down to select station, channel, and genre. Prev / next page up / down. Enter confirm and enter the selected menu. Menu add / delete a station to / from favorite while it is highlighted. Pla...
Page 40
English 40 / 57 - click browse to upload a torrent file, and click upload to confirm. 3. 9.2.1 managing the downloads the bittorrent download page also allows you to start, stop and delete torrents, as well as view the status of current torrents. 3.9.3 weather at home menu to display the local weath...
Page 41
English 41 / 57 3.9.4 dlna dmr this player can work as a digital media renderer bridge. It can play content received from a digital media controller (dmc), stored on a digital media server (dms). With it, you can seamless stream multimedia content to your tv. Step 1: enter into setup system menu ...
Page 42
English 42 / 57 4. Network server and client this player can be used either as a samba server or as a ftp client. 4.1 samba (smb) server 4.1.1 samba client - you can stream media files shared on the home network. Please refer to ’3.6.2 a/v streaming via network’ for more details. 4.1.2 samba server ...
Page 43
English 43 / 57 4.2 ftp server 4.2.1 ftp server configuration to access via the internet - configure the username and password of the ftp server. Setting up your device: - assign a manual fixed ip address for the product, for example 192.168.0.9 - assign the same subnet mask as your router (usually ...
Page 44
English 44 / 57 ftp address: your router’s wan ip address user id: the user name which was set under ftp, ’ network setup’ password: the password which was set under ftp, ’ network setup’ ftp address: your ddns host name user id: the user name which was set under ftp, ’ network setup’ password: the ...
Page 45: 5. Movie Jukebox
English 45 / 57 5. Movie jukebox the movie jukebox allows you to manage movies with much additional information. Here you can classify your movies into different genres to get cover art, overview from internet and add the movie poster to your movies. Important: to handle the database properly please...
Page 46
English 46 / 57 following functions are available by pressing menu button. Icon function remove the movie from jukebox or remove movie information from single movies. Classify the movie into different genres. Build the movie poster of the movie from internet. Re-build the movie poster. Build the mov...
Page 47: 6. Upgrading The Firmware
English 47 / 57 to get further information of every listed movie, please choose this movie out of the list. Finally press the ok button to start the playback of the selected 6. Upgrading the firmware the firmware is the operating system (os) installed on the device. Firmware upgrades can bring new f...
Page 48: 7. Appendixes
English 48 / 57 7. Appendixes i/o interfaces suported: 3.5’’ sata hdd usb 3.0 device port (connecting to pc usb 3.0/2.0/1.1)) gigabit ethernet port 10/100/1000 mbps (rj45) hdmi 1.4 interface usb 2.0 host port x 2 (compatible to usb 1.1) composite (cvbs) a/v jack component y/pb/pr jack ...
Page 49
English 49 / 57 menu language supported: english, german, french, dutch, italian, spanish, portuguese, greek, romanian, bulgarian, slovak, russian, polish, turkish, czech, vietnamese, slovenian, hungarian, hebrew, japanese, thai, korean, arabic, chinese traditional and simplified subtitle formats ...
Page 50
English 50 / 57 question 4. My files have disappeared from the player. Answer: make sure that you browse your files via the correct browsermode which means correct filtered views such as photos, music, or movies. Question 5. During power on, why does the tv will have a short flashing, blue screen or...
Page 51
English 51 / 57 answer: are you using a firewall such as norton internet security, mcafee personal firewall, zone alarm, etc. Or even the built-in firewall of windows xp? (don’t forget that service pack 2 for windows xp automatically upgrades your firewall and turn it on by default) if you have a fi...
Page 52: 10. Warranty
English 52 / 57 10. Warranty what your warranty does not cover: -acts of nature, such as fire, static discharge. -damage from unauthorized repair, alteration or accident. -damage from misuse or neglect. -a unit that has been modified or incorporated into other products or is used for institutional o...
Page 53
English 53 / 57 the licenses for most software are designed to take away your freedom to share and change it. By contrast, the gnu general public license is intended to guarantee your freedom to share and change free software--to make sure the software is free for all its users. This general public ...
Page 54
English 54 / 57 activities other than copying, distribution and modification are not covered by this license; they are outside its scope. The act of running the program is not restricted, and the output from the program is covered only if its contents constitute a work based on the program (independ...
Page 55
English 55 / 57 in addition, mere aggregation of another work not based on the program with the program (or with a work based on the program) on a volume of a storage or distribution medium does not bring the other work under the scope of this license. 3. You may copy and distribute the program (or ...
Page 56
English 56 / 57 5. You are not required to accept this license, since you have not signed it. However, nothing else grants you permission to modify or distribute the program or its derivative works. These actions are prohibited by law if you do not accept this license. Therefore, by modifying or dis...
Page 57
English 57 / 57 9. The free software foundation may publish revised and/or new versions of the general public license from time to time. Such new versions will be similar in spirit to the present version, but may differ in detail to address new problems or concerns. Each version is given a distingui...