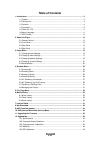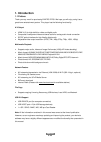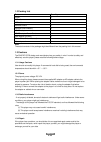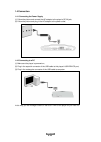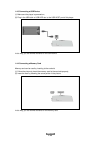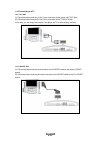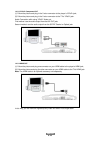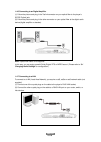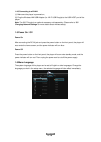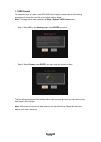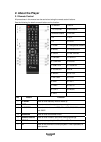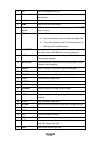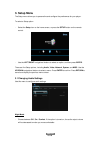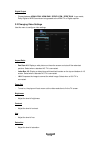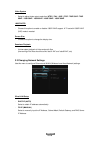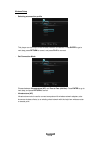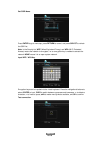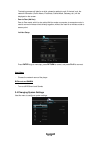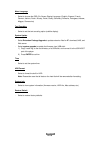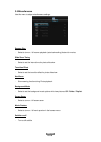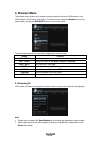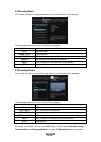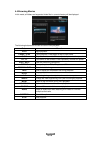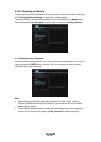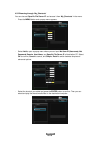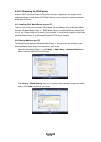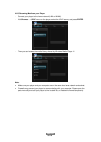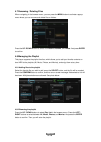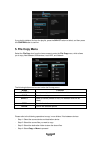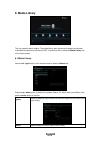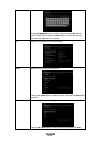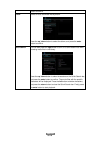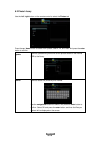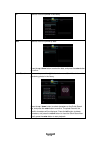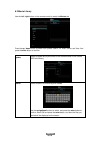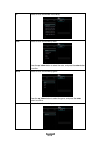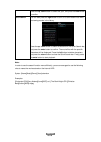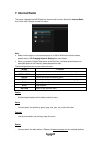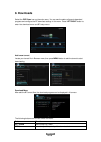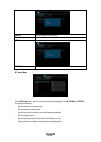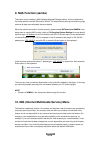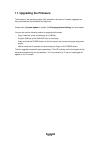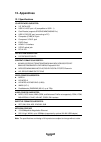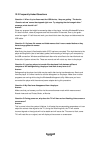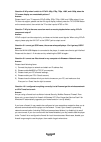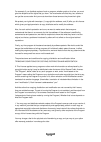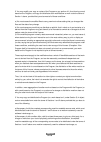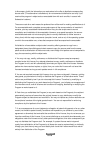- DL manuals
- Fantec
- Media Player
- FHDL
- Manual
Fantec FHDL Manual - 1. Introduction
1. Introduction
1.1 Preface
Thank you very much for purchasing FANTEC P2700. We hope you will enjoy using it as a
great home entertainment partner. This player has the following functionality.
A/V Output
• HDMI V1.3 for high-definition video and digital audio
• Composite & component video and stereo audio for analog audio-visual connection
• S/PDIF optical interface for high-fidelity digital audio
• Adjustable video output resolution (NTSC, PAL, 480p, 576p, 720p, 1080i, 1080p)
Multimedia Playback
• Supports major audio, video and image file formats (1080p HD video decoding)
• Movie
format:
AVI/MKV/XVID/DIVX/TS/M2TS/MPG/MP4/M4V/MOV/VOB/ISO/IFO/DAT/
WMV/ASF/RM/RMVB/FLV/DVD MENU Playback/H.264
• Music format: MP3/OGG/WMA/WAV/AAC/FLAC/Dolby Digital/DTS/DTS downmix
• Photo format: HD JPEG/BMP/GIF/TIF/PNG
• Photo slide show with background music
Network Feature
• A/V streaming/transmission via Ethernet (10M/100M) & Wi-Fi (802.11b/g/n, optional)
• File sharing via Samba server
• A/V streaming via UPnP Media Server
• BitTorrent
download
• Internet Radio (Please visit www.shoutcast.com for available stations)
File Copy
• Supports copying & moving files among USB devices, Local HDD, and Network
USB 2.0 Support
• USB DEVICE port (for computer connection)
• USB HOST port x 2 (for USB storage devices)
• 1 x SD / SDHC / MMC / MS / MS pro Card Reader
Note: All the information contained in this manual was correct at the time of publication.
However, as our engineers are always updating and improving the product, your device’s
software may have a slightly different appearance or modified functionality than presented in
this manual.
ENGLISH
3 / 55
Summary of FHDL
Page 1
English.
Page 2: Table of Contents
Table of contents 1. Introduction .......................................................................................................................... 3 1.1 preface ........................................................................................................................ 3 1.2 pa...
Page 3: 1. Introduction
1. Introduction 1.1 preface thank you very much for purchasing fantec p2700. We hope you will enjoy using it as a great home entertainment partner. This player has the following functionality. A/v output • hdmi v1.3 for high-definition video and digital audio • composite & component video and stereo...
Page 4
1.2 packing list part quantity player 1 a/v cable 1 usb cable 1 remote control 1 remote control battery 2 ac/dc adaptor 1 ac/dc adaptor power cord 1 user manual (printed) 1 driver cd (with user manual) 1 warranty card 1 note: the actual contents in the package might be different from the packing lis...
Page 5
1.3.5 disposing of the player when you dispose of the player, be sure to dispose it appropriately. Some countries may regulate disposal of electrical device, please consult with your local authority. 1.3.6 hard disk cautions the player uses an internal hard disk for data storage, in normal case, for...
Page 6
1.4 connection 1.4.1 connecting the power supply (1) follow the picture and connect the ac adaptor to the player’s dc in jack; (2) follow the picture and plug in the ac adaptor to the power outlet. 1.4.2 connecting to a pc (1) make sure the player is powered on; (2) plug in the squarish connector of...
Page 7
1.4.3 connecting a usb device (1) make sure the player is powered on; (2) plug in the usb stick or usb hdd etc. To the usb host port of this player. In this way, you can browse contents on the usb device. 1.4.4 connecting a memory card memory card can be used by inserting to the card slot (1) follow...
Page 8
1.4.5 connecting to a tv 1.4.5.1 a/v out (1) follow the picture and plug in the 3 color connector to the player’s a/v out jack; (2) follow the picture and plug in the 3 color connector to the tv’s a/v in jack. In this way, you can enjoy the content in the player on tv or other display devices. 1.4.5...
Page 9
1.4.5.3 y/pb/pr component out (1) follow the picture and plug in the 3 color connector to the player’s y/pb/pr jack; (2) follow the picture and plug in the 3 color connector to the tv’s y/pb/pr jack. Audio connection while using y/pb/pr video out: first method: use the audio output from the a/v out ...
Page 10
1.4.6 connecting to an digital amplifier (1) follow the picture and plug in the toslink connector on your optical fiber to the player’s s/pdif optical jack; (2) follow the picture and plug in the other connector on your optical fiber to the digital audio device (digital amplifier or decoder). Note: ...
Page 11
1.4.8 connecting to a wlan (1) make sure the player is powered on; (2) plug the wireless lan usb adapter (i.E. Wi-fi usb dongle) to the usb host port of the player. Note: the wi-fi dongle is an optional accessory sold separately. (please refer to ‘3.3 changing network settings’ for more details abou...
Page 12
1.7 hdd format for users who wish to install a new sata hdd into the player, please refer to the following procedures to format the hard disk on the player before usage. Note: this page can be also accessed via setup->system->hdd format menu. - step 1: select ok on the warning page, press enter to c...
Page 13: 2. About The Player
2. About the player 2.1 remote control all procedures in this manual can be carried out using the remote control buttons. See the following for details on each button and its function: 1. Standby 2. Mute 3. Tv system 4. Browser 5. Numeric buttons 6. Repeat 7. Fr 8. Vol- 9. Ff 10. Play 11. Home 12. N...
Page 14
8 vol- press to decrease the volume. 9 ff press to fast forward the current playback. Press repeatedly to select speeds. 10 play press to begin playback. 11 home press to enter the home screen. 12 navigational buttons press the arrow buttons to select menu options, and the enter button to confirm. 1...
Page 15
34 music press to start playing music in the music playlist. 35 info press to hide or display the information bar during playback. 2.2 front panel 1. Infrared receiver window 3. Power button & indicator 2. Display screen 2.3 rear panel 1. Scart - tv socket 2. Dc in jack 3. Y/pb/pr out jack 4. A/v ou...
Page 16: 3. Setup Menu
3. Setup menu the setup menu allows you to personalize and configure the preferences for your player. To select a setup option: - select the setup icon on the home screen, or press the setup button on the remote control. - use the left/right navigational buttons to select an option, and then press e...
Page 17
Digital output - choose between hdmi lpcm / hdmi raw / spdif lpcm / spdif raw. In raw mode, dolby digital or mpeg sound can be bypassed to the hdmi tv or digital amplifier. 3.2 changing video settings use this menu to configure video settings. Aspect ratio - pan scan 4:3: display a wide picture on t...
Page 18
Video system - select to adjust video output resolution: ntsc / pal / 480p / 576p / 720p 50hz / 720p 60hz / 1080i 50hz / 1080i 60hz / 1080p 50hz / 1080p 60hz. 1080p 24fps - choose this option to enable or disable 1080p 24hz support. A tv set with 1080p 24hz (24p) mode is needed. Screen size - choose...
Page 19
Wireless setup - selecting a connection profile this player can store up to three wireless network connections. Press enter to go to next step, press return to cancel, and press play to connect. - get connection mode choose between infrastructure (ap) and peer to peer (ad hoc). Press enter to go to ...
Page 20
Get ssid name press enter to go to next step, press return to cancel, and press select to refresh the ssid list. Note: in the security list, wep (wired equivalent privacy) and wpa (wi-fi protected access) means the network is encrypted, i.E. An encryption key is needed to access the network. None me...
Page 21
The testing process will take for a while, please be patient to wait. If the test is ok, the network information (profile name, ip address, subnet mask, gateway, etc.) will be displayed on the screen. - peer to peer (ad hoc) peer to peer mode, which is also called ad hoc mode or computer-to-computer...
Page 22
Menu language - select to choose the osd (on-screen display) language. (english, espanol, french, german, italiano, dutch, russky, polski, cesky, slovensky, romania, portugees, hebrew, magyar, slovenscina) text encoding - select to set the text encoding option (subtitle display). System update - sel...
Page 23
3.5 miscellaneous use this menu to adjust miscellaneous settings. Resume play - select to turn on / off resume playback (auto-bookmarking) feature for movies. Slide show timing - select to set the interval time for photo slide show. Transition effect - select to set the transition effect for photo s...
Page 24: 4. Browser Menu
4. Browser menu the browser menu allows you to browse and play media files stored on usb devices, local hdd, network, upnp-server, and playlist. To enter the menu, select the browser icon on the home screen, or press the browser button on the remote control. The following buttons can be used while n...
Page 25
4.2 browsing music in this mode, all folders and supported audio files in current directory will be displayed. The following buttons can be used to control music playback. Button function play begin playback. Pause / step pause playback. Fr / ff fast rewind or fast forward. Press repeatedly to selec...
Page 26
4.4 browsing movies in this mode, all folders and supported video files in current directory will be displayed. The following buttons can be used to control video playback. Button function play begin playback. Pause / step pause playback; press again to step to next frame. Slow play video in slow mo...
Page 27
4.5 a/v streaming via network you can stream the media files shared on the home network (ethernet or wlan). Please refer to ’3.3 changing network settings’ for details about network settings. There are two ways to locate media files shared on your local network in the network menu. One is to browse ...
Page 28
4.5.2 browsing through ‘my_shortcuts’ you can also set ‘specific file server ip’ and access it from ‘my_shortcuts’ in the menu. - press the menu button and a popup menu appears. - select add to open a popup menu where you can input net user id (username), net password, domain, host name, and specifi...
Page 29
4.6 a/v streaming via upnp-server a built-in upnp (universal plug and play) client has been integrated on the system, which enables the player to auto-detect upnp media servers on the network to browse and stream media files from them. 4.6.1 installing upnp media server on your pc there’re a lot of ...
Page 30
4.6.3 streaming media on your player - connect your player to the home network (lan or wlan). - visit browser - > upnp menu on the player, select the upnp-server, and press enter. - then you can browse the media library shared by windows media player 11. Note: • make sure your player and your comput...
Page 31
4.7 renaming / deleting files when navigating in the browser menu, you can press the menu button to activate a popup menu where you can rename and delete files or folders. Press the up / down buttons to select from return, rename, and delete. And press enter to confirm. 4.8 managing the playlist thi...
Page 32: 5. File Copy Menu
If you wish to delete a file from the playlist, press the select button to select, and then press the confirm button to confirm. 5. File copy menu select the file copy iconfrom the home screen to enter the file copy menu, which allows you to copy files between usb devices, local hdd, and network. Th...
Page 33: 6. Media Library
6. Media library this is a powerful search engine. The media library menu allows you to search and browse multimedia files stored on the internal hdd. To enter this menu, select the media library icon on the home screen. 6.1 music library use the left / right button on the remote control to select t...
Page 34
Use the navigational buttons to select, and press the enter button to confirm. Select ok and press the enter button, and then the files you desired will be displayed on the screen. All select to list all the music files in the library. Artist select to list all the music files by artist. Press the u...
Page 35
Button to confirm. Album select to list all the music files by album. Press the up / down button to select the album, and press the enter button to confirm. Quick-search you can also press the right button to turn on a quick-search bar while browsing music files in the library. Press the up / down b...
Page 36
6.2 photo library use the left / right button on the remote control to select the photos tab. Press the up / down button to select from update, search, all, and date. And press the enter button to confirm. Update select to update and synchronize all the photos stored on the internal hdd to the libra...
Page 37
All select to list all the photos in the library. Date select to list all the photos by date. Press the up / down button to select the date, and press the enter button to confirm. Quick-search you can also press the right button to turn on a quick-search bar while previewing photos in the library. P...
Page 38
6.3 movie library use the left / right button on the remote control to select the movies tab. Press the up / down button to select from update, search, all, actor, genre, and year. And press the enter button to confirm. Update select to update and synchronize all the movies stored on the internal hd...
Page 39
All select to list all the movies in the library. Actor select to list all the movies by actor. Press the up / down button to select the actor, and press the enter button to confirm. Genre select to list all the movies by genre. Press the up / down button to select the genre, and press the enter but...
Page 40
Press the up / down button to select the year, and press the enter button to confirm. Quick-search you can also press the right button to turn on a quick-search bar while previewing movies in the library. Press the up / down button to select characters on the quick-search bar, and press the enter bu...
Page 41: 7. Internet Radio
7. Internet radio this player integrates the shoutcast free internet radio function. Select the internet radio icon on the main interface to enter this menu. Note: • make sure the player is connected properly to a lan or wlan with internet access, please refer to ‘3.3 changing network settings’ for ...
Page 42: 8. Downloads
8. Downloads select the p2p share icon on the main menu. You can see the status of torrents download progress and configure the bt download settings in this menu. Press left/right button to enter into download menu and bt setup menu. Add a new torrent locate your torrent file in browser menu,then pr...
Page 43
Pause press to pause the download. Play press to start download. Stop press to stop the download. Return return to the previous menu. Bt setup menu in the bt setup menu, you can configure the following settings. Use up/down and enter to change the settings. - set the maximum download rate. - set the...
Page 44: 9. Nas Function (Samba)
9. Nas function (samba) this player can be used as a nas (network-attached storage) device. It can be attached to the home network via either ethernet or wlan. This feature allows storing and retrieving large amounts of data more affordably than ever before. When the network connection is done corre...
Page 45: 11. Upgrading The Firmware
11. Upgrading the firmware the firmware is the operating system (os) installed on the device. Firmware upgrades can bring new features, improvements and bug fixes. Please refer to system update in chapter ‘3.4 changing system settings’ for more details. You can also use the following method to upgra...
Page 46: 12. Appendixes
12. Appendixes 12.1 specifications i/o interfaces suported: z 3.5’’ sata hdd z usb 2.0 host port x 2 (compatible to usb 1.1) z card reader (supports sd/sdhc/mmc/ms/ms pro) z usb 2.0 device port (connecting to pc) z composite (cvbs) a/v jack z component y/pb/pr jack z euro scart z hdmi v1.3 interface...
Page 47
12.2 frequently asked questions question 1. When i try to disconnect the usb device, i keep on getting “the device ‘generic volume’ cannot be stopped right now. Try stopping the device again later.” message, what should i do? Answer: close any program that might be accessing data on the player, incl...
Page 48
Question 6. Why when i switch to y/pb/pr 480p, 576p, 720p, 1080i, and 1080p, does the tv screen display an unwatchable picture? Answer: please check if your tv supports y/pb/pr 480p, 576p, 720p, 1080i, and 1080p output, if your tv does not support, please use the a/v signal display instead, press th...
Page 49
Question 11. I am using the 802.11n wi-fi dongle with an 802.11n wireless router, why the speed is still 802.11g 54mbps rather than 300mbps? Answer: the ieee 802.11n draft standard prohibits using high throughput with wep or tkip as the unicast cipher. If you use these encryption methods (e.G. Wep, ...
Page 50
Technical information license information for the software used in the unit. This product contains free software which is licensed under the gnu general public license. After you purchase this product, you may procure, modify or distribute the source code of the gpl/lgpl software that is used in thi...
Page 51
For example, if you distribute copies of such a program, whether gratis or for a fee, you must give the recipients all the rights that you have. You must make sure that they, too, receive or can get the source code. And you must show them these terms so they know their rights. We protect your rights...
Page 52
2. You may modify your copy or copies of the program or any portion of it, thus forming a work based on the program, and copy and distribute such modifications or work under the terms of section 1 above, provided that you also meet all of these conditions: a) you must cause the modified files to car...
Page 53
C) accompany it with the information you received as to the offer to distribute corresponding source code. (this alternative is allowed only for noncommercial distribution and only if you received the program in object code or executable form with such an offer, in accord with subsection b above.) t...
Page 54
If any portion of this section is held invalid or unenforceable under any particular circumstance, the balance of the section is intended to apply and the section as a whole is intended to apply in other circumstances. It is not the purpose of this section to induce you to infringe any patents or ot...
Page 55
English 55 / 55 no warranty 11. Because the program is licensed free of charge, there is no warranty for the program, to the extent permitted by applicable law. Except when otherwise stated in writing the copyright holders and/or other parties provide the program "as is" without warranty of any kind...