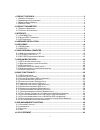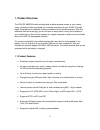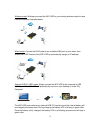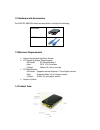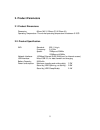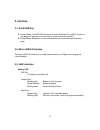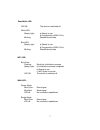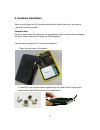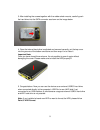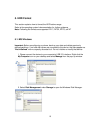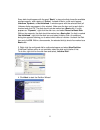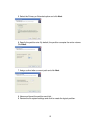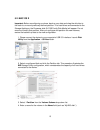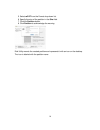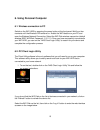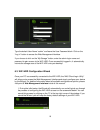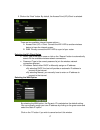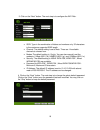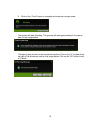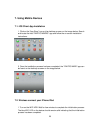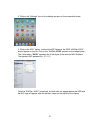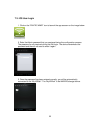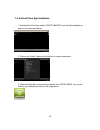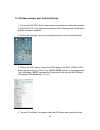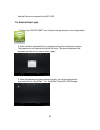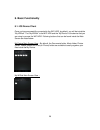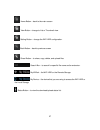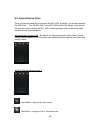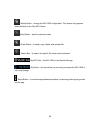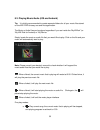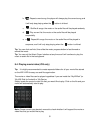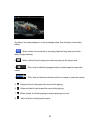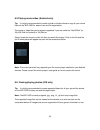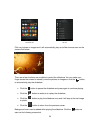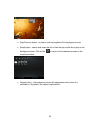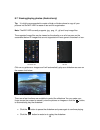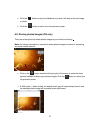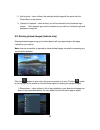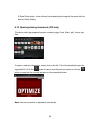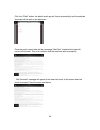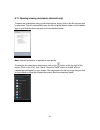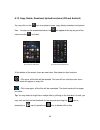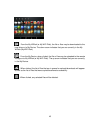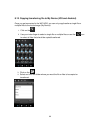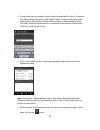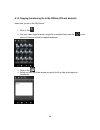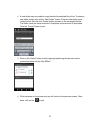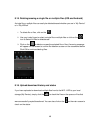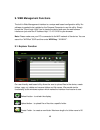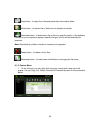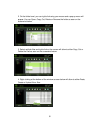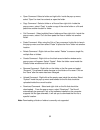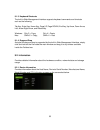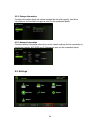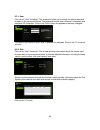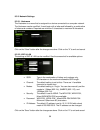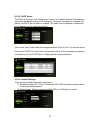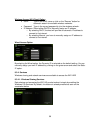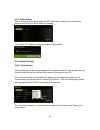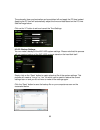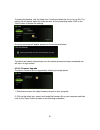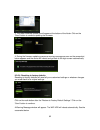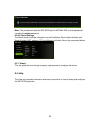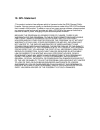- DL manuals
- Fantec
- Storage
- MWiD25
- Manual
Fantec MWiD25 Manual
Summary of MWiD25
Page 1
Fantec mwid25 2.5” mobile wireless disk english.
Page 2
1 1. Product overview........................................................................................................... 2 1.1 p roduct f eatures ........................................................................................................... 2 1.2 h ardware and a ccessories ........
Page 3: 1. Product Overview
2 1. Product overview the fantec mwid25 mobile wireless disk enables wireless access to your videos, music, photos and data and allows you to stream everything to your ipad®, iphone®, tablet, smartphone or notebook. Cords and cables are not needed anymore. With this additional hard drive storage, yo...
Page 4
3 wireless mode: wirelessly connect the wifi hdd to your existing wireless router to have internet access as illustrated below. Wired mode: connect the rj45 cable to an available rj45 port of your router, then enable the dhcp feature of the wifi hdd to automatically assign an ip address. External us...
Page 5
4 1.2 hardware and accessories the fantec mwid25 mobile wireless disk kit includes the following: enclosure usb 3.0 cable 1.3 minimum requirements • internet access and app store access • pc operating system requirements o windows: xp/vista/windows 7 o mac: os x 10.5.0 and later o others: fedora 12 ...
Page 6: 2. Product Parameters
5 2. Product parameters 2.1 product dimensions dimension: 80mm (w) x 128mm (d) x 25mm (h) operating temperature: the normal operating temperature is between 5-35°c. 2.2. Product specification wifi: standard: 802.11 b/g/n, frequency: 2.4 ghz speed: 72mbps at 20mhz 150mbps at 40mhz network interface: ...
Page 7: 3. Interface
6 3. Interface 3.1. Rj45 wan port a. Router mode: the wifi hdd will serve as host. With the built-in dhcp function, it can assign ip address to connect two or more devices through wifi. B. Bridge mode: allows two or more wireless devices to communicate with each other. 3.2. Micro usb 3.0 interface t...
Page 8
7 read/write led: led off: the device is switched-off white led: steady light: a) ready to use b) connected to usb 2.0 port blinking: read/write activities blue led: steady light: a) ready to use b) connected to usb 3.0 port blinking: read/write activities wifi led: blue color: flashing: starts the ...
Page 9: 4. Hardware Installation
8 4. Hardware installation as far as you bought the wifi enclosure without the internal hard drive, you have to install the hard drive yourself. Important note: once you have closed the enclosure, it’s not possible to open it again without damaging the cover. Please make sure to install the hdd prop...
Page 10
9 3. After installing the screws together with the rubber shock mounts, carefully push the hard drive into the sata connector as shown on the image below. 4. Once the internal hard drive is adjusted and secured correctly, put the top cover into the grooves of the bottom enclosure and then snap it in...
Page 11: 5. Hdd Format
10 5. Hdd format this section explains how to format the hdd before usage. Refer to the operating system's documentation for further guidance. Note: following file formats are supported: fat, fat32, ntfs, exfat 5.1. Ms windows important: before reconfiguring a volume, back up your data and delete pr...
Page 12
11 every disk should appear with the word “basic”, a size value that shows the available storage capacity, and a status of “online”. Instead of basic, a disk could appear unknown, dynamic, or not initialized. A window opens with the selected disk (all unknown disks may appear in this window). Make s...
Page 13
12 5. Select the primary or extended option and click next. 6. Specify the partition size. By default, the partition occupies the entire volume. Click next. 7. Assign a drive letter or mount path and click next. 8. Name and format the partition and click . 9. Review the file system settings and clic...
Page 14
13 5.2. Mac os x important: before reconfiguring a volume, back up your data and drag the old drive to the trash to un-mount previously defined partition. If no hard drives are connected to the storage appliance, the processor disk (8.0 gb config disk media) will appear. Do not remove or modify that...
Page 15
14 5. Select exfat from the format drop-down list. 6. Specify the size of the partition in the size field. 7. Click the partition button. 8. Click partition to acknowledge the warning. Disk utility mounts the created partition and represents it with an icon on the desktop. The icon is labeled with t...
Page 16
15 6. Using personal computer 6.1. Wireless connection to pc switch-on the wifi hdd by pressing the power button at the front panel. Wait for a few moments until the wireless led remains on. Enable the wifi feature on your pc and open the wireless network connection. Select the wifi disk wireless co...
Page 17
16 type the default user name “admin” and leave the user password blank. Click on the “log in” button to access the web management interface. If you choose to click on the “my storage” button, enter the admin login name and password to gain access to the wifi hdd. Once successfully logged-in, it aut...
Page 18
17 2. Click on the “next” button. By default, the access point (ap)+client is selected. There are two available internet access options – a. Access point (ap) + client. Connect the wifi hdd to another wireless device to have the internet access. B. Wan. Directly connect the wifi hdd to a port of you...
Page 19
18 3. Click on the “next” button. The next step is to configure the wifi disk. • ssid: type-in the combination of letters and numbers only. 32 characters is the maximum supported ssid length. • channel: the default setting is set to auto. There are 14 available channels to choose from. • modes: the ...
Page 20
19 5. Click on the “finish” button to complete and save the changes made. The system will start rebooting. This process will take approximately 5 minutes as seen on the image below. The step-by-step wizard can be canceled at anytime. Click on the “x” located at the top right of the window as seen on...
Page 21: 7. Using Mobile Devices
20 7. Using mobile devices 7.1. Ios client app installation 1. Click on the “app store” icon on the desktop as seen on the image below. Search and locate the free “fantec mwid25” app and follow the on-screen installation instructions. 2. Once the installation process has been completed, the “fantec ...
Page 22
21 2. Click on the “settings” icon on the desktop as seen on the screenshot below. 3. Click on the “wifi” option. Inside of the wifi network, the ssid “wifidisk-xxxx” should appear on the list. Click on the “wifidisk-xxxx” as seen on the image below. The 4 characters “xxxx” represent the 4 last digi...
Page 23
22 7.3. Ios user login 1. Click on the “fantec mwid” icon to launch the app as seen on the image below. 2. Enter the admin password that you assigned during the configuration process. The password is only required during the first login. The device remembers the password and there is no need to ente...
Page 24
23 7.4. Android client app installation 1. Download the client app called “fantec mwid25” from the official website as seen on the screenshot below. 2. Click on the “install” button and follow the on-screen instructions. 3. Once the client app is successfully installed, the “fantec mwid” icon can be...
Page 25
24 7.5. Wireless connect your android devices 1. Turn-on the wifi hdd. Wait for few minutes to complete the initialization process. The blue wifi led on the device should remain solid indicating that the initialization process has been completed. 2. Click on the “settings” icon on your desktop as se...
Page 26
25 android device is connected to the wifi hdd. 7.6. Android user login 1. Click on the “fantec mwid” icon to launch the app as seen on the image below. 2. Enter the admin password that you assigned during the configuration process. The password is only required during the first login. The device re...
Page 27: 8. Basic Functionality
26 8. Basic functionality 8.1. Ios device client once you have successfully connected to the wifi hdd, by default, you will be inside the “my widisk”. The “my widisk” is the wifi hdd and the “my device” is the device that you are using to access the wifi hdd. Following buttons that can be found insi...
Page 28
27 home button – back to the main screen. View button - change to list or thumbnail view. Setting button – change the wifi hdd configuration. Back button – back to previous screen share button – to share, copy, delete, and upload files search box – to search for specific file name and/or extension. ...
Page 29
28 8.2. Android device client once you have successfully connected to the wifi hdd, by default, you will be inside the “my wifi disk”. The “my wifi disk” is the wifi hdd and the “my device” is the device that you are using to access the wifi hdd. Following buttons that can be found inside the main s...
Page 30
29 setting button – change the wifi hdd configuration. This feature only appears when switched to the “my wifi device”. Back button – back to previous screen share button – to share, copy, delete, and upload files search box – to search for specific file name and/or extension. My wifi disk – the wif...
Page 31
30 8.3. Playing music/audio (ios and android) tip: it is highly recommended to create separate folders for all your music files stored on the wifi hdd for easy use and file organization. The music or audio files can be played regardless if you are inside the “my widisk” (or “my wifi disk for android...
Page 32
31 b. - repeat current song: the player will always play the current song, and it will only stop playing when the button is clicked. C. - shuffle all songs: the music or the audio files will be played randomly. D. - play current list: the music or the audio files will be played sequentially. E. E. -...
Page 33
32 by default, the video playback is in the landscape mode. See the button functionality below. 1. - when clicked, the movie that is currently played will stop and you exit the movie player interface. 2. - when clicked, this will scale your movie according to the screen size. 3. - click, hold and sl...
Page 34
33 8.5 playing movie/video (android only) tip: it is highly recommended to create a folder or folders where to copy all your movie files into the wifi hdd for ease of use and file organization. The movie or video files can be played regardless if you are inside the “my widisk” (or “my wifi disk for ...
Page 35
34 click on pictures or images and it will automatically play as a slide show as seen on the screen shot below. There are a few functions are available to control the slideshow. You can swipe your finger across the screen to manually view the pictures or images or click the button, to automatically ...
Page 36
35 • stop/continue button - to stop or continue playback of the background music. • select button - search and locate the file or files that you would like to play as the background music. Click on the to return to the slideshow as seen on the screenshot below. • repeat button – the background music...
Page 37
36 8.7. Viewing/playing photos (android only) tip: it is highly recommended to create a folder or folders where to copy all your pictures into the wifi hdd for ease of use and file organization. Note: the wifi hdd currently supports .Jpg, .Png, .Tif, .Gif and .Bmp image files. The supported image fi...
Page 38
37 • click the button to play the slideshow once and it will stop at the last image or photo. • click the button to return from the previous screen. 8.8. Sharing photos/images (ios only) there are a few options to share photos/image to your friends and family. Note: an internet connection is require...
Page 39
38 2. Add to photo – when clicked, the selected photo/image will be saved into the photo album of the device. 3. Upload to facebook – when clicked, you will be directed to the facebook login screen. The facebook app must be installed on your device. Facebook login and password is required. 8.9. Shar...
Page 40
39 2) save photo button - when clicked, the selected photo/image will be saved into the device’s photo gallery. 8.10. Opening/viewing documents (ios only) the device client app supports keynote, numbers, page, excel, word, .Pdf, .Txt and .Ppt files. To open or view any documents, simply click on the...
Page 41
40 click the “e-mail” button, the default email app will launch automatically and the selected document will be sent as an attachment. Once the email is sent, there will be a message “mail sent” located at the lower-left corner of the screen. This is an indication that the email was sent successfull...
Page 42
41 8.11. Opening/viewing documents (android only) to open/view a document using your android device, simply click on the file that you wish to open/view. This will automatically open the file using the default viewer or the installed app on your android device as seen on the screenshot below. Note: ...
Page 43
42 8.12. Copy, delete, download, upload functions (ios and android) you may click on the icon at anytime to share, copy, delete, download, and upload files. As seen on the screenshots below, the will appear at the top as part of the menu once the is clicked. At the bottom of the screen, there are ne...
Page 44
43 - from the my widisk (or my wifi disk), the file or files may be downloaded to the local drive or to my device. The down arrow indicates that you are currently in the my widisk (my wifi disk). - from the my device, when clicked, the file or files may be uploaded to the remote storage or to my wid...
Page 45
44 8.13. Copying/transferring file to my device (ios and android) once you get connected to the wifi hdd, you can only copy/transfer a single file or multiple files to the local storage (my device). 1. Click on the . 2. Use your index finger to select a single file or multiple files or use the icon ...
Page 46
45 • a new folder may be created to copy/transfer the selected file or files. To create a new folder, simply click on the “new folder” button. Enter the new folder name inside the box and click the “create” button as seen on the screenshot below. The folder name can have minimum 2 characters and max...
Page 47
46 8.14. Copying/transferring file to my widisk (ios and android) make sure you are in the “my device”. 1. Click on the . 2. Use your index finger to select a single file or multiple files or use the icon to select all files that should be copied/transferred. 3. Click on the . 4. Select and click th...
Page 48
47 • a new folder may be created to copy/transfer the selected file or files. To create a new folder, simply click on the “new folder” button. Enter the new folder name inside the box and click the “create” button as seen on the screenshot below. The folder name can have minimum 2 characters and max...
Page 49
48 8.15. Deleting/erasing a single file or multiple files (ios and android) a single file or multiple files can easily be deleted/erased whether you are in “my device” or in “my widisk” 1. To delete file or files, click on the . 2. Use your index finger to select a single file or multiple files or c...
Page 50
49 9. Web management functions the built-in web management interface is a unique web-based configuration utility. No software is needed to be installed on the personal computer to use this utility. Simply launch the “client login utility” tool to locate the device and open the web browser interface ...
Page 51
50 copy button - to copy file or files and paste them into another folder. Move button - to move a file or files from one location to another. Download button - to download a file or files to a specific location. If the software installed on your computer supports a specific file type, this file wil...
Page 52
51 2. On the folder level, you can right-click using your mouse and a pop-up menu will appear. You can open, copy, cut, delete or rename the folder as seen on the screenshot below. 3. Select multiple files and right-click on the mouse will allow to either copy, cut or delete the files as seen on the...
Page 53
52 • open command -select a folder and right-click. Inside the pop-up menu, select “open” to view the contents or open the folder. • copy command - select a folder or a file and then right-click. Inside the pop-up menu, select “copy” to make a copy of the entire folder or a file and paste into anoth...
Page 54
53 9.1.3. Keyboard shortcuts the built-in web management interface supports keyboard commands and shortcuts such as the following: tab key, enter key, home key, page up, page down, end key, up arrow, down arrow, left, arrow right arrow, and delete key windows: ctrl+c = copy; ctrl+v = paste mac: cmd+...
Page 55
54 9.2.2. Storage information provides information about the internal storage like the total capacity, hard drive manufacturer and available storage as seen on the screenshot below. 9.2.3. Network information provides detailed information about the current network settings like the connection to acc...
Page 56
55 9.3.1. User click on the “user” thumbnail. This window will allow you to modify the admin password as seen on the screenshot below. The password should have minimum 5 characters and maximum 32 characters. Click on the “save” button the password has been changed. The default user name is admin and...
Page 57
56 9.3.3. Network settings 9.3.3.1. Hostname the hostname is a name that is assigned to a device connected to a computer network. The hostname can be modified. It must begin with a letter and followed by a combination of letters and numbers. Required are minimum 2 characters to maximum 8 characters....
Page 58
57 9.3.3.3. Dhcp server the dhcp or dynamic host configuration protocol is a network protocol that enables a server to automatically assign an ip address to a computer connected to a network. By default, the dhcp server option is enabled. This option can be disabled if needed and the ip address can ...
Page 59
58 wireless access (ap+client) option • ssid: type-in the ssid name or click on the “rescan” button for automatic search for available wireless networks. • password: type-in the correct password to join the wireless network. • ip address: select either dhcp or manually assign an ip address o by sele...
Page 60
59 9.3.5. Power setting this is another way to reboot/restart the wifi hdd device. Simply click on the radio button and click on the “save” button to proceed. Click on the “ok” button to continue on rebooting the device. 9.3.6. System settings 9.3.6.1 time settings the time settings can be changed b...
Page 61
60 the automatic time synchronization can be switched-off and apply the pc time instead. Applying the pc time will automatically adjust the time and date based on the pc time. See the image below. Click on the “x” button to exit and cancel the time settings. 9.3.6.2. Backup settings you can make a b...
Page 62
61 to restore the backup, click the folder icon. Locate and select the .Bin or .Bin.Gz file. The backup file will appear below the folder as seen on the screenshot below. Click on the “save” button to restore the settings. A warning message will appear as seen on the screenshot below. The device wil...
Page 63
62 3. The latest firmware update file will appear at the bottom of the folder. Click on the “save” button to continue updating the firmware. 4. During the firmware updating process a warning message as seen on the screenshot below appears and the device will reboot and go back to the login screen au...
Page 64
63 note: this process will reset the wifi ssid back to wifidisk-xxx, and all passwords including the admin password. 9.3.6.5. About settings the about screen provides information on the hostname, device serial number and model number, mac address, cpu and memory utilization like on the screenshot be...
Page 65: 10. Gpl Statement
64 10. Gpl statement „this product contains free software which is licensed under the gnu general public license. You may procure modify or distribute the source code of the gpl/lgpl software that is used in this product. To obtain a copy of our open source software, please contact our support cente...