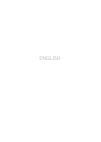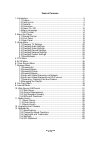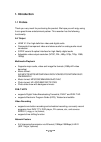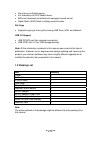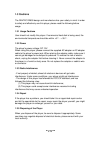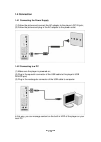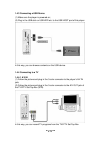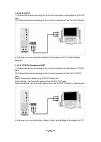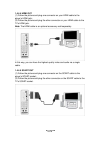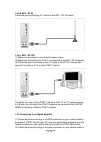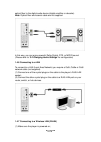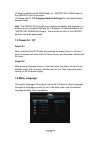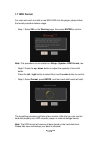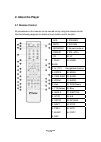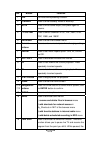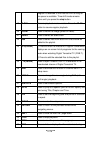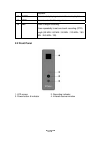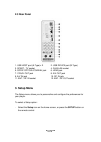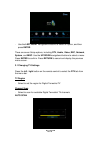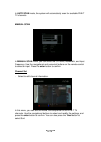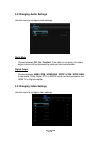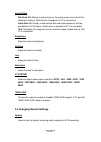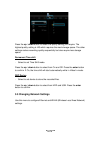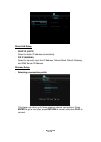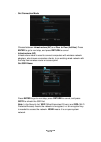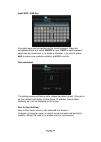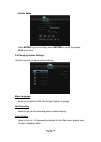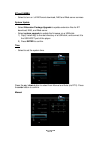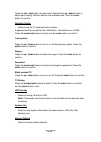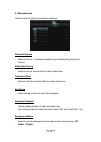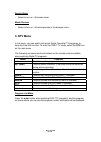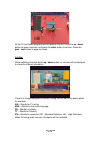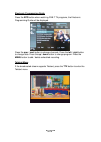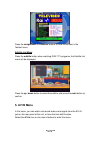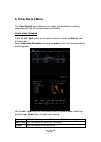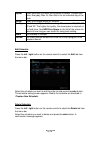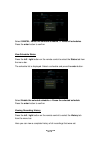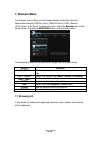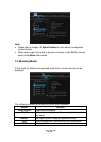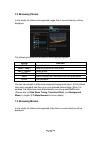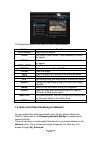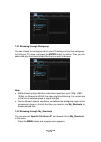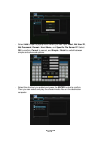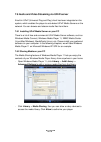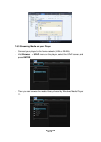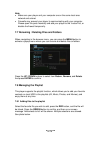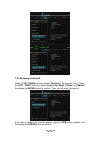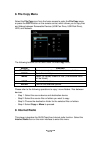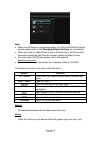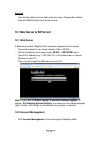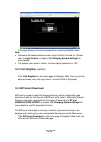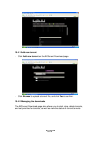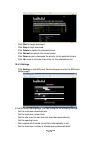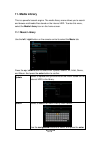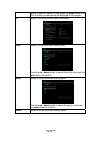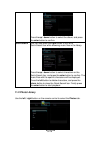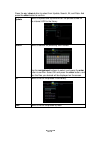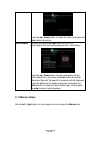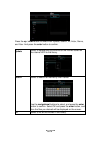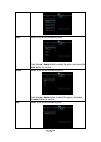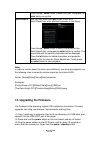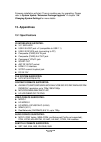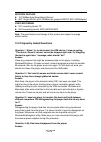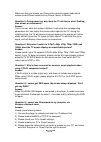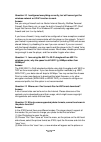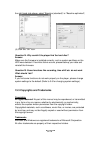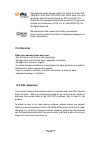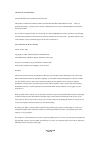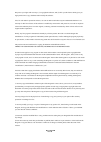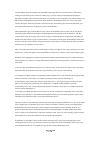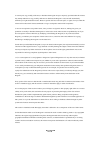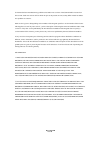- DL manuals
- Fantec
- Recording Equipment
- R2650
- User Manual
Fantec R2650 User Manual
Summary of R2650
Page 2
English.
Page 3
English 2 / 73 table of contents 1. Introduction .................................................................................................. 3 1.1 preface ............................................................................................... 3 1.2 packing list ..........................
Page 4
English 3 / 73 1. Introduction 1.1 preface thank you very much for purchasing the product. We hope you will enjoy using it as a great home entertainment partner. This recorder has the following functionality. A/v output • hdmi v1.3 for high-definition video and digital audio • composite & component ...
Page 5
English 4 / 73 • file sharing via samba server • a/v streaming via upnp media server • bittorrent download (controlled and managed via web server) • digital radio (shoutcast) including record function file copy • supports copying & moving files among usb drive, hdd, and network usb 2.0 support • usb...
Page 6
English 5 / 73 1.3 cautions the fantec r2650 design and manufacture has your safety in mind. In order to safely and effectively use this player, please read the following before usage. 1.3.1 usage cautions user should not modify this player. If commercial hard disk is being used, the environmental t...
Page 7
English 6 / 73 1.3.6 hard disk cautions the player uses an internal hard disk for data storage, in normal case, format or repair is not required. You should carefully read the chapter, and check our website for latest information before formatting the hard disk. - physical impact may create bad sect...
Page 8
English 7 / 73 1.4 connection 1.4.1 connecting the power supply (1) follow the picture and connect the ac adaptor to the player’s dc in jack; (2) follow the picture and plug in the ac adaptor to the power outlet. 1.4.2 connecting to a pc (1) make sure the player is powered on; (2) plug in the squari...
Page 9
English 8 / 73 1.4.3 connecting a usb device (1) make sure the player is powered on; (2) plug in the usb stick or usb hdd etc. To the usb host port of this player. In this way, you can browse contents on the usb device. 1.4.4 connecting to a tv 1.4.4.1 a/v in (1) follow the picture and plug in the 3...
Page 10
English 9 / 73 1.4.4.2 a/v out (1) follow the picture and plug in the 3 color connector to the player’s a/v out jack; (2) follow the picture and plug in the 3 color connector to the tv’s a/v in jack. In this way, you can enjoy the content in the player on tv or other display devices. 1.4.4.3 y/pb/pr...
Page 11
English 10 / 73 1.4.4.4 hdmi out (1) follow the picture and plug one connector on your hdmi cable to the player’s hdmi jack; (2) follow the picture and plug the other connector on your hdmi cable to the tv’s hdmi jack. Note: the hdmi cable is an optional accessory sold separately. In this way, you c...
Page 12
English 11 / 73 1.4.4.6 ant. / rf in follow the picture and plug a tv aerial to the ant. / rf in socket; 1.4.6.7 ant. / rf out (1) make sure the player is connected to power supply; (2) make sure the antenna for dvb-t is connected to the ant. / rf in socket; (3) follow the picture and plug a coax tv...
Page 13
English 12 / 73 optical fiber to the digital audio device (digital amplifier or decoder). Note: optical fiber and coaxial cable are not supplied. In this way, you can enjoy powerful dolby digital, dts, or mpeg sound. (please refer to ‘3.2 changing audio settings’ for configuration) 1.4.6 connecting ...
Page 14
English 13 / 73 (2) plug the wireless lan usb adapter (i.E. Fantec wi-fi usb dongle) to the usb host port of the player. (3) please refer to ‘3.5 changing network settings’ for more details about wireless setup note: the fantec wi-fi dongle is an optional accessory sold separately. In order to avoid...
Page 15
English 14 / 73 1.7 hdd format for users who wish to install a new sata hdd into the player, please follow the format procedure before usage. - step 1: select ok on the warning page, then press enter to confirm. Note: this procedure can be started via setup->system->hdd format, too. - step 2: press ...
Page 16
English 15 / 73 2. About the player 2.1 remote control all procedures in this manual can be carried out by using the remote control. See the following diagram for details of each button and its function: 1. Led 2. Standby 3. Mute 4. System 5. Browser 6. Numeric buttons 7. Repeat 8. Vol-/vol+ 9. Fr 1...
Page 17
English 16 / 73 no. Button function 1 led turn blue while pressing a button. 2 standby press to enter standby mode or wake up. 3 mute press to mute audio output, and press again to resume. 4 tv system press to switch between ntsc, pal, 480p, 576p, 720p, 1080i, and 1080p. 5 browser press to enter the...
Page 18
English 17 / 73 program is recorded to the internal hdd as long as the space is available. Time shift mode remains active until you press the stop button. 19 slow press to play back in slow motion. Press the play button to resume regular playback. 20 zoom press to zoom the image (photo or video). 21...
Page 19
English 18 / 73 playback. 37 music press to start playing music in the music playlist. 38 copy press to enter the file copy menu. 39 rec press to begin recording. Press repeatedly to set one touch recording (otr) length (30 min. / 60 min. / 90 min. / 120 min. / 180 min. / 240 min. / off). 2.2 front ...
Page 20
English 19 / 73 2.3 rear panel 1. Usb host port (a-type) x 2 2. Usb device port (b-type) 3. Scart - tv socket 4. Rj45 lan socket 5. S/pdif optical/coaxial jack 6. Hdmi jack 7. Y/pb/pr out jack 8. A/v out jack 9. A/v in jack 11. Ant. / rf in socket 10. Dc in jack 12. Ant. / rf out socket 3. Setup men...
Page 21
English 20 / 73 - use the left/right navigational buttons to select an option, and then press enter. There are seven setup options, including dtv, audio, video, rec, network, system, and misc. Use the up/down navigational buttons to select a menu. Press enter to confirm. Press return to cancel and d...
Page 22
English 21 / 73 in auto scan mode, the system will automatically scan for available dvb-t tv channels. Manual scan in manual scan mode, you can select the ch name, bandwidth, and input frequency. Use the navigational and numerical buttons on the remote control to select or input. Press the enter but...
Page 23
English 22 / 73 3.2 changing audio settings use this menu to configure audio settings. Night mode - choose between off / on / comfort. If the option is turned on, the audio output volume will be decreased to make you more comfortable. Digital output - choose between hdmi lpcm / hdmi raw / spdif lpcm...
Page 24
English 23 / 73 aspect ratio - pan scan 4:3: display a wide picture on the entire screen and cuts off the redundant portions. Select when a standard 4:3 tv is connected. - letter box 4:3: display a wide picture with two black borders on the top and bottom of 4:3 screens. Select when a standard 4:3 t...
Page 25
English 24 / 73 press the up / down button to select the quality setting you require. The highest quality setting is hq which requires the most storage space. The other settings reduce recording quality sequentially but also require less storage space. Permanent time shift - select to set time shift...
Page 26
English 25 / 73 wired lan setup - dhcp ip (auto) select to obtain ip address automatically. - fix ip (manual) select to manually input the ip address, subnet mask, default gateway, and dns server ip address. Wireless setup - selecting a connection profile this player can store up to three wireless n...
Page 27
English 26 / 73 - get connection mode choose between infrastructure (ap) and peer to peer (ad hoc). Press enter to go to next step, and press return to cancel. - infrastructure (ap) infrastructure mode is used to connect computers with wireless network adapters, also known as wireless clients, to an...
Page 28
English 27 / 73 input wep / wpa key encryption keys can be inputted via the virtual keyboard. Press the navigational buttons to select, enter to input, caps to switch between uppercase and lowercase, to delete a character, -> to insert a space, shift to make more symbols available, and ok to confirm...
Page 29
English 28 / 73 ad-hoc setup press enter to go to next step, press return to cancel, and press play to connect. 3.6 changing system settings use this menu to configure system settings. Menu language - select to choose the osd (on-screen display) language. Text encoding - select to set the text encod...
Page 30
English 29 / 73 bt and samba - select to turn on / off bittorrent download, nas and web server services. System update - select extension package upgrade to update extension files for bt download, nas, and web server. - select system upgrade to update the firmware via a usb stick. 1) copy ‘install.I...
Page 31
English 30 / 73 press the left / right button to select each field and the up / down button to adjust each setting. Numeric buttons are available here. Press the enter button to confirm. Parental control - select to set the tv parental control options. A password will be needed for the modification....
Page 32
English 31 / 73 3.7 miscellaneous use this menu to adjust miscellaneous settings. Resume playback - select to turn on / off resume playback (auto-bookmarking) feature for movies. Slide show timing - select to set the interval time for photo slide show. Transition effect - select to set the transitio...
Page 33
English 32 / 73 screen saver - select to turn on / off screen saver. Movie preview - select to turn on / off movie preview in the browser menu. 4. Dtv menu in this menu, you can watch and record digital terrestrial tv programs, or have the time shift function. To enter the dvb-t tv mode, select the ...
Page 34
English 33 / 73 all the tv and radio programs will be listed on this list. Press the up / down button to select channels, and press the enter button to confirm. Press the prev / next button to page up /down. Info bar while switching channels by the up / down button, an info bar will be displayed to ...
Page 35
English 34 / 73 electronic programming guide press the epg button when watching dvb-t tv programs, the electronic programming guide will be displayed. Press the prev / next button to change channels. Press the left / right button to change date. Press the up / down button to change program. Press th...
Page 36
English 35 / 73 press the navigational and numeric buttons to view the content in the teletext menu. Subtitle list menu press the subtitle button when watching dvb-t tv programs, the subtitle list menu will be displayed. Press the up / down button to select the subtitle, and press the enter button t...
Page 37
English 36 / 73 6. Timer record menu the timer record menu allows you to create, edit and delete recording schedules and view all schedule status and history. Create a new schedule press the left / right button on the remote control to select the edit tab from the menu bar. Select add a new schedule...
Page 38
English 37 / 73 repeat select how often you want the schedule to record. Choose from once, everyday, mon-fri, mon-sat or for an individual day of the week. Device select the storage device for records. Quality select the quality for av in recording. Choose from hq, slp, ep, lp and sp. The higher the...
Page 39
English 38 / 73 select cancel, delete the selected schedule, or delete all schedules. Press the enter button to confirm. View schedule status press the left / right button on the remote control to select the status tab from the menu bar. The schedule list is displayed. Select a schedule and press th...
Page 40
English 39 / 73 7. Browser menu the browser menu allows you to browse and play media files stored on removable devices (usb pen drive, usb disk drive), hdd, network, upnp-server, and playlist. To enter the menu, select the browser icon on the home screen, or press the browser button on the remote co...
Page 41
English 40 / 73 note: • please refer to chapter ‘9.1 specifications‘for more about the supported content formats. • muisc tracks might not be able to played continously under all filter, please switch to the music filter instead. 7.2 browsing music in this mode, all folders and supported audio files...
Page 42
English 41 / 73 7.3 browsing photos in this mode, all folders and supported image files in current directory will be displayed. The following buttons can be used to control photo playback. Button function play begin playback. Prev / next view the previous or next photo. Left / right rotate photo. Zo...
Page 43
English 42 / 73 the following buttons can be used to control video playback. Button function play/pause begin/pause playback. Slow play video in slow motion. Press repeatedly to select the speed. Fr / ff fast rewind or fast forward. Press repeatedly to select the speed. Prev / next view the previous...
Page 44
English 43 / 73 7.5.1 browsing through workgroup you can choose the workgroup which your pc belongs to from the workgroup list, find your pc name, and press the enter button to confirm. Then you can select and play the shared media files that you want to browse. Note: • while streaming high definiti...
Page 45
English 44 / 73 - select add to open a popup menu where you can input label, net user id, net password, domain, host name, and specific file server ip. Select ok to confirm, cancel to cancel, and simple / detail to switch between simple and advanced options. - select the shortcut you added and press...
Page 46
English 45 / 73 7.6 audio and video streaming via upnp-server a built-in upnp (universal plug and play) client has been integrated on the system, which enables the player to auto-detect upnp media servers on the network. You can browse and stream media files from them. 7.6.1 installing upnp media se...
Page 47
English 46 / 73 7.6.3 streaming media on your player - connect your player to the home network (lan or wlan). - visit browser - > upnp menu on the player, select the upnp-server, and press enter. - then you can browse the media library shared by windows media player 11..
Page 48
English 47 / 73 note: • make sure your player and your computer are on the same local area network and subnet. • firewalls may prevent your player to communicating with your computer. Please open the ports manually and add your player to the ‘trusted’ list, or disable the firewall temporarily. 7.7 r...
Page 49
English 48 / 73 7.8.2 browsing the playlist press the up / down buttons to select play list in the browser menu. Press the left / right buttons to select between all, music, photos, and movies. And press the enter button to confirm. Then you will enter the playlist. If you wish to delete a file from...
Page 50
English 49 / 73 8. File copy menu select the file copy iconfrom the home screen to enter the file copy menu or press the copy button on the remote control, which allows you to copy files and folders between removable devices (usb pen drive, usb disk drive), hdd, and network. The following buttons ca...
Page 51
English 50 / 73 note: • make sure the player is connected properly to a lan or wlan with internet access, please refer to ‘3.4 changing network settings’ for more details; • when you enter the digital radio menu at the first time, it will take several seconds to download data from the internet, plea...
Page 52
English 51 / 73 favorite - your favorite stations can be kept under this menu. Please add or delete them with menu button from remote control. 10. Web server & bittorrent 10.1 web server a web server called ‘neighbor web’ has been integrated into the player. - connect the player to your home network...
Page 53
English 52 / 73 - this page allows you to set a password for accessing neighbor web. Note: • password will become effective when login control is turned on. (please refer to login control in chapter ‘3.6 changing system settings’ for more details) • the default user name is ‘admin’, and the default ...
Page 54
English 53 / 73 10.4.1 add new torrent - click add new torrent on the bittorrent download page. - click browse to upload a torrent file, and click yes to confirm. 10.4.2 managing the downloads the bittorrent download page also allows you to start, stop, delete torrents, and set priorities for torren...
Page 55
English 54 / 73 - click start to begin download. - click stop to stop download. - click delete to delete the selected torrent. - click refresh to refresh the current status. - click down arrow to decrease the priority for the selected torrent. - click up arrow to increase the priority for the select...
Page 56
English 55 / 73 11. Media library this is a powerful search engine. The media library menu allows you to search and browse multimedia files stored on the internal hdd. To enter this menu, select the media library icon on the home screen. 11.1 music library use the left / right button on the remote c...
Page 57
English 56 / 73 button to confirm. Select ok and press the enter button, and then the files you desired will be displayed on the screen. All select to list all the music files in the library. Artist select to list all the music files by artist. Press the up / down button to select the artist, and pr...
Page 58
English 57 / 73 press the up / down button to select the album, and press the enter button to confirm. Quick-search you can also press the right button to turn on a quick-search bar while browsing music files in the library. Press the up / down button to select characters on the quick-search bar, an...
Page 59
English 58 / 73 press the up / down button to select from update, search, all, and date. And press the enter button to confirm. Update select to update and synchronize all the photos stored on the internal hdd to the library. Search select to search for photos by their names. Use the navigational bu...
Page 60
English 59 / 73 press the up / down button to select the date, and press the enter button to confirm. Quick-search you can also press the right button to turn on a quick-search bar while previewing photos in the library. Press the up / down button to select characters on the quick-search bar, and pr...
Page 61
English 60 / 73 press the up / down button to select from update, search, all, actor, genre, and year. And press the enter button to confirm. Update select to update and synchronize all the movies stored on the internal hdd to the library. Search select to search for movies by their names. Use the n...
Page 62
English 61 / 73 actor select to list all the movies by actor. Press the up / down button to select the actor, and press the enter button to confirm. Genre select to list all the movies by genre. Press the up / down button to select the genre, and press the enter button to confirm. Year select to lis...
Page 63
English 62 / 73 press the up / down button to select the year, and press the enter button to confirm. Quick-search you can also press the right button to turn on a quick-search bar while previewing movies in the library. Press the up / down button to select characters on the quick-search bar, and pr...
Page 64
English 63 / 73 firmware installation will start. There is another way for upgrading. Please refer to system update “extension package upgrade” in chapter ‘3.6 changing system settings’ for more details. 13. Appendixes 13.1 specifications i/o interfaces suported: z 3.5’’ sata hdd z usb 2.0 host port...
Page 65
English 64 / 73 network feature z 10/100mbps auto-negotiation ethernet z 802.11b/g/n wlan, up to 300mbps (by optional fantec wifi usb adapter) video recording z dtv recording format: ts z av in recording format: mpg (mpeg2,mp2) note: the specifications and design of this product are subject to chang...
Page 66
English 65 / 73 make sure that you browse your files via the correct browsermode which means correct filtered views such as photos, music, or movies. Question 5. During power on, why does the tv will have a short flashing, blue screen or screensaver? Answer: this is normal, when the system initializ...
Page 67
English 66 / 73 question 10. I configured everything correctly, but still cannot get the wireless network or upnp function to work. Answer: are you using a firewall such as norton internet security, mcafee personal firewall, zone alarm, etc. Or even the built-in firewall of windows xp? (don’t forget...
Page 68
English 67 / 73 the right hand side shows, select “baseline (standard)” or “baseline optimized”; (4) click the “ok” icon. Question14. Why couldn’t the player find the hard disc? Answer: make sure the firmware is installed correctly, and no system partitions on the hdd were deleted. If hard disc fail...
Page 69
English 68 / 73 manufactured under license under u.S. Patent #’s:5,451,942; 5,956,674; 5,974,380; 5,978,762; 6,487,535 & other u.S. And worldwide patents issued & pending. Dts and dts 2.0 + digital out are registered trademarks and the dts logos and symbol are trademarks of dts, inc. © 1996-2008 dts...
Page 70
English 69 / 73 technical information license information for the software used in the unit. This product contains free software which is licensed under the gnu general public license. After you purchase this product, you may procure, modify or distribute the source code of the gpl/lgpl software tha...
Page 71
English 70 / 73 we protect your rights with two steps: (1) copyright the software, and (2) offer you this license which gives you legal permission to copy, distribute and/or modify the software. Also, for each author's protection and ours, we want to make certain that everyone understands that there...
Page 72
English 71 / 73 c) if the modified program normally reads commands interactively when run, you must cause it, when started running for such interactive use in the most ordinary way, to print or display an announcement including an appropriate copyright notice and a notice that there is no warranty (...
Page 73
English 72 / 73 4. You may not copy, modify, sublicense, or distribute the program except as expressly provided under this license. Any attempt otherwise to copy, modify, sublicense or distribute the program is void, and will automatically terminate your rights under this license. However, parties w...
Page 74
English 73 / 73 9. The free software foundation may publish revised and/or new versions of the general public license from time to time. Such new versions will be similar in spirit to the present version, but may differ in detail to address new problems or concerns. Each version is given a distingui...