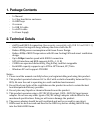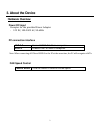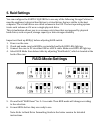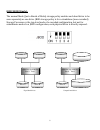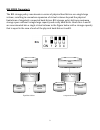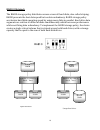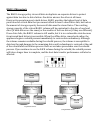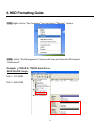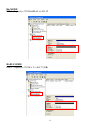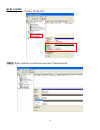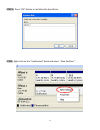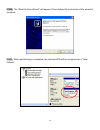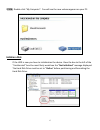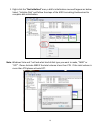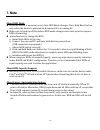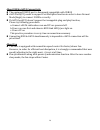- DL manuals
- Fantec
- Carrying Case
- SQ-X2RU3e
- User Manual
Fantec SQ-X2RU3e User Manual
Summary of SQ-X2RU3e
Page 1
Fantec sq-x2ru3e 2x 3.5" sata hdd usb3.0 esata user manual important: all data will be deleted if you change the raid mode. Backup the hdd(s) before switching the raid mode..
Page 2: 1. Package Contents
1 1. Package contents - 1x manual - 1x 2 bay hard drive enclosure - 2x hdd bays - 2x screws - 1x usb 3.0 cable - 1x esata cable - 1x power supply 2. Technical details - esata and usb 3.0 connection ( downwards compatible with usb 2.0 and usb 1.1) - auto power saving will sleep/wakeup the drives with...
Page 3: 3. About The Device
2 3. About the device hardware overview power dc input receptor for the provided power adapter - 12v dc, 100-240v ac, 50-60hz pc connection interface usb 3.0 connect usb 3.0 cable to computer esata connect esata cable to computer note: when connecting esata and usb3.0 to the pc at the same time, the...
Page 4
3 front / back view power led hdd1 led hdd2 led fan speed control raid switch esata power jack (dc12v) usb3.0 tray lock hdd tray power on/off switch raid reset.
Page 5
4 4. Hardware installation guide step1: push the locker switch to the left side to unlock the hdd tray. Step2: take out the hdd trays..
Page 6
5 step3: gluing the rubber pad to the middle at inner side of hdd tray if your hdd is a little shorter. Step4: install the hdd into the tray and insert one screw on each side. Make sure screws are firmly tightened, holding the tray and hdd together..
Page 7
6 step5: slide the hdd tray into the case. Step6: push the switch to the right side to lock the hdd tray..
Page 8: 5. Raid Settings
7 5. Raid settings you can configure the fantec sq-x2ru3e to use any of the following storage policies to map the appliance's physical hard drives to virtual drives that are visible to the host computer. The virtual drives are called volumes in the gui. The host operating system treats each volume a...
Page 9
8 jbod mode(single): the normal mode (just a bunch of disks) storage policy enables each hard drive to be seen separately as one drive. Jbod storage policy is for a standalone (non-cascaded) storage processor or the top-level node of a cascaded configuration, but not for subordinate nodes. In a jbod...
Page 10
9 big mode (spanning): the big storage policy concatenates a series of physical hard drives as a single large volume; resulting in a seamless expansion of virtual volumes beyond the physical limitations of singularly connected hard drives. Big storage policy delivers maximum storage space without a ...
Page 11
10 raid 0 (striping) : the raid0 storage policy distributes access across all hard disks, also called striping. Raid0 presents the best data speed but no data redundancy. Raid0 storage policy accelerates hard disk operating speed by using many disks in parallel. Hard drive data segments are written ...
Page 12
11 raid 1 (mirroring): the raid1 storage policy stores all data in duplicate on separate drives to protect against data loss due to drive failure. One drive mirrors the other at all times. Every write operation goes to both drives. Raid1 provides the highest level of data protection for critical dat...
Page 13: 6. Hdd Formatting Guide
12 6. Hdd formatting guide step1: right-click on “my computer” icon and select ”manage” column. Step2: select “disk management” and you will see your external hdd showed “unallocated”. Example : 250gb & 750gb hard drives. Jbod mode (single) disk 1: 232.88gb disk 2: 698.63gb.
Page 14
13 big mode disk 1: capacity = 232.88+698.63 => 931.52 raid 0 mode disk 1: capacity = 232.88 x 2 > 465.77 (gb).
Page 15
14 raid 1 mode disk 1: capacity = 232.88 = 232.88 (gb) step3: right-click the circled block and select “initialize disk”.
Page 16
15 step4: press “ok” button to initialize the hard drive. Step5: right-click on the “unallocated” block and select “new partition”..
Page 17
16 step6: the “new partition wizard” will appear. Please follow the instruction of the wizard to complete. Step7: when partitioning is completed, the external hdd will be recognized as a “new volume”..
Page 18: Initialize A Disk
17 step8: double-click “my computer”. You will see the new volume appears on your pc. Initialize a disk if the hdd is new you have to initialization the device. View the box to the left of the “unallocated” box.You most likely would see the “ not initialized ” message displayed. The hard disk drive ...
Page 19
18 1. Right-click the “ not initialized ” area, a disk’s initialization menu will appear as below. Select “initialize disk” and follow the steps of the hdd formatting guide wizard to complete disk initialization. Note : windows vista and 7 will ask what kind of disk type you want to make, “mbr” or “...
Page 20: 7. Note
19 7. Note about hdd mode reset the device is necessary every time hdd mode changes. Press raid reset button only when the device is powered on & connected to a running pc. Make sure to back up all files before hdd mode changes since such practice requires hdd reformatting. Procedure how to change t...
Page 21
20 about usb & esata connectivity the equipped usb3.0 port is downward compatible with usb2.0 esata host(pc) needs to support port multiplier function in order to have normal mode(single) to connect 2 hdds correctly. If esata host(pc) doesn’t support hot swappable plug and play function, please try ...