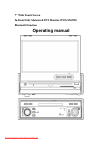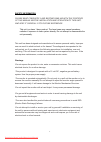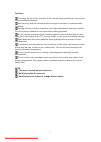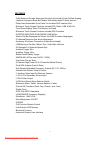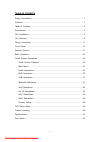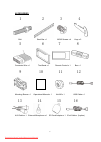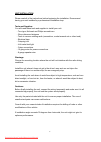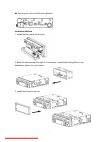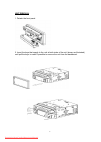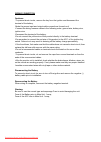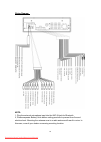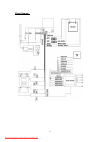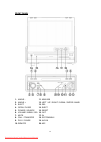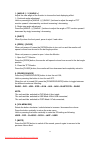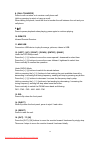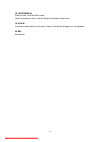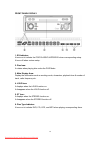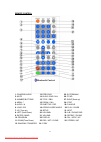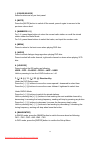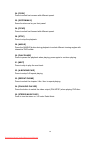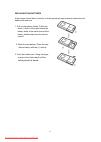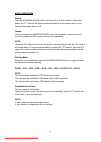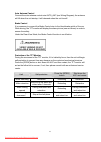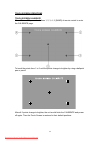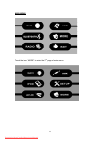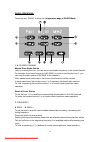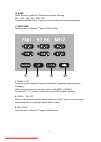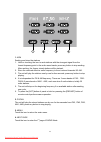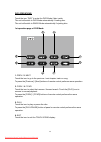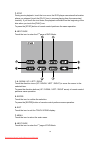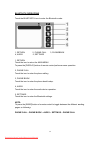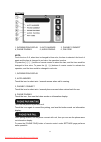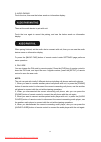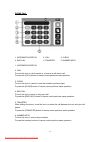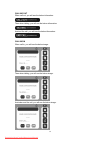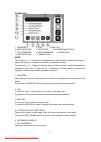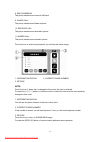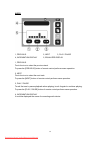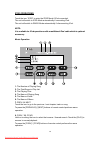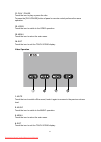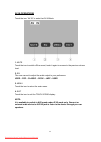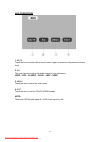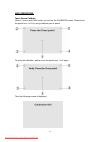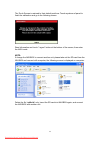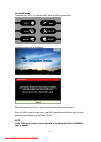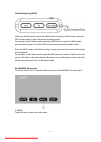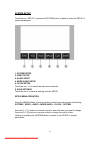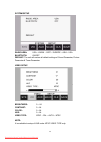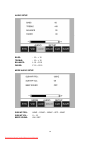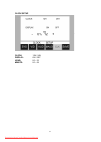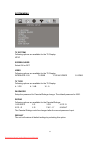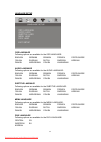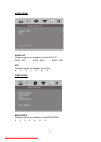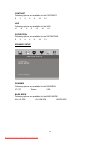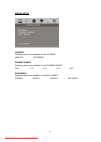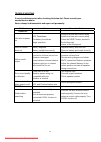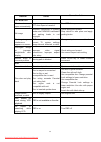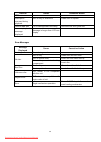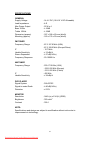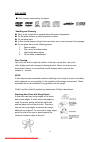- DL manuals
- Farenheit
- Car Receiver
- TID-894NRBT
- Operating manual
Farenheit TID-894NRBT Operating manual
Summary of TID-894NRBT
Page 1
Operating manual 7" wide touch screen in-dash fully motorized tft monitor /dvd/am/fm bluetooth function downloaded from caradio-manual.Com manuals.
Page 2
1 safety information please read completely and become familiar with the contents of this manual before installation and operation of this unit, and keep it carefully for future reference. This unit is a class 1 laser product. The laser beam may cause hazardous radiation if exposure to laser system ...
Page 3
2 cautions: to reduce the risk of fire or electric shock, and annoying interference, use only the recommended accessories. While driving, keep the volume level low enough to be aware of road and traffic conditions. Parking in direct sunlight can produce very high temperatures inside your vehicle. Gi...
Page 4
3 features - fully motorized screen telescopes out and up including front to back angling - (optional) navigation black box module with navteq maps of north america - drop down detachable front panel for invisible dvd insertion slot - electronic touch screen functions include dvd, radio, usb, & mp-3...
Page 5
4 table of contents safety information…………………………………………….………………………….1 features…………………………………………………………….……………………… 3 table of contents…………………………………….………….………………………....4 accessories………………………………………….…….………………………………..5 unit installation………………………………………….….……………………………….6 unit removal…………………………………………….…….…………...
Page 6
5 accessories bolt steel bar x 1 m5x5 screws x 4 keys x 2 connecter wire x 1 trim bezel x 1 remote control x 1 box x 1 mounting sleeve x 1 operational manual x 1 nut m5 x 1 usb cable x 1 aux cable x 1 external microphone x 1 sd card adapter x 1 ipod cable x 1(option) 1 2 3 5 6 7 9 10 11 13 14 15 16 ...
Page 7
6 unit installation please read all of the instructions before beginning the installation. Recommend having your unit installed by a professional installation shop. Tools and supplies: you will need these tools and supplies to install your unit: - torx type, flat-head and philips screwdrivers - wire...
Page 8
7 ● securing the unit to the mounting bracket. Installation method 1. Install the front panel into the unit. 2. Bend the claws outward for tight fit, if necessary. Install the mounting box into the dashboard, tighten the unit in place. 3. Install the frame to the unit. Downloaded from caradio-manual...
Page 9
8 unit removal 1. Detach the front panel. 2. Insert the keys that supply to the unit at both sides of the unit (shown as illustrated) until pull the keys to make it possible to remove the unit from the dashboard. Downloaded from caradio-manual.Com manuals.
Page 10
9 wiring connection cautions: -to prevent short circuits, remove the key from the ignition and disconnect the terminal of the battery. -make the proper input and output cable connections for each unit. -connect the wiring harness cables in the following order: ground wire, battery wire, ignition wir...
Page 11
10 wiring diagram note: 1, plug the external microphone input into the mic-in jack for bluetooth. 2, please separate battery units before setting products to prevent from fire and electric shock. Mounting the antenna near to a radio antenna will result in noise. In this case, consult your dealer con...
Page 12
11 wiring diagram downloaded from caradio-manual.Com manuals.
Page 13
12 front panel 1. Angle - 11. Mini usb 2. Angle + 12. Left / up / right / down / enter / band 3. Eject 13. Rel 4. Open / close 14. Eject 5. Power / source 15. Reset 6. Volume / menu / sel 16. Out 7. Mute 17. In 8. Call / transfer 18. System/navi 9. Play / pause 19. Aux in 10. Remote 20. Mic download...
Page 14
13 1. [angle -] / 2. [angle +] adjust the view angle of the monitor to choose the best displaying effect. 1- continual angle adjustment hold on pressing the [angle +] / [angle -] buttons to adjust the angle of tft monitor upward / downward by continual increasing / decreasing. 2- single step angle a...
Page 15
14 8. [call/transfer] press to call a number or to receive a cell phone call. Hold on pressing to reject or hang up a call. When talking the phone, touch the icon to transfer the call between the unit and your cell phone. 9. [ ll] press to pause playback when playing; press again to continue playing...
Page 16
15 18. [system/navi] press to enter / exit the navi mode. Hold on pressing to enter / exit the system parameter setup menu. 19. Aux in connect an audio device to this jack to listen to the device through your car speakers. 20. Mic microphone. Downloaded from caradio-manual.Com manuals.
Page 17
16 front panel display 1. Eq indicator: it turns on to indicate the pop/classic/jazz/rock when corresponding setup. It turns off when custom setup. 2. Disc icon: it rotates when playing disc under the dvd mode. 3. Main display area: display the information such as working mode, characters, playback ...
Page 18
17 remote control 1. Power/source 13. Previous 25. System/navi 2. Mute 14. Slow / end call 26. F.Fwd 3. Number buttons 15. Title / pbn 27. Right(seek up) 4. Menu / * 16. Zoom / call 28. Stop 5. Audio / # 17. Subtitle / pbp 29. D.Angle 6. Loud / eq 18. Open/close/p.Angle 30. Play / pause 7. Up (tune ...
Page 19
18 1. [power/source] same functions as key on front panel. 2. [mute] press the [mute] button to switch off the sound; press it again to resume to the previous volume level. 3. [numbers 0~9] for 1~6, press these buttons to store the current radio station or recall the stored station under the radio m...
Page 20
19 10. [program] press to enter / exit the program function when playing the vcd, cd, mp3 disc. 12. [random/transfer] press to turn ramdom function on / off when playing cd / vcd disc (pbc off). When talking the phone, press to transfer the call between the unit and your cell phone. 13. [previous] p...
Page 21
20 24. [f.Rev] press to select fast reverse with different speed. 25. [system/navi] same functions as key on front panel. 26. [f.Fwd] press to select fast forward with different speed. 28. [stop] press to stop the playback. 29. [angle] press the [angle] button during playback to select different vie...
Page 22
21 replacing the batteries if the remote control has no function or if the operating range reduced, replace the old battery with new one. 1. Pull out the battery holder. Follow the arrow 1 slide it to the right toward the battery while at the same time pull the battery holder away from the remote co...
Page 23
22 basic operations startup press the [power/source] button on the panel or remote control to startup the power, the tft monitor will spread out automatically and the system return to the working mode when last turn off. Turnoff hold on pressing the [power/source] button on the panel or remote contr...
Page 24
23 auto antenna control connect the auto antenna control wire auto_ant (see wiring diagram); the antenna will lift when the unit startup; it will descend when the unit turnoff. Brake control it is necessary to connect the brake control wire to the hand-brake switch of the car. While driving, the tft...
Page 25
24 touch screen operations touch screen calibrate when “power off”, press the buttons 1, 2, 3, 4, 5, [band] of remote control to enter the calibrate page: to touch the points from 1 to 5 until the points change to brighter by using a ballpoint pen or pencil. After all 5 points change to brighter, th...
Page 26
25 main menu touch the icon “more” to enter the 2 nd page of main menu: downloaded from caradio-manual.Com manuals.
Page 27
26 radio operations touch the icon “radio” to enter the 1st operation page of radio mode: 1~6. Stored channel manual store radio station hold on touching the icon, you can store current radio frequency to the stored channel. For example, the current frequency is 98.5mhz, by hold on touching the icon...
Page 28
27 10. Band touch the icon to switch the fm/amwave band as following: fm1 - fm2 - fm3 - am1- am2 - fm1 to press the [band] button of panel or remote control performs same operation. 11. Next page touch the icon to enter the 2 nd page of radio mode: 1 . Down / 2. Up touch the icons to adjust the freq...
Page 29
28 1. Asm seeking and store the stations 1. Hold on touching the icon to seek stations with the strongest signal from the lowest frequency point in the entire wave bands; press any button to stop seeking. After seeking, the former stored stations will be instead. 2. Store the received effective radi...
Page 30
29 dvd operations touch the icon “dvd” to enter the dvd mode if disc inside. The unit will switch to dvd mode automatically if loading disc. The unit will switch to radio mode automatically if ejecting disc. 1st operation page of dvd mode: 1. Prev / 2. Next touch the icon to go to the pervious / nex...
Page 31
30 7. Stop during movie playback, touch the icon once; the dvd player memorizes the location where you stopped (touch the [play] icon to resume playing from the memorized location). If you touch the icon twice, the playback will start from the beginning of the disc when you touch the [play] icon. To...
Page 32
31 usb operations touch the icon “usb” to enter the usb mode if usb connected. The unit will switch to usb mode automatically if connecting usb. When disconnecting usb, the unit will switch to radio mode automatically if there is no disc in the unit; and the unit will switch to dvd mode automaticall...
Page 33
32 bluetooth operations touch the bluetooth icon to enter the bluetooth mode: 1, return 2, phone call 3, phonebook 4, audio 5, settings 1, return touch the icon to return the main menu. To press the [display] button of remote control performs same operation. 2, phone call touch the icon to enter the...
Page 34
33 settings 1, information display 2, auto answer 3, phonec connect 4, phone pairing 5, audio paring 6, pin code note: touch the icon 2~6, when item is changed to blue color, the item is selected. And touch it again and the item is changed to red color, the operation is active. To press the [∨] / [∧...
Page 35
34 5, audio paring touch the icon, then see the below words on information display: then set the audio device to pair with unit. Touch the icon again to cancel the pairing, and see the below words on information display: when paring finished, set the audio device connect with unit, then you can see ...
Page 36
35 phone call 1, information display 2, call 3, clear 4, end call 5, transfer 6, number keys 1, information display 2, call to touch the icon to call a number or to receive a cell phone call. To press the [call] button of remote control performs same operation. 3, clear to touch the icon to cancel o...
Page 37
36 calling out when call out, you will see the below information: then when talking, you will see the below information: and end the call, you will see the below information: calling in when call in, you will see the below image: then when talking, you will see the below image: and when end the call...
Page 38
37 phonebook 1, transfer 2, call 3, end call 4, previous page 5, next page 6, information dispaly 7, my phonebook 8, sim phonebook 9, dialed call 10, received call 11, missed call note: touch the icon 7~11, when item is changed to blue color, the item is selected. And touch it again and the item is ...
Page 39
38 8, sim phonebook the phone numbers are stored in sim card. 9, dialed call the phone numbers are dialed in phone. 10, received call the phone numbers are received in phone. 11, missed call the phone numbers are missed in phone. Touch the icon to enter the phonebook, you will see the below image: 1...
Page 40
39 audio 1, previous 2, next 3, play / pause 4, inforamtion display 5, equalizer display 1, previous touch the icon to select the previous track. To press the [previous] button of remote control performs same operation. 2, next touch the icon to select the next track. To press the [next] button of r...
Page 41
40 ipod operations touch the icon “ipod” to enter the ipod mode if ipod connected. The unit will switch to ipod mode automatically if connecting ipod. The unit will switch to radio mode automatically if disconnecting ipod. Note: it is available for ipod operations with an additional ipod cable which...
Page 42
41 11. Play / pause touch the icon to play or pause the disc. To press the [play/pause] button of panel or remote control performs the same operation. 12. Video touch the icon to switch to the video operation. 13. Menu touch the icon to return the main menu. 14. Exit touch the icon to exit the touch...
Page 43
42 av in operations touch the icon “av in” to enter the av in mode: 1. Mute touch the icon to switch off the sound; touch it again to resume to the previous volume level. 2. Eq the user can set to adjust the audio output to your preference: user – pop – classic – rock – jazz – user 3. Menu touch the...
Page 44
43 aux operations 1. Mute touch the icon to switch off the sound; touch it again to resume to the previous volume level. 2. Eq the user can set to adjust the audio output to your preference: user – pop – classic – rock – jazz – user 3. Menu touch the icon to return the main menu. 4. Exit touch the i...
Page 45
44 navi operations touch screen calibrate when 1 st time to enter navi mode, you will see the calibrate screen. Please touch the points from 1 to 5 by using a ballpoint pen or pencil. To verify the calibration, please touch the points from 1 to 5 again. Then the following screen is displayed: downlo...
Page 46
45 the touch screen is restored to their default positions. Touch anywhere of panel to finish the calibration and go to the following screen: read information and touch “i agree” button at the bottom of the screen, then enter the navi mode. Note: if change the navibox to connect another unit, please...
Page 47
46 go to navi mode touch the icon “navi” to enter the navi mode if navibox connected: following screen will be displayed: read information and touch “i agree” button at the bottom of the screen. Enter the navi mode by main menu, the navi operations are effective only, all other processes are disable...
Page 48
47 quick access key [navi] under any working mode, press the [navi] button to switch to navi mode; press the navi button again to return the previous working mode. For example, under radio mode, press the [navi] button to switch to navi mode; press the button again to quit the navi mode and return b...
Page 49
48 system setup touch the icon “setup” or press the [system] button of panel to enter the setup of system parameters: 1. System setup 2. Video setup 3. Audio setup 4. More audio setup 5. Clock setup touch the icon 1~5 to select the main menus directly. 6. Save settings touch the icon 5 to save all s...
Page 50
49 system setup radio area: usa – japan – oirt – europe – asia – usa bluetooth: on/off default: the unit will restore all default settings of sound parameter, picture parameter & tuner parameter. Video setup brightness: 0 ~ 64 contrast: 0 ~ 64 color: 0 ~ 64 hue: 0 ~ 64 video type: ntsc – pal – auto ...
Page 51
50 audio setup bass: - 15 ~ + 15 treble: - 15 ~ + 15 balance: l 15 ~ r 15 fader: f 15 ~ r 15 more audio setup sub-wf frq: 80hz – 120hz – 160hz – off – 80hz sub-wf vol: 0 ~ 15 beep sound: on / off downloaded from caradio-manual.Com manuals.
Page 52
51 clock setup clock: 12h / 24h display: on / off hour: 00 ~ 23 minute: 00 ~ 59 downloaded from caradio-manual.Com manuals.
Page 53: Dvd Setup Mune
52 dvd setup mune setup menu operation press the [setup] button of remote control to enter the dvd setup menu. Press the [] buttons to switch the main menus as following: system – language – audio – video – speaker – digital press the [∧] / [∨] buttons to enter the submenus from main menus. Press th...
Page 54
53 system menu tv system following options are available for the tv display: ntsc screen saver select on or off. Video following options are available for the tv display: interlace-yuv tv-rgb p-scan ypbpr s-video tv type following options are available for the tv display: 4 : 3 ps 4 : 3 lb 16 : 9 pa...
Page 55
54 language setup osd language following options are available for the osd language: english german spanish french portuguese italian russian dutch swedish korean danish norwegian polish hungarian audio language following options are available for the audio language: english german spanish french po...
Page 56
55 audio setup audio out following options are available for the audio out: spdif / off spdif / raw spdif / pcm key following options are available for the key: b -4 -2 0 +2 +4 # video setup brightness following options are available for the brightness: 0 2 4 6 8 10 12 downloaded from caradio-manual...
Page 57
56 contrast following options are available for the contrast: 0 2 4 6 8 10 12 hue following options are available for the hue: -6 -4 -2 0 +2 +4 +6 saturation following options are available for the saturation: 0 2 4 6 8 10 12 speaker setup downmix following options are available for the downmix: lt ...
Page 58
57 digital setup op mode following options are available for the op mode: line out rf remod dynamic range following options are available for the dynamic range: full 6 / 8 4/ 8 2 /8 off dual mono following options are available for the dual mono: stereo mono l mono r mix mono downloaded from caradio...
Page 59
58 trouble shooting if any of problem persists after checking the below list, please consult your nearest service dealer. Never attempt to disassemble and repair unit personally. Problem cause corrective action general unit will not power on acc fuse blown car battery fuse blown illegal operation in...
Page 60
59 problem cause corrective action tft monitor monitor does not open automatically tft auto open is turned of turn tft auto open on no image incorrect connection to parking brake wire parking is activated and parking brake is not engaged check wiring and correct stop vehicle in safe place and apply ...
Page 61
60 problem cause corrective action mp3 interruption occurred during playback disc is dirty or scratched clean disc or replace cannot read disc file is damaged/bad recording recreate disc with good files incorrect playback message displayed message is longer than lcd can display error messages messag...
Page 62
61 specifications general supply voltage : 14.4 v dc (10.8-16 v dc allowable) load impedance : 4 Ω max power output : 50 w x 4 bass 100hz : ≥ 10db treble 10khz : ≥ 10db dimension (approx) : 187 x 188 x 60 mm (d/w/h) mounting (approx) : 160 x 178 x 50 mm (d/w/h) fm tuner frequency range : 87.5-107.9 ...
Page 63
62 disc notes ■ disc formats supported by this player handling and cleaning ● dirty, dusty, scratched or warped discs will cause misoperation. ● do not place stickers or make scratches on discs. ● do not warp discs. ● a disc should always be kept in its case when not in use to prevent from damage. ●...