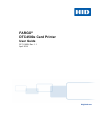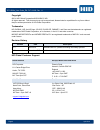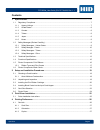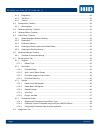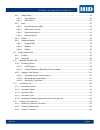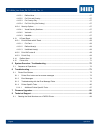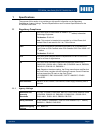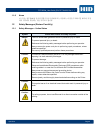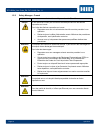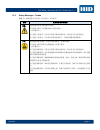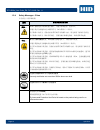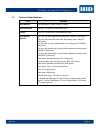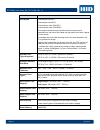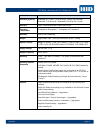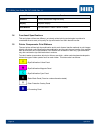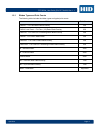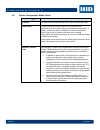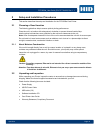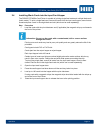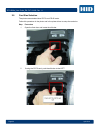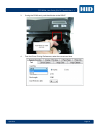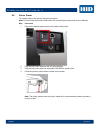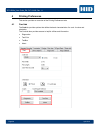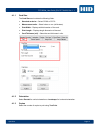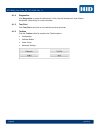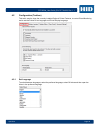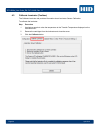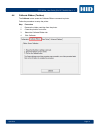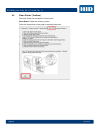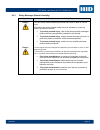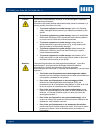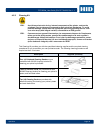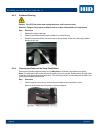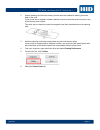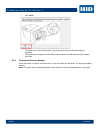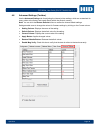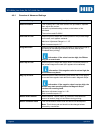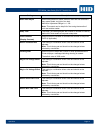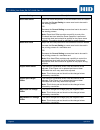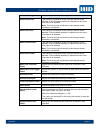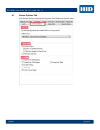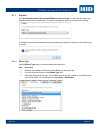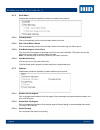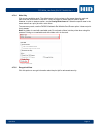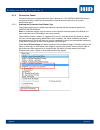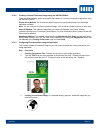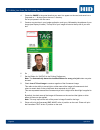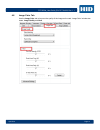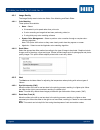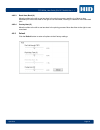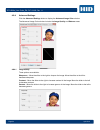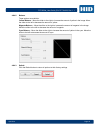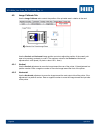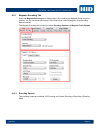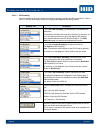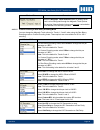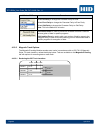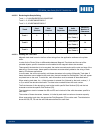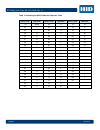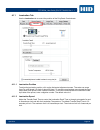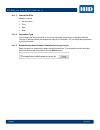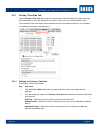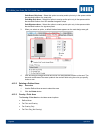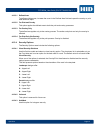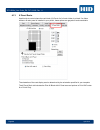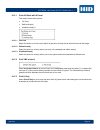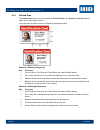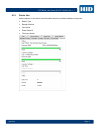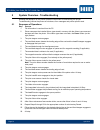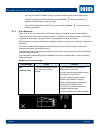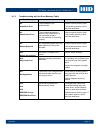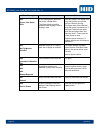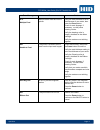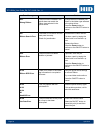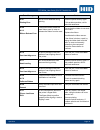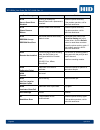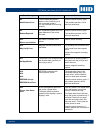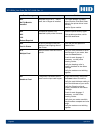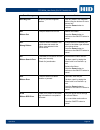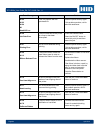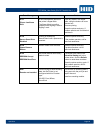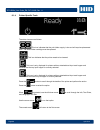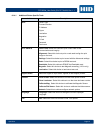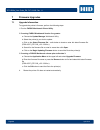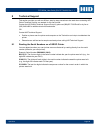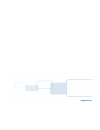- DL manuals
- Fargo
- Printer
- DTC4500e
- User Manual
Fargo DTC4500e User Manual
Summary of DTC4500e
Page 1
Fargo ® dtc4500e card printer user guide plt-01669, rev. 1.1 april 2014 hidglobal.Com.
Page 2
Dtc4500e_user guide_en, plt-01669, rev. 1.1 page 2 april 2014 copyright ©2014 hid global corporation/assa abloy ab. All rights reserved. This document may not be reproduced, disseminated or republished in any form without the prior written permission of hid global corporation. Trademarks hid global,...
Page 3
Dtc4500e_user guide_en, plt-01669, rev. 1.1 april 2014 page 3 contents 1 specifications ........................................................................................................................... 7 1.1 regulatory compliance ...............................................................
Page 4
Dtc4500e_user guide_en, plt-01669, rev. 1.1 page 4 april 2014 4.1.4 diagnostics .................................................................................................................................... 28 4.1.5 test print ......................................................................
Page 5
Dtc4500e_user guide_en, plt-01669, rev. 1.1 april 2014 page 5 4.8.1 image quality ................................................................................................................................ 52 4.8.1.1 color matching ..................................................................
Page 6
Dtc4500e_user guide_en, plt-01669, rev. 1.1 page 6 april 2014 4.12.3.1 defined area .......................................................................................................................... 67 4.12.3.2 for print and overlay ..............................................................
Page 7
Dtc4500e_user guide_en, plt-01669, rev. 1.1 april 2014 page 7 1 specifications the purpose of this section is to provide you with specific information on the regulatory compliances, agency listings, technical specifications and functional specifications for the dtc4500e card printer. 1.1 regulatory ...
Page 8
Dtc4500e_user guide_en, plt-01669, rev. 1.1 page 8 april 2014 1.1.2 united states this device complies with part 15 of the fcc rules. Operation is subject to the following two conditions: (1) this device may not cause harmful interference. (2) this device must accept any interference received, inclu...
Page 9
Dtc4500e_user guide_en, plt-01669, rev. 1.1 april 2014 page 9 1.1.6 korea 이 기기는 업무용(a급) 전자파 적합기기로서 판매자 또는 사용자는 이 점을 주의하시길 바라며, 가정 외의 지역에서 사용하는 것을 목적으로 합니다. 1.2 safety messages (review carefully) 1.2.1 safety messages – unites states symbol critical instructions for safety purposes danger: failure to...
Page 10
Dtc4500e_user guide_en, plt-01669, rev. 1.1 page 10 april 2014 1.2.2 safety messges - french symbole instructions critiques visant la sécurité danger: si ces directives ne sont pas suivies les résultats peuvent être des lésions corporelles ou la mort. Pour éviter des lésions corporelles ou la mort: ...
Page 11
Dtc4500e_user guide_en, plt-01669, rev. 1.1 april 2014 page 11 1.2.3 safety messages - taiwan 繁體中文 射頻發射及安全指令 安全訊息(小心檢查) 標記 重要的安全事項說明 危險: 未按照說明安裝可能造成人員傷亡。 在可能產生潛在安全問題的地方有警示標記。 (如左圖所示)。 為了避免人員傷害,在進行有此警示標記的操作前,請先參考安全資訊提示。 為了避免人員傷害,在沒有特別說明的情況下,修理前請關掉電源開關。 小心: 此設備對靜電很敏感。如果受到靜電放電,設備會損壞。 在可能產生潛在靜電安全問題的地方有警...
Page 12
Dtc4500e_user guide_en, plt-01669, rev. 1.1 page 12 april 2014 1.2.4 safety messages - china 安全消息(请仔细阅读) 符号 涉及安全的重要过程 危险: 如果不遵循这些安装指南进行操作,可能会导致重伤,甚至死亡。 可能引发安全问题的信息由警告符号(如左图所示)来表示。 为了确保人身安全,在执行前面带有此符号的操作之前,请先阅读下面的安全消息。 为了确保人身安全,除非另有规定,否则在执行维修过程前,始终应断开电源。 小心: 此设备为静电敏感设备。如果暴露在静电电流下,可能会损坏设备。 可能引发静电安全问题的...
Page 13
Dtc4500e_user guide_en, plt-01669, rev. 1.1 april 2014 page 13 1.3 technical specifications term function print method dye sublimation / resin thermal transfer print resolution 300 dpi (11.8 dots/mm); continuous tone colors up to 16.7 million colors / 256 shades per pixel print ribbon options full-c...
Page 14
Dtc4500e_user guide_en, plt-01669, rev. 1.1 page 14 april 2014 term function print speed 6 seconds per card (k*) 8 seconds per card (ko*) 16 seconds per card (ymcko*) 24 seconds per card (ymckok*) print speed indicates an approximate batch print speed and is measured from the time a card feeds into ...
Page 15
Dtc4500e_user guide_en, plt-01669, rev. 1.1 april 2014 page 15 term function operating systems windows® xp / vista™ (32 bit & 64 bit) / server 2003 & 2008 / windows® 7 (32 & 64 bit) / windows® 8 (32 & 64 bit) / linux® interface usb 2.0 and ethernet with internal print server operating temperature 65...
Page 16
Dtc4500e_user guide_en, plt-01669, rev. 1.1 page 16 april 2014 term function software fargo workbench diagnosis utility display graphical display print method dye sublimation / resin thermal transfer 1.4 functional specifications this card printer utilizes two different, yet closely related printing...
Page 17
Dtc4500e_user guide_en, plt-01669, rev. 1.1 april 2014 page 17 1.5.1 ribbon types and print counts the following table includes the ribbon types and typical print counts. Ribbon print count ymcko – full color/resin black/overlay 500 ymcko half panel – full color (1/2)/resin black/overlay 850 ymcfko ...
Page 18
Dtc4500e_user guide_en, plt-01669, rev. 1.1 page 18 april 2014 1.6 printer components: blank cards type description card size the card printer accepts standard cr-79 and cr-80 sized cards. Card surface suitable cards must have a polished pvc surface free of fingerprints, dust or any other types of e...
Page 19
Dtc4500e_user guide_en, plt-01669, rev. 1.1 april 2014 page 19 2 setup and installation procedures this section describes the setup and installation for the dtc4500e card printer. 2.1 choosing a good location the following guidelines help to ensure optimal printing performance: place the unit in a l...
Page 20
Dtc4500e_user guide_en, plt-01669, rev. 1.1 page 20 april 2014 2.3 installing the print ribbon cartridge fargo direct-to-card printers require highly specialized supplies to function properly. The fargo dtc4500e card printer uses a one piece, disposable ribbon cartridge system. To maximize printer d...
Page 21
Dtc4500e_user guide_en, plt-01669, rev. 1.1 april 2014 page 21 2.4 installing blank cards into the input card hopper the fargo dtc4500e card printer is capable of printing single feed cards and multiple feed cards (batch mode). To print a single feed card, remove all cards from the input card hopper...
Page 22
Dtc4500e_user guide_en, plt-01669, rev. 1.1 page 22 april 2014 2.5 card size selection the printer uses standard size cr-70 and cr-80 cards. Follow this procedure in the printer and in the printer driver to setup the card size. Step procedure 1 open the front door and locate the slide bar. 2 if usin...
Page 23
Dtc4500e_user guide_en, plt-01669, rev. 1.1 april 2014 page 23 3 if using the cr-80 card, push the slide bar to the right. 4 from the driver printing preferences, select the correct card size..
Page 24
Dtc4500e_user guide_en, plt-01669, rev. 1.1 page 24 april 2014 2.6 printer power to connect power to the printer, follow this procedure. Note: do not connect the printer’s usb cable until prompted during the printer driver installation. Step procedure 1 plug the ac adapter power cable into the back ...
Page 25
Dtc4500e_user guide_en, plt-01669, rev. 1.1 april 2014 page 25 3 print driver installation this section describes the printer driver installation requirements and standard procedures. Requirements are listed below. The dtc4500e print driver supports the following: • windows vista 32 bit with sp2 • w...
Page 26
Dtc4500e_user guide_en, plt-01669, rev. 1.1 page 26 april 2014 4 printing preferences this section provides an overview of the printing preferences tabs. 4.1 card tab the card tab provides options that define the basic characteristics of a card - the size and orientation. The card tab also provides ...
Page 27
Dtc4500e_user guide_en, plt-01669, rev. 1.1 april 2014 page 27 4.1.1 card size the card size area includes the following fields: • standard card size – select cr-80 or cr-79. • measurement units – select inches or mm (millimeters). • print width – displays width dimension of the card. • print length...
Page 28
Dtc4500e_user guide_en, plt-01669, rev. 1.1 page 28 april 2014 4.1.4 diagnostics click diagnostics to access the workbench 3 utility. See the workbench 3 user guide or workbench 3 help facility for more information. 4.1.5 test print click test print to send one or more self-test prints to the printe...
Page 29
Dtc4500e_user guide_en, plt-01669, rev. 1.1 april 2014 page 29 4.2 configuration (toolbox) this tab is used to show the currently installed optional printer features, to control event monitoring and to set the printer driver language and printer display language. 4.2.1 set language to switch between...
Page 30
Dtc4500e_user guide_en, plt-01669, rev. 1.1 page 30 april 2014 4.3 calibrate laminator (toolbox) the calibrate laminator tab provides information about laminator sensor calibration. To calibrate the laminator: step procedure 1 laminate a sample to raise the temperature to the transfer temperature di...
Page 31
Dtc4500e_user guide_en, plt-01669, rev. 1.1 april 2014 page 31 4.4 calibrate ribbon (toolbox) the calibrate button sends the calibrate ribbon command to printer. Follow the procedure to setup the printer. Step procedure 1 remove the ribbon cartridge from the printer. 2 close the printer’s front cove...
Page 32
Dtc4500e_user guide_en, plt-01669, rev. 1.1 page 32 april 2014 4.5 clean printer (toolbox) the clean printer tab includes the clean button. Clean button: starts the cleaning routine. Follow the instructions on the page for cleaning the printer..
Page 33
Dtc4500e_user guide_en, plt-01669, rev. 1.1 april 2014 page 33 4.5.1 safety messages (review carefully) symbol critical instructions for safety purposes danger: failure to follow these installation guidelines can result in death or serious injury. Information that raises potential safety issues is i...
Page 34
Dtc4500e_user guide_en, plt-01669, rev. 1.1 page 34 april 2014 symbol critical instructions for safety purposes caution: this device is electrostatically sensitive. It may be damaged if exposed to static electricity discharges. Information that raises potential electrostatic safety issues is indicat...
Page 35
Dtc4500e_user guide_en, plt-01669, rev. 1.1 april 2014 page 35 4.5.2 cleaning kit esd: as with any electronic device, internal components of the printer, such as the printhead, may be damaged if exposed to static electrical discharges. To avoid potential damage, always wear an appropriate personal g...
Page 36
Dtc4500e_user guide_en, plt-01669, rev. 1.1 page 36 april 2014 4.5.3 printhead cleaning caution: turn off the printer and unplug the power cord from the printer. Attention: Éteignez l'imprimante et débranchez le cordon d'alimentation de l'imprimante. Step procedure 1 remove the ribbon cartridge. 2 o...
Page 37
Dtc4500e_user guide_en, plt-01669, rev. 1.1 april 2014 page 37 2 use the cleaning card from the cleaning kit and remove the adhesive backing from both sides of the card. If your printer has a magnetic encoder installed, be sure to leave the small liner strip on top of the cleaning card in place. Thi...
Page 38
Dtc4500e_user guide_en, plt-01669, rev. 1.1 page 38 april 2014 7 click clean. The printer pulls in the cleaning card. The printer performs the automated cleaning procedure. This procedure is designed to thoroughly clean the platen and the card feed rollers inside the printer. 4.5.5 cleaning the prin...
Page 39
Dtc4500e_user guide_en, plt-01669, rev. 1.1 april 2014 page 39 4.6 advanced settings (toolbox) use the advanced settings tabfor adjusting the internal printer settings, which are customized for every printer at the factory and saved directly within the printer's memory. Note: you can click the resto...
Page 40
Dtc4500e_user guide_en, plt-01669, rev. 1.1 page 40 april 2014 4.6.1 overview of advanced settings setting description head resistance this is factory set. If the main board or the printhead is replaced then adjust this number. Locate the printhead setting number on the bottom of the printhead. The ...
Page 41
Dtc4500e_user guide_en, plt-01669, rev. 1.1 april 2014 page 41 setting description resin heat adjust use this adjustment for black premium resin text and barcodes if they appear faded, too light or too dark. Maximum adjustment range is +/- 100. Note: this control can be helpful for fine-tuning the t...
Page 42
Dtc4500e_user guide_en, plt-01669, rev. 1.1 page 42 april 2014 setting description erase heat offset adjust the erase temperature for the rewriteable cards as needed. Increase the current setting to cause more heat to be used in the erasing process. Or decrease the current setting to cause less heat...
Page 43
Dtc4500e_user guide_en, plt-01669, rev. 1.1 april 2014 page 43 setting description head home offset this setting is a calibration driven value and should not be adjusted. If the printhead assembly is replaced then this value may need to be adjusted. Note: this is factory set and should not be change...
Page 44
Dtc4500e_user guide_en, plt-01669, rev. 1.1 page 44 april 2014 4.7 device options tab click device options to display the supplies, dual sided and options areas..
Page 45
Dtc4500e_user guide_en, plt-01669, rev. 1.1 april 2014 page 45 4.7.1 supplies click automatically detect the installed ribbon for every print job. To verify that the ribbon type selected matches the installed ribbon. The printer changes the ribbon type to the correct setting. A dialog box opens and ...
Page 46
Dtc4500e_user guide_en, plt-01669, rev. 1.1 page 46 april 2014 4.7.2 dual sided checkboxes provide the capability to select two-sided printing options. 4.7.2.1 print both sides click to automatically print the front and back sides of the card. 4.7.2.2 split 1 set of ribbon panels click to automatica...
Page 47
Dtc4500e_user guide_en, plt-01669, rev. 1.1 april 2014 page 47 4.7.3.4 write only click to use rewritable cards. The default setup is for the printer to first erase the entire card and then write new information on the card. There is no option to select specific areas to erase. However, to print or ...
Page 48
Dtc4500e_user guide_en, plt-01669, rev. 1.1 page 48 april 2014 4.7.4 fluorescent panels fluorescent dye color is bright when black light is applied to it. The ymcfko/ymcfkok ribbon is an economical way to add a fully customizable, incremental level of security to your photo identification cards. 4.7...
Page 49
Dtc4500e_user guide_en, plt-01669, rev. 1.1 april 2014 page 49 4.7.4.2 creating a custom fluorescent image using the ymcfko ribbon there are three methods used to accomplish the creation of a custom fluorescent image when using the ymcfko ribbon. Printer driver method: the fluorescent panel image ca...
Page 50
Dtc4500e_user guide_en, plt-01669, rev. 1.1 page 50 april 2014 4 create the image in the actual size that you want it to appear on the card, and save it as a grayscale or 1 - bit bmp file on the root c:\ directory. Do not put spaces in the file name. 5 create a new text box in your badge application...
Page 51
Dtc4500e_user guide_en, plt-01669, rev. 1.1 april 2014 page 51 4.8 image color tab use the image color tab to improve the quality of the image on the card. Image color includes two areas, image quality and heat..
Page 52
Dtc4500e_user guide_en, plt-01669, rev. 1.1 page 52 april 2014 4.8.1 image quality the image quality area includes two fields, color matching and resin dither. 4.8.1.1 color matching three options are available: • none – select: o if interested in print speed rather than print color o if color corre...
Page 53
Dtc4500e_user guide_en, plt-01669, rev. 1.1 april 2014 page 53 4.8.2.3 resin heat, back (k) move the slider to the left to use less heat in the printing process, resulting in a lighter or less saturated print. Move the slider to the right to use more heat, resulting in a darker or more saturated pri...
Page 54
Dtc4500e_user guide_en, plt-01669, rev. 1.1 page 54 april 2014 4.8.4 advanced settings click the advanced settings button to display the advanced image color window. The advanced image color window includes the image quality and balance areas. 4.8.4.1 image quality three options are available: sharp...
Page 55
Dtc4500e_user guide_en, plt-01669, rev. 1.1 april 2014 page 55 4.8.4.2 balance three options are available: yellow balance – move the slider to the right to increase the amount of yellow in the image. Move the slider to the left to decrease the amount of yellow. Magenta balance – move the slider to ...
Page 56
Dtc4500e_user guide_en, plt-01669, rev. 1.1 page 56 april 2014 4.9 image calibrate tab use the image calibrate tab to control the position of the printable area in relation to the card. Use the vertical and horizontal image position controls to adjust the position of the overall print area to be pre...
Page 57
Dtc4500e_user guide_en, plt-01669, rev. 1.1 april 2014 page 57 4.10 magnetic encoding tab select the magnetic encoding tab to display options for controlling the magnetic stripe encoding process. You can use these options only if the printer has an optional magnetic stripe encoding module installed....
Page 58
Dtc4500e_user guide_en, plt-01669, rev. 1.1 page 58 april 2014 4.10.1.1 iso encoding you can change the encoding mode and coercivity setting or modify the iso standards for tracks 1, 2 and 3. This can be done by correctly modifying these magnetic encoding options. Window tab procedure if you select ...
Page 59
Dtc4500e_user guide_en, plt-01669, rev. 1.1 april 2014 page 59 window tab procedure select the magnetic track selection option to specify which track is to be configured through the magnetic track options. This applies if the application being used requires customization of the standard iso encoding...
Page 60
Dtc4500e_user guide_en, plt-01669, rev. 1.1 page 60 april 2014 window tab procedure select no parity to change the character parity to none. Select even parity to change the character parity to even parity. Select odd parity to change the character parity to odd parity. Note: this is the default for...
Page 61
Dtc4500e_user guide_en, plt-01669, rev. 1.1 april 2014 page 61 4.10.2.2 reviewing the sample string track 1: ~1%julieanderson^1234567890? Track 2: ~2;1234567890987654321? Track 3: ~3;1234567890987654321? Track start sentinel end sentinel field separator valid characters maximum number of characters ...
Page 62
Dtc4500e_user guide_en, plt-01669, rev. 1.1 page 62 april 2014 table 1: reviewing the ascii code and character table ascii code character ascii code character ascii code character 32 space 54 6 78 n 33 ! 55 7 79 o 34 56 8 76 l 35 # 57 9 77 m 36 $ 58 : 80 p 37 % 59 ; 81 q 38 & 60 82 r 39 ' 61 = 83 s ...
Page 63
Dtc4500e_user guide_en, plt-01669, rev. 1.1 april 2014 page 63 4.11 lamination tab use the lamination tab to control the position of the polyguard overlaminate. 4.11.1 lamination position to adjust the lamination position, click on the horizontal adjustment arrows. The value can range from 0 to ±100...
Page 64
Dtc4500e_user guide_en, plt-01669, rev. 1.1 page 64 april 2014 4.11.3 lamination side selections include: • no lamination • front • back • both 4.11.4 lamination type the laminate type can be specified for one or two cartridges, depending on cartridge availability. The type of laminate affects the t...
Page 65
Dtc4500e_user guide_en, plt-01669, rev. 1.1 april 2014 page 65 4.12 overlay / print area tab use the overlay / print area tab to control and customize where the overlay (o) panel and/or the print area appear on the card. By default, this option is set to print and overlay the entire card. The orient...
Page 66
Dtc4500e_user guide_en, plt-01669, rev. 1.1 page 66 april 2014 omit smart chip area – select this option to overlay and/or print only in the space outside the standard location of a smart chip. Omit mag strip area – select this option to overlay and/or print only in the space outside the standard lo...
Page 67
Dtc4500e_user guide_en, plt-01669, rev. 1.1 april 2014 page 67 4.12.3.1 defined area to define multiple areas, increase the count in the defined area field and repeat the overlay or print area definition steps. 4.12.3.2 for print and overlay this option applies the defined area to both the print and...
Page 68
Dtc4500e_user guide_en, plt-01669, rev. 1.1 page 68 april 2014 4.13 k panel resin use this tab to control where the resin black (k) panel of a full-color ribbon is printed. If a ribbon without a k resin panel is installed in your printer, these options are grayed out and unavailable. The orientation...
Page 69
Dtc4500e_user guide_en, plt-01669, rev. 1.1 april 2014 page 69 4.13.1 print all black with k panel this area includes three options: • full card • defined area(s) • undefined area(s) 4.13.1.1 full card select this option to print the resin black (k) panel for all black found within all areas of the ...
Page 70
Dtc4500e_user guide_en, plt-01669, rev. 1.1 page 70 april 2014 4.14 defined area the defined area option can be used with the k panel resin or the overlay / print area tabs to define one or more specific areas. In the samples, the defined area is indicated by the dashed outline. Method for defining ...
Page 71
Dtc4500e_user guide_en, plt-01669, rev. 1.1 april 2014 page 71 4.15 printer info use the options on this tab to view information about the medias installed on the printer: • ribbon type • reorder number • card count • printer serial # • firmware version.
Page 72
Dtc4500e_user guide_en, plt-01669, rev. 1.1 page 72 april 2014 5 system overview - troubleshooting knowing the sequence of the printer operation helps when troubleshooting the printer. Troubleshooting utilizes the printer error buttons, error messages and printer-specific tools. 5.1 sequence of oper...
Page 73
Dtc4500e_user guide_en, plt-01669, rev. 1.1 april 2014 page 73 6 troubleshooting 6.1 printer error buttons the dtc4500e uses both button messages and message display. All printers have two (2) buttons: on/off pause the display message system appears as a graphical message, for example: 6.1.1 printer...
Page 74
Dtc4500e_user guide_en, plt-01669, rev. 1.1 page 74 april 2014 7 if no printer display is available, press or hold the buttons to access some internal tests. To print a card with the printer settings, press the pause ( ) button and hold for 4+ seconds when the printer is ready and idle. To print the...
Page 75
Dtc4500e_user guide_en, plt-01669, rev. 1.1 april 2014 page 75 6.1.3 troubleshooting with the error message table error message cause solution # 2 head move error the printhead lift has malfunctioned. Reset the printer and try again. If this problem persists, call for technical assistance. # 8 head ...
Page 76
Dtc4500e_user guide_en, plt-01669, rev. 1.1 page 76 april 2014 error message cause solution # 44 flipper jam/ home error a card has become jammed in the printer’s flipper table. The flipper failed to position properly while aligning a card or flipping a card. Clear any cards in the flipper table usi...
Page 77
Dtc4500e_user guide_en, plt-01669, rev. 1.1 april 2014 page 77 error message cause solution # 70 multiple feed multiple cards were fed into the printer. Verify the card thickness is set to the thickness of your cards, then press the pause button. Check for card slippage. If necessary, run the printe...
Page 78
Dtc4500e_user guide_en, plt-01669, rev. 1.1 page 78 april 2014 error message cause solution # 93 wrong ribbon the print ribbon installed in the printer does not match the ribbon type selected in the printer driver. Change either the installed print ribbon or the ribbon type selected in the printer d...
Page 79
Dtc4500e_user guide_en, plt-01669, rev. 1.1 april 2014 page 79 error message cause solution # 107 printing error an error was detected during printing. Reset the printer and try again. If this problem persists, call for technical assistance. # 109 # 113 ribbon release error the printer cannot locate...
Page 80
Dtc4500e_user guide_en, plt-01669, rev. 1.1 page 80 april 2014 error message cause solution # 136 secure guard print disabled printing is disabled by secureguard until a password is received. Reset the printer and retry. If the problem persists, call for technical assistance. # 139 please remove rib...
Page 81
Dtc4500e_user guide_en, plt-01669, rev. 1.1 april 2014 page 81 error message cause solution # 8 head sensor error the printhead temperature sensor is not functioning or is not connected properly. Or, the printhead is not cooling properly. Reset the printer and try again. If the problem persists, cal...
Page 82
Dtc4500e_user guide_en, plt-01669, rev. 1.1 page 82 april 2014 error message cause solution # 45 no flip module installed request to print on 2 nd side of card, but no flipper is installed. If a flipper module is present, ensure that the print both sides option in the printer driver is set correctly...
Page 83
Dtc4500e_user guide_en, plt-01669, rev. 1.1 april 2014 page 83 error message cause solution # 82 mag jam a card is jammed magnetic station clear any cards in the magnetic station using the buttons to move the card out. Press the pause button to continue. # 91 ribbon out the print ribbon has run out....
Page 84
Dtc4500e_user guide_en, plt-01669, rev. 1.1 page 84 april 2014 error message cause solution # 102 # 103 # 104 #3 headlift error this is a problem with the printhead lift. Reset the printer and try again. If this problem persists, call for technical assistance. # 106 job data error the print data sen...
Page 85
Dtc4500e_user guide_en, plt-01669, rev. 1.1 april 2014 page 85 error message cause solution # 131 flipper jam/home error a card has become jammed in the printer’s flipper table. The flipper failed to position properly while aligning a card or flipping a card. Clear any cards in the flipper table, us...
Page 86
Dtc4500e_user guide_en, plt-01669, rev. 1.1 page 86 april 2014 6.1.4 printer-specific tools the status icons are as follows: this icon indicates that the print ribbon supply is low and will require replacement soon. The entire ribbon cartridge must be replaced. This icon indicates that the printer n...
Page 87
Dtc4500e_user guide_en, plt-01669, rev. 1.1 april 2014 page 87 6.1.4.1 additional printer specific tools label description info printer type firmware version ip address flipper lamination magnetics e-card password card count test prints color photo: select this choice to print a color card to test c...
Page 88
Dtc4500e_user guide_en, plt-01669, rev. 1.1 page 88 april 2014 7 firmware upgrades 7.1 upgrade information to upgrade the printer’s firmware, perform the following steps: 1. Run the fargo workbench printer utility. 2. If running fargo workbench version 3 or greater: a. Choose the update manager work...
Page 89
Dtc4500e_user guide_en, plt-01669, rev. 1.1 april 2014 page 89 8 technical support this section provides you with an efficient, step-by-step procedure to be used when contacting hid global technical support, as needed, for this card printer. Contact the hid global technical support group by phone at...
Page 90
Hidglobal.Com.