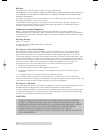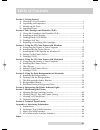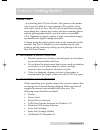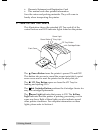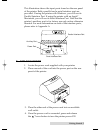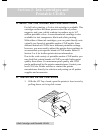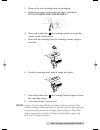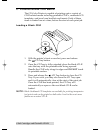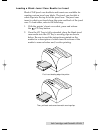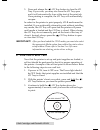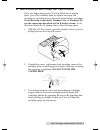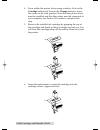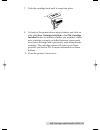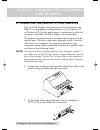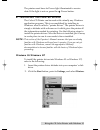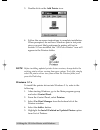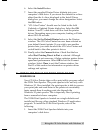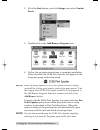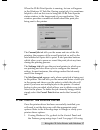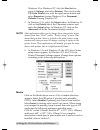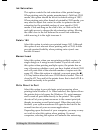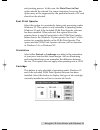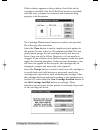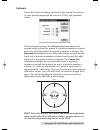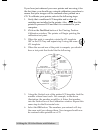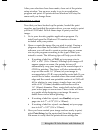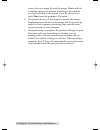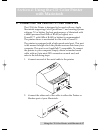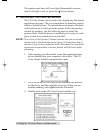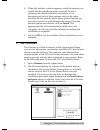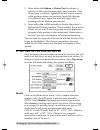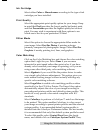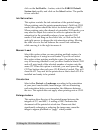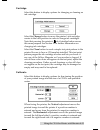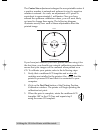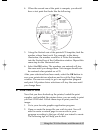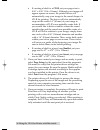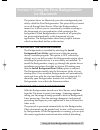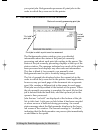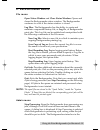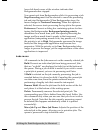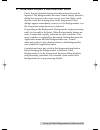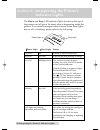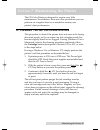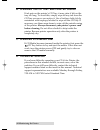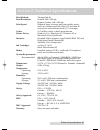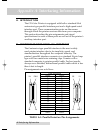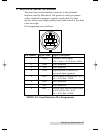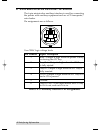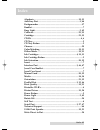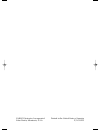- DL manuals
- FARGO Electronics
- Printer
- 510225
- User Manual
FARGO Electronics 510225 User Manual
Summary of 510225
Page 1
971015-510225-(01) userÕs manual © 1997 by fargo electronics, incorporated cd color printer 510225 fargo/cd color prtr 7/29/98 2:39 pm page i.
Page 2
Notices the information in this document is subject to change without notice. No warranty of any kind is made with regard to this material, including, but not limited to, the implied warranties of merchantability and fitness for a particular purpose. No liability is assumed for errors contained here...
Page 3: Table of Contents
Table of contents section 1: getting started a. Choosing a good location...............................................................................1 b. Unpacking and inspection ...............................................................................1 c. Identifying the parts.................
Page 4: Section 1: Getting Started
Getting started 1 section 1: getting started thank you… ...For choosing the cd color printer. This printer is the perfect way for you to label all of your custom cdÕs quickly, easily, and with a touch of class. The cd color printer lets you print razor-sharp text, vibrant spot colors, and even stunn...
Page 5
2 getting started ¥ warranty statement and registration card ¥ this manual and other printed information save the carton and packing materials. They will come in handy when transporting the printer. C. Identifying the parts this illustration shows the extended cd tray and all of the control buttons ...
Page 6
Getting started 3 this illustration shows the input ports found on the rear panel of the printer. Both a parallel and a serial interface port are provided. If using the printer with windows, you will use its parallel interface port. If using the printer with an apple ¨ macintosh, you will use its se...
Page 7: Printable Cd-R’S
4 ink cartridges and printable cd-r’s section 2: ink cartridges and printable cd-r’s a. About ink cartridges and printable cd-r’s for full-color printing, a 3-color ink cartridge is available. This cartridge contains the three process-color inks of yellow, magenta, and cyan, which combine to produce...
Page 8
Ink cartridges and printable cd-r’s 5 2. Remove the ink cartridge from its packaging. 3. Remove the tape covering the cartridgeÕs printhead. Do not touch the copper area! 4. Press and release the ink cartridge button to move the carrier to the load position. 5 insert the ink cartridge into the cartr...
Page 9
6 ink cartridges and printable cd-r’s c. Loading blank cd-r media the cd color printer is capable of printing onto a variety of cd-r related media including printable cd-rÕs, cardboard cd templates, and jewel case booklets and inserts. Each of these items is loaded one at a time, before the start of...
Page 10
Ink cartridges and printable cd-r’s 7 loading a blank jewel case booklet or insert blank cd-r jewel case booklets and inserts are available for creating custom jewel case labels. The jewel case booklet is what slips into the top lid of the jewel case. The jewel case insert is what is enclosed along ...
Page 11
8 ink cartridges and printable cd-r’s 3. Press and release the cd tray button to close the cd tray. If you wish, you may also leave the cd tray open and it will automatically close at the start of the print job. Once printing is complete, the cd tray will automatically re-open. In order for the prin...
Page 12
Ink cartridges and printable cd-r’s 9 e. Replacing or switching ink cartridges once you begin using your cd color printer on a regular basis, you will eventually need to replace an empty ink cartridge or switch between color and monochrome cartridges. To do this from a macintosh, windows 3.1x, or wi...
Page 13
10 ink cartridges and printable cd-r’s 4. From within the printer driver setup window, click on the cartridge button and then on the change button to move the carrier to the load position. Note that the printer driver must be installed and that the printer must be connected to your computer (see sec...
Page 14
Ink cartridges and printable cd-r’s 11 7. Push the cartridge back until it snaps into place. 8. Go back to the printer driver setup window and click on either the new cartridge installed or the old cartridge installed button to indicate whether you installed a fresh, new cartridge or simply switched...
Page 15: With Windows
12 using the cd color printer with windows section 3: using the cd color printer with windows a. Connecting the printer to your computer the cd color printer is designed to be used with nearly any ibm-pc ¨ or compatible running windows 3.1x, windows nt, or windows 95. For best performance, a minimum...
Page 16
Using the cd color printer with windows 13 the printer must have its power light illuminated to receive data. If the light is not on, press the power button. B. Installing the printer driver the color cd printer can be used with virtually any windows application program. This is accomplished by inst...
Page 17
14 using the cd color printer with windows 3. Double-click on the add printer icon. 4. Follow the on-screen instructions to complete installation. When prompted, do not have windows print a test print since you most likely performed a printer self test in section 2. Once installed, the Òcd color pri...
Page 18
Using the cd color printer with windows 15 6. Select the install button. 7. Insert the supplied printer driver diskette into your computerÕs disk drive. If you insert the diskette in a drive other than the a: drive displayed in the install driver dialog box, you must change the drive designation. Se...
Page 19
16 using the cd color printer with windows 2. Click the start button, point to settings, and select control panel. 3. Double-click on the add/remove programs icon. 4. Follow the on-screen instructions to complete installation. When installed, the 32-bit print spooler will appear in the programs grou...
Page 20
Using the cd color printer with windows 17 when the 32-bit print spooler is running, its icon will appear in the windows 95 task bar. During a print job, it is sometimes helpful to click on this icon to bring the 32-bit print spooler status window to the foreground of your application. This window p...
Page 21
18 using the cd color printer with windows windows 95 or windows nt, click the start button, point to settings, and select printers. Then, click on the cd color printer icon with the right mouse button and select properties if using windows 95 or document defaults if using windows nt. 2. In windows ...
Page 22
Using the cd color printer with windows 19 ink cartridge select either color or monochrome according to the type of ink cartridge you have installed. Print quality select the appropriate print quality option for your image. Keep in mind that draft provides the lowest quality but fastest print, and t...
Page 23
20 using the cd color printer with windows ink saturation this option controls the ink saturation of the printed image. When printing onto the printer manufacturerÕs tuffcoat cd-r media, this option should be left at its default setting of 100%. When printing onto other brands of printable cd-r medi...
Page 24
Using the cd color printer with windows 21 and printing process. In this case, the write direct to port option should be selected. For some computers, however, this option may not be supported by the particular brand of pc and should not be selected. Fast 32-bit spooler select this option for consis...
Page 25
22 using the cd color printer with windows if this window appears as shown below, check that an ink cartridge is installed, that the 32-bit print spooler is installed, and that your computer is connected and communicating properly with the printer. The cartridge maintenance functions window also pro...
Page 26
Using the cd color printer with windows 23 calibrate select this button to display options for fine-tuning the position of your printed image and the size of a cd-rÕs non-printable center. When facing the printer, the vertical adjustment moves the printed image toward the printer if a positive numbe...
Page 27
24 using the cd color printer with windows if you have just unboxed your new printer and are using it for the first time, you should run a simple calibration procedure to assure that your images will be centered when printed on a cd. To calibrate your printer, refer to the following steps: 1. Verify...
Page 28
Using the cd color printer with windows 25 after your selections have been made, close out of the printer setup window. You are now ready to go to an application program and print. All printer driver selections will stay the same until you change them. E. Printing a cd-r now that you have hooked up ...
Page 29
Correct for your image. Be sure the proper media and ink cartridge options are selected according to the supplies you have installed in the printer. Once the driver is set, select print from the programÕs file menu. 4. The printer driver will then begin to process the image. Depending upon the size ...
Page 30: With Macintosh
Using the cd color printer with macintosh 27 section 4: using the cd color printer with macintosh a. Connecting the printer to your computer the cd color printer is designed to be used with any apple macintosh supporting color quickdrawª and running system software 7.0 or higher. For best performanc...
Page 31
28 using the cd color printer with macintosh the printer must have its power light illuminated to receive data. If the light is not on, press the power button. B. Installing the printer driver the cd color printer can be used with virtually any macintosh application program. This is accomplished by ...
Page 32
Using the cd color printer with macintosh 29 4. When the installer window appears, select the options you would like the installer program to install. In most instances, the default selections will suffice. For a description of each of these options, refer to the notes found in the box directly abov...
Page 33
30 using the cd color printer with macintosh 3. Select either the modem or printer port to indicate to which port the serial interface cable was connected. If the printer port is selected, appletalk should remain inactive while printing unless you are using appletalk through your ethernet port. Appl...
Page 34
Using the cd color printer with macintosh 31 ink cartridge select either color or monochrome according to the type of ink cartridge you have installed. Print quality select the appropriate print quality option for your image. Keep in mind that draft provides the lowest quality but fastest print, and...
Page 35
32 using the cd color printer with macintosh click on the set profile… button, select the fargo default system (icc) profile, and click on the select button. The profile is now selected. Ink saturation this option controls the ink saturation of the printed image. When printing onto the printer manuf...
Page 36
Using the cd color printer with macintosh 33 cartridge select this button to display options for changing or cleaning an ink cartridge. Select the change button to move the printerÕs ink cartridge carrier to the load position in order to change ink cartridges. Note that pressing the printerÕs ink ca...
Page 37
The center size adjustment enlarges the non-printable center if a positive number is entered and reduces its size if a negative number is entered. As a rule, an adjustment of 12 pixels is equivalent to approximately 1 millimeter. Once you have entered the optimum calibration values, you will most li...
Page 38
4. When the second run of the print is compete, you should have a test print that looks like the following: 5. Along the vertical axis of the printed cd template, find the number whose lines touch. For example, in the above illustration, the number would be -6. Enter that number into the vertical bo...
Page 39
¥ if creating a label for a cd-r, set your page size to 4.56Ó x 4.56Ó (116 x 116mm). Although your image will appear square on screen, the printer driver will automatically crop your image to the round shape of a cd-r for printing. The driver will also automatically crop out the center 1.6Ó (41mm) o...
Page 40: For Macintosh
Using the print backgrounder for macintosh 37 section 5: using the print backgrounder for macintosh the printer driver for macintosh provides a background print utility called the print backgrounder. This print utility is turned on or off through the chooser. When the backgrounder is turned on, it a...
Page 41
38 using the print backgrounder for macintosh your print jobs. Backgrounder processes all print jobs in the order in which they were sent to the printer. C. The backgrounder status window the backgrounder status window gives you detailed information about the status of the print job currently proces...
Page 42
Using the print backgrounder for macintosh 39 d. Backgrounder menus file menu open status window and close status window: opens and closes the backgrounder status window. The backgrounder continues to work if the status window is closed. Log files: the backgrounder has the ability to create and main...
Page 43
40 using the print backgrounder for macintosh lower left-hand corner of the window indicates that backgrounder has stopped. You cannot quit from backgrounder while it is processing a job. Stop processing must first be selected to cancel the processing job and stop backgrounder. When backgrounder sto...
Page 44
Using the print backgrounder for macintosh 41 e. Problems during a background print errors that are detected during a background print must be reported. The backgrounder, however, cannot simply present a dialog box as soon as the error occurs, since the dialog could obscure work that is being done i...
Page 45: Indicator Lights
42 interpreting the printer’s indicator lights section 6: interpreting the printer’s indicator lights the power and busy led indicator lights located on the top of the printer can tell you a lot about what is happening inside the printer. To accurately interpret what it means when these lights are o...
Page 46
Maintaining the printer 43 section 7: maintaining the printer the cd color printer is designed to require very little maintenance. Nevertheless, there are a few procedures you can perform on a regular basis or as needed to ensure your printerÕs best performance. A. Cleaning the ink cartridge nozzles...
Page 47
44 maintaining the printer b. Cleaning the cd tray and printer casing if ink gets on the printerÕs cd tray, it may stain if left on the tray too long. To avoid this, simply wipe off any ink from the cd tray as soon as you notice it. Use a lint-free cloth slightly moistened with isopropyl alcohol to ...
Page 48
Technical specifications 45 section 8: technical specifications print method: thermal ink-jet print resolution: normal: 300 x 300 dpi highest quality: 600 x 300 dpi print speed: depends upon coverage and print quality mode; about two minutes per full-color cd, less than 30 seconds for monochrome bla...
Page 49
46 interfacing information 14 25 13 pin 1 36 18 pin 1 19 wire diagram db36p db25p 1 1 2 2 3 3 4 4 5 5 6 6 7 7 8 8 9 9 10 10 11 11 12 12 13 13 14 14 32 15 31 16 36 17 through 3019 through 25 shell shell table a-1: parallel interface pin assignments appendix a: interfacing information a. Introduction ...
Page 50
Interfacing information 47 c. Mini 8-pin serial interface the mini 8-pin serial interface connector is the standard interface used by macintosh. The printerÕs serial port mates with a standard computer to printer serial cable. For best results, always use a high-quality serial cable which is less th...
Page 51
48 interfacing information d. 6-pin minicircular auxiliary interface the 6-pin minicircular auxiliary interface is used for connecting the printer with auxiliary equipment such as a cd transporter/ auto-loader. Pin assignments are as follows: uses 74hc logic voltage levels pin number signal descript...
Page 52: Index
Index 49 index algebraic .....................................................................................19, 31 auxiliary port...............................................................................3, 48 backgrounder ..........................................................................
Page 53
Fargo electronics, incorporated printed in the united states of america eden prairie, minnesota, u.S.A. P/n 510225 510225 fargo/cd color prtr 7/29/98 2:39 pm page 52.