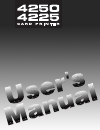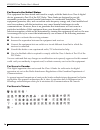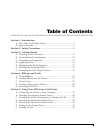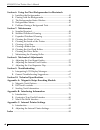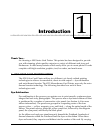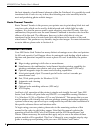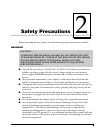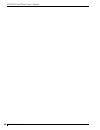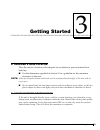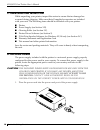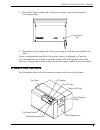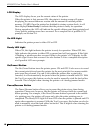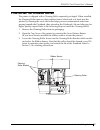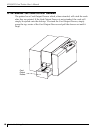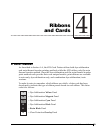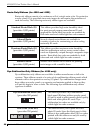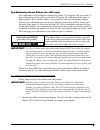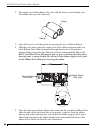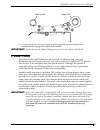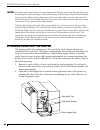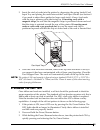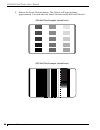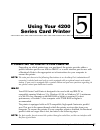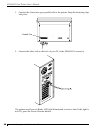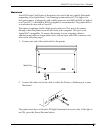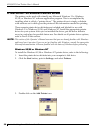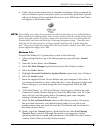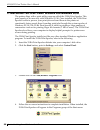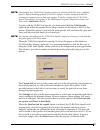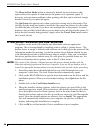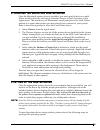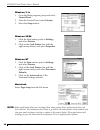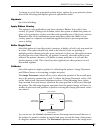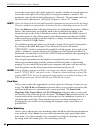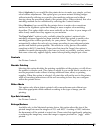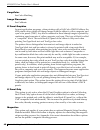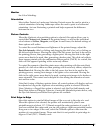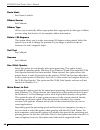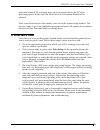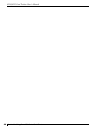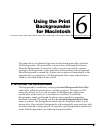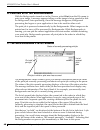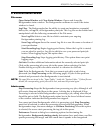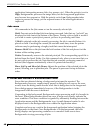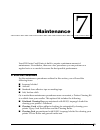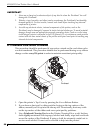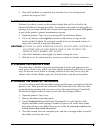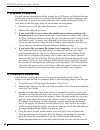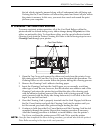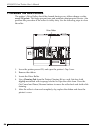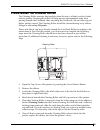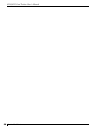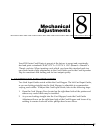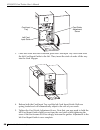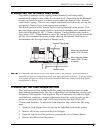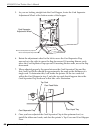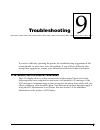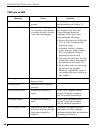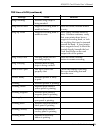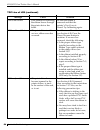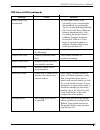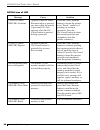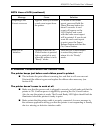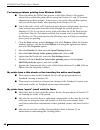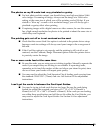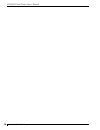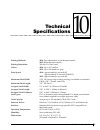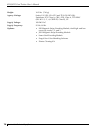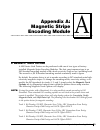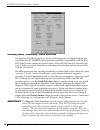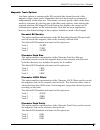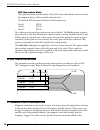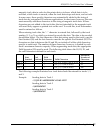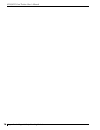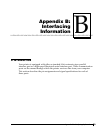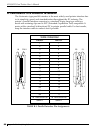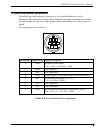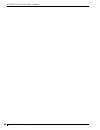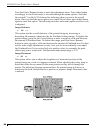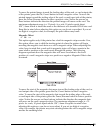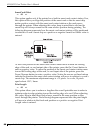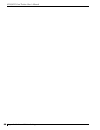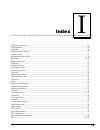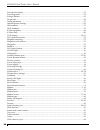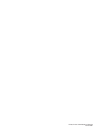- DL manuals
- FARGO Electronics
- Printer
- Card Printer
- User Manual
FARGO Electronics Card Printer User Manual
Summary of Card Printer
Page 1
Cover2.Qxd 12/1/98 12:48 pm page 2.
Page 2
Notices the information in this document is subject to change without notice. No warranty of any kind is made with regard to this material, including, but not limited to, the implied warranties of merchantability and fitness for a particular purpose. No liability is assumed for errors contained here...
Page 3
Iv 4250/4225 card printer userÕs manual for users in the united states: this equipment has been tested and found to comply with the limits for a class a digital device, pursuant to part 15 of the fcc rules. These limits are designed to provide reasonable protection against harmful interference in a ...
Page 4: Table of Contents
Table of contents v section 1: introduction a. How your card printer works .......................................................1 b. Special features .................................................................................2 section 2: safety precautions ......................................
Page 5
Vi 4250/4225 card printer userÕs manual section 6: using the print backgrounder for macintosh a. Installing the backgrounder ..........................................................45 b. Printing with the backgrounder ...................................................46 c. The backgrounder status...
Page 6: Introduction
Introduction 1 section 1: introduction 1 thank you... For choosing a 4200 series card printer. This printer has been designed to provide you with stunning, photo-quality output on a variety of different card sizes and thicknesses. It offers many features which easily allow you to create photo id car...
Page 7
The heat intensity of each thermal element within the printhead, it is possible for each transferred dot of color to vary in hue, thus blending one color smoothly into the next and producing photo-realistic images. Resin thermal transfer resin thermal transfer is the process your printer uses to pri...
Page 8: Safety Precautions
Safety precautions section 2: safety precautions 3 2 before operating the unit, please read the following safety precautions carefully. Warnings caution! To prevent fire or shock hazard, do not expose the unit to rain or moisture. To reduce the risk of electric shock, do not remove front, top or bac...
Page 9: Sicherheitsmaßnahmen
4 section 2: safety precautions 4250/4225 card printer userÕs manual sicherheitsmaßnahmen machen sie sich vor inbetriebnahme des gerŠts mit den sicherheitsma§nahmen grŸndlich vertraut. Sicherheitshinweise vorsicht! Zur verh†tung von feuergefahr oder elektrischen schl€gen das ger€t vor regen oder feu...
Page 10: Consignes De Sécurité
Section 2: safety precautions 5 4250/4225 card printer userÕs manual consignes de sécurité avant dÕutiliser lÕappareil, pri•re de lire attentivement les consignes de sŽcuritŽ suivantes. Avertissements attention ! Pour eviter tout risque dÕincendie ou dÕelectrocution, ne pas exposer lÕappareil a la p...
Page 11: Precauciones De Seguridad
6 section 2: safety precautions 4250/4225 card printer userÕs manual precauciones de seguridad antes de operar la unidad, haga el favor de leer detenidamente las siguientes precauciones de seguridad. Advertencias Áprecaucion! Para evitar peligros de incendio o choque electrico, no exponga la unidad ...
Page 12: Precauzioni Per La Sicurezza
Section 2: safety precautions 7 4250/4225 card printer userÕs manual precauzioni per la sicurezza prima di dare inizio al funzionamento dellÕunitˆ, siete pregati di leggere attentamente le seguenti precauzioni di sicurezza. Avvertenze attenzione! Onde evitare il pericolo di incendio o scossa elettri...
Page 13: Precauções De Segurança
8 section 2: safety precautions 4250/4225 card printer userÕs manual precauções de segurança antes de operar esta unidade, leia cuidadosamente as seguintes precau•›es de seguran•a. AdvertÊncias cuidado! Para evitar perigo de choques elƒtricos ou incændio, nÌo exponha a unidade Ë chuva ou umidade. Pa...
Page 14
Section 2: safety precautions 9 4250/4225 card printer userÕs manual 510291_card printer 11/24/98 12:18 pm page 9.
Page 15
10 section 2: safety precautions 4250/4225 card printer userÕs manual 510291_card printer 11/24/98 12:18 pm page 10
Page 16
Section 2: safety precautions 11 4250/4225 card printer userÕs manual 510291_card printer 11/24/98 12:18 pm page 11.
Page 17
12 section 2: safety precautions 4250/4225 card printer userÕs manual 510291_card printer 11/24/98 12:18 pm page 12.
Page 18: Getting Started
Getting started 3 section 3: getting started 13 a. Choosing a good location place the unit in a location with adequate air circulation to prevent internal heat build up. ■ use the dimensions specified in section 10 as a guideline for the minimum clearances to the unit. Note: allow for adequate clear...
Page 19
14 section 3: getting started 4250/4225 card printer userÕs manual c. Unpacking and inspection while unpacking your printer, inspect the carton to ensure that no damage has occurred during shipping. Make sure that all supplied accessories are included with your unit. The following items should be in...
Page 20
Section 3: getting started 15 4250/4225 card printer userÕs manual 2. Place the dc power plug end of the power supply cord into the printerÕs power input port. 3. Place the ac power plug end of the power supply cord into an available wall outlet. Power is automatically applied to the printer when it...
Page 21
16 section 3: getting started 4250/4225 card printer userÕs manual lcd display the lcd display shows you the current status of the printer. When the printer is first powered on, the printerÕs startup screen will appear displaying the current firmware version and the amount of installed printer memor...
Page 22
Section 3: getting started 17 4250/4225 card printer userÕs manual f. Installing the cleaning roller the printer is shipped with a cleaning roller separately packaged. When installed, the cleaning roller removes dust particles from a blank card as it feeds into the printer. By cleaning the cards, th...
Page 23
18 section 3: getting started 4250/4225 card printer userÕs manual g. Extending the card output drawer the printer has a card output drawer which, when extended, will catch the cards after they are printed. If the card output drawer is not extended, the cards will simply be ejected onto the desktop....
Page 24: Ribbons
Ribbons and cards section 4: ribbons and cards 19 a. About ribbons as described in section 1-a, the 4250 card printer utilizes both dye-sublimation and resin thermal transfer printing methods while the 4225 utilizes only the resin thermal transfer method. Since the dye-sublimation and the resin ther...
Page 25
20 section 4: ribbons and cards 4250/4225 card printer userÕs manual resin-only ribbons (for 4250 and 4225) resin-only ribbons consist of a continuous roll of a single resin color. No protective overlay panel (o) is provided since resin images do not require the protection of such an overlay. The fo...
Page 26
Section 4: ribbons and cards 21 4250/4225 card printer userÕs manual dye-sublimation/resin ribbon (for 4250 only) dye-sublimation/resin ribbons combine the yellow (y), magenta (m), and cyan (c) dye-sublimation panels with a resin black (k) panel. By combining both types of ribbon panels, these ribbo...
Page 27
22 section 4: ribbons and cards 4250/4225 card printer userÕs manual 2. The supply end of the ribbon is the side with the fresh, unused ribbon on it. The ribbon take-up is the other end. 3. Open the top cover of the printer by pressing the cover release button. 4. With the cover open, place the supp...
Page 28
Section 4: ribbons and cards 23 4250/4225 card printer userÕs manual 6. Close the cover. When you start to print, the ribbon drive hubs will automatically engage the ribbon core notches. Important! Do not reverse the ribbon. Damage may occur to the thermal printhead! C. About cards your 4200 series ...
Page 29
24 section 4: ribbons and cards 4250/4225 card printer userÕs manual note: if printing onto smart cards, it is not recommended that you print onto the area of the card containing the smart card chip, as this could damage both the smart chip and the printhead. For best results when printing onto smar...
Page 30
Section 4: ribbons and cards 25 4250/4225 card printer userÕs manual 3. Insert the stack of cards into the printer by depressing the spring loaded card input tray and placing the cards between the card input guides (see section 8 if you need to adjust these guides for larger card stock). Always load...
Page 31
26 section 4: ribbons and cards 4250/4225 card printer userÕs manual 4. Release the pause/resume button. The self test will begin printing approximately 5 seconds after the pause/resume button has been released. 4250 self test example: (actual size) 4225 self test example: (actual size) 510291_card ...
Page 32: Using Your 4200
Using your 4200 series card printer section 5: using your 4200 series card printer 27 a. Connecting the printer to your computer depending on which printer type you purchased, the printer provides either a parallel interface port for use with an ibm-pc or a serial interface port for use with a macin...
Page 33
28 section 5: using your 4200 series card printer 4250/4225 card printer userÕs manual 1. Connect the centronics-type parallel side to the printer. Snap the fastening clips into place. 2. Connect the other side to the back of your pc at the parallel connector. The printer must have its ready led lig...
Page 34
Section 5: using your 4200 series card printer 29 4250/4225 card printer userÕs manual macintosh your 4200 series card printer is designed to be used with any apple¨ macintosh supporting color quickdrawª and running system software 7.0 or higher. For best performance, a macintosh with a 68040 proces...
Page 35
30 section 5: using your 4200 series card printer 4250/4225 card printer userÕs manual b. Installing the windows printer driver the printer can be used with virtually any microsoft windows 3.1x, windows 95/98, or windows nt software application program. This is accomplished by installing what is cal...
Page 36
4. Follow the on-screen instructions to complete installation. When prompted, do not have windows print a test print, since you most likely performed a printer self test in section 4. Once installed, the icon for your 4200 series card printer will appear in the printers folder. Note: occasionally, n...
Page 37
32 section 5: using your 4200 series card printer 4250/4225 card printer userÕs manual c. Installing the 32-bit print spooler for windows 95/98 the printer ships with a print utility program called the 32-bit print spooler. This print spooler is for use only with windows 95/98. Once installed, the 3...
Page 38
Note: occasionally, new 32-bit print spooler versions are released which have new or updated features. Before installing updated 32-bit print spooler versions, always uninstall the existing print spooler version from your system. To do this, simply select 32-bit print spooler from the list of progra...
Page 39
The direct to port mode option is selected by default. In most instances, this option allows the spooler to send data to the printer at its optimum speed. If, however, you experience problems when printing with this option selected, simply deselect it and try your print job again. The job queue tab ...
Page 40
E. Choosing the macintosh printer driver once the macintosh printer driver is installed, you must specify that you would like to use that driver by selecting it from the chooser, a desk accessory in the apple menu. This instructs your macintosh to send print jobs to the card printer instead of to so...
Page 41
Windows 3.1x 1. Go to the main program group and select control panel . 2. From the control panel, select printers. 3. Select the setup button. Windows 95/98 1. Click the start button, point to settings, and select printers. 2. Click on the card printer icon with the right mouse button, and select p...
Page 42
To change or verify the appropriate printer driver options for your print job, please refer to the following descriptions given in alphabetical order: algebraic see color matching. Apply ribbon overlay this option is only applicable if you have selected a ribbon type with a clear overlay (o) panel. ...
Page 43
Toward the card output side of the printer if a positive number is entered and more toward the card input side of the printer if a negative number is entered. The maximum value for the vertical adjustment is ±10 pixels. The maximum value for the horizontal adjustment is ±100 pixels (10 pixels = abou...
Page 44
Select algebraic if you would like the printer driver to make very simple, yet fast, color balance adjustments. This option gives you more natural looking images without actually utilizing any specific color matching software and without slowing down the processing speed of the printer driver. When ...
Page 45
Fargocolor see color matching. Image placement see calibrate. K panel graphics in most application programs, when printing with a full-color ymcko ribbon, the 4250 printer driver prints all bitmap images with the ribbonÕs yellow, magenta, and cyan color panels (ymc). Any black contained in these bit...
Page 46
Monitor see color matching. Orientation select either portrait or landscape. Selecting portrait causes the card to print in a vertical orientation. Selecting landscape causes the card to print in a horizontal orientation. An icon illustrating a printed card helps represent the difference between the...
Page 47
Resin heat see picture controls. Ribbon sensor see calibrate. Ribbon type allows you to select the ribbon type option thatÕs appropriate for the type of ribbon you are using. See section 4-a for complete ribbon information. Rotate 180 degrees this option allows you to rotate your image 180 degrees w...
Page 48
Particular brand of pc or simply may not be necessary due to the pcÕs fast processing speed. In this case, the write direct to port option should not be selected. After your selections have been made, close out of the printer setup window. You are now ready to go to an application program and print....
Page 49
44 section 5: using your 4200 series card printer 4250/4225 card printer userÕs manual 510291_card printer 11/24/98 12:18 pm page 44.
Page 50: Using The Print
Section 6: using the print backgrounder for macintosh 45 using the print backgrounder for macintosh the printer driver for macintosh provides a background print utility called the print backgrounder. This print utility is turned on or off through the chooser. When the backgrounder is turned on, it a...
Page 51
B. Printing with the backgrounder with the backgrounder turned on in the chooser, select print from the file menu to print your image. A message appears telling you the image is being spooled to disk for background/later processing. Once the message disappears, background processing has begun so you...
Page 52
Section 6: using the print backgrounder for macintosh 47 4250/4225 card printer userÕs manual d. Backgrounder menus file menu open status window and close status window: opens and closes the backgrounder status window. The backgrounder continues to work if the status window is closed. Log files: the...
Page 53
48 section 6: using the print backgrounder for macintosh 4250/4225 card printer userÕs manual application (interpreting mouse clicks, key presses, etc.). When the priority is set to high , backgrounder processes the image faster, but the foreground application may become less responsive. With the pr...
Page 54: Maintenance
Maintenance section 7: maintenance 49 your 4200 series card printer is built to require a minimum amount of maintenance. Nevertheless, there are a few procedures you can perform on a regular basis or as needed to ensure the best possible performance. A. Supplies required for the maintenance procedur...
Page 55
50 section 7: maintenance 4250/4225 card printer userÕs manual important! 1. Never use a sharp tool or abrasive object of any kind to clean the printhead. You will damage the printhead! 2. Watches, rings, bracelets, and other jewelry can damage the printhead if accidentally bumped against it. For be...
Page 56
Section 7: maintenance 51 4250/4225 card printer userÕs manual 4. Once the printhead is completely dry, shut the cover. If a streak persists, perform the steps in part c. C. Expanded printhead cleaning perform if you have a streak on the printed output that canÕt be solved by the standard printhead ...
Page 57
52 section 7: maintenance 4250/4225 card printer userÕs manual f. Clearing a card jam if a card becomes jammed inside the printer, the lcd display will indicate the jam. At this point you can either try to correct the problem and continue printing with the same card, or remove the card completely an...
Page 58
Section 7: maintenance 53 4250/4225 card printer userÕs manual the job which originally jammed along with all subsequent jobs still being sent. Pressing the on/cancel button will reboot the printer and cancel all jobs within the printerÕs memory. In this case, you must also cancel and resend the pri...
Page 59
54 section 7: maintenance 4250/4225 card printer userÕs manual i. Cleaning the drive roller the printerÕs drive roller should be cleaned during every ribbon change or after every 250 prints . This helps prevent jams and maintain uninterrupted service. Also perform this procedure if the roller is vis...
Page 60
Section 7: maintenance 55 4250/4225 card printer userÕs manual j. Maintaining the cleaning roller the cleaning roller removes dust particles from the top of a blank card as it feeds into the printer. Cleaning this roller will help prevent contaminated cards from passing beneath the printhead, thus e...
Page 61
56 section 7: maintenance 4250/4225 card printer userÕs manual 510291_card printer 11/24/98 12:18 pm page 56.
Page 62: Mechanical
Section 8: mechanical adjustments 57 mechanical adjustments your 4200 series card printer is pre-set at the factory to accept and consistently feed and print a standard cr-80 3.375Ól x 2.125Ów x .030Ó (86mml x 54mmw x .75mm) card size. When inserting cards which vary from this standard card size, on...
Page 63
58 section 8: mechanical adjustments 4250/4225 card printer userÕs manual 3. Once this screw has been loosened, press the card input tray down and slide the left card input guide to the left. Then, insert the stack of cards all the way into the card hopper. 4. Release both the card input tray and th...
Page 64
Section 8: mechanical adjustments 59 4250/4225 card printer userÕs manual b. Adjusting the internal card guide the printer is equipped with a spring-loaded internal card guide which automatically adjusts to the width of your card stock. Depending on the thickness of your card stock, however, you may...
Page 65
60 section 8: mechanical adjustments 4250/4225 card printer userÕs manual 5. As you are looking straight into the card hopper, locate the card separator adjustment wheel at the bottom center of the hopper. 6. Rotate the adjustment wheel to the left to move the card separator flap upward or to the ri...
Page 66: Troubleshooting
Section 9: troubleshooting 61 troubleshooting if you have difficulty operating the printer, the troubleshooting suggestions in this section should, in most cases, solve the problem. If you still have difficulty after trying these suggestions, contact your authorized reseller for technical assistance...
Page 67
62 section 9: troubleshooting 4250/4225 card printer userÕs manual top line of lcd message cause solution card jam a card is jammed in the clear the jam according to printer. The instructions in section 7-f. Card out/not fed either the card hopper is load more blank cards if out out of cards or the ...
Page 68
Top line of lcd (continued) message cause solution mag encoding indicates mag stripe is being encoded. Mag-down failed magnetic encoding head is press the pause/resume button unable to lower. To retry. Mag-up failed magnetic encoding head is press pause/resume button to unable to raise. Retry. If fa...
Page 69
64 section 9: troubleshooting 4250/4225 card printer userÕs manual top line of lcd (continued) message cause solution rib calib failed your attempt at calibrating be sure the ribbon is the ribbon sensor through removed and that the the printer driver has printerÕs top cover is failed. Closed. Try ca...
Page 70
Section 9: troubleshooting 65 4250/4225 card printer userÕs manual top line of lcd (continued) message cause solution ribbon jam/out ¥ if the ribbon seems to be (continued) cut neatly in two, resyncronize the printhead by opening the top cover and pressing both the on/cancel and pause/resume buttons...
Page 71
66 section 9: troubleshooting 4250/4225 card printer userÕs manual both lines of lcd message cause solution cancel=abort appears when the pause/ press the pause/resume resume=continue resume button is pressed button to return the printer any time while the printer to its ÒreadyÓ mode or, if is power...
Page 72
Section 9: troubleshooting 67 4250/4225 card printer userÕs manual both lines of lcd (continued) message cause solution preparing card appears when you initiate to initiate a card count count=xxxxxxxx a card count report from report, press and hold the the printer. Pause/resume button for about 5 se...
Page 73
68 section 9: troubleshooting 4250/4225 card printer userÕs manual i’m having problems printing from windows 95/98. ■ print with either the 32-bit print spooler or the write direct to port option selected from within the printer driver setup (see section 5-c and 5-f for more information on these opt...
Page 74
The photos on my id cards look very pixelated or grainy. ■ for best photo-realistic output, you should always use high resolution 24-bit color images. If scanning an image, always scan the image at a 24-bit color setting, at the same size at which you will be printing, and at 300 dpi. If you stretch...
Page 75
70 section 9: troubleshooting 4250/4225 card printer userÕs manual 510291_card printer 11/24/98 12:19 pm page 70
Page 76: Technical
Section 10: technical specifications 71 technical specifications printing methods: 4250: dye-sublimation/resin thermal transfer 4225: resin thermal transfer printing resolution: 300 dpi (11.8 dots/mm) colors: 4250: up to 16.7 million 4225: up to 256 shades of gray print speed: 4250: approximately 6 ...
Page 77
Weight: 16.3 lbs. (7.4 kg) agency listings: safety: ul 1950, csa c2.2 and t†v-gs (iec-950); emissions: fcc class a, crc c1374, class a, t†v-emc (iec-801 -2, -3, -4; cispr 22, class b), ce supply voltage: 100-240 vac supply frequency: 50 hz/60 hz options: ¥ iso magnetic stripe encoding module, dual h...
Page 78: Appendix A:
Appendix a: magnetic stripe encoding module 73 appendix a: magnetic stripe encoding module a. Magnetic track options a 4200 series card printer can be purchased with one of two types of factory- installed magnetic stripe encoding modules. The first, most common type is an iso standard encoding modul...
Page 79
74 appendix a: magnetic stripe encoding module 4250/4225 card printer userÕs manual encoding mode / coercivity / track selection use the encoding mode option to specify which magnetic encoding standard you would like to use. The jis ii option provides encoding compatibility with the jis c 6220 type ...
Page 80
Magnetic track options use these options to customize the iso encoded data format for each of the magnetic stripeÕs three tracks. Remember that each track must be customized independently of the other two. This means you must specify which of the three tracks to customize by selecting one of the thr...
Page 81
Lrc generation mode this option enables customization of the lrc generation mode used to encode the magnetic data on the currently selected track. The default iso standard selections for this option are: track 1 - even track 2 - even track 3 - even two other general encoding options are also availab...
Page 82
Magnetic track data in order for the printer driver to know which data is to be encoded, which tracks to encode, when the track data stops and starts, and so forth. In some cases, these specific characters are automatically added to the string of track data by customized id software applications. In...
Page 83
78 appendix a: magnetic stripe encoding module 4250/4225 card printer userÕs manual 510291_card printer 11/24/98 12:19 pm page 78.
Page 84: Appendix B:
A. Introduction your printer is equipped with either a standard 8-bit centronics-type parallel interface port or a high-speed macintosh serial interface port. These communication ports are the means through which the printer receives data from your computer. This section describes the pin assignment...
Page 85
80 appendix b: interfacing information 4250/4225 card printer userÕs manual b. Centronics-type parallel interface the centronics-type parallel interface is the most widely used printer interface due to its simplicity, speed, and standardization throughout the pc industry. The printerÕs parallel inte...
Page 86
Appendix b: interfacing information 81 4250/4225 card printer userÕs manual c. Mini 8-pin serial interface the mini 8-pin serial interface connector is the standard interface used by macintosh. This serial port mates with a standard computer to printer serial cable. For best results, always use a hi...
Page 87
82 appendix b: interfacing information 4250/4225 card printer userÕs manual 510291_card printer 11/24/98 12:19 pm page 82.
Page 88: Appendix C:
Appendix c: internal printer settings c appendix c: internal printer settings 83 a. Introduction your printer is equipped with an internal adjustment mode programmable through the lcd display. This adjustment mode allows you to change the printerÕs internal settings for overall image darkness, image...
Page 89
Press the pause/resume button to enter the adjustment menu. Press either button accordingly to scroll backwards or forwards through the menu options. Note that the asterisk (*) on the lcdÕs bottom line indicates where you are in the overall menu. Once you find the menu option you would like to adjus...
Page 90
To move the printed image toward the leading edge of the card, or card output side of the printer, press the on/cancel button to enter a negative value. To move the printed image toward the trailing edge of the card, or card input side of the printer, press the pause/resume button to enter a positiv...
Page 91
Smartcard offset -+ this option applies only if the printer has a built-in smart card contact station. If so, this option allows you align the position of the smart card so that its smart chip makes positive contact with the smart card contact station as the card passes through the printer. When adj...
Page 92
To reduce the print length and move the end of the printable area more toward the leading edge of the card, press the on/cancel button to enter a negative value. To increase the print length and move the end of the printable area more toward the trailing edge of the card, press the pause/resume butt...
Page 93
88 appendix c: internal printer settings 4250/4225 card printer userÕs manual 510291_card printer 11/24/98 12:19 pm page 88.
Page 94: Index
Index 89 index 32-bit print spooler .........................................................................................................................................32 32-bit spooler ................................................................................................................
Page 95
90 index 4250/4225 card printer userÕs manual encoded bit density ........................................................................................................................................75 encoding mode ....................................................................................
Page 96
Printed in the united states of america p/n 510291 cover2.Qxd 11/25/98 1:37 pm page 1.