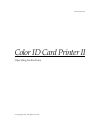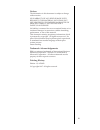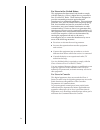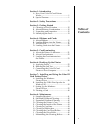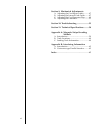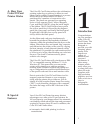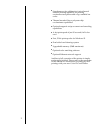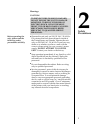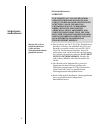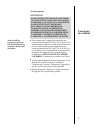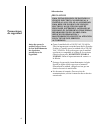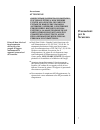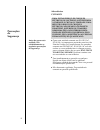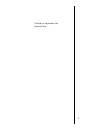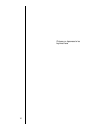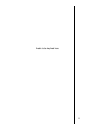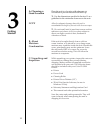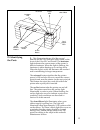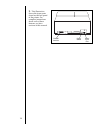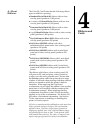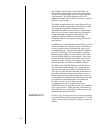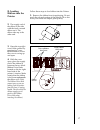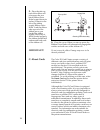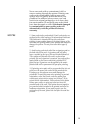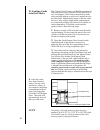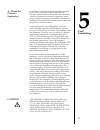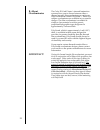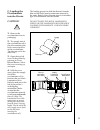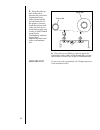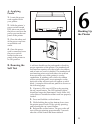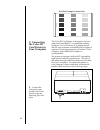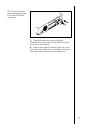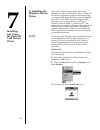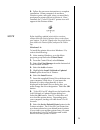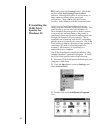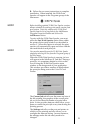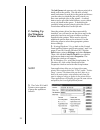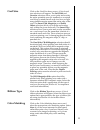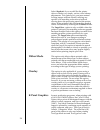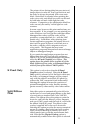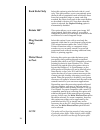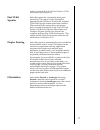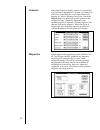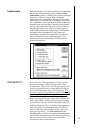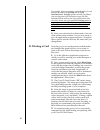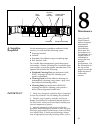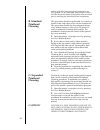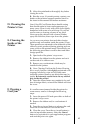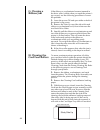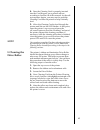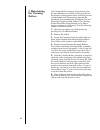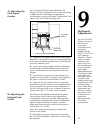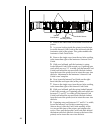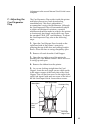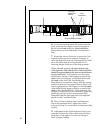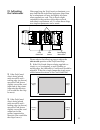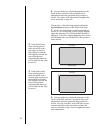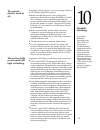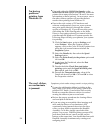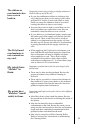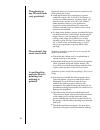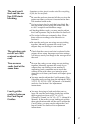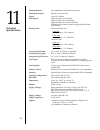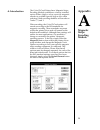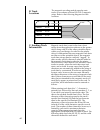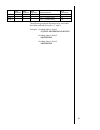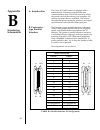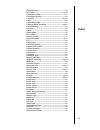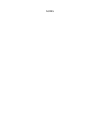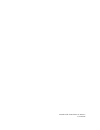- DL manuals
- FARGO Electronics
- Printer
- Color ID Card Printer II
- Operating Instructions Manual
FARGO Electronics Color ID Card Printer II Operating Instructions Manual
Summary of Color ID Card Printer II
Page 1
Operating instructions 970922-510343-(02) color id card printer ii © copyright 1997 all rights reserved..
Page 2
Notices the information in this document is subject to change without notice. No warranty of any kind is made with regard to this material, including, but not limited to, the implied warranties of merchantability and fitness for a particular purpose. No liability is assumed for errors contained here...
Page 3
For users in the united states: this equipment has been tested and found to comply with the limits for a class a digital device, pursuant to part 15 of the fcc rules. These limits are designed to provide reasonable protection against harmful interference in a residential installation. This equipment...
Page 4: Table of
Table of contents section 1: introduction a. How your color id card printer works .............................................................1 b. Special features ...........................................1 section 2: safety precautions ...........................3 section 3: getting started a. C...
Page 5
Section 9: mechanical adjustments a. Adjusting the card input guides ............47 b. Adjusting the internal card guide..........47 c. Adjusting the card separator flap..........49 d. Adjusting the laminator...........................51 section 10: troubleshooting .........................53 sectio...
Page 6: A. How Your
1 the color id card printer utilizes dye-sublimation printing technology to achieve its direct-to-card photo-quality output. Dye-sublimation is a process which uses a dye-based ribbon roll that is partitioned by a number of consecutive color panels. The panels are grouped in a repeating series of fo...
Page 7
■ simultaneous dye-sublimation/resin thermal transfer printing capability for printing continuous-tone photos and crisp, readable bar codes ■ thermal transfer film or polyester chip overlaminate capabilities ■ optional magnetic stripe or smart card encoding capabilities ■ a fast print speed of just ...
Page 8: Safety
2 safety precautions before operating the unit, please read the following safety precautions carefully. 3 warnings caution! To prevent fire or shock hazard, do not expose the unit to rain or moisture. To reduce the risk of electric shock, do not remove front, top or back panels. No user- serviceable...
Page 9: Sicherheits-
1 sicherheits- maßnahmen 4 machen sie sich vor inbetriebnahme des geräts mit den sicherheitsmaßnahmen gründlich vertraut. Sicherheitshinweise vorsicht! Zur verhÜtung von feuergefahr oder elektrischen schlÄgen das gerÄt vor regen oder feuchtigkeit schÜtzen. Um die gefahr von stromschlÄgen zu verhinde...
Page 10: Consignes
5 1 consignes de sécurité avant d’utiliser l’appareil, prière de lire attentivement les consignes de sécurité suivantes. Avertissements attention! Pour eviter tout risque d’incendie ou d’electrocution, ne pas exposer l’appareil a la pluie ou a l’humidite. Pour eviter toute decharge electrique, ne pa...
Page 11: Precauciones
1 precauciones de seguridad antes de operar la unidad, haga el favor de leer detenidamente las siguientes precauciones de seguridad. 6 advertencias ¡precaucion! Para evitar peligros de incendio o choque electrico, no exponga la unidad a la lluvia ni a la humedad. Para reducir el riesgo de choque ele...
Page 12: Precauzioni
Prima di dare inizio al funzionamento dell’unità, siete pregati di leggere attentamente le seguenti precauzioni di sicurezza. 1 precauzioni per la sicurezza 7 avvertenze attenzione! Onde evitare il pericolo di incendio o scossa elettrica, non esporre l’unitÀ alla pioggia od umiditÀ. Evitare di rimuo...
Page 13: Precauções
1 precauções de segurança antes de operar esta unidade, leia cuidadosamente as seguintes precauções de segurança. Advertências cuidado! Para evitar perigo de choques elÉtricos ou incÊndio, nÃo exponha a unidade À chuva ou umidade. Para reduzir o risco de choques elÉtricos, nÃo remova os painÉis dian...
Page 14
9 chinese or japanese to be keylined here.
Page 15
10 chinese or japanese to be keylined here.
Page 16
11 arabic to be keylined here.
Page 17: Getting
3 getting started 12 a. Choosing a good location place the unit in a location with adequate air circulation to prevent internal heat build up. 1. Use the dimensions specified in section 11 as a guideline for the minimum clearances to the unit. Note allow for adequate clearance above the unit to acco...
Page 18
13 cover release buttons on/cancel card hopper door clean/ribbon on-line button on/cancel button laminator led on-line led d. Identifying the parts 1. This illustration shows all of the control buttons and the led indicator lights found on the front of the color id card printer. The laminator light ...
Page 19
14 2. This illustration shows the input ports found on the rear panel of the printer. For complete instructions about each of these features, see later sections of this manual. Power input port parallel interface power switch.
Page 20: Ribbons and
15 4 ribbons and cards the color id card printer has the following ribbon types available for printing: ■ standard resin black (k) ribbon with no clear overlay panel (produces 1,000 prints) ■ a variety of colored resin ribbons with no clear overlay panel (produce 1,000 prints) ■ premium resin black ...
Page 21
16 the ribbons which utilize a resin black (k), are intended for printing bar codes onto cards which can be read by both infra-red and visible light bar code scanners. Bar codes printed with a dye- sublimation black (b) can only be read by a visible light bar code scanner. The black monochrome-only ...
Page 22
17 2. The supply end of the ribbon is the side with the fresh, unused ribbon on it. The ribbon take-up is the other end. 3. Open the top-right cover of the printer by pressing its cover release button. Allow the cover to swing up and open. 4. With the cover open, place the supply end of the ribbon i...
Page 23
18 6. Close the cover. When you start to print, the ribbon drive hubs will automatically engage the notches on both cores of the ribbon roll. Do not reverse the ribbon. Damage may occur to the thermal printhead! 5. Place the take-up end of the ribbon roll in between the two black ribbon drive hubs l...
Page 24
19 never run cards with a contaminated, dull, or uneven surface through the printer. Printing onto such cards will ultimately lead to poor print quality and will greatly reduce the life of your printhead. In addition, always store your card stock in its original packaging or in a clean, dust- free e...
Page 25
20 the color id card printer will hold a maximum of 100 cards (based on a standard cr-80 card size) in its card hopper. The printer automatically feeds each card and adjusts to each cardÕs particular size and thickness. Significantly larger or thicker cards, however, may require slight printer adjus...
Page 26: Card
21 5 card laminating caution! ! A. About the printer’s laminator in addition to printing and applying the standard clear overlay included on the color id card printerÕs various ribbons, the printer also provides a built-in lamination system for applying a more secure, tamper-resistant overlaminate. ...
Page 27
22 b. About overlaminates the color id card printerÕs internal lamination system allows you to choose between either a thermal transfer film overlaminate or a polyester chip overlaminate called polyguardª. These two unique overlaminates are available in two specific designs. The film overlaminate is...
Page 28
23 caution! ! C. Loading the overlaminate into the printer the loading process for both the thermal transfer film and the polyguard overlaminate material is the same. Refer to the following steps to load either type of overlaminate into the printer. Do not touch the metal lamination shield or the la...
Page 29
24 6. Close the cover. When you start to print, the lamination drive hubs will automatically engage the notches on both cores of the overlaminate roll. Important! 5. Place the take-up end of the roll in between the two black lamination drive hubs located on the far left-hand side of the printerÕs in...
Page 30: Hooking Up
25 6 hooking up the printer on off ac power parallel sw1 o i b. Running the self test a self test should now be performed to check for proper operation of the printer. The standard self test function requires only that a full-color ribbon and at least one card is installed. The standard self test fu...
Page 31: C. Connecting
The color id card printer is designed to be used with nearly any ibm-pc or compatible running windows 3.1x or windows 95. A minimum of a 486 dx class computer with 4mb ram or higher is required. For best performance, a pentiumª class computer with 8 mb ram or higher is recommended. The printer is eq...
Page 32
27 2. Connect the other side to the back of your pc at the parallel connector. 3. The printer must have its on-line light illuminated to receive data. If the light is not on, press the on-line button. 4. If the on-line light is flashing, check for a card mis-feed or jam and correct according to sect...
Page 33: A. Installing The
28 a. Installing the windows printer driver the color id card printer can be used with virtually any microsoft windows 3.1x or windows 95 software application program. Before printing, you must tell the application that youÕre using the color id card printer. This is accomplished the first time you ...
Page 34
4. Follow the on-screen instructions to complete installation. When prompted, do not have windows print a test print, since you most likely performed a printer self test in section 6. Once installed, the Òcolor id card iiÓ printer icon will appear in the printers folder. Before installing updated pr...
Page 35: B. Installing The
30 10. Finally, select the connect button. Check that the box called fast printing direct to port is selected. Although this option is not necessary, it helps optimize printer driver speed and performance. Select ok to exit the connect window. Select close to exit the printers window. Your color id ...
Page 36
31 4. Follow the on-screen instructions to complete installation. When installed, the 32-bit print spooler will appear in the programs group of the start menu. Note before installing updated 32-bit print spooler versions, always uninstall the existing print spooler version from your system. To do th...
Page 37: C. Setting Up
32 the job queue tab appears only when a print job is being sent to the printer. This tab tells you the name and status of each job in the queue and shows you the order in which the jobs will print if you have sent multiple jobs to the printer. A control button is also provided which allows you to d...
Page 38: Card Size
33 card size click on the card size down arrow. A list of card size selections will appear. The std cr-80 and oversize selections allow you to print and overlay the entire printable area of a standard or oversized card. Keep in mind that all card sizes have a slight non-printable margin around the e...
Page 39: Dither Mode
34 select algebraic if you would like the printer driver to make very simple, yet fast, color balance adjustments. This option gives you more natural looking images without actually utilizing any specific color matching software and without slowing down the processing speed of the printer driver. Wh...
Page 40: K Panel Only
35 the printer driver distinguishes between text and image objects in order for truetype black text and bar codes to always be printed with a true resin black. Resin black is essential when printing bar codes, since only resin black bar codes can be read by both infra-red and visible light bar code ...
Page 41: Back Side Only
36 back side only select this option to print the back side of a card only. This option allows you to conveniently print the back side of preprinted cards which also must have their magnetic stripe or smart card chip encoded. Be sure to load cards in the usual fashion as described in section 4-d. No...
Page 42: Fast 32-Bit
Spooler or through the color id card printer’s 32-bit print spooler for windows 95. Fast 32-bit spooler select this option for consistently faster print processing. This option is only selectable if operating under windows 95 and if the included 32-bit print spooler software has been installed. When...
Page 43: Controls
38 controls select this button to display options for controlling a printed cardÕs brightness, contrast, or gamma, as well as for controlling the cardÕs individual color balance for yellow, magenta, and cyan. Select the default button to return all control options to the original settings. When the ...
Page 44: Lamination
Lamination select this button to display options for controlling the printerÕs lamination process. When the no lamination option is selected, the printerÕs built-in laminator will not be used. When using the laminator, select from these options to choose the card side(s) you would like to laminate o...
Page 45: D. Printing A Card
For example, if you are printing onto both sides of a card and you have both the overlay and the film lamination w/ overlay options selected, the ribbon’s clear overlay panel will be placed on top of the film laminated side as well as over the printed reverse side. As a rule, do not select the stand...
Page 46: Maintenance
41 8 maintenance your color id card printer is built to require a minimum of maintenance. Nevertheless, there are a few procedures you can perform on a regular basis or as needed to ensure the best possible performance. Use the illustration at the top of this page to locate the items discussed withi...
Page 47: B. Standard
42 a wrist strap (with integral resistor) connected to an esd ground. Or, at a minimum, make positive contact with the bare metal chassis of the printer with your hand prior to touching any internal electrical components. B. Standard printhead cleaning this procedure should be performed if you notic...
Page 48: D. Cleaning The
43 3. Allow the printhead to thoroughly dry before closing the cover. 4. Shut the cover. If a streak persists, contact your dealer or the technical support number listed on the insert in this manual for further assistance. D. Cleaning the printer’s case your color id card printer has a durable casin...
Page 49: G. Clearing A
44 g. Clearing a ribbon jam if the ribbon or overlaminate becomes jammed in the drive roller (visible when you open the printerÕs top covers), use the following procedure to correct the problem: 1. Leave the power on and open either or both of the printerÕs top covers. 2. Remove the take-up core (th...
Page 50: I. Cleaning The
45 4. Once the cleaning card is properly inserted into the card hopper, run a printer self test according to section 6-b of this manual. As the self- test sequence begins, you may need to push the cleaning card into the printer to help it initially feed. 5. Allow the cleaning card to feed through th...
Page 51: J. Maintaining
46 j. Maintaining the cleaning rollers the cleaning rollers remove dust particles from the top and bottom of a blank card as it feeds into the printer. Cleaning these rollers will help prevent contaminated cards from passing beneath the printhead, thus extending the printheadÕs life and allowing for...
Page 52: Mechanical
47 9 mechanical adjustments the color id card printer is pre-set at the factory to accept and consistently feed and print a standard cr-80 3.375Ól x 2.125Ów x .030Ó (86mml x 54mmw x .75mm) card size. When inserting cards which vary from this standard card size, one should make slight adjustments to ...
Page 53
2. Remove the ribbon and overlaminate rolls from the printer. 3. As you are looking inside the printer from the front, locate the internal card guide on the left-hand side (the lamination side) of the printer. This guide straddles the laminatorÕs black drive roller. 4. Remove the single screw from t...
Page 54
Adjustment to the second internal card guide is now complete. C. Adjusting the card separator flap 49 metal roller card input guides card input tray card input hopper door card feed roller the card separator flap resides inside the printer and helps prevent two cards from feeding simultaneously. Thi...
Page 55
50 6. As you are looking inside the printer from the front, locate the two single screws located just to the left of each end of the first card feed roller. Rotate these screws to adjust the card separator flap. 7. Rotate the screws clockwise to move the card separator flap upward or counter clockwi...
Page 56: D. Adjusting
D. Adjusting the laminator when applying the polyguard overlaminate, you may find that the individual polyester chips from the overlaminate roll may be slightly off-center when applied to a card. This is due to slight variations in the position of the chips on each individual overlaminate roll. To c...
Page 57
4. Always make very slight adjustments to the card sensor, and run a test print after each adjustment until the optimum chip position is found. Also, after each adjustment, retighten the screw loosened in step one. Please refer to the following steps to adjust the top-to-bottom position of the polyg...
Page 58: Trouble-
53 10 trouble- shooting if you have difficulty operating your color id card printer, the troubleshooting suggestions below should, in most cases, solve the problem. If you still have difficulty after trying these suggestions, refer to the insert in this manual for technical support information. The ...
Page 59
54 the card, ribbon, or overlaminate is jammed. ■ print with either the 32-bit print spooler or the write direct to port option selected from within the printer driver setup (see section 7-b and c for more information on these options). In most cases, one or the other of these options will provide t...
Page 60: My Prints Have
55 my prints have “streaks” in them. ■ when applying the polyguard overlaminate, you may find that the individual polyester chips from the overlaminate roll may be slightly off-center when applied to a card. This is due to slight variations in the position of the chips on each individual overlaminat...
Page 61
56 symptoms: printer sounds like everything is fine, but no image. ■ you may have loaded the ribbon upside down. Open the printerÕs top cover and check whatÕs happened. If you did load it upside down, reinstall the ribbon properly and give the printhead a thorough cleaning (see section 8 for printhe...
Page 62
57 the card won’t feed and the on- line led starts blinking. Symptoms: printer starts to make noise like everything is fine, but no card feeds. ■ be sure the cards are inserted all the way into the printer and that you havenÕt inserted more than 100 standard sized cards. ■ youÕre trying to feed a ca...
Page 63: Technical
58 11 technical specifications printing method: dye-sublimation/resin thermal transfer printing resolution: 300 dpi (11.8 dots/mm) colors: up to 16.7 million print speed: approximately 8 seconds (k) approximately 15 seconds (ko) approximately 30 seconds (ymcko) additional 45 seconds required if appl...
Page 64: Appendix
59 a. Introduction the color id card printer has a magnetic stripe encoding module available as a factory installed option. Either a high or a low coercivity magnetic encoder is available (specify high or low when ordering). Both encoding modules will encode on tracks 1, 2, and 3. When encoding, the...
Page 65
60 the magnetic encoding module encodes onto tracks in accordance with an iso 7811-2 magnetic stripe. Refer to the following diagram for track locations: b. Track locations track1 0.110" track2 0.110" track3 0.110" 0.130" 0.140" 0.223" 0.353" 0.493" c. Sending track information magnetic track data i...
Page 66
61 the following example illustrates how track data should be entered for tracks 1, 2, and 3: example: sending data to track 1 ~1%julie anderson^623-85-1253? Sending data to track 2 ~2;0123456789? Sending data to track 3 ~3;0123456789? Start end field # of sentinel sentinel separator valid character...
Page 67: Appendix
62 appendix b interfacing information a. Introduction the color id card printer is equipped with a standard 8-bit centronics-type parallel data communications port. This is the means by which the printer receives data from your computer. No options for serial data are available. This section describ...
Page 68: Index
63 index back side only...................................................................36 bar codes.......................................................................14, 34 card input guides.............................................................47 card separator flap ......................
Page 69
Notes.
Page 70
Printed in the united states of america p/n 510343.