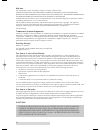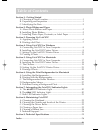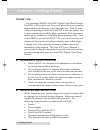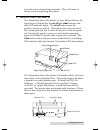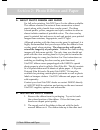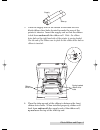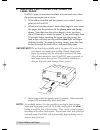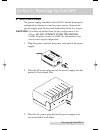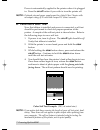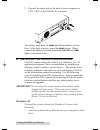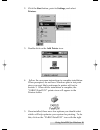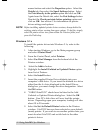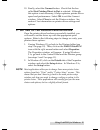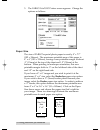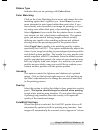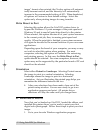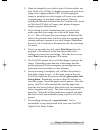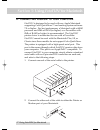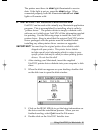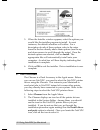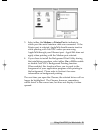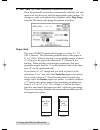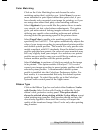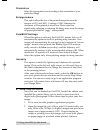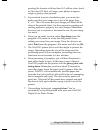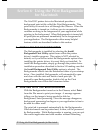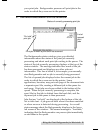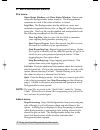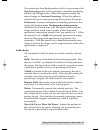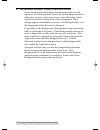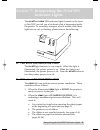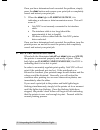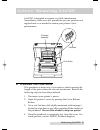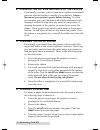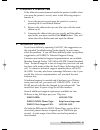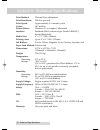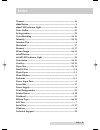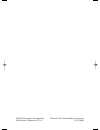- DL manuals
- FARGO Electronics
- Printer
- FOTO 970627-510489-(04)
- User Manual
FARGO Electronics FOTO 970627-510489-(04) User Manual
Summary of FOTO 970627-510489-(04)
Page 1
970627-510489-(04) userÕs manual © 1997 by fargo electronics, incorporated ™ 510489 fotofun! 7/29/98 3:26 pm page i.
Page 2
Ii notices the information in this document is subject to change without notice. Fargo electronics, incorporated, makes no warranty of any kind with regard to this material, including, but not limited to, the implied warranties of merchantability and fitness for a particular purpose. Fargo shall not...
Page 3: Table of Contents
Iii table of contents section 1: getting started a. Choosing a good location ..................................................................1 b. Unpacking and inspection ...................................................................1 c. Identifying the parts ....................................
Page 4: Section 1: Getting Started
Section 1: getting started thank you… Éfor choosing fargoÕs fotofun! Digital color photo printer. Fotofun! Is the perfect way for you to print all of your smaller digital photos and designs at just the right size. With its wide variety of printing accessories, fotofun! Is also the perfect way to pri...
Page 5
Save the carton and packing materials. They will come in handy when transporting the printer. C. Identifying the parts this illustration shows the printerÕs cover release button, the paper input/output slot, the on off and clear buttons, and their led indicator lights. The on off button turns the pr...
Page 6
3 photo ribbon and paper section 2: photo ribbon and paper a. About photo ribbon and paper for full-color printing, fotofun! Has a 3-color ribbon available. This ribbon consists of a series of three consecutive colored panels along with a fourth clear overlay panel. The three colored panels, yellow,...
Page 7
Photo ribbon and paper 4 3. Place the supply end of the ribbon in between the two black ribbon drive hubs located towards the rear of the printerÕs interior. Insert the supply end so that the ribbon is fed from underneath the ribbon roll. Hint: the ribbon drive hub on the right-hand side of the prin...
Page 8
C. Inserting photo paper, postcards, or label paper fotofun! Paper is inserted one sheet at a time and only when the printer prompts you to do so. 1. With ribbon installed and the printer cover closed, send a print job to fotofun! 2. When you hear the printerÕs feed rollers begin to turn, insert the...
Page 9
Section 3: powering up fotofun! A. Applying power the power supply included with fotofun! Should be properly configured for the power used in your country. Remove the power supply from the box and double-check that it is correct. Caution! If you have any doubts about the plug configuration or the vo...
Page 10
7 powering up fotofun! Power is automatically applied to the printer when it is plugged in. Press the on off button if you wish to turn the printer off. Note: optional external power supply must be a listed class 2 device with an output rating of 20 volts and 4 amps dc (direct current). B. Printing ...
Page 11
Using fotofun! For windows 8 section 4: using fotofun! For windows a. Connecting fotofun! To your computer fotofun! Is designed to be used with nearly any ibm-pc ¨ or compatible running windows 3.1x or windows 95. For best performance, a minimum of a 486/66 computer with 8mb of ram or higher is reco...
Page 12
9 using fotofun! For windows 2. Connect the other side to the back of your computer at lpt1, lpt2, or the parallel connector. The printer must have its clear light illuminated to receive data. If the light is not on, press the clear button. When connected properly, both the illuminated on off and cl...
Page 13
Using fotofun! For windows 10 2. Click the start button, point to settings, and select printers. 3. Double-click on the add printer icon. 4. Follow the on-screen instructions to complete installation. When prompted, do not have windows print a test print since you most likely performed a printer sel...
Page 14
11 using fotofun! For windows mouse button and select the properties option. Select the details tab, then select the spool settings button. Select the print directly to the printer option and click on ok. Again from the details tab, select the port settings button. Deselect the check port state befo...
Page 15
Using fotofun! For windows 12 10. Finally, select the connect button. Check that the box called fast printing direct to port is selected. Although this option is not necessary, it helps optimize printer driver speed and performance. Select ok to exit the connect window. Select close to exit the prin...
Page 16
13 using fotofun! For windows 3. The fargo fotofun! Printer screen appears. Change the options as follows: paper size the size of fargoÕs special photo paper is exactly 4Ó x 7.7Ó (102 x 196mm). The maximum printable area of this paper is 4Ó x 6Ó (102 x 152mm), leaving a non-printable margin of about...
Page 17
Using fotofun! For windows 14 ribbon type indicates that you are printing with color ribbon. Color matching click on the color matching down arrow and choose the color matching option thatÕs right for you. Select none if you are more interested in print speed rather than print color, if you have alr...
Page 18
15 using fotofun! For windows imageÓ format when printed, the overlay option will automat- ically become inactive, and the intensity will automatically increase to the recommended setting of 85%. When deselected, all options will return to their default settings. Select this option only when printin...
Page 19
Using fotofun! For windows 16 2. Open the image file you wish to print. For best results, use only 24-bit color, 203 dpi (or higher) images and print at an image size of approximately 100%. Over-enlarging an image or printing lower dpi images will cause your photos to appear jaggy or pixelized when ...
Page 20
17 using fotofun! For macintosh section 5: using fotofun! For macintosh a. Connecting fotofun! To your computer fotofun! Is designed to be used with any apple macintosh supporting color quickdrawª and running system software 7.0 or higher. For best performance, a macintosh with a 68040 processor and...
Page 21
Using fotofun! For macintosh 18 the printer must have its clear light illuminated to receive data. If the light is not on, press the clear button. When connected properly, both the illuminated on off and clear lights will remain solid. B. Installing the fotofun! Printer driver fotofun! Can be used w...
Page 22
19 using fotofun! For macintosh 5. When the installer window appears, select the options you would like the installer program to install. In most instances, the default selections will suffice. For a description of each of these options, refer to the notes found in the box directly above these optio...
Page 23
Using fotofun! For macintosh 20 3. Select either the modem or printer port to indicate to which port the serial interface cable was connected. If the printer port is selected, appletalk should remain inactive while printing with fotofun! Unless you are using appletalk through your ethernet port. App...
Page 24
21 using fotofun! For macintosh d. Setting up the fotofun! Printer driver once the printer driver has been successfully installed, you will need to set the driver up with the appropriate print options. To change or verify your printer driver options, select page setup from the file menu and change t...
Page 25
Using fotofun! For macintosh 22 color matching click on the color matching box and choose the color matching option thatÕs right for you. Select none if you are more interested in print speed rather than print color, if you have already color corrected your image for printing, or if you are using so...
Page 26
23 using fotofun! For macintosh orientation select the appropriate icon according to the orientation of your particular image. Enlarge/reduce this option alters the size of the printed image between the integers of 25% and 400%. A setting of 100% indicates the document will be printed at actual size...
Page 27
Using fotofun! For macintosh 24 printing file formats with less than 16.7 million colors (such as 256 color gif files) will cause your photos to appear rough or grainy when printed. 3. If you intend to print a borderless print, you must also make sure that your image size is just a bit larger than 4...
Page 28: For Macintosh
25 using the print backgrounder for macintosh section 6: using the print backgrounder for macintosh the fotofun! Printer driver for macintosh provides a background print utility called the print backgrounder. This print utility is turned on or off through the chooser. When the backgrounder is turned...
Page 29
Using the print backgrounder for macintosh 26 your print jobs. Backgrounder processes all print jobs in the order in which they were sent to the printer. C. The backgrounder status window the backgrounder status window gives you detailed information about the status of the print job currently proces...
Page 30
27 using the print backgrounder for macintosh d. Backgrounder menus file menu open status window and close status window: opens and closes the backgrounder status window. The backgrounder continues to work if the status window is closed. Log files: the backgrounder has the ability to create and main...
Page 31
Using the print backgrounder for macintosh 28 you cannot quit from backgrounder while it is processing a job. Stop processing must first be selected to cancel the processing job and stop backgrounder. When backgrounder stops, the menu changes to continue processing. When this option is selected, the...
Page 32
29 using the print backgrounder for macintosh e. Problems during a background print errors that are detected during a background print must be reported. The backgrounder, however, cannot simply present a dialog box as soon as the error occurs, since the dialog could obscure work that is being done i...
Page 33: Indicator Lights
Interpreting the fotofun! Indicator lights 30 section 7: interpreting the fotofun! Indicator lights the on off and clear led indicator lights located on the front of fotofun! Can tell you a lot about what is happening inside the printer. To accurately interpret what it means when these lights are on...
Page 34
31 interpreting the fotofun! Indicator lights once you have determined and corrected the problem, simply press the clear button and resume your print job or completely cancel and restart your print job. 3. When the clear light is flashing slowly, it is indicating a software or data transmission erro...
Page 35
Maintaining fotofun! 32 section 8: maintaining fotofun! Fotofun! Is designed to require very little maintenance. Nevertheless, there are a few procedures you can perform on a regular basis or as needed to ensure your printerÕs best performance. A. Cleaning the printhead this procedure is done only i...
Page 36
33 maintaining fotofun! B. Cleaning the outside and inside of the printer occasionally, you may wish to clean dust or other accumulated particles from the inside or outside of your printer. Always disconnect your printer’s power before cleaning. To clean your printer, use a soft, lint-free cloth sli...
Page 37
Maintaining fotofun! 34 e. Clearing a ribbon jam if the ribbon becomes jammed inside the printer (visible when you open the printerÕs cover), refer to the following steps to remove it: 1. Leave the power on and open the printerÕs cover by pressing the cover release button. 2. Remove the ribbon take-...
Page 38
35 technical specifications section 9: technical specifications print method: thermal dye-sublimation print resolution: 203 dots per inch print speed: approximately 2.5 minutes/print colors: 16.7 million printer driver: windows 3.1 (or higher), macintosh interface: standard 8-bit centronics-type par...
Page 39: Index
Index chooser................................................................................................19 clear button..........................................................................................2 clear led indicator light .............................................................
Page 40
Fargo electronics, incorporated printed in the united states of america eden prairie, minnesota, u.S.A. P/n 510489 510489 fotofun! 7/29/98 3:26 pm page 38.