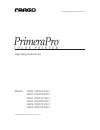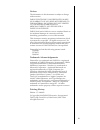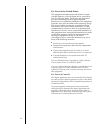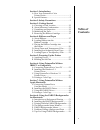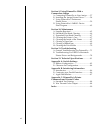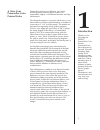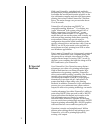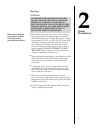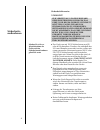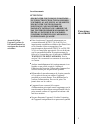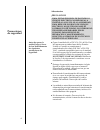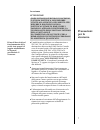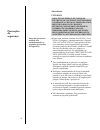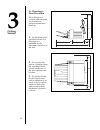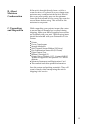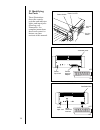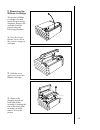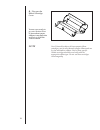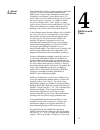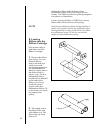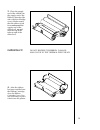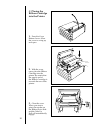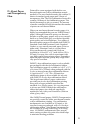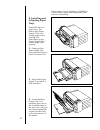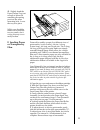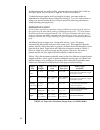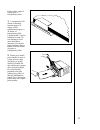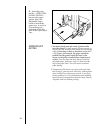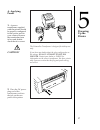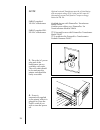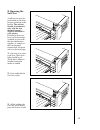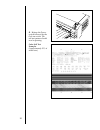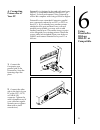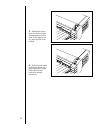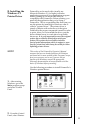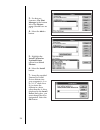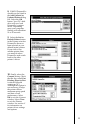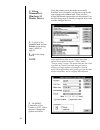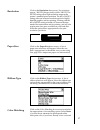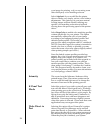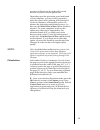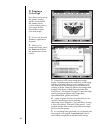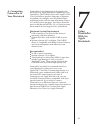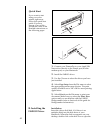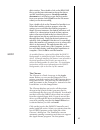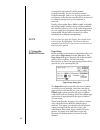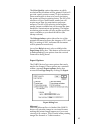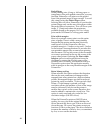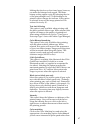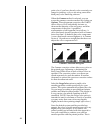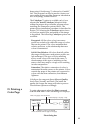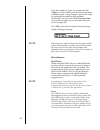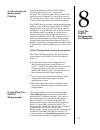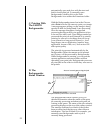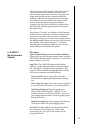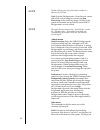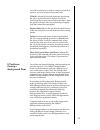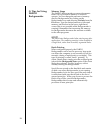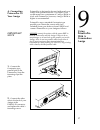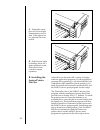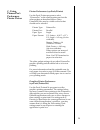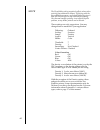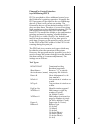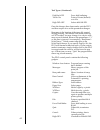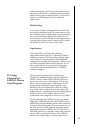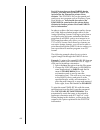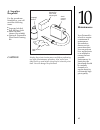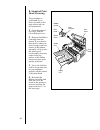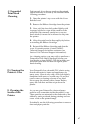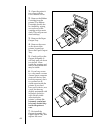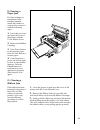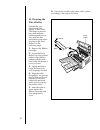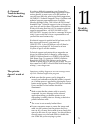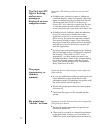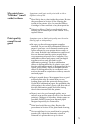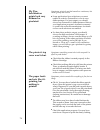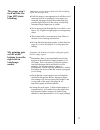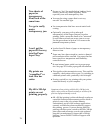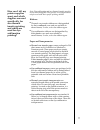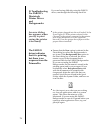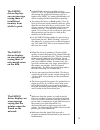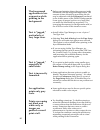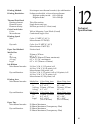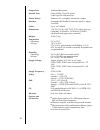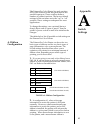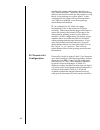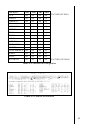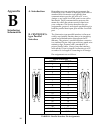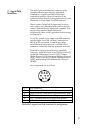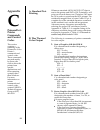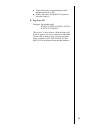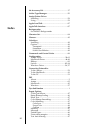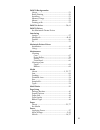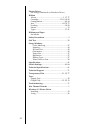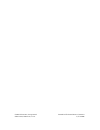- DL manuals
- FARGO Electronics
- Printer
- PrimeraPro 76500
- Operating Instructions Manual
FARGO Electronics PrimeraPro 76500 Operating Instructions Manual
Summary of PrimeraPro 76500
Page 1
Operating instructions models: 76500 (110/120 vac) 76501 (220/250 vac) 76502 (110/120 vac) 76503 (220/250 vac) 76504 (110/120 vac) 76505 (220/250 vac) © 1994 by fargo electronics, incorporated 960102-510448-(07)-76500-01-02-03-04-05 electronics, incorporated ®.
Page 2
Notices the information in this document is subject to change without notice. Fargo electronics, incorporated, makes no warranty of any kind with regard to this material, including, but not limited to, the implied warranties of merchantability and fitness for a particular purpose. Fargo shall not be...
Page 3
For users in the united states: this equipment has been tested and found to comply with the limits for a class b digital device, pursuant to part 15 of the fcc rules. These limits are designed to provide reasonable protection against harmful interference in a residential installation. This equipment...
Page 4: Table of
Table of contents section 1: introduction a. How your primerapro color printer works......................................................1 b. Special features .................................................2 section 2: safety precautions ..............................3 section 3: getting started ...
Page 5
Section 9: using primerapro with a commodore amiga a. Connecting primerapro to your amiga .......57 b. Installing the amiga printer driver ..............58 c. Using primeraproÕs preferences printer driver ..................................................59 d. Using primeraproÕs fargo: device print ...
Page 6: Introduction
1 introduction thank you for choosing the fargo primerapro color printer. Primerapro has been designed to provide you with stunning, high quality color output on paper, transparency film and even t-shirt transfer paper. It offers many features to make printing full-color charts, graphs, photos, illu...
Page 7: B. Special
B. Special features with your primerapro, switching back and forth between these printing methods is easy. All you do is load either the wax thermal transfer supplies or the dye-sublimation supplies and select the appropriate printing choice from within primeraproÕs software driver. The entire chang...
Page 8: Safety
2 safety precautions before operating the unit, please read the following safety precautions carefully. 3 warnings caution! To prevent fire or shock hazard, do not expose the unit to rain or moisture. To reduce the risk of electric shock, do not remove side or back panels. No user-serviceable parts ...
Page 9: Sicherheits-
1 sicherheits- ma§nahmen machen sie sich vor inbetriebnahme des gerŠts mit den sicherheitsma§-nahmen grŸndlich vertra 4 sicherheitshinweise vorsicht! Zur verh†tung von feuergefahr oder elektrischen schl€gen das ger€t vor regen oder feuchtigkeit sch†tzen. Um die gefahr von stromschl€gen zu verhindern...
Page 10: Consignes
1 consignes de sŽcuritŽ avant dÕutiliser lÕappareil, pri•re de lire attentivement les consignes de sŽcuritŽ suivantes. 5 avertissements attention! Pour eviter tout risque dÕincendie ou dÕelectrocution, ne pas exposer lÕappareil a la pluie ou a lÕhumidite. Pour eviter toute decharge electrique, ne pa...
Page 11: Precauciones
1 precauciones de seguridad antes de operar la unidad, haga el favor de leer detenidamente las siguientes precauciones de seguridad. 6 advertencias Áprecaucion! Para evitar peligros de incendio o choque electrico, no exponga la unidad a la lluvia ni a la humedad. Para reducir el riesgo de choque ele...
Page 12: Precauzioni
1 precauzioni per la sicurezza prima di dare inizio al funzionamento della unitˆ, siete pregati di leggere attentamente le seguenti precauzioni di sicurezza. 7 avvertenze attenzione! Onde evitare il pericolo di incendio o scossa elettrica, non esporre lÕunitË alla pioggia od umiditË. Per ridurre il ...
Page 13: Precau•›Es
1 precau•›es de seguran•a antes de operar esta unidade leia cuidadosamente as seguintes precau•›es de seguran•a. 8 advert•ncia cuidado! Para evitar perigo de choques elƒtricos ou incændio, nÌo exponha a unidade Ë chuva ou umidade. Para reduzir o risco de choques elƒtricos, nÌo remova os painƒis late...
Page 14: Getting
3 getting started a. Choosing a good location place the unit in a location with adequate air circulation to prevent internal heat build up. 1. Use the dimensions specified in these two drawings as a guideline for the minimum clearances to the unit. 2. Do not place the unit in a location where the ve...
Page 15
B. About moisture condensation c. Unpacking and inspection . 13 if the unit is brought directly from a cold to a warm location, or is placed in a very damp room, moisture may condense inside the unit. Should this occur, print quality may not be optimum. Leave the unit turned off in a warm, dry room ...
Page 16
D. Identifying the parts these illustrations show the controls, switches and indicator lights, and input jacks found on your primerapro. For complete instructions about each control or feature, see later sections of this manual. 14 power on led power switch on line switch on line led ventilation slo...
Page 17
E. Removing the ribbon cartridge the printerÕs ribbon cartridge is located inside the unit during shipment. Remove the cartridge from the printer using the following procedure: 1. Press the cover release lever. Allow the cover to swing up and open. 2. With the cover open, you can see the ribbon cart...
Page 18
4. Flip open the ribbon cartridge cover. You are now ready to go on to section four to learn about paper, ribbons, transparencies and how to load the various media. Note your primerapro ships with two separate ribbon cartridges; one for wax thermal transfer ribbons and one for dye-sublimation ribbon...
Page 19: Ribbons and
4 ribbons and paper your primerapro initially comes equipped with both a 30 print 3-color wax thermal transfer starter ribbon and a 10 print dye-sublimation starter kit. Normally, wax thermal 3-color ribbons have 115 prints. With a 3-color ribbon, all three colors (c,m,y) are used to print a Òproces...
Page 20
Note sublimation ribbon and 100 sheets of dye sublimation paper, both in the unique a6-size format. The a6 kit is perfect for printing snapshot- size photos or illustrations. Contact your local dealer of fargo for current ribbon and refill kit selection and pricing. Only the dye-sublimation ribbon (...
Page 21
Do not reverse the ribbon. Damage may occur to the thermal print head! 3. Place the supply end of the ribbon into the supply end of the ribbon cartridge (the side with the cartridge cover). Make certain that the ribbon is fed from underneath the supply end of the ribbon roll, up and over the top of ...
Page 22
C. Placing the ribbon cartridge into the printer 1. Press the cover release lever. Allow the cover to swing up and open. 2. With the cover open, place the ribbon cartridge into the printer. Be certain that the supply end of the ribbon cartridge is towards the rear of the printer. 3. Close the cover....
Page 23
D. About paper and transparency film 21 primerapro comes equipped with both a wax thermal transfer and a dye-sublimation sample media kit. The wax thermal transfer kit contains 25 sheets of standard grade paper and 5 sheets of transparency film. The dye-sublimation starter kit contains 10 sheets of ...
Page 24
E. Installing and adjusting paper trays primerapro has two paper trays. The bottom tray (paper supply tray) is for storing paper before printing. The removable top tray (paper output tray) catches paper after printing. 1. Gently pull the paper supply tray door open and lower it until it is almost le...
Page 25
Primerapro readily accepts five different sizes of print media: a-size (letter), a4-size, a-long (letter-long), a4-long, and legal-size. The a-long, a4-long, and legal-size print media are simply extended-length sheets which allow for a larger printable area. Fargo wax thermal transparency film and ...
Page 26
To adjust between a and a4 widths, you must also move the paper guide on the paper input tray to the left or right for a and a4 size sheets. To adjust between regular and long lengths of paper, you must make an adjustment in the printer driver setup (see section 6, 7, or 9 for instructions on using ...
Page 27
25 follow these steps to load paper or transparency film: 1. A maximum of 50 sheets of thermal transfer paper, 25 sheets of dye- sublimation paper, or 30 sheets of transparency film (Òprint mediaÓ) can be loaded at a time. Do not attempt to load more than these amounts. For easiest paper loading, al...
Page 28
3. Insert the print media Ñ print side facing down!Ñ between the paper guides. Move the adjustable paper guide to match the paper size. A and a4- size markings are indicated on the left side of the paper input tray. Important notes 1.You must firmly push the stack of print media into the printer. A ...
Page 29: Powering
5 powering up the printer a. Applying power 1. A power transformer supplied with the printer should be properly configured for the power used in your country. Remove the transformer from its box and double- check that it is correct. Caution! 27 desk-top transformer in:120v 60hz 75w out:ac 16.5v 3.5a...
Page 30
28 note fargo supplied 120 vac transformer: fargo supplied 220- 250 vac transformer: 3. Place the ac power plug end of the transformer into an available wall outlet. The wall outlet should be located near the printer and should be easily accessible. 4. Power is automatically applied to the printer w...
Page 31
B. Running the self test a self test can now be performed to check for proper operation of the printer. The self test should be conducted only with the wax thermal transfer supplies installed in your printer. Primerapro does not have a self test feature available for use with the dye-sublimation sup...
Page 32
4. Release the power switch followed by the on line switch. The self test pattern should now be printing. Color self test example: (approximately 35% of actual size) 30
Page 33: Using
6 using primerapro with an ibm-pc or compatible 31 a. Connecting primerapro to your pc primerapro is designed to be used with nearly any ibm-pc or compatible running windows 3.1 (or higher). For best performance, drive primerapro with a 486 computer with 8 meg of ram or higher. Primerapro uses a sta...
Page 34
32 3. Primerapro must have its on line light illuminated to receive data. If the light is not on, press the on line switch. 4. If the on line light is flashing, check for a paper mis-feed or jam. Press the on line switch to resume operation..
Page 35
B. Installing the windows 3.1 printer driver 33 primerapro can be used with virtually any microsoft windows 3.1 (or higher) software application program. If your application program allows printing, it will more than likely be compatible with primerapro. Before printing, you must tell the applicatio...
Page 36
34 3. For best per- formance, use print manager at the bottom left of the printers group (should have an ÒxÓ). 4. Select the add>> button. 5. Highlight the install unlisted or updated printer option from list of printers. 6. Select the install button. 7. Insert the supplied primerapro printer driver...
Page 37
35 8. Fargo primerapro should now be listed in the add unlisted or updated printer dialog box. Select the ok button. Your pcÕs disk drive will now load primeraproÕs printer driver. Depending upon your computer, loading will take about 10 to 20 seconds. 9. Select the set as default printer button in ...
Page 38
Once the printer driver has been successfully installed, you will need to set the driver up for the type of paper and ribbon used. There are also several additional options that can be selected. Use the following steps to initially set up the driver and to make changes later on: some applications al...
Page 39
37 paper size click on the paper size down arrow. A list of paper size selections will appear. Select the one thatÕs appropriate for the media size you are using. (see page 24 for important paper size information) ribbon type click on the ribbon type down arrow. A list of ribbon selections will appe...
Page 40
38 your image for printing, or if you are using some other third party color matching software. Select algebraic if you would like the printer driver to make very simple, yet fast, color balance adjustments. This option gives you more natural looking images without actually utilizing any specific co...
Page 41
Resources will again be devoted to the normal function of your on-screen applications. Depending upon the processing speed and brand of your computer, you may or may not need to select this option when printing with primerapro. For most computers, selecting this option will enhance the rasterizing a...
Page 42
D. Printing a color page now that youÕve set up the printer, loaded media, and installed the printer driver, youÕre ready to print a color page! Follow these steps to print your first image: 1. Go to your favorite windows application program. 2. After youÕve created an image, press the print button ...
Page 43: Using
7 using primerapro with an apple macintosh primerapro for the macintosh is designed to be used with any apple macintosh supporting color quickdraw. The fargo driver uses appleÕs 32 bit color quickdraw graphics language to generate its printed color images, and can produce high- resolution prints wit...
Page 44
Quick start if you want to start using your color printer right away, follow this quick start guide. If you are unsure of any of the procedures, refer to the detailed instructions on the following pages. 1. Connect your primerapro to your appletalk network or directly to the printer port (not the mo...
Page 45
43 disk window. Then double-click on the read me file to get the latest information about the driver and the installation process. Carefully read the document as it will help you get the best results from your printer. Select quit from the file menu when you are done reading. Now, double-click on th...
Page 46
44 note the next time you open the chooser, the selected driver will no longer be highlighted. The chooser, however, remembers which driver is the current one, but does not display it when opened. Page setup before printing a document on the primerapro, you must select page setup from the file menu....
Page 47
45 the print quality option determines at which resolution the document will be printed. Draft will provide a quick print at screen (72 dpi) resolution. Since rasterization is done at a lower resolution, the printer will begin printing faster. The 300 x 300 selection will give much better results bu...
Page 48
Perfed paper when printing onto a-long or a4-long paper or transparency film with perfed extensions, you may find that primerapro will print over the perfed lines if the printed image is large enough. To avoid this, simply select the perfed paper option. Selecting this will allow primerapro to posit...
Page 49
47 making the dots four or five times larger, however, can make the bitmaps look ragged. The better bitmap scaling option works by enlarging the size of the print enough for all 72-dpi bitmaps to be printed with an integer dot increase. If this option is selected, however, the image printed will be ...
Page 50
48 print color, if you have already color corrected your image for printing, or if you are using some other third party color matching software. When the gamma method is selected, you can access the gamma correction method by clicking on options. Through gamma correction, the fargo driver allows you...
Page 51: D. Printing A
49 done using colorsynergyª software by candela ¨ , ltd. This program can also be used to create your own custom printer profiles. For more information on colorsynergy, contact fargo. The colorsyncª option is available only if you selected the install colorsync 2.0 option from within the printer dri...
Page 52
50 note before printing, check that the printer has paper and the proper ribbon installed, and that it is powered on. Both the power and on line lights should remain solid throughout the printing process. If the on line begins to flash, refer to section 11 of this manual. Miscellaneous multifinder w...
Page 53: Using The
51 a. Introduction to background printing printing documents with the fargo driver normally takes place in the Òforeground;Ó therefore, the computer cannot do any other work until the print is complete. Processing the print in the Òbackground,Ó allows the computer to do other work for you at the sam...
Page 54
The backgrounder status window gives you detailed information about the status of the print job currently processing and about each print job waiting in the queue. The status of the job currently processing displays at the top of the status window. The message indicates how much of the job has been ...
Page 55
E. Fargo backgrounder menus 53 the list of queued jobs displays below the current job in the order in which they were sent to the printer. Some applications, however, may put each page of the document into a separate spool file, creating a different job in the queue for each page. Print jobs are alw...
Page 56
54 note note double-clicking on a job in the status window is a shortcut for get info. Quit: exits the backgrounder. Note that you cannot quit while a job is being processed (see stop processing on the following page). All jobs in the queue are retained and processed when fargo backgrounder is next ...
Page 57
55 on hold is useful if you wish to create a print job at present, yet save its processing until later. If hold is selected on the job currently processing, the job is canceled before it is placed on hold. Canceling the current job can take some time, since the printer software may be performing a l...
Page 58
56 memory usage the fargo backgrounder processes documents faster if it is given more memory in which to operate. You can change the amount of memory used by backgrounder by clicking on the backgrounder icon and selecting get info from the file menu. Type the desired amount of allocated memory into ...
Page 59: Using
57 primerapro is designed to be used with nearly any amiga with system software 2.X or higher. Your system must have a minimum of 2 meg of ram to work with primerapro, however, 4 meg of ram or higher is recommended. Primerapro uses a standard centronics-type parallel port. Obtain the correct cable (...
Page 60
58 b. Installing the amiga printer drivers primerapro can be used with a variety of amiga software application programs. If your application program allows printing, it will more than likely be compatible with primerapro. Before printing, you must first install the primerapro printer driver and the ...
Page 61
59 printer preferences (sys:prefs/printer) use the prefs/printer program to select ÒprimeraproÓ as the current printer and set the other gadgets as described below. Other primerapro files may be visible on the list but should not be selected. Printer type: primerapro printer port: parallel paper typ...
Page 62
60 note the floyd dither setting negatively effects colors when printing dye-sublimation output. If printing with the dye-sublimation process, use ordered dithering since it does not have an effect on dye-sublimation printing. Wax thermal transfer printing is not affected by this problem, so any dit...
Page 63
61 primerapro control interface (sys:wbstartup/ppci) ppci is provided to allow additional control over the primeraproÕs printing operation. Normally the ppci program will be copied to the sys:wbstartup drawer so that it will execute on startup. The primerapro driver will use default settings if ppci...
Page 64
62 tool types: (continued) disk buf=off force disk buffering. Tofile=no print to printer (default) or to file. High dpi=off selects 600x300 dpi. Once the changes have been made, quit the ppci and then reopen it to set the permanent changes. Basename is the location of the temp file created during pr...
Page 65
63 when canceling a print job you may need to turn the printer off and on to complete the cancellation and clear the paper from the printer. You will also need to cancel the print job from within the application. Multitasking if you want to print from applications which will be running simultaneousl...
Page 66
For full instructions on these fargo: device controls, you must refer to the ppci.Doc file included on the primerapro printer driver diskette. This ppci.Doc file can be opened and read in any text program such as directory opus, final writer, etc. You should also refer to the read me file contained ...
Page 67: Maintenance
65 10 maintenance your primerapro is built to require a minimum of maintenance. Nevertheless, there are a few procedures that you can perform on a regular basis or as needed to ensure the best possible performance. In particular, the print head should be carefully cleaned on a regular basis for cons...
Page 68
66 b. Standard print head cleaning this procedure is performed if you notice a streak on the page where ink was not transferred. 1. Open the printerÕs top cover with the cover release lever. 2. Remove the ribbon cartridge from the printer. If you observe dust and/or other par- ticles laying on the t...
Page 69
67 perform only if you have a streak on the printed output that canÕt be solved by the standard head cleaning procedure. 1. Open the printerÕs top cover with the cover release lever. 2. Remove the ribbon cartridge from the printer. 3. Use a soft, lint-free cloth soaked lightly with isopropyl alcohol...
Page 70
68 1. Open the printerÕs top cover with the cover release lever. 2. Remove the ribbon cartridge from the printer. (the ribbon cartridge should also be cleaned by wiping out each end of the cartridge with a moist cloth. This will prevent dust buildup.) 3. Remove the paper output tray. 4. Remove the s...
Page 71
69 f. Clearing a paper jam if a sheet of paper or transparency film becomes jammed inside the printer for some reason, remove it with the following steps: 1. Leave the power on and open the cover of the printer with the cover release lever. 2. Remove the ribbon cartridge. 3. Press power button to ad...
Page 72
70 4. If any ink is visible on the drive roller, clean it according to the steps in h, below. H. Cleaning the drive roller periodically, you should clean the printerÕs drive roller. This helps to prevent jams and maintain uninterrupted service. Also perform this procedure if you notice any ink on th...
Page 73: Trouble-
If you have difficulty operating your primerapro color printer, the troubleshooting suggestions in this section should, in most cases, solve the problem. If you still have difficulty after trying these suggestions, call fargoÕs technical support group. Customer and technical support representatives ...
Page 74
Symptoms: printer makes strange sounds, maybe even stops printing. ■ if your dye-sublimation ribbon is sticking to your dye-sublimation paper, check that the dye- sublimation paper is loaded into the printer with the white, glossy side facing down. ■ review the proper procedures for clearing jams in...
Page 75
73 symptoms: small spots on the print with no ink or different colors of ink. ■ most likely due to dust inside the printer. Review the procedures in section 10 for cleaning the inside of the printer. Also, be sure the ribbon cartridge is clean and free of any dust particles. ■ defective ribbon. Chec...
Page 76
74 my dye- sublimation prints look very dithered or pixelated. Symptoms: prints do not look smooth or continuous, but rather grainy and unclear. ■ some applications have selections you must enable in order for primerapro to use its own dither patterns. For best output, you should always use primerap...
Page 77
75 symptoms: printer starts to make noise like everything is fine, but no paper feeds. ■ push the paper or transparencies in all the way. If inserting a stack of standard a-size paper, for example, the paper should be pushed into the printer until the head of the arrow on the fully- extended paper i...
Page 78
76 two sheets of paper (or transparency film) feed at the same time. ■ be sure to ÒfanÓ the media before loading. Static tends to attract two sheets together. This is especially true with transparency film. ■ you may be using a paper that is not very smooth. Use another type. IÕve got a really major...
Page 79
77 how can i tell my printer supplies apart, and which supplies are used specifically for wax thermal transfer printing and which are used for dye- sublimation printing? Note: dye-sublimation and wax thermal transfer supplies are not interchangeable! Each specific set of supplies must only be used w...
Page 80
78 b. Troubleshooting for fargoÕs macintosh printer driver and backgrounder if you are having difficulty using the fargo driver, run through the following check list. The fargo driver indicates that it is printing, but there is no response from the primerapro. ■ ensure that the now option is selecte...
Page 81
79 ■ is multifinder turned on (applies only to system 6)? If so, try quitting from the application and setting the application memory size to a higher value (2mb). Try turning multifinder off and re-starting the macintosh before printing. ■ try setting the driver to draft quality. Close all desk acc...
Page 82
80 the foreground application is less responsive while printing in the background. ■ background printing shares the processor in the macintosh with the foreground application. The amount of time allocated to processing the job may be adjusted with the preferences command in the admin menu of the far...
Page 83: Technical
81 12 technical specifications printing method: non-impact wax thermal transfer/dye-sublimation printing resolution: software-selectable, color and monochrome: highest quality mode: 600 x 300 dpi regular mode: 300 x 300 dpi thermal print head heating element: thin-film resistor element layout: singl...
Page 84
82 output tray: 30 sheets maximum internal font: letter gothic 12 cpi (12 point); code page 850 character set printer driver: windows 3.1 (or higher), macintosh, amiga interface: standard 8-bit parallel (centronics-type) or apple localtalk colors: up to 16.7 million dimensions: 13.8Ów x 5.8Óh x 10.2...
Page 85: Appendix
83 appendix a switch settings the primerapro color printer has an 8-position dip switch located on the rear panel next to the parallel input port. These switches define a number of printer functions. The factory default settings for the switches are in the ÒupÓ or ÒoffÓ position. These settings are ...
Page 86
84 b. Character set configuration installed, the printer still assumes that there is a color ribbon installed. Therefore, the monochrome ribbon is advanced in order for the printer to verify that it is not printing on a yellow panel. In this configuration, the printer always assumes that a color rib...
Page 87
(factory setting) (factory use only) 85 table a-3: character set selections table a-2: character set configuration country sw5 sw6 sw7 sw8 u.S.A. Off off off off france on off off off germany off on off off u.K. On on off off denmark i off off on off sweden on off on off italy off on on off spain i ...
Page 88: Appendix
86 appendix b interfacing information a. Introduction b. Centronics- type parallel interface depending on your operating environment, the primerapro color printer is equipped with either a standard 8-bit centronics-type parallel data communications port for use with a pc or an amiga, or an apple loc...
Page 89
87 table b-2: apple localtalk interface pin assignments 1, 2, 7: no connection 3: txdÐ transmit data (active low) from printer 4: signal groundÐ connected to logic and chassis gnd 5: rxdÐ receive data (active low) to printer 6: txd+ transmit data (active high) from printer 8: rxd+ receive data (acti...
Page 90: Appendix
88 appendix c primeraproÕs printer commands and control codes this section contains a summary of the primerapro color printerÕs commands and control codes. These commands are used mainly by those who wish to drive the printer from specific applications and from operating systems other than windows. ...
Page 91
89 ■ the total number of repeated bytes and unrepeated bytes is 320. ■ blank raster line: $85 r $00 (r is repeat as described above). 4. Page eject: $87 example: (in hexadecimal) 1b 00 ff 31 50 86 30 85 02 41 43 83 41 42 43 7f 00 15 00 00 87 this is for a 3-color ribbon, a heat setting of 48, a yell...
Page 92: Index
90 index a6-accessory kit .......................................................17 adobe type manager ...............................................50 amiga printer driver installing .................................................................58 using ............................................
Page 93
91 fargo backgrounder about ......................................................................51 batch printing ........................................................56 installing .................................................................51 memory usage.....................................
Page 94
92 printer driver see amiga, macintosh or windows driver ribbon about ............................................................1, 17, 77 cartridge ................................................15-16, 18-20 configuration...................................................83, 84 jam .................
Page 95
Fargo electronics, incorporated printed in the united states of america eden prairie, minnesota, u.S.A. P/n 510448.