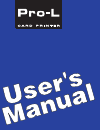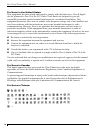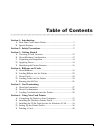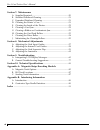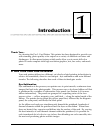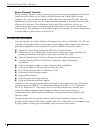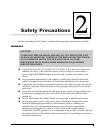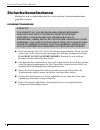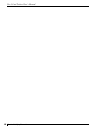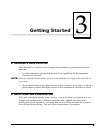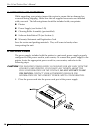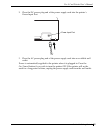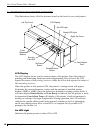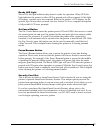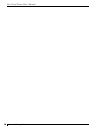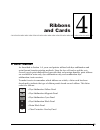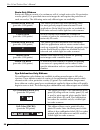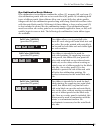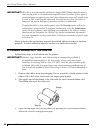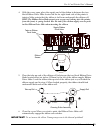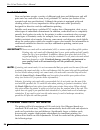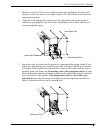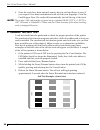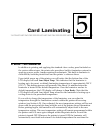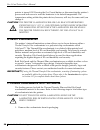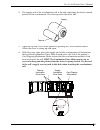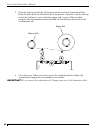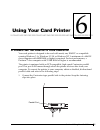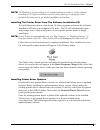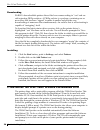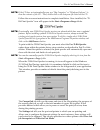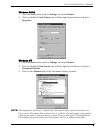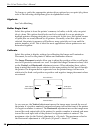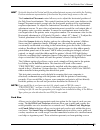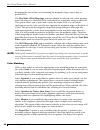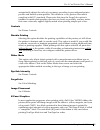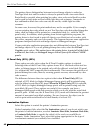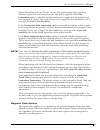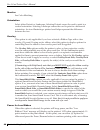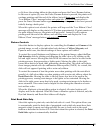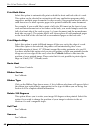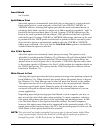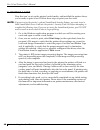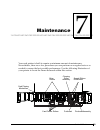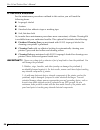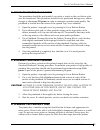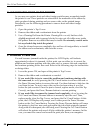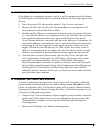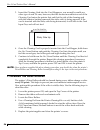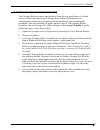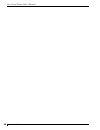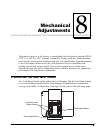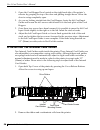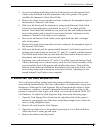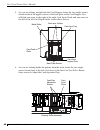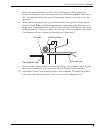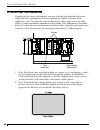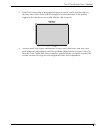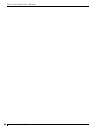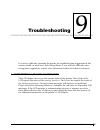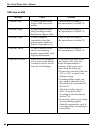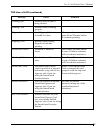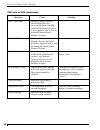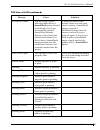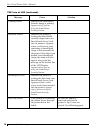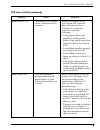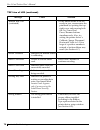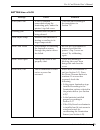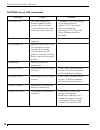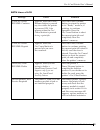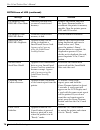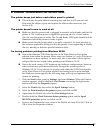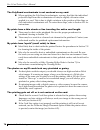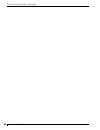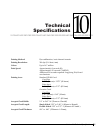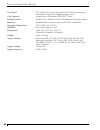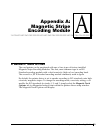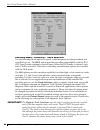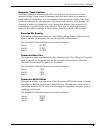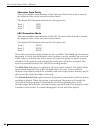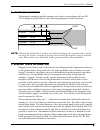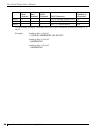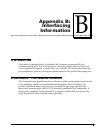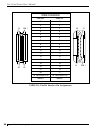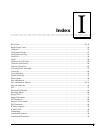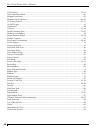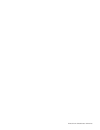- DL manuals
- FARGO Electronics
- Printer
- Pro-L
- User Manual
FARGO Electronics Pro-L User Manual
Summary of Pro-L
Page 1
C15cov1.Qxd 8/6/2000 3:51 pm page 1.
Page 2
Notices the information in this document is subject to change without notice. No warranty of any kind is made with regard to this material, including, but not limited to, the implied warranties of merchantability and fitness for a particular purpose. No liability is assumed for errors contained here...
Page 3
Iv pro-l card printer users manual for users in the united states: this equipment has been tested and found to comply with the limits for a class b digital device, pursuant to part 15 of the fcc rules. These limits are designed to provide reasonable protection against harmful interference in a resi...
Page 4
Table of contents v section 1: introduction a. How your card printer works........................................................1 b. Special features.................................................................................2 section 2: safety precautions .......................................
Page 5
Vi pro-l card printer users manual section 7: maintenance a. Supplies required...........................................................................50 b. Standard printhead cleaning........................................................51 c. Expanded printhead cleaning...........................
Page 6
Introduction 1 section 1: introduction 1 thank you... For choosing the pro-l card printer. This printer has been designed to provide you with stunning, photo-quality color output on a variety of different card sizes and thicknesses. It offers many features which easily allow you to create full-color...
Page 7
Resin thermal transfer resin thermal transfer is the process your printer uses to print sharp black text and crisp bar codes which can be read by both infra-red and visible-light bar code scanners. It is also the process used to print ultra-fast, one-color id cards. Like dye- sublimation, this proce...
Page 8
Safety precautions section 2: safety precautions 3 2 before operating the unit, please read the following safety precautions carefully. Warnings caution! To prevent fire or shock hazard, do not expose the unit to rain or moisture. To reduce the risk of electric shock, do not remove front, top or bac...
Page 9
4 section 2: safety precautions pro-l card printer users manual sicherheitsmaßnahmen machen sie sich vor inbetriebnahme des geräts mit den sicherheitsmaßnahmen gründlich vertraut. Sicherheitshinweise vorsicht! Zur verhÜtung von feuergefahr oder elektrischen schlÄgen das gerÄt vor regen oder feuchti...
Page 10
Section 2: safety precautions 5 pro-l card printer users manual consignes de sécurité avant dutiliser lappareil, prière de lire attentivement les consignes de sécurité suivantes. Avertissements attention ! Pour eviter tout risque dincendie ou delectrocution, ne pas exposer lappareil a la pluie...
Page 11
6 section 2: safety precautions pro-l card printer users manual precauciones de seguridad antes de operar la unidad, haga el favor de leer detenidamente las siguientes precauciones de seguridad. Advertencias ¡precaucion! Para evitar peligros de incendio o choque electrico, no exponga la unidad a la...
Page 12
Section 2: safety precautions 7 pro-l card printer users manual precauzioni per la sicurezza prima di dare inizio al funzionamento dellunità, siete pregati di leggere attentamente le seguenti precauzioni di sicurezza. Avvertenze attenzione! Onde evitare il pericolo di incendio o scossa elettrica, ...
Page 13
8 section 2: safety precautions pro-l card printer users manual precauções de segurança antes de operar esta unidade, leia cuidadosamente as seguintes precauções de segurança. AdvertÊncias cuidado! Para evitar perigo de choques elÉtricos ou incÊndio, nÃo exponha a unidade À chuva ou umidade. Para r...
Page 14
Section 2: safety precautions 9 pro-l card printer users manual prol.Qxd 8/6/2000 3:30 pm page 9.
Page 15
10 section 2: safety precautions pro-l card printer users manual prol.Qxd 8/6/2000 3:30 pm page 10
Page 16
Section 2: safety precautions 11 pro-l card printer users manual prol.Qxd 8/6/2000 3:30 pm page 11.
Page 17
12 section 2: safety precautions pro-l card printer users manual prol.Qxd 8/6/2000 3:30 pm page 12.
Page 18
Getting started 3 section 3: getting started 13 a. Choosing a good location place the unit in a location with adequate air circulation to prevent internal heat build up. 1. Use the dimensions specified in section 10 as a guideline for the minimum clearances to the unit. Note: allow for adequate clea...
Page 19
14 section 3: getting started pro-l card printer users manual c. Unpacking and inspection while unpacking your printer, inspect the carton to ensure that no damage has occurred during shipping. Make sure that all supplied accessories are included with your unit. The following items should be includ...
Page 20
Section 3: getting started 15 pro-l card printer users manual 2. Place the dc power plug end of the power supply cord into the printers power input port. 3. Place the ac power plug end of the power supply cord into an available wall outlet. Power is automatically applied to the printer when it is ...
Page 21
16 section 3: getting started pro-l card printer users manual e. Identifying the printer features this illustration shows all of the features found on the front of your card printer. Lcd display the lcd display shows you the current status of the printer. Since the printers printing and laminating...
Page 22
Section 3: getting started 17 pro-l card printer users manual ready led light when on, this light indicates the printer is ready for operation. When off, this light indicates the printer is either off or paused and will not operate. If this light is flashing, a printer error has occurred. Refer to ...
Page 23
18 section 3: getting started pro-l card printer users manual prol.Qxd 8/6/2000 3:30 pm page 18.
Page 24
Ribbons and cards section 4: ribbons and cards 19 a. About ribbons as described in section 1-a, your card printer utilizes both dye-sublimation and resin thermal transfer printing methods. Since the dye-sublimation and the resin thermal transfer print methods each provide their own unique benefits, ...
Page 25
20 section 4: ribbons and cards pro-l card printer users manual resin-only ribbons resin-only ribbons consist of a continuous roll of a single resin color. No protective overlay panel (o) is provided since resin images do not require the protection of such an overlay. The following resin-only ribbo...
Page 26
Section 4: ribbons and cards 21 pro-l card printer users manual dye-sublimation/resin ribbons dye-sublimation/resin ribbons combine the yellow (y), magenta (m), and cyan (c) dye-sublimation panels with one or two resin black (k) panels. By combining both types of ribbon panels, these ribbons allow ...
Page 27
22 section 4: ribbons and cards pro-l card printer users manual important! All color or monochrome dye-sublimation images must have either the ribbons clear overlay panel or an overlaminate applied to them. If neither of these types of protective layers are applied, your cards dye-sublimation ima...
Page 28
Section 4: ribbons and cards 23 pro-l card printer users manual 4. With the cover open, place the supply end of the ribbon in between the two black ribbon drive hubs located on the far right-hand side of the printers interior. Make certain that the ribbon is fed from underneath the ribbon roll. Hi...
Page 29
24 section 4: ribbons and cards c. About cards your card printer accepts a variety of different card sizes and thicknesses and will print onto any card with a clean, level, polished pvc surface (see section 10 for accepted card size specifications). Although the printer is equipped with card cleanin...
Page 30
Section 4: ribbons and cards 25 pro-l card printer users manual 1. Remove a stack of 100 or fewer cards from the card packaging. Do not touch the area of the card where you intend to print. Oil or dirt from your hands can impair print quality. 2. Open the card hopper door located on the right-hand ...
Page 31
26 section 4: ribbons and cards pro-l card printer users manual 4. Once the cards have been inserted, remove the top card and throw it away if you suspect it has been contaminated with oil from your fingertips. Close the card hopper door. The cards will automatically feed off the top of the stack. ...
Page 32
Card laminating section 5: card laminating 27 a. About the laminator in addition to printing and applying the standard clear overlay panel included on the various ribbon types, the printer also provides a built-in lamination system for applying a more secure, tamper-resistant overlaminate. This buil...
Page 33
28 section 5: card laminating pro-l card printer users manual printer is turned on. Pressing the on/cancel button or disconnecting the printers power cord both serve to reset the laminator to its default temperature. The temperature setting within the printer driver, however, will stay the same un...
Page 34
Section 5: card laminating 29 pro-l card printer users manual 2. The supply end of the overlaminate roll is the side containing the fresh, unused portion of the overlaminate. The take-up end is the other side. 3. Open the top-left cover of the printer by pressing its cover release button. Allow the...
Page 35
30 section 5: card laminating pro-l card printer users manual 5. Place the take-up end of the roll in between the two black lamination drive hubs located on the far left-hand side of the printers interior. Load the take-up end of the roll just as you loaded the supply end in step 4. When loaded pr...
Page 36
Section 6: using your card printer 31 using your card printer a. Connecting the printer to your computer your card printer is designed to be used with nearly any ibm-pc or compatible running windows 3.1x, windows 95/98, or windows nt. A minimum of a 486 dx class computer with 8mb ram or higher is re...
Page 37
32 section 6: using your card printer pro-l card printer users manual note: the extra port shown in the previous illustration is an auxiliary port (subminiature-d connector) included and used only on units equipped with an optional smart card contact station. If your unit is equipped with a contact...
Page 38
Section 6: using your card printer 33 pro-l card printer users manual note: the windows 3.1 printer driver is not included with your printer or on the software installation cd. If you would like to use this driver, please go to www.Fargo.Com to download the driver and to get detailed installation i...
Page 39
34 section 6: using your card printer pro-l card printer users manual downloading fargo's downloadable printer driver files have names ending in ".Exe" and are self-extracting pkzip archives. A pkzip archive is a package, containing one or more files, that has been "zipped" to make it smaller and p...
Page 40
Section 6: using your card printer 35 pro-l card printer users manual note: if the cd does not automatically open, use "my computer" or "windows explorer" to view the contents of the cd. Then, double-click on the setup.Exe file listed on the cd. Follow the on-screen instructions to complete install...
Page 41
36 section 6: using your card printer pro-l card printer users manual when the save last job for reprint option is selected, the 32-bit print spooler will automatically save the last print job you sent to the printer and allow you to instantly reprint the job without the delay of having to reproces...
Page 42
Section 6: using your card printer 37 pro-l card printer users manual w wiin nd do ow wss 9 95 5//9 98 8 1. Click the start button, point to settings, and select printers. 2. Click on the pro-l card printer icon with the right mouse button, and select properties. W wiin nd do ow wss n nt t 1. Click...
Page 43
38 section 6: using your card printer pro-l card printer users manual to change or verify the appropriate printer driver options for your print job, please refer to the following descriptions given in alphabetical order: algebraic see color matching. Buffer single card select this option to force t...
Page 44
Section 6: using your card printer 39 pro-l card printer users manual hint notice the direction the vertical and horizontal adjustment arrows point within the printing position window are representative of the direction the printed image moves on the card. The lamination placement control allows yo...
Page 45
40 section 6: using your card printer pro-l card printer users manual damaging the area of the card containing the magnetic stripe, smart chip, or punched slot. The dual side: cr-80/magstripe selection should be selected only when printing onto both sides of a standard cr-80 card which has a magnet...
Page 46
Section 6: using your card printer 41 pro-l card printer users manual automatically adjusts the color of your image according to preconfigured printer profiles and default system profiles. This results in a very precise color match compliant with icc standards. Please note that since the fargocolor...
Page 47
42 section 6: using your card printer pro-l card printer users manual the printer driver distinguishes between text and image objects in order for truetype black text and bar codes to always be printed with a true resin black. Resin black is essential when printing bar codes, since only resin black...
Page 48
When laminating with the thermal transfer film overlaminate, there are three different options for controlling how the film will be applied. If the film lamination option is selected, the film lamination is applied to the printed card, then the card is ejected. This is the fastest way to apply the f...
Page 49
Monitor see color matching. Orientation select either portrait or landscape. Selecting portrait causes the card to print in a vertical orientation. Selecting landscape causes the card to print in a horizontal orientation. An icon illustrating a printed card helps represent the difference between the...
Page 50
Section 6: using your card printer 45 pro-l card printer users manual or (b) leave the existing ribbon in the printer and press the pause/resume button. In the case of option (b), once the pause/resume button is pressed, the printer will continue printing until the end of the ribbon, but will beep ...
Page 51
46 section 6: using your card printer pro-l card printer users manual print both sides select this option to automatically print on both the front and back side of a card. This option can be selected in conjunction with any application program which supports a multiple page document. In other words...
Page 52
Section 6: using your card printer 47 pro-l card printer users manual smartshield see overlay. Split ribbon print select this option to automatically print full-color on the front of a card and resin black on the back of a card using any of the full-color ymcko, ymckk, or ymckok ribbons. Selecting ...
Page 53
48 section 6: using your card printer pro-l card printer users manual e. Printing a card now that youve set up the printer, loaded media, and installed the printer driver, youre ready to print a card. Follow these steps to print your first card: note: if you are using the printers optional smart...
Page 54
Section 7: maintenance 49 maintenance your card printer is built to require a minimum amount of maintenance. Nevertheless, there are a few procedures you can perform on a regular basis or as needed to ensure the best possible performance. Use the following illustration of your printer to locate the ...
Page 55
50 section 7: maintenance pro-l card printer users manual a. Supplies required for the maintenance procedures outlined in this section, you will need the following items: n isopropyl alcohol n acetone n standard clear adhesive tape or masking tape n soft, lint-free cloth or, to make these maintenan...
Page 56
Section 7: maintenance 51 pro-l card printer users manual b. Standard printhead cleaning this procedure should be performed if you notice a streak on the card where color was not transferred. This procedure should also be performed during every ribbon change or after every 250 prints in order to ma...
Page 57
52 section 7: maintenance pro-l card printer users manual e. Cleaning the inside of the printer as you use your printer, dust and other foreign particles may accumulate inside the printers case. These particles are attracted to the underside of the ribbon by static produced during printing and can...
Page 58
Section 7: maintenance 53 pro-l card printer users manual g. Clearing a ribbon or overlaminate jam if the ribbon or overlaminate becomes stuck to a card or jammed inside the printer, the lcd display will indicate that it is jammed. Refer to the following steps to clear the jam: 1. Leave the power o...
Page 59
54 section 7: maintenance pro-l card printer users manual 3. Insert the cleaning card into the card hopper as you normally would any other type of card. Be sure, however, that the shortest non-adhesive end of the cleaning card enters the printer first and that the side of the cleaning card with the...
Page 60
Section 7: maintenance 55 pro-l card printer users manual j. Maintaining the cleaning rollers the cleaning rollers remove dust particles from the top and bottom of a blank card as it feeds into the printer. Cleaning these rollers will help prevent contaminated cards from passing beneath the printhe...
Page 61
56 section 7: maintenance pro-l card printer users manual prol.Qxd 8/6/2000 3:30 pm page 56.
Page 62
Section 8: mechanical adjustments 57 mechanical adjustments the printer is pre-set at the factory to consistently feed and print a standard cr-80 3.375l x 2.125w x .030 (86mml x 54mmw x .75mm) card size. When inserting cards which vary from this standard card size, one should make slight adjustme...
Page 63
58 section 8: mechanical adjustments pro-l card printer users manual 1. Open the card hopper door located on the right-hand side of the printers exterior by grasping the top of the door and pulling straight down. Allow the door to swing completely open. 2. As you are looking straight into the card...
Page 64
Section 8: mechanical adjustments 59 pro-l card printer users manual 3. As you are looking inside the printer from the front, locate the internal card guide on the left-hand side (the lamination side) of the printer. This guide straddles the laminators black drive roller. 4. Remove the single scre...
Page 65
60 section 8: mechanical adjustments pro-l card printer users manual 5. As you are looking straight into the card hopper, locate the two single screws which reside in the upper corners of the back plate of the card hopper. You will find one screw to the right of the right card input guide and one s...
Page 66
7. Rotate the screws clockwise to move the card separator flap upward or counter clockwise to move the flap downward. If inserting thicker cards, move the card separator flap downward. If inserting thinner cards, move the flap upwards. 8. When adjusted properly, the space between the card separator ...
Page 67
62 section 8: mechanical adjustments pro-l card printer users manual d. Adjusting the laminator if applying polyguard overlaminate, you may find that the individual polyester chips from the overlaminate roll may sometimes be slightly off-center when applied to a card. To center the vertical placeme...
Page 68
3. If the polyguard chip is being placed more toward a cards bottom edge (as shown), move the card guide rail slightly toward the front of the printer (opposite the direction you would like the chip to move). 4. Always make very slight adjustments to the card guide rail, and run a test print after ...
Page 69
64 section 8: mechanical adjustments pro-l card printer users manual prol.Qxd 8/6/2000 3:30 pm page 64.
Page 70
Section 9: troubleshooting 65 troubleshooting if you have difficulty operating the printer, the troubleshooting suggestions in this section should, in most cases, solve the problem. If you still have difficulty after trying these suggestions, contact your authorized reseller for technical assistance...
Page 71
66 section 9: troubleshooting pro-l card printer users manual top line of lcd message cause solution card jam: flip a card is jammed in the clear the jam according to flipper table area of the the instructions in section 7-f. Printer. Card jam: mag a card is jammed in the clear the jam according to...
Page 72
Section 9: troubleshooting 67 pro-l card printer users manual top line of lcd (continued) message cause solution clearing jam indicates error or jam is being cleared. Feeding card indicates card is feeding properly. Flipper jam card flipping mechanism clear any obstruction and is unable to rotate. ...
Page 73
68 section 9: troubleshooting pro-l card printer users manual top line of lcd (continued) message cause solution key card ready indicates smartguard or smartshield data has successfully been encoded onto the smartguard access card. Appears only if you are using the smartguard security feature. Key ...
Page 74
Section 9: troubleshooting 69 pro-l card printer users manual top line of lcd (continued) message cause solution no shield loaded you are trying to print if using the smartguard with the printer drivers feature, insert an access card smartshield option selected which contains a smartshield even th...
Page 75
70 section 9: troubleshooting pro-l card printer users manual top line of lcd (continued) message cause solution printing shield indicates the smartshield security image is printing. Appears only if you are using the smartguard security feature. Rasterize shield indicates the printer is loading the...
Page 76
Section 9: troubleshooting 71 pro-l card printer users manual top line of lcd (continued) message cause solution ribbon error/out the print ribbon is either install a new ribbon if out out or a ribbon error has (see section 4-b). Press the occurred. Pause/resume button to continue. If an error has ...
Page 77
72 section 9: troubleshooting pro-l card printer users manual top line of lcd (continued) message cause solution if the ribbon seems to be cut neatly in two, resyncronize the printhead by opening the top- right cover and pressing both the on/cancel and pause/resume buttons simultaneously. Also, t...
Page 78
Bottom line of lcd message cause solution card jam: lam a card is jammed clear the jam according to somewhere along the the instructions in laminating path, under the section 7-f. Printers top-left cover. Clearing jam indicates error or jam is being cleared. Lam adjust temp indicates the laminator ...
Page 79
Bottom line of lcd (continued) message cause solution lam jam/out the overlaminate has if jammed, clear it according become jammed in the to the instructions in printer rollers, is stuck section 7-g. If out, install to the surface of the card more overlaminate is broken, or has run out. (see section...
Page 80
Both lines of lcd message cause solution cancel=abort appears when the pause/ press the pause/resume resume=continue resume button is pressed button to return the printer any time while the printer to its ready mode or, if is powered on. Also printing, to continue appears when the on/ operation. P...
Page 81
76 section 9: troubleshooting pro-l card printer users manual both lines of lcd (continued) message cause solution ee memory error! Indicates problem with remove the ribbon and press resume=clear mem permanent circuit board the pause/resume button to memory. Recalibrate the printers memory module....
Page 82
Section 9: troubleshooting 77 pro-l card printer users manual b. General troubleshooting suggestions the printer beeps just before each ribbon panel is printed. N this indicates the print ribbon is running low and that is will soon run out. Print until the ribbon is gone and replace the ribbon when...
Page 83
78 section 9: troubleshooting pro-l card printer users manual the polyguard overlaminate is not centered on my card. N when applying the polyguard overlaminate, you may find that the individual polyester chips from the overlaminate roll may be slightly off-center when applied to a card. This is due...
Page 84
Two or more cards feed at the same time. N be sure the cards you are using are not sticking together. Manually separate the cards if you suspect they are sticking to one another. If separating cards, remember not to touch the surface of the card where you intend to print, since dirt or oil from your...
Page 85
80 section 9: troubleshooting pro-l card printer users manual prol.Qxd 8/6/2000 3:30 pm page 80
Page 86
Technical specifications section 10: technical specifications 81 printing method: dye-sublimation/resin thermal transfer printing resolution: 300 dpi (11.8 dots/mm) colors: up to 16.7 million print speed: approximately 8 seconds (k) approximately 30 seconds (ymcko) additional 20 seconds required if ...
Page 87
Card types: pvc or polyester cards with polished pvc finish; monochrome resin ribbon required for straight polyester cards card capacity: accepts up to 100 standard cr-80 pvc cards software driver: windows 3.1x, window 95/98, and windows nt printer drivers interface: standard 8-bit centronics-type p...
Page 88
Appendix a: magnetic stripe encoding module 83 appendix a: magnetic stripe encoding module a. Magnetic track options the card printer can be purchased with one of two types of factory-installed magnetic stripe encoding modules. The first, most common type is an iso standard encoding module with a du...
Page 89
84 appendix a: magnetic stripe encoding module pro-l card printer users manual encoding mode / coercivity / track selection use the encoding mode option to specify which magnetic encoding standard you would like to use. The jis ii option provides encoding compatibility with the jis c 6220 type ii c...
Page 90
Appendix a: magnetic stripe encoding module 85 pro-l card printer users manual magnetic track options use these options to customize the iso encoded data format for each of the magnetic stripes three tracks. Remember that each track must be customized independently of the other two. This means you...
Page 91
Character data parity this option enables customization of the character data parity used to encode the magnetic data on the currently selected track. The default iso standard selections for this option are: track 1 - odd track 2 - odd track 3 - odd lrc generation mode this option enables customizat...
Page 92
Appendix a: magnetic stripe encoding module 87 pro-l card printer users manual b. Iso track locations the magnetic encoding module encodes onto tracks in accordance with an iso 7811-2 magnetic stripe. Refer to the following diagram for track locations: note: although all standard pro-l printers are...
Page 93
The following example illustrates how track data should be entered for tracks 1, 2, and 3: example: sending data to track 1 ~1%julie anderson^623-85-1253? Sending data to track 2 ~2;0123456789? Sending data to track 3 ~3;0123456789? 88 appendix a: magnetic stripe encoding module pro-l card printer u...
Page 94
Appendix b: interfacing information appendix b: interfacing information 89 a. Introduction the printer is equipped with a standard 8-bit centronics-type parallel data communications port. This is the means by which the printer receives data from your computer. No options for serial data are availabl...
Page 95
90 appendix b: interfacing information pro-l card printer users manual 14 25 13 pin 1 36 18 pin 1 19 wire diagram db36p db25p 1 1 2 2 3 3 4 4 5 5 6 6 7 7 8 8 9 9 10 10 11 11 12 12 13 13 14 14 32 15 31 16 36 17 19 through 30 19 through 25 shell shell table b-1: parallel interface pin assignments pro...
Page 96
Index index 91 bar codes ...................................................................................................................................................20, 43 buffer single card..........................................................................................................
Page 97
92 index pro-l card printer users manual lcd display ..............................................................................................................................................13, 65 lrc generation mode ................................................................................
Page 98
Printed in the united states of america c15cov1.Qxd 8/6/2000 3:51 pm page 2.