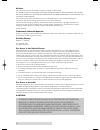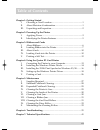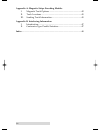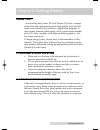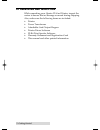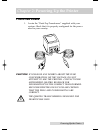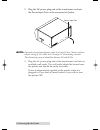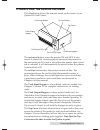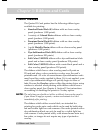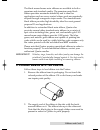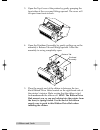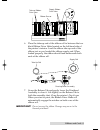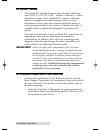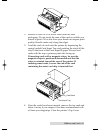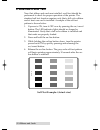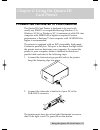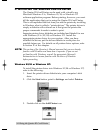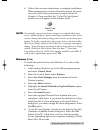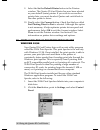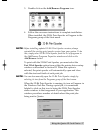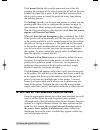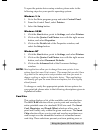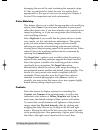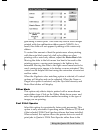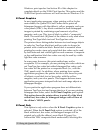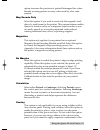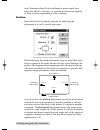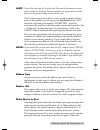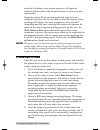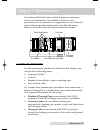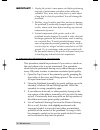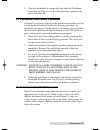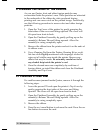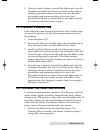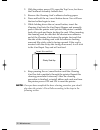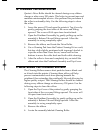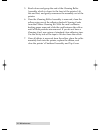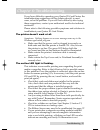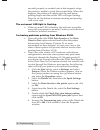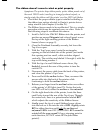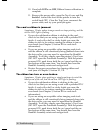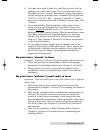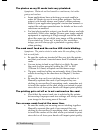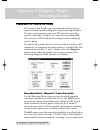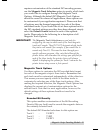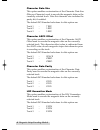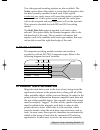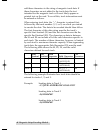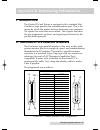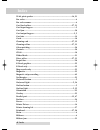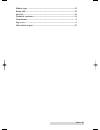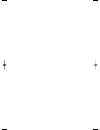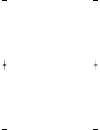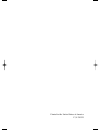- DL manuals
- FARGO Electronics
- Printer
- Quatro ID Card Printer
- User Manual
FARGO Electronics Quatro ID Card Printer User Manual
Summary of Quatro ID Card Printer
Page 1
981231-510323-(03) quatro id card printer userÕs manual quatro/510323 v3 1/8/99 10:48 am page i.
Page 2
Notices the information in this document is subject to change without notice. No warranties of any kind are made with regard to this material, including, but not limited to, the implied warranties of merchantability and fitness for a particular purpose. The manufacturer shall not be liable for error...
Page 3: Table of Contents
Table of contents chapter 1: getting started i. Choosing a good location ..........................................................1 ii. About moisture condensation....................................................1 iii. Unpacking and inspection .......................................................
Page 4
Iv appendix a: magnetic stripe encoding module i. Magnetic track options .............................................................42 ii. Track locations ............................................................................45 iii. Sending track information ....................................
Page 5: Chapter 1:
Getting started 1 chapter 1: getting started thank you... ...For choosing the quatro id card printer. This fast, compact printer has been designed to print high-quality, full-color id cards from virtually any windows ¨ application program. It offers many features which easily allow you to create dur...
Page 6
2 getting started iii. Unpacking and inspection while unpacking your quatro id card printer, inspect the carton to ensure that no damage occurred during shipping. Also, make sure the following items are included: ¥ printer ¥ power transformer ¥ attachable card output hopper ¥ printer driver software...
Page 7: Chapter 2:
Powering up the printer 3 chapter 2: powering up the printer i. Applying power 1. Locate the Òdesk-top transformerÓ supplied with your system. Check that it is properly configured for the power used in your country. Caution! If you have any doubts about the plug configuration or the voltage, do not ...
Page 8
4 powering up the printer 2. Plug the dc power plug end of the transformer cord into the power input port on the rear panel of quatro. Note: optional external transformer must be a listed class 2 device with an output rating of 16.5 volts and 3.5 amps ac (alternating current). The alternating curren...
Page 9
Powering up the printer 5 ii. Identifying the printer features this illustration shows the features found on the front of your quatro id card printer. The on/cancel button turns the printer on and off. It also serves to cancel the current print job and reset the printer for the next print job. If a ...
Page 10: Chapter 3:
6 ribbons and cards chapter 3: ribbons and cards i. About ribbons the quatro id card printer has the following ribbon types available for printing: ¥ standard resin black (k) ribbon with no clear overlay panel (produces 1,000 prints) ¥ a variety of colored resin ribbons with no clear overlay panel (...
Page 11
Ribbons and cards 7 the black monochrome resin ribbons are available in both a premium and standard quality. The premium resin black ribbon provides maximum durability and is ideal for applications such as access control where cards are repeatedly swiped through a magnetic stripe reader. The standar...
Page 12
8 ribbons and cards 3. Open the top cover of the printer by gently grasping the front sides of the cover and lifting upward. The cover will tilt open from front-to-back. 4. Open the printhead assembly by gently pulling up on the assemblyÕs release tab and lifting upward. Allow the assembly to swing ...
Page 13
Ribbons and cards 9 6. Place the take-up end of the ribbon roll in between the two black ribbon drive hubs located on the left-hand side of the printerÕs interior. Load the ribbon take-up end of the ribbon just as you loaded the ribbon supply end. When loaded properly, the ribbon should feed underne...
Page 14
Iii. About cards the quatro id card printer prints onto standard cr-80 size cards (3.375 " l x 2.125 " w x .030 " / 86mml x 54mmw x .75mm) which have a clean, level, polished pvc surface. Although quatro is equipped with card cleaning rollers, it is very important to always print onto cards designed...
Page 15
2. Remove a stack of 50 or fewer cards from the card packaging. Do not touch the area of the cards on which you intend to print. Oil or dirt from your hands can impair print quality. Handle cards only along the edges. 3. Load the stack of cards into the printer by depressing the spring loaded card i...
Page 16
V. Printing a self test now that ribbon and cards are installed, a self test should be performed to check for proper operation of the printer. The standard self test function requires only that a full-color ribbon and at least one card is installed. A sample of the self test pattern is shown below. ...
Page 17: Chapter 4:
Chapter 4: using the quatro id card printer i. Connecting the printer to your computer the quatro id card printer is designed to be used with nearly any ibm-pc or compatible running windows 3.1x, windows 95/98, or windows nt. A minimum of a 486 dx class computer with 4mb ram or higher is required. F...
Page 18
Ii. Installing the windows printer driver the quatro id card printer can be used with virtually any microsoft windows 3.1x, windows 95/98, or windows nt software application program. Before printing, however, you must tell the application that youÕre using the quatro id card printer. This is accompl...
Page 19
4. Follow the on-screen instructions to complete installation. When prompted, do not have windows print a test print, since you most likely performed a printer self test in chapter 3. Once installed, the Òcolor id card quatroÓ printer icon will appear in the printers folder. Note: occasionally, new ...
Page 20
9. Select the set as default printer button in the printers window. The quatro id card printer has now been selected as your default (main) printer. If you wish to use another printer later, you must de-select quatro and switch back to the other printerÕs driver. 10. Finally, select the connect butt...
Page 21
3. Double-click on the add/remove programs icon. 4. Follow the on-screen instructions to complete installation. When installed, the 32-bit print spooler will appear in the programs group of the start menu. Note: before installing updated 32-bit print spooler versions, always uninstall the existing p...
Page 22
The current job tab tells you the name and size of the file printing, the progress of the overall print job, as well as the total number of copies left to print. It also provides buttons which allow you to pause or cancel the print job at any time during the printing process. The settings tab tells ...
Page 23
To open the printer driver setup window, please refer to the following steps for your specific operating system: windows 3.1x 1. Go to the main program group and select control panel . 2. From the control panel, select printers . 3. Select the setup button. Windows 95/98 1. Click the start button, p...
Page 24
Damaging the area of the card containing the magnetic stripe, ic chip, or punched slot. Select the card size option thatÕs appropriate for the type of card you are using (see chapter 3, section iii for important card stock information). Color matching this feature allows you to select the appropriat...
Page 25
Using the quatro id card printer 21 generating a darker print. This slide only affects those images printed with dye-sublimation ribbon panels (ymcb). As a result, this slide will not appear if printing with a resin-only ribbon. To control the amount of heat the printer uses when printing with the r...
Page 26
Windows print spooler. See section iii of this chapter for complete details on the 32-bit print spooler. This option and the 32-bit print spooler software will not function in windows 3.1x. K panel graphics in most application programs, when printing with a 4-color resin ribbon, the quatro id card p...
Page 27
Using the quatro id card printer 23 option increases the precision of printed bitmapped bar codes, thereby assuring greater accuracy when read by a bar code scanner. Mag encode only select this option if you wish to send only the magnetic track data of a card format to the printer. This unique featu...
Page 28
24 using the quatro id card printer card. Remember that all dye-sublimation prints must have either the ribbonÕs overlay or a separate overlaminate applied to them to prevent premature wear or fading. Position select this feature to display options for adjusting the placement of a cardÕs overall pri...
Page 29
Using the quatro id card printer 25 hint: notice the direction the vertical and horizontal adjustment arrows point within the printing position window are representative of the direction the printed image moves on the card. The position option also allows you to send a simple self test print to the ...
Page 30
26 using the quatro id card printer print job is finished, your system resources will again be released and devoted to the normal function of your on-screen applications. Depending upon the processing speed and brand of your computer, you may or may not need to select this option when printing with ...
Page 31: Chapter 5:
Maintenance 27 chapter 5: maintenance your quatro id card printer is built to require a minimum amount of maintenance. Nevertheless, there are a few procedures you can perform on a regular basis or as needed to ensure the best possible performance. Use the illustration below to locate the items disc...
Page 32
28 maintenance important! 1. Unplug the printerÕs main power cord before performing any type of maintenance procedure unless otherwise indicated. Also, never use a sharp tool or a metal object of any kind to clean the printhead. You will damage the printhead! 2. Watches, rings, bracelets, and other ...
Page 33
Maintenance 29 5. Once the printhead is completely dry, shut the printhead assembly and top cover. If a streak persists, perform the steps in section iii. Iii. Expanded printhead cleaning perform if you have a streak on the printed output that canÕt be solved by the standard printhead cleaning proce...
Page 34
30 maintenance v. Cleaning the inside of the printer as you use quatro, dust and other foreign particles may accumulate inside the printerÕs case. These particles are attracted to the underside of the ribbon by static produced during printing and can cause voids on the printed image. Periodically, u...
Page 35
Maintenance 31 5. Once the card is cleared, re-install the ribbon and close the printhead assembly and top cover. If the on-line light is flashing, press and release it. Quatro will save the print information and resume printing with a new card. Remember, both the on/cancel and on-line lights must b...
Page 36
32 maintenance 2. With the printer power on, open the top cover, but leave the printhead assembly latched shut. 3. Remove the cleaning cardÕs adhesive backing paper. 4. Press and hold the on/cancel button down. You will hear the feed rollers begin to turn. 5. While holding down the on/cancel button,...
Page 37
Maintenance 33 ix. Cleaning the drive roller quatroÕs drive roller should be cleaned during every ribbon change or after every 250 prints. This helps to prevent jams and maintain uninterrupted service. Also perform this procedure if the roller is noticeably dirty. Use the following steps to clean th...
Page 38
34 maintenance 5. Reach down and grasp the end of the cleaning roller assembly which is closest to the front of the printer. Lift this end first, and gently maneuver the assembly out of the printer. 6. Once the cleaning roller assembly is removed, clean the rollers using one of the adhesive-backed c...
Page 39: Chapter 6:
Troubleshooting 35 chapter 6: troubleshooting if you have difficulty operating your quatro id card printer, the troubleshooting suggestions in this chapter should, in most cases, solve the problem. If you still have difficulty after trying these suggestions, contact your authorized reseller for tech...
Page 40
36 troubleshooting encoded properly or encoded onto a bad magnetic stripe, the printer is unable to verify the encoded data. When this happens, the printer will simply eject the card before printing begins and the on-line led will begin flashing. Press the on-line button to resume encoding and print...
Page 41
The ribbon doesn’t seem to wind or print properly. Symptoms: the printer skips ribbon panels, prints ribbon panels out of the usual ymck order (resulting in strangely colored output), or simply winds the ribbon until the printerÕs on-line led light flashes. ¥ check that the proper ribbon type is ins...
Page 42
38 troubleshooting 10. Once both ledÕs are off , ribbon sensor calibration is complete. 11. Remove the power cable, open the top cover, and flip switch 1 toward the front of the printer to turn the switch back off. Close the top cover, reconnect the power cable, and try your print job again. The car...
Page 43
Troubleshooting 39 ¥ you may have tried to feed in a card that was too thick or perhaps two cards fed at once. This can sometimes cause the ribbon to tear or break. Remember, quatro is designed to feed and print primarily onto a standard cr-80 card size (3.375 " l x 2.125 " w x .030 " / 86mml x 54mm...
Page 44
40 troubleshooting the photos on my id cards look very pixelated. Symptoms: photos do not look smooth or continuous, but rather grainy and unclear. ¥ some applications have selections you must enable in order for quatro to use its own dither patterns. For best output, you should always use quatroÕs ...
Page 45: Chapter 7:
Technical specifications 41 chapter 7: technical specifications print method: dye-sublimation / resin thermal transfer print resolution: 300 x 300 dpi print speed: approximately 40 seconds per full-color card colors: up to 16.7 million or black, red, blue, green, and gold spot colors printing area: ...
Page 46: Appendix A:
42 magnetic stripe encoding module appendix a: magnetic stripe encoding module i. Magnectic track options the quatro card printer can be purchased with one of two types of factory-installed magnetic stripe encoding modules. The first, most common type is an iso standard encoding module with either a...
Page 47
Magnetic stripe encoding module 43 requires customization of the standard iso encoding process, use the magnetic track selection option to specify which track you would like to configure through the magnetic track options. Although the default iso magnetic track options should be correct for almost ...
Page 48
44 magnetic stripe encoding module character data size this option enables customization of the character data size (bits per character) used to encode the magnetic data on the currently selected track. Note this character size includes the parity bit, if enabled. The default iso standard selections...
Page 49
Magnetic stripe encoding module 45 two other general encoding options are also available. The verify option allows the printer to verify that all magnetic data has been correctly encoded on each card. If this option is selected, any verify errors will cause the printer to signal an error condition. ...
Page 50
Add these characters to the string of magnetic track data. If these characters are not added to the track data, the text intended for the magnetic track will most likely appear as printed text on the card. To avoid this, track information must be entered as follows. When entering track data, the Ò~Ó...
Page 51: Appendix B:
Interfacing information 47 appendix b: interfacing information i. Introduction the quatro id card printer is equipped with a standard 8-bit centronics-type parallel data communications port. This is the means by which the printer receives data from your computer. No options for serial data are avail...
Page 52: Index
48 index index 32-bit print spooler ..................................................................................16, 21 bar codes ............................................................................................................6 bar code scanner..........................................
Page 53
Index 49 ribbon type.....................................................................................................25 rotate 180.........................................................................................................25 self test....................................................
Page 54
Quatro/510323 v3 1/8/99 10:48 am page 50
Page 55
Quatro/510323 v3 1/8/99 10:48 am page 51.
Page 56
Printed in the united states of america p/n 510323 quatro/510323 v3 1/8/99 10:48 am page 52.