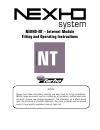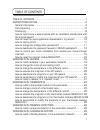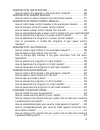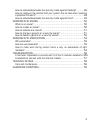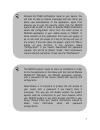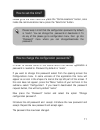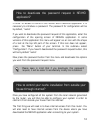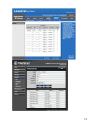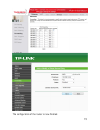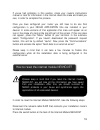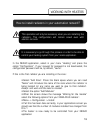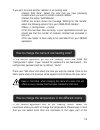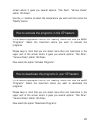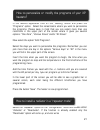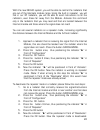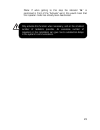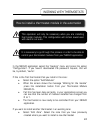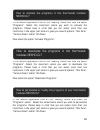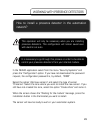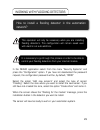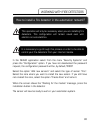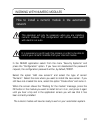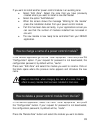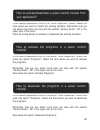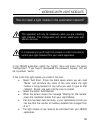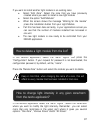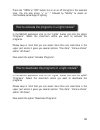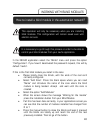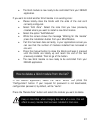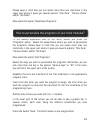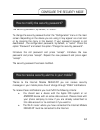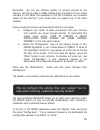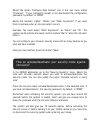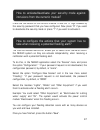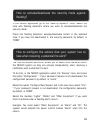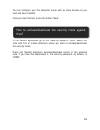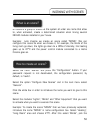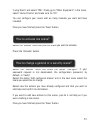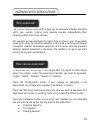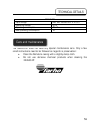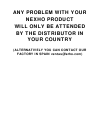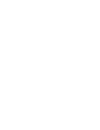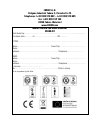- DL manuals
- Farho
- Tablet
- NEXHO-NT
- Fitting And Operating Instructions
Farho NEXHO-NT Fitting And Operating Instructions
NEXHO-NT – Internet Module
Fitting and Operating Instructions
NOTICE
Please read these instructions carefully and keep them for future consultation.
NEXHO range equipment must be installed by an accredited, qualified electrician
and must observe Low Voltage Regulations. The installation as a whole should
meet the provisions of aforesaid regulation. Any claim presented will be deemed
invalid if the prevailing regulations have not been met.
Summary of NEXHO-NT
Page 1
Nexho-nt – internet module fitting and operating instructions notice please read these instructions carefully and keep them for future consultation. Nexho range equipment must be installed by an accredited, qualified electrician and must observe low voltage regulations. The installation as a whole s...
Page 2
1 table of contents........................................................................... 1 instructions for use ...................................................................... 4 general information .......................................................................... 4 commissionin...
Page 3
2 working with fire detectors ...................................................... 30 how to install a fire detector in the automation network? .................... 30 working with numeric modules ................................................. 31 how to install a numeric module in the automatio...
Page 4
3 how to activate/deactivate the security mode against flooding? ........... 48 how to configure the actions that your system has to take when receiving a potential fire alert? ...................................................................... 48 how to activate/deactivate the security mode agai...
Page 5
4 thank you for purchasing farho's internet module nexho- nt it has been designed and manufactured in accordance with domestic appliances' requirements pursuant to the following standards: une-en 60950, une-en 301 489, une-en 61000-6 and une-en 300 220. The internet module nexho-nt enables you to co...
Page 6
5 the internet module nexho-nt comes with a connecting cable rj45, one radio frequency transmitting antenna , a feeder plug and a 230v/125v adaptor. In order to use the internet module nexho-nt it is necessary to have a router with wi-fi connectivity and at least one controlling device such as a sma...
Page 7
6 configure your smartphone or any other device to connect to the wi-fi network generated by the router that has been connected to the internet module nexho-nt. This step is vital in this process. Do not forget to connect yourself to the wi-fi network generated by the router when you are doing the i...
Page 8
7 activate the push notifications mode on your device. You will then be able to receive messages that will inform you about new actualizations of the application, apart from allowing you to use the security alerts that the nexho system has to offer. In order to activate push notifications select the...
Page 9
8 farho´s internet module nexho-nt has been designed for domestic use and must be always fitted inside the house. Do not fit the device near water sources that might result in water getting inside the device due to spraying or sprinkling. Position your internet module in a favorable place to be reac...
Page 10
9 connect yourself to the wi-fi network generated by the router when you are doing the initial installation. If you don’t do this, the application wont connect to the internet module. Log on your nexho application. Make sure that any other device connected to the wi-fi network generated by your rout...
Page 11
10 • in both devices, select the configuration menu in the opening screen of nexhos application. In some versions of this application this menu will appear as an icon in the shape of a tool at the top left part of the screen. If this icon does not appear, press the “menu” button of your terminal. In...
Page 12
11 please go to the main menu and press the “communications” button, once inside the communications menu press the “send time” button. In order to access some of the menus within the nexho application a password is needed to. Password by default is “nexho”. If you want to change this password select...
Page 13
12 in order to access to some of the menus within nexhos application it is necessary to introduce a password. The password for configuration will be by default, “nexho”. If you want to deactivate the password request of this application, enter the configuration of the opening screen of nexhos applic...
Page 14
13 moreover you will need to configure your router so the nexho application is allowed to receive data from outside your local network. To make this possible you will need to configure a “port forwarding” in your installation router. From a computer connected with a cable to the router, access your ...
Page 15
14.
Page 16
15 the configuration of the router is now finished..
Page 17
16 if you´ve had problems in this section, check your routers instructions manual or look for information in the internet about the make and model you own, in order to complete this process. Once you have configured your router you still have to do one final configuration in your nexho application (...
Page 18
17 keep it pressed for a few seconds, a blue light (led) will go on, keep pressing the switch button until the blue light goes off. Only after this happens, should you stop pressing the switch button of your internet module now wait until the orange led in the internet module goes off. This process ...
Page 19
18 in the nexho application, select in your menu “heating” and press the option “configuration”. If your request for password is not deactivated, the configuration password will be, by default, “nexho”. If this is the first radiator you are installing in the zone: • select “add zone”. Press the blan...
Page 20
19 if you want to install another radiator in an existing zone: • select “edit zone”. Select the zone that you have previously created where you want to install a second radiator • select the option “add modules” • when the screen shows the message “waiting for the module” select the following optio...
Page 21
20 screen where it gives you several options: “one zone”, “various zones” and/or “all zones”. Use the +/- buttons to select the temperature you want and then press the “modify” button. In the nexho application click on the “heating” button and click the option “programs”. Select the zone/room where ...
Page 22
21 in the nexho application click on the “heating” button and press the “programs” option. Select the zones/rooms where you want to personalize the programs. Please keep in mind that you can select more than one room/zone in the upper part of the screen where it gives you several options: “one zone”...
Page 23
22 with the new nexho system, you will be able to control the radiators that are out of the internets module range. Using the built in repeater you will find in our xp radiators, you will be able to send instructions to all the radiators, even those far away from the module. Activate this command on...
Page 24
23 (note: if when getting to this step the indicator “►” is positioned in front of the “activate” word, this would mean that the repeater mode has already been deactivated. Only activate this function when necessary, and on the smallest number of radiators possible. An excessive number of repeaters ...
Page 25
24 in the nexho application select the “heating” menu and press the option “configuration”. If you haven´t deactivated the password request, this will be, by default, “nexho”. If this is the first thermostat that you install in the zone: select the option “add modules” when the screen shows the mess...
Page 26
25 select the option “add modules” when the screen shows the message “waiting for the module” press the installation button from your thermostat module nexho-cl if all this has been done correctly, in your applications screen you can see that the number of modules installed has increased in one unit...
Page 27
26 in the nexho application click on the “heating” button and click the option “programs”. Select the zone/room where you want to activate the programs. Please keep in mind that you can select more than one room/zone in the upper part where it gives you several options: “one zone”, “various zones” a...
Page 28
27 now select the option “edit programs”. Select the days you want to personalize the programs. Remember you can pick more than one day in the options “various days” or “all” in the menu you will find in the upper part of the screen. Insert the time that you want the program to begin, the time when ...
Page 29
28 in the nexho application select from the menu “security systems” and press the “configuration” option. If you have not deactivated the password request, the configuration password is, by default, “0000” select the option “add new sensors” and select the type of sensor “presence”. Select the zone ...
Page 30
29 in the nexho application select from the menu “security systems” and press the “configuration” option. If you have not deactivated the password request, the configuration password will be, by default, “0000” select the option “add new sensors” and select the type of sensor “flooding”. Select the ...
Page 31
30 in the nexho application select from the menu “security systems” and press the “configuration” option. If you have not deactivated the password request, the configuration password will be, by default,“0000” select the option “add new sensors” and select the type of sensor “fire”. Select the zone ...
Page 32
31 in the nexho application select from the menu “security systems” and press the “configuration” option. If you have not deactivated the password request, the configuration password will be, by default,“0000”. Select the option “add new sensors” and select the type of sensor “numeric”. Select the z...
Page 33
32 in the nexho application select the “other equipment” menu and press the option “configuration”. If you haven´t deactivated the password request, this will be by default “nexho”. If this is the first thermostat that you install in the zone: select “add zone”. Press the blank space where you can r...
Page 34
33 if you want to install another power control module in an existing zone: select “edit zone”. Select the zone that you have previously created where you want to install a new thermostat select the option “add modules” when the screen shows the message “waiting for the module” press the installatio...
Page 35
34 in the nexho application click on the “other equipment” button. Select the zone where you want to modify the working condition. Remember that you can select more than one zone with the options “various zones”, “all” in the upper part of the menu. Press de sliding button to activate or deactivate ...
Page 36
35 in the nexho application click on the “other equipment” button and press the “programs” option. Select the zones/rooms where you want to personalize the programs. Please keep in mind you can select more than one room/zone in the upper part where it gives you several options: “one zone”, “various ...
Page 37
36 in the nexho application select the “lights” menu and press the option “configuration”. If you haven´t deactivated the password request, this will be, by default, “nexho”. If this is the first light module you install in the zone: select “add zone”. Press the blank space where you can read “name”...
Page 38
37 if you want to install another light module in an existing zone: select “edit zone”. Select the zone that you have previously created where you want to install a new light module select the option “add modules” when the screen shows the message “waiting for the module” press the installation butt...
Page 39
38 press the “100%” or “off” button to turn on or off the lights in the selected zone. You can also press “+” or “-“ followed by “modify” to select an intermediate percentage of lighting. In the nexho application click on the “lights” button and click the option “programs”. Select the zone/room wher...
Page 40
39 in the nexho application click on the “light” button and press the “programs” option. Select the zones/rooms where you want to personalize the programs. Please keep in mind that you can select more than one room/zone in the upper part where it gives you several options: “one zone”, “various zones...
Page 41
40 in the nexho application select the “blinds” menu and press the option “configuration”. If you haven´t deactivated the password request, this will by default “nexho”. If this is the first blind module you install in the zone: please totally close the blinds, with the ends of the reel cord correct...
Page 42
41 the blind module is now ready to be controlled from your nexho application. If you want to install another blind module in an existing zone: please totally close the blinds with the ends of the reel cord correctly configured. Select “edit zone”. Select the zone that you have previously created wh...
Page 43
42 in the nexho application select the menu “blinds”. Select the zone/room where you want to modify the position of any given blind. Remember you can select more than one room/zone in the upper part where it gives you several options: “one zone”, “various zones” and/or “all zones”. Press the “100%” ...
Page 44
43 please keep in mind that you can select more than one room/zone in the upper part where it gives you several options: “one zone”, “various zones” and/or “all zones”. Now select the option “deactivate programs”. In the nexho application click on the “blind” button and press the “programs” option. ...
Page 45
44 the security password, by default, is “0000”. To change the security password enter the “configuration” menu in the main screen (depending on the device you are using it may appear as a tool icon or by pressing the menu in the device). If your password request is not deactivated , the configurati...
Page 46
45 remember you can use different options to connect yourself to the internet, not only by cable or adsl. Please check the options of your phone company to find about the availability of 3g wi-fi routers as a wireless access to the internet if your house does not support any of the other systems. On...
Page 47
46 select the option “configure new scenes” and in the new menu select “presence”. ”.If your password request is not deactivated the configuration password, by default, is “0000”. Select the modules “lights”, “blinds” and “other equipment” if you want them to activate when an intrusion alarm occurs....
Page 48
47 press the on button on the numeric module. Press the “0” digit followed by the security password that you have configured. Now press “0” if you want to deactivate the security mode or press “1” if you want to activate it. The internet module nexho-nt allows you to select other elements within the...
Page 49
48 in the nexho application go to the “security systems” menu. Select the zone with flooding detectors where you want to activate/deactivate the security mode. Press the flooding detectors activate/deactivate button in the selected zone. If you have not deactivated it, the security password, by defa...
Page 50
49 you can configure your fire detection scene with as many devices as you wish and have installed. Once you have finished, press the button “save”. In the nexho application go to the “security systems” menu. Select the zone with fire or smoke detectors where you want to activate/deactivate the secu...
Page 51
50 an scene is a group of orders to the system all under one name that allow to, when activated, create a determined situation when mixing several nexho modules installed in your house. Example: lets imagine we create an scene called “movie”. We can configure this scene so when we choose it, for exa...
Page 52
51 “living room” and select “0%”. Finally go to “other equipment” in the menu, select “home cinema” and make sure its “on”. You can configure your scene with as many modules you want and have installed. Once you have finished press the “save” button. Select the “scenes” menu and pick the scene you w...
Page 53
52 in the nexho application, select the menu “scenes” and press the “configuration” button. If your request for password is not deactivated, the configuration password, by default, is “nexho”. Press the “delete configured scenes” button. In the next menu select the scene you want to delete con confi...
Page 54
53 the internet module nexho-nt allows you to associate different elements within your system, making some devices operate independently after receiving orders from other devices. For example we can associate the lights from an area in your house which would go on when the presence detector in that ...
Page 55
54 multifunction remote (nexho-mt). We will then be able to associate actions to any of the four available buttons numeric module nexho-nm. We will then be able to associate actions to the existing buttons numbered from 1 to 9 blind modules. We can associate actions to the two cabled wall switches. ...
Page 56
55 remember that, if you program it for the times of the associations, you won´t be able to maintain any other program previously saved in the lights module and vice versa. In the nexho application, select the menu “lights” and press the option “programs”. Select the zone where you want to personali...
Page 57
56 if, on sending an order by means of the nexho application a message comes up on screen that reads “it has not been possible to communicate with x of the x installed equipments” followed by a zone, the internet module was not able to communicate with one of the equipments in the area in question. ...
Page 58
57 when starting up, the application does not connect with the internet module. Possible causes are: • the internet module is disconnected. Check that only the green light of the internet module is on. • the rj45 cable is not correctly connecting the nt module with the router. Check that the red lig...
Page 59
58 nexho-nt input voltage 230 vac (50-60 hz)– 5 v (cc) operating voltage 3,3 v operating consumption 40 ma max operating consumption 1a the nexho-nt does not need any special maintenance care. Only a few small instructions need to be followed as regards is preservation: clean the remote’s casing wit...
Page 60
59 farho guarantees the proper and correct operation of the appliance for 2 years from the date of purchase, as long as it is used for the domestic purposes for which it has been manufactured farho may, at its own discretion, require the customer to ship the unit back to the factory for diagnosis be...
Page 61
60 8. Cleaning operations of the appliance, or parts thereof, provoked by dirt, grease or other circumstances related to the premises where the appliance has been fitted. The seller will have the property of parts replaced. Any other type of compensation is excluded, and no other type of claims, dir...
Page 62: Any Problem With Your
Any problem with your nexho product will only be attended by the distributor in your country (alternatively you can contact our factory in spain ventas@farho.Com).
Page 64: Farho S.L.U.
Farho s.L.U. Polígono industrial tabaza ii, parcelas 9 a 13 telephones: (+34) 985 514 082 – (+34) 985 514 605 fax: (+34) 985 514 164 33438 tabaza (asturias) www.Farho.Com nexho system for home comfort nexho-nt distributed by:…………………………………………………………….................. Purchase date:……… of …………….…………… ...