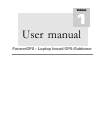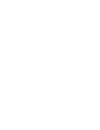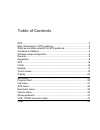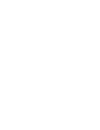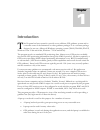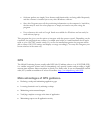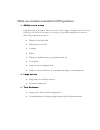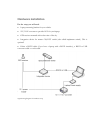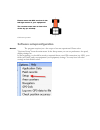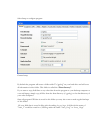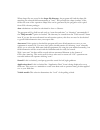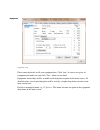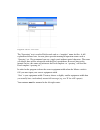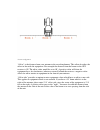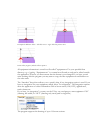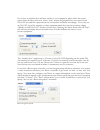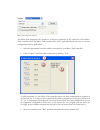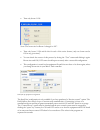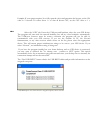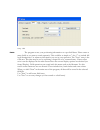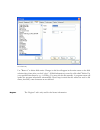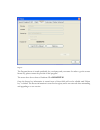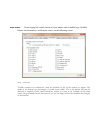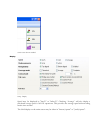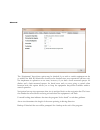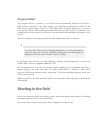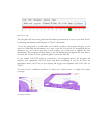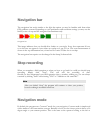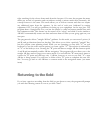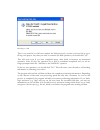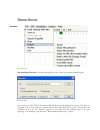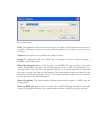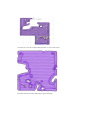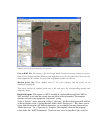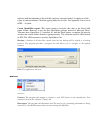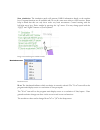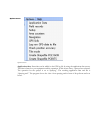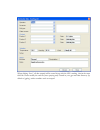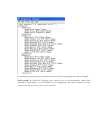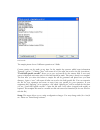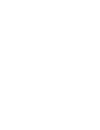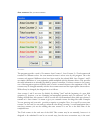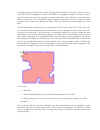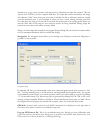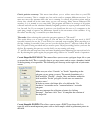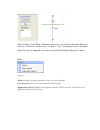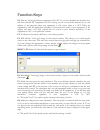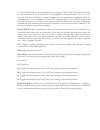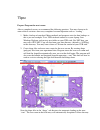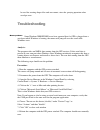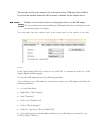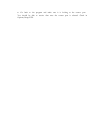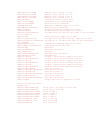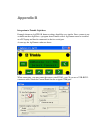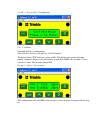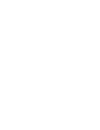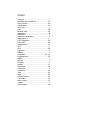- DL manuals
- FarmerGPS
- Software
- FarmerGPS
- User Manual
FarmerGPS FarmerGPS User Manual
Summary of FarmerGPS
Page 1
U s e r m a n u a l farmergps – laptop based gps-guidance volume 1.
Page 3
Table of contents gps......................................................................................................2 main advantages of gps guidance. .....................................................2 what we consider essential for gps guidance......................................3 hard...
Page 5
Introduction his program has been created to provide a cost-efficient gps guidance system and to overcome some of the limitations in other guidance packages. It is a software package designed to run on a microsoft windows operating system (win98, win2000, winxp, windows vista 32 bit and 64 bit, wind...
Page 6
• software updates are simple. New features and functionality are being added frequently and the software is installed just as any other windows software. • since this program stores all the positioning information on the computer’s hard drive, the data may be used for other purposes or simply revie...
Page 7
What we consider essential for gps guidance 1. Ability to see a map light bars are not an option. They can tell you only 3 things - whether you're off course to the left, off course to the right, or on course, as you make parallel passes across a field. This program does tell you: where you are in t...
Page 8
Hardware installation for the setup you will need: laptop mounting bracket for your vehicle. 12v/110v converter to provide 110v for your laptop. Gps receiver mounted with a clear view of the sky. Integration device for master on/off switch (also called implement switch). This is optional! Either a r...
Page 9
Please mount the gps receiver in the left/right center of your equipment! The receiver must have a clear view of the sky (to all sites). Gps receiver position. Software setup/configuration the program requires just a few steps to become operational. Please select "options/setup" from the main menu. ...
Page 10
Select setup to configure program general setup by default the program will create a folder called "c:\gpslog" on your hard drive and will store all information in this folder. This folder is called the “data directory” . If you want to copy field data or any other data from the program to your desk...
Page 11
When shape files are stored in the shape file directory , the program will load the shape file matching the selected field automatically at "start". This provides the shape (outline) of the field at the start of the operation. Shape files can be generated by the program or be copied from gis softwar...
Page 12
Equipment setup please enter the details of all your equipment here. Click "new" to enter a new piece of equipment and make sure you click "save" when you are done! Equipment entered here will be available in the drop-down option on the main screen. All detailed values you are providing here will be...
Page 13
Equipment selection – main screen the "operation" text is used in field records and as a “template” name for files. A full explanation follows later, for now please provide meaningful operation names such as “spraying” etc. We recommend you use a single word without special characters. The name you ...
Page 14
3-boom configuration “offset” is the distance from your antenna to the actual implement. This offset describes the offset in-line with the equipment. For example the distance from the booms to the gps receiver is 10'. The offset value would be set to 10'. A positive value will draw the equipment bar...
Page 15
Examples for different offsets – left offset is zero – right offset has positive value in-line offset (negative) and side offset is positive all equipment information is stored in a file called "equipment.Txt" in your specified data directory e.G. C:\gpslog. “equipment.Txt” is a normal text file and...
Page 16
If you have an interface box and have wired it to your equipment, please select the correct option from the drop-down box. In the “read” section the program does not control boom on/off but reads the sprayer boom on/off switches and draws accordingly. If you only use an on/off signal for example on ...
Page 17
Micro-trak integration selected the micro-trak integration also requires a com-port connection to the serial port of the micro- trak controller. Since the micro-trak controller does not send individual boom sizes, a one-time configuration must be performed: • select the appropriate com port which is...
Page 18
• turn only boom 1 on. Note: the boom size for boom 1 changed to 241”. • turn only boom 2 on and do this for each of the active booms (only one boom can be on at any given time!). • you can check the success of this process by closing the “test” screen and clicking it again. Boom sizes and on/off st...
Page 19
Example: if your sprayer requires 2s to fully open the valves and pressurize the booms, set the on value to 2 seconds. If it takes about 1 s to shut all booms off, set the off value to 1 s. Select the “gps” tab. Enter the com-port and baudrate values for your gps device. The program will start with ...
Page 20
Setup - gps the program stores your positioning information on a per field bases. Please enter as many fields as you want to track separately. This could be as simple as "area_1 " or include full legal descriptions. Use whatever description you use in your operation. The “area” entry is the total ar...
Page 21
New field entry use "remove" to delete field entries. Changes in this list will appear in the main screen on the field selection drop down after you click “close”. All field information is stored in a file called "field.Txt" in your specified data directory e.G. C:\gpslog. You may edit this file man...
Page 22
Register the program license is issued specifically for your laptop and your name. In order to get the correct license key, please contact the provider of this program. The screen shot above shows a hardware id of: hd207b7f1e once the license key information is entered most of these fields will not ...
Page 23
If your laptop has a touch screen or if you simply want to enable large clickable buttons for function keys on the main screen, use the following screen: setup – touchscreen "enable controls for touchscreen" must be checked for any of the buttons to appear. The width of the buttons is a percentage o...
Page 24
Touch screen buttons enabled setup - display speed may be displayed in "km/h" or "miles/h". Checking “average” will also display a calculated average speed of all on operations. This provides the average speed without taking breaks into account. The grid display on the main screen may be either in "...
Page 25
You may also configure where your navigation bar appears. “top aligned” will display the navigation bar above the birds-eye view and “bottom aligned” will display the navigation bar below the birds-eye view. If "coverage" is checked, you will get a theoretical coverage/hour displayed on the main scr...
Page 26
The “equipment” drop-down option may be checked if you wish to switch equipment on the go within one field. By default this should not be checked since most operations will have only one implement in operation at one time, however, if you had a front mounted sprayer for ditches and a back mounted sp...
Page 27
Program start the program will try to connect to your gps receiver automatically. Should you not have a gps receiver connected, or for other reasons you would like to interrupt the search for the gps receiver, please select "cancel" or "gps/disconnect" from the main menu. As soon as the program rece...
Page 28
Main screen - top the program will start storing positional information permanently as soon as you click "start". Positioning information collected prior to "start" is discarded. If you are going back to a field which you worked on before, the program will give you an option to either add the inform...
Page 29
Navigation bar the navigation bar works similar to the light bar option you may be familiar with from other gps guidance systems. Depending on your preferences and resolution settings you may use the bird-eye view on top and the navigation bar simultaneously. Navigation bar this image indicates that...
Page 30
Right searching for the closest foam mark from the last pass. Of course the program has many marks per second of operation and can indicate overlap or misses much more accurately, the concept however is the same. This mode allows you to follow contours and does not require any additional input from ...
Page 31
Returning to a field this is very useful if you did not complete the field previously or when you have had to go to fill up your sprayer. Any time you want to continue the field operation you should click "yes". This will work even if you have completed many other fields in between an interrupted op...
Page 32
Menu items first menu item read existing field data : a browse dialog allows you to select any program created log file. Read data dialog as soon as you click "read" the selected file will be read and displayed on screen. You may use "append" if you work with two or more units in the same field. The...
Page 33
“read and append new” allow the continuation of a field which was left unfinished for more than 30 days. The “background” checkbox allows the loading of an old field file for background purposes only. This background shows in a lighter color and is not used for guidance. Usage examples include runni...
Page 34
Import shapefile dialog print: the application will send the current map to the printer. It will send whatever portion is viewable on the main screen, so you may zoom into portion of the map or zoom out for an overview. Export: several options are available in the “export” menu. Image: the applicati...
Page 35
Zoomed out so that the complete field operation is on the main screen. Field data with black outline indicating the generated shape.
Page 36
Kml file created by program displayed by goog;le earth path to kml file: also creates a file for google earth. Instead of creating a shape it creates a path of your operational data. Whenever the equipment was on, the path will be shown as red, with equipment off it will be shown as blue. Equipment ...
Page 37
Replaced with the fieldname of the field file you have currently loaded. A sample excel file is part of your installation. Check the gpslog folder for xls files. See appendix a for a list of #gps-…# syntax. Create openoffice report: this export option is basically the same as the excel field report ...
Page 38
Start simulation : the simulation mode will generate nmea information based on the number keys. Program functions are all available and you can do some tests without a gps-receiver. Please keep in mind that this can only show some very basic movements. Control steering with the left/right arrow keys...
Page 39
Options menu application data: extra data can be added to the gps log file by using the application data screen. This data is based on your equipment and the operation. In this screen shots, a sprayed was selected. The operation for the sprayer is set to ‘spraying”. The resulting application data xm...
Page 40
When clicking “save”, all data entered will be stored along with the gps tracking data in the same field file. Please modify the xml file (here spraying.Cml) located in your gps mail data directory (by default c:\gpslog) with a texteditor such as notepad..
Page 41
By modifying the spraying.Xml, the drop down choices for the next program start will be changed! Field records: by default the following entry screen shows you all automatically created field information. Depending on your information in the equipment (and selected options in setup) menus, some data...
Page 42
Field records the sample picture shows 2 different operations at 2 fields. Custom entries can be made at any time. In the sample the operator added extra information "sprayed 5 gal/ac...". Clicking "save" will ensure all of your edits are saved to the file (records.Txt). "load field specific records...
Page 44
Area counters: sets you area counters area counters the program provides a total of 9 counters: area counter 1, area counter 2, a total counter and counters for different colors. An extra manual counter is never reset by the program. The color counters only appear if different colors have been used ...
Page 45
Automated setting of the total area counter. The program will mark a "start point" when you start a new field and your equipment is turned on. When your equipment remains on and you move away from this start point, the program constantly checks this current distance to the start point. When you get ...
Page 46
Another way to get a more accurate total area count is offered by the shape file creation. This can only be done after you have complete field data. The shape file creation will analyze the image and subtracts "white" areas from your area count. It will also be able to add areas which are outside yo...
Page 47
Check position accuracy: this menu item allows you to collect some data on your gps receiver’s accuracy. This is a simple test, but can be used to compare different receivers. You must not move the antenna while this test is running. It collects all position points and in theory they should all be t...
Page 48
When clicking "create point" the identification text is also stored to that point. Points are shown as "red crosses" on the screen (see above). "save" will prompt you for a file name. Shape files may be imported at any time by using the "file/import shape file" option. Help help menu about: displays...
Page 49
Function keys f2: this key will toggle between equipment on/off. If you have installed the interface box, and have selected the "equipment on/off" in setup, you do not need this function key. It will indicate to the program when your equipment is on versus when it is off. When the equipment is on, t...
Page 50
F7 and f8 functionality is semi-automated by the program. After "start" the default start point for area calculation is the position where the equipment is turned on first. As soon as you leave the area and come back to within a distance of your approximate equipment width, an automated end of area ...
Page 51
Tips: prepare program for next season after a completed season, we recommend the following practices. You may choose to do some of these activities after every completed seasonal operation such as “seeding”: 1. Make a backup of your data! Many methods and programs exist for data backups so this is j...
Page 52
Be used for creating shapes files and area counts, since the spraying operation often overlaps areas. Troubleshooting some windows 2000/xp/2003 users have reported that if a gps is plugged into a serial port while windows is booting, the mouse will jump all over the screen after windows starts. Anal...
Page 53
The next time you boot the computer, the serial mouse on that com port will be disabled. If you boot the machine without the gps attached, it shouldn't list the disabled device. Problem: i can't transfer any data, or the program doesn't see the usb adapter. The most common issue when installing the ...
Page 54
Go back to the program and make sure it is looking at the correct port. You should be able to receive data once the correct port is selected. Check in options/setup/gps..
Page 55
Appendix a field report syntax when utilizing the ‘export field report’ options a simple #gps-…# syntax is being used. The template must be stored in the “records” folder, typically c:\gpslog\records. The template chosen is derived by the equipment “operation” setting. So for a "sprayer" whose opera...
Page 56
#gps-nareacounterw# numeric area counter color w #gps-nareacountere# numeric area counter color e #gps-nareacounterr# numeric area counter color r #gps-nareacounterv# numeric area counter color v #gps-breaks# find break times in your data #gps-distanceon# shows distance travelled on #gps-distanceall...
Page 57
Appendix b integration to trimble light bars example shown on aggps110, however others should be very similar. Since a menu is not available on these light bars, a program from trimble called: ag remote must be installed on a pc/laptop and then be connected to the free serial port. At start up, the ...
Page 58
Use the “ use “v” to enter. Now find the port a configuration. Note: port b is used for your light bar, do not modify! The default shows tsip and a port setting of 801. This default only works with other trimble equipment, however you will need to set port b to nmea 8n1 for other 3 rd party software...
Page 60
Index accuracy.......................................................1 add data to the same file..........................27 area counter..............................................39 area displays..............................................21 auto start.............................................