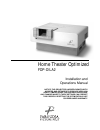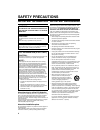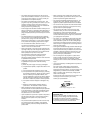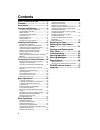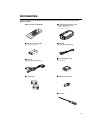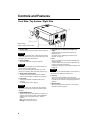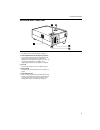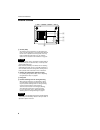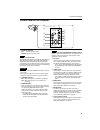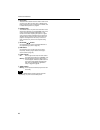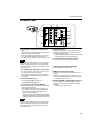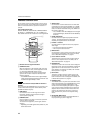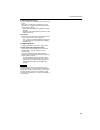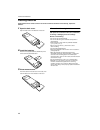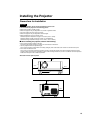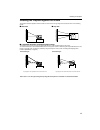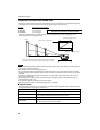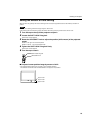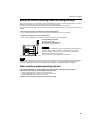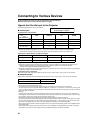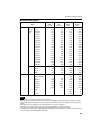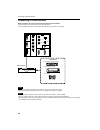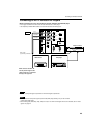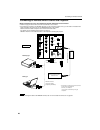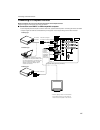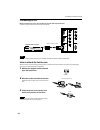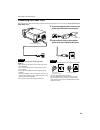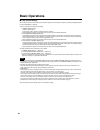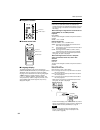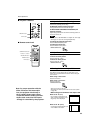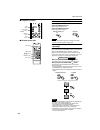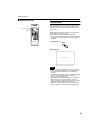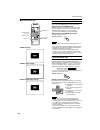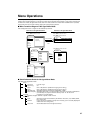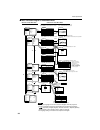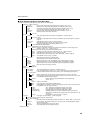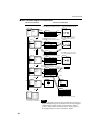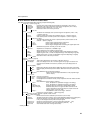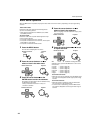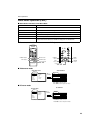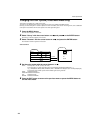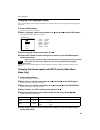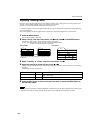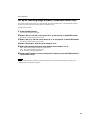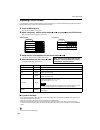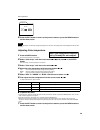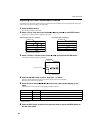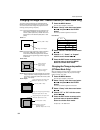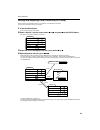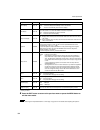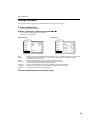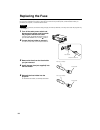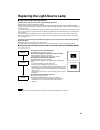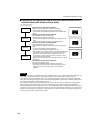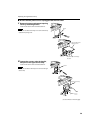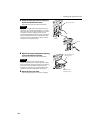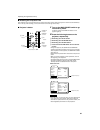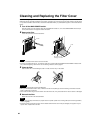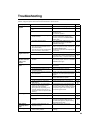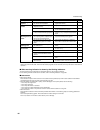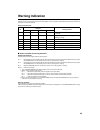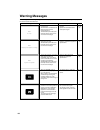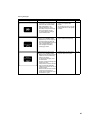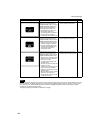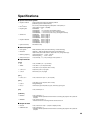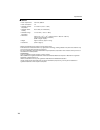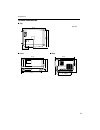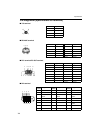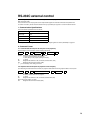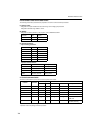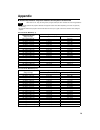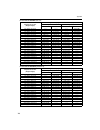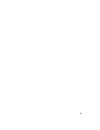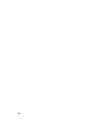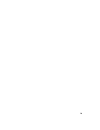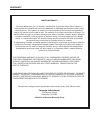- DL manuals
- Faroudja
- Projector
- FDP-DILA2
- Installation And Operation Manual
Faroudja FDP-DILA2 Installation And Operation Manual
Home Theater Optimized
FDP-DILA2
Installation and
Operations Manual
NOTICE: THIS PROJECTOR HAS BEEN SIGNIFICANTLY
MODIFIED AND OPTIMIZED TO PRODUCE VERY HIGH
QUALITY IMAGES USING THE FAROUDJA PROCESSOR.
ANY CHANGES MADE TO THESE SETTINGS CAN CORRUPT
THIS PROCESS. RESETTING THE OPTIMIZATION IS NOT
COVERED UNDER WARRANTY.
™
Summary of FDP-DILA2
Page 1
Home theater optimized fdp-dila2 installation and operations manual notice: this projector has been significantly modified and optimized to produce very high quality images using the faroudja processor. Any changes made to these settings can corrupt this process. Resetting the optimization is not co...
Page 2: Safety Precautions
2 safety precautions important information about burning-in of the d-ila device do not allow the same still picture to be projected for a long time or an abnormally bright video picture to be projected. Do not project video images with high-intensity or high- contrast on a screen. The video image co...
Page 3
3 – this product should be operated only with the type of power source indicated on the label. If you are not sure of the type of power supply to your home, consult your product dealer or local power company. – this product is equipped with a three-wire plug. This plug will fit only into a grounded ...
Page 4: Contents
4 contents safety precautions ................. 2 contents ........................................... 4 accessories ..................................... 5 controls and features .................... 6 front side / top surface / right side .....................6 left-hand side / rear side..............
Page 5: Accessories
5 accessories the following accessories are included with this projector. Check for them; if any item is missing, please contact your dealer. ■ remote control unit (rm-m160g) ■ ■ ■ ■ aa/r6-size dry cell battery (××××2) (for checking operation) ■ ■ ■ ■ power cord [approx. 8.2 ft (approx. 2.5 m)] ■ ■ ...
Page 6: Controls and Features
6 controls and features front side / top surface / right side 1 exhaust vents vents for cooling fans through which warm air comes out. Caution • do not block the exhaust vents, or heat will build up inside, possibly causing a fire. Also, do not touch the vents, or this could give you a low-temperatu...
Page 7
7 controls and features left-hand side / rear side p connector panel for details, refer to “connector panel” on page 11. Q rear adjustable foot (for leveling the projector) it is set at the shortest position when shipped from the factory. Turn the foot to make the projector level. Adjustment can be ...
Page 8
8 controls and features bottom surface t air inlet (filter) air is taken in through the filter to cool the light-source lamp. If the filter is blocked or if something that obstructs the flow of air is placed around the projector, heat may build up inside and could cause a fire. For required space, r...
Page 9
9 controls and features control panel on the projector 1 stand by indicator on : when in stand-by mode. Blinking :when in cool-down mode. Memo about the cool-down mode: this projector has a function to cool down the heated lamp for a fixed period of time (approx. 120 seconds) after projection is fin...
Page 10
10 controls and features 9 exit button this button will be used in the menu mode to return to the previous menu. When the main menu is displayed, this button will cause the menu to disappear. For details, refer to “basic menu operation” on page 43. P preset button this preset button only works as a ...
Page 11
11 controls and features connector panel 1 pc (computer) 1 input terminal (d-sub 3-row 15 pin) this is an input terminal dedicated to computer signals (rgb video signals and sync signals). Connect the display output terminal of the computer to this terminal. When a macintosh computer is to be connec...
Page 12
12 controls and features remote control unit on the remote control, the same buttons as on the control panel of the projector are provided except for the following buttons. For the same buttons, operation is the same in principle. For remote control only: digital zoom t/w, quick align., freeze, zoom...
Page 13
13 controls and features r digital zoom t/w buttons a part of image can be magnified up to four times on the screen. Each time the t or w button is pressed, the image is enlarged or the enlarged image is reduced by a certain degree. (refer to page 37.) * images which are enlarged with the digital zo...
Page 14
14 controls and features installing batteries install batteries in the remote control. If the remote control has started to work erratically, replace the batteries. 1 open the back cover. Open the back cover in the direction of the arrow. 2 install the batteries. Place the two supplied batteries (aa...
Page 15: Installing The Projector
15 installing the projector precautions for installation cautions 1. Before installation, do not connect the projector’s power cord. 2. Do not install the projector in the following places: • where there is water, humidity or dust. • where the projector may be subjected to oil, smoke or cigarette sm...
Page 16
16 installing the projector adjusting the inclination of the projector the vertical angle and the leveling of the projector can be adjusted with the adjustable feet at the bottom of the projector. ■ adjusting the vertical angle of the projector while pushing the levers on both sides upward, raise th...
Page 17
17 installing the projector installing the projector against the screen the projector should be placed so that the center line of the lens is at a right angle to the screen as shown in the following figures. ■ side view ■ top view ■ trapezoidal-distortion correctable maximum angle the projector has ...
Page 18
18 installing the projector projection distance and screen size • the range of projection distances that can be focused depends on the lens unit (optional) to be used. When the aspect ratio of the screen is 4:3, the range is as follows and you need to install the projector within this range. Lens ty...
Page 19
19 installing the projector setting the amount of lens shifting when the lens unit (optional) with the lens shifting function is used, the projected screen can be shifted up and down in position. Notes • the amount of shifting is within the range of approx. 30% to 55%. • after finishing the lens shi...
Page 20
20 installing the projector effective range and distance of the remote control unit the remote control unit can be used as either a wireless remote control unit or a wired one. ■ using as a wireless remote control unit aim the remote control unit toward the remote sensor on the front or the rear of ...
Page 21
21 installing the projector setting the position selecting screw for ceiling mounting when using the projector in an upside-down, ceiling-mounted position (inverted top-to-bottom and right-to-left), the “position selecting screw for ceiling mounting” must be turned to switch to ceiling mounting. Thi...
Page 22
22 connecting to various devices before connection, be sure to turn off the projector and connected devices. Read the manual which comes with each device thoroughly. Signals that can be input to the projector the following signals can be input to the projector: ■ video signals (1) response to color ...
Page 23
23 connecting to various devices ■ allowable input signals * a signal that can be input by dvi (v-sync 85hz is not supported.) notes • the resolution for the input signals is listed in the above table. • even signals in the frequency range that can be input may not be displayed normally depending on...
Page 24
24 connecting to various devices connecting to video devices before connection, be sure to turn off both the projector and video device. • read thoroughly the manual that comes with each video device. • use the supplied video cable. An video cable with an s-video (y/c) terminal is not supplied. Note...
Page 25
25 connecting to various devices connecting to h dtv devices/dvd players before connecting, be sure to turn off both the projector and hdtv devices/dvd players. • thoroughly read the manual that comes with each hdtv device or dvd player. • use separately available bnc cables to connect h dtv devices...
Page 26
2 6 connecting to various devices connecting to devices which control the projector before connection, be sure to turn off both the projector and devices to be connected. • read thoroughly the manual that comes with each device to be connected. • by connecting a computer to the rs-232c terminal, you...
Page 27
2 7 connecting to various devices connecting to computer devices before connection, be sure to turn off both the projector and computer devices. • read thoroughly the manual that comes with each device. ■ connection to an ibm pc or ibm-compatible computer • use the supplied personal computer connect...
Page 28
2 8 connecting to various devices connecting to dvi before connection, be sure to turn off both the projector and computer devices. • read thoroughly the manual that comes with each device. Note • other connections are the same as in the connection example for ibm pc or ibm compatible pcs. How to at...
Page 29
29 connecting to various devices connecting the power cord after all devices have been finished being connected, connect the supplied power cord. At this time, do not yet turn on the main power switch. Cautions to prevent fire and electric shock, observe the following: • when you do not use devices,...
Page 30: Basic Operations
3 0 basic operations ■ lamp control settings after turning the power on, first perform the lamp control settings on the setting menu referring to “setting and adjusting other functions (options)” on page 54. There are 3 modes in the lamp control settings. 1: normal mode (normal) used as a normal lam...
Page 31
3 1 basic operations ■ projector’s buttons ■ remote control unit the following describes the basic procedure for normal use of the projector. 1. Turning on the power 1 turn on the main power switch. On [ ❙❙❙❙ ]:the main power turns on and the stand by indicator comes on. 2 press the operate button f...
Page 32
3 2 basic operations ■ projector’s buttons ■ remote control unit ■ language display the display languages of the menus, direct buttons (digital zoom, keystone, etc) and messages is set to “english” when the projector is bought. The display language can be selected from the following 6 languages: “ (...
Page 33
3 3 basic operations ■ projector’s buttons ■ remote control unit 3. Adjust the screen size (zooming) how to adjust the projected screen size differs depending on the lens unit (optional) you are using. Gl-m2910g (without zooming function): the projected screen size cannot be changed. Gl-m2915sg/gl-m...
Page 34
3 4 basic operations ■ projector’s buttons ■ remote control unit turning off image (hide) video image can be temporarily turned off. Press the hide button once: video image instantly turn off. Press the hide button again: video image come on again. Note • when the projected image input is changed, t...
Page 35
3 5 basic operations ■ remote control unit quick alignment function (quick align.) the quick alignment function automatically adjusts (sets) the screen settings of the image input from the pc1, pc2 or dvi input terminals. This can only be performed from the remote control. While projecting an image ...
Page 36
3 6 basic operations ■ remote control unit freeze message freeze inhibit message digital zoom inhibit message displaying a still picture (freeze) while projecting an image, a still picture is obtained at any time by using the freeze button on the remote control. When you press the freeze button: “fr...
Page 37: Menu Operations
3 7 menu operations you can adjust picture quality, set functions, get information on the input video signal, etc. Using the menus. From the following menu transition diagrams, you can see the overall menus and basic button operation in menu mode. Note that there are three menu modes, no signal menu...
Page 38
3 8 menu operations ■ menu transition diagram in video menu mode set up 1 position gamma aspect ratio page 2 enter enter cinema 4:3 down up 16:9 lamp control normal lpc loc keystone 123 12,12 yes color temp. All reset? No menu image adj. Set up color temp. Options language information position gamma...
Page 39
39 menu operations . ■ quick reference guide for video menu mode * : factory set value. Main menu in video menu mode (while receiving video-device-related signals) image adj. → (refer to page 49) contrast: contrast of the video image being projected can be adjusted. (–30 to +30, 0*) brightness: brig...
Page 40
4 0 menu operations ■ menu transition diagram in pc menu mode menu image adj. Set up color temp. Options language information tracking phase position resize clamp menu image adj. Set up color temp. Options language information menu display line display lamp time display keystone lamp control yes ima...
Page 41
4 1 menu operations ■ quick reference guide for pc menu mode * : factory set value. Main menu in pc menu mode (while receiving computer-related signals) image adj. → (refer to page 49) contrast: contrast of the picture image being projected can be adjusted. (–30 to +30, 0*) brightness: brightness of...
Page 42
4 2 menu operations basic menu operation when the menu button is pressed, the projector enters video or pc menu mode by responding to the input signal being received. Video menu mode: enters this mode when video-device-related signals are input from the following devices. • video devices connected t...
Page 43
4 3 menu operations basic menu operation (cont.) ■ basic button functions in the menu mode ■ remote control unit ■ projector ■ video menu mode ■ pc menu mode button function menu enters the main menu or exits the menu mode. Cursor button 5/∞ selects an item in the menu. Pressing ∞ or 5 will scroll t...
Page 44
4 4 menu operations changing the color system (video menu mode only) this function is available only in video menu mode. The menu is only displayed when there is a signal for the av in (y/c, video and comp) terminal. Normally, use the color system in auto. If operation in auto is unstable, such as c...
Page 45
4 5 menu operations changing the language display the on-screen language is set to “english” when shipped from the factory. When you want to change to another language, set it as follows. 1 press the menu button. The main menu appears on the screen. 2 select “language” with the cursor button 5 or ∞ ...
Page 46
4 6 menu operations adjusting tracking/phase normally, tracking and phase adjustments are automatically carried out when a video signal is input to the projector for the first time, or when the quick align. Button on the remote control is pressed. However, you can manually adjust the tracking and ph...
Page 47
4 7 menu operations set up for watching image software (video menu mode only) this unit has a function which allows you to project movies, which were recorded on film, in the best possible conditions. (function to convert 2-3 pull-down interlace scans to progressive scans) normally use set to auto. ...
Page 48
4 8 menu operations adjusting picture quality in the “image adj.” submenu, adjust brightness, contrast, sharpness, etc. To obtain the desired picture quality. Note that the adjustment items differ in video menu mode and pc menu mode. 1 press the menu button. The main menu appears on the screen. 2 se...
Page 49
49 menu operations . 5 press the exit button to return to the previous menu or press the menu button to exit the menu mode. Memo in some adjustments, the level bar changes according to the set value. (the setting value is also displayed at the left of the level bar.) adjusting color temperature 1 pr...
Page 50
5 0 menu operations adjusting the video screen/menu position the position of the video screen and the menu on the video screen can be adjusted. You can finely adjust the video screen position. The menu will move widely on the video screen. 1 press the menu button. The main menu appears on the screen...
Page 51
5 1 menu operations changing the image gamma/aspect ratio (video menu mode only) the image gamma (down, cinema or up) and the aspect ratio (4:3 or 16:9) are selectable in video menu mode. 1 press the menu button. The main menu appears on the screen. 2 select “set up” with the cursor button 5 5 5 5 o...
Page 52
5 2 menu operations changing the image size - resize function (pc menu mode only) the picture image projected can be selectable with the resize function which is available only in pc menu mode. You can choose the video image size projected from the following: (factory setting is “aspect”.) “1:1”: th...
Page 53
5 3 menu operations setting and adjusting other functions (options) various functions are provided as shown in the “options 1” and “options 2” submenus. You can set or adjust each function, as required. 1 press the menu button. The main menu appears on the screen. 2 select “options” with the cursor ...
Page 54
5 4 menu operations * factory set value 5 press the exit button to return to the previous menu or press the menu button to exit the menu mode. Note • refer to “removing the trapezoidal distortion of the image” on page 35 for more details about adjusting the keystone. Adjustment item button adjustmen...
Page 55
5 5 menu operations getting information you can get information on the input signal, accumulated used hours of light-source lamp, etc. 1 press the menu button. The main menu appears on the screen. 2 select “information” with the cursor button 5 5 5 5 or ∞ ∞ ∞ ∞. The “information” will be displayed i...
Page 56: Replacing The Fuse
5 6 replacing the fuse a fuse is used to protect the power source of the projector. If the fuse is blown, replace it. When the power switch is turned on but no power is supplied to the projector, check the fuse. If there are any unclear points, contact the dealer where you purchased your projector, ...
Page 57
5 7 replacing the light-source lamp ■ light-source lamp and lamp use time the light-source lamp has a service life of approximately 1000 hours. [average lamp life: 1000 hours (brightness half-life)] when the light-source lamp approaches the end of its service life, degradation progresses rapidly. In...
Page 58
5 8 replacing the light-source lamp ■ projecting after the lamp has been used for more than 1000 hours (light output control mode) (lamp power control mode) cautions • if the projector is set up in a constricted place which is unsuitable for work, and if you perform replacement work there, this coul...
Page 59
59 replacing the light-source lamp ■ be sure that the power cord is unplugged from the wall outlet. 1 remove the lamp-replacement opening cover by loosening screws. Loosen the two screws with a flat-end screwdriver. Note • the screws are fitted so that they do not come off the lamp- replacement open...
Page 60
6 0 replacing the light-source lamp 3 insert the new light-source lamp fully inside and fasten the screws. Fasten the two screws with a flat-end screwdriver. Caution • do not touch the glass surface of the light-source lamp directly with your hand as well as staining it. If you touch with a bare han...
Page 61
6 1 replacing the light-source lamp ■ resetting the lamp use time after replacing with a new light-source lamp, reset the lamp-time counter inside the projector to clear the accumulated lamp time to zero (0). After resetting, a new count will start for the new light-source lamp. ■ projector’s button...
Page 62
6 2 cleaning and replacing the filter cover clean the filter regularly. If the filter is heavily stained and does not clean, or if it is damaged, replace the filter with a new filter. Otherwise, dirt may get inside and appear on the screen, preventing you from fully enjoying the video image. If dirt...
Page 63: Troubleshooting
6 3 troubleshooting solutions to common problems related to your projector are described here. If none of the solutions presented here solves the problem, unplug the projector and consult an authorized dealer or service center. Symptom probable cause corrective action page power is not supplied. • i...
Page 64
6 4 troubleshooting * this device uses a computer. External noise may cause it to malfunction. If this happens, turn the power off, remove the electric plug from the wall outlet. Then insert the electric plug back into the wall outlet, turn the power back on and check the operation. ■ when warning i...
Page 65: Warning Indication
6 5 warning indication if something abnormal has occurred with the projector, the warning status will be indicated by the combination of lighting the indicators on the control panel as shown in the following table. Then, the projector automatically stops projection and runs the cooling fan for about...
Page 66: Warning Messages
6 6 warning messages the following shows the warning messages that can be displayed on the screen. When a warning message is displayed, take the corrective action described here. Message cause corrective action page • no device is connected to the input terminal. • the terminal is connected but no s...
Page 67
6 7 warning messages • when the digital zoom button is pressed for the video signals that cannot be zoomed (uxga 60hz, sxga 60hz.), this message appears for a few seconds to notify that the image cannot be digitally zoomed. * to forcibly clear the message, press the exit button. • digital-zoom funct...
Page 68
6 8 warning messages memo the message display language corresponds to the menu display language setting. This is set to “english (english)” when the projector is bought. The display language can be selected from 6 languages. (refer to page 46.) however, the input mode (pc1, pc2, dvi, y/c, video, com...
Page 69: Specifications
69 specifications ■ optical mechanism system ■ electrical system ■ input terminals ■ output terminal • projection method d-ila ® (direct drive image light amplifier) method (reflective-type active-matrix method) • d-ila ® device 0.9" (2.3 cm) measured diagonally (1365 pixels × 1024 pixels) × 3 (tota...
Page 70
7 0 specifications ■ general * design and specifications are subject to change without notice. * d-ila devices are manufactured with a very high-precision technology, allowing 99.99% of the pixels to be effective. Only 0.01% or less of the pixels are missing or always on. * for easy understanding, p...
Page 71
7 1 specifications outside dimensions ■ top ■ front ■ side unit: inch lamp temp stand by hide pc video menu keystone preset exit enter operate 5- 1 / 4 (133) 2 2.430 18.444 19.300 22.430 15- 1 / 2 2- 1 / 8 2- 1 / 8 (53) 10.605 11.703 19.300 10- 1 / 8 ( 256) 2- 7 / 8 ( 70) 111.703.
Page 72
7 2 specifications pin assignment (specifications for terminals) ■ y/c terminal ■ rs-232c terminal ■ pc1 terminal/pc out terminal ■ dvi terminal 1 2 3 4 pin number signal name 1 gnd (y) 2 gnd (c) 3 y 4 c 2 3 4 5 6 7 1 8 9 pin number signal name pin number signal name 1 n/c 6 n/c 2 rd 7 n/c 3 td 8 n/...
Page 73: Rs-232C External Control
7 3 rs-232c external control by connecting a computer to the rs-232c terminal, you can control the projector. Use a reverse connection cable as the rs- 232c connection cable. The commands to control the projector and the response data against the received commands are explained here. For further inf...
Page 74
7 4 rs-232c external control 2-3 parameters used for the data format the following three kinds of parameters are prepared for the control command and response data. (1) numeric value designates the 2-byte hexadecimal value with the sign as the 4-digit (byte) characters. Designation allowable range: ...
Page 75: Appendix
7 5 appendix ■ relationship between projection distances and projection screen sizes notes • the relationship between the projection distances and projection screen sizes differs depending on the lens unit (optional) you are using. • the projection distance and projection screen sizes listed here ar...
Page 76
7 6 appendix for lens unit gl-m2920zg (2 to 3:1): for lens unit gl-m2930szg (2.9 to 5.5:1): projection screen size (diagonal length) approximate projection distance unit: ft (m) for 4:3 aspect-ratio screens for 16:9 aspect-ration screens wide end tele end wide end tele end 40" (approx. 101.6 cm) ---...
Page 77
7 7.
Page 78
78.
Page 79
79.
Page 80
Warranty limited warranty faroudja laboratories, inc. ("faroudja") warrants that its products will be free of defects in workmanship and material and conform substantially to published specifications under normal use and service. This warranty is made to the first purchaser of the products and exten...